Danas je internet neizostavan deo svakodnevnog života i koristi se za mnoge rutinske aktivnosti. Internet je globalna mreža koja omogućava povezivanje uređaja širom sveta. Svakom uređaju koji se povezuje na internet dodeljuje se jedinstvena IP adresa kako bi se osigurala njegova identifikacija. Pored globalne mreže, postoje i lokalne mreže, koje se kreiraju za deljenje resursa kao što su internet konekcija, štampači i slično.
Lokalne mreže se mogu konfigurisati na dva načina: dodeljivanjem statičke IP adrese svakom računaru ili korišćenjem DHCP servera za dodelu dinamičkih IP adresa u okviru definisanog opsega. Ponekad se dešava da dva računara u mreži imaju istu IP adresu.
U takvoj situaciji, računari ne mogu međusobno komunicirati, i pojavljuje se poruka o grešci koja ukazuje na konflikt IP adresa. Ovaj članak će objasniti kako rešiti problem konflikta IP adresa na Windows računarima, kako bi se omogućio nesmetan pristup internetu ili drugoj mreži.
Koraci za rešavanje konflikta IP adresa u Windows operativnom sistemu
Neki od najčešćih uzroka (scenarija) konflikta IP adresa su:
- Računaru je dodeljena statička IP adresa koja se poklapa sa opsegom adresa koje dodeljuje DHCP server.
- Dva ili više računara imaju istu statičku IP adresu.
- Konfigurisana su dva ili više DHCP servera čiji se opsezi adresa preklapaju.
Da biste rešili konflikt IP adresa:
Prvo, ponovo pokrenite računar. Ovo rešenje često funkcioniše kada je IP adresa dodeljena putem DHCP servera.
2. Ako koristite statičku IP adresu, potrebno je konfigurisati novu statičku IP adresu koristeći sledeći metod.
Rešenje za prvi i drugi scenario je promena statičke IP adrese koja se sukobljava sa DHCP opsegom ili sa drugom statičkom IP adresom.
Takođe pročitajte: Kako povezati dva laptopa putem LAN mreže
Koraci za rekonfigurisanje statičke IP adrese
1. Kliknite na Start meni i u polje za pretragu unesite „kontrolna tabla“.
2. U kontrolnoj tabli kliknite na opciju „Mreža i Internet“.
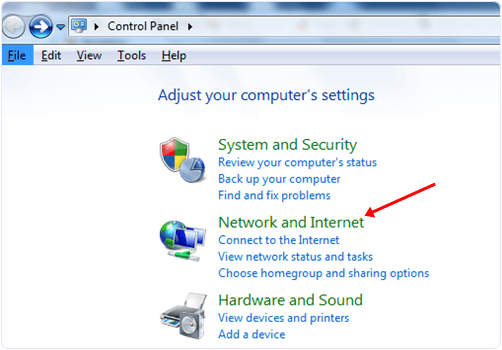 3. Otvoriće se prozor „Centar za mrežu i deljenje“.
3. Otvoriće se prozor „Centar za mrežu i deljenje“.
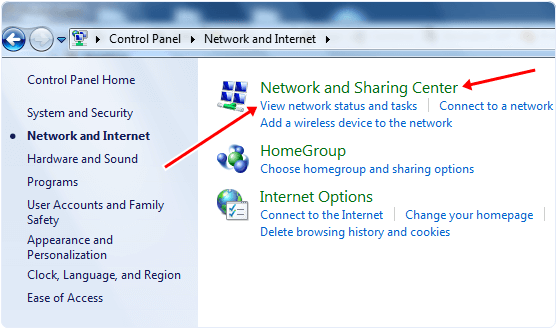 4. Na levoj strani prozora, kliknite na opciju „Promeni postavke adaptera“.
4. Na levoj strani prozora, kliknite na opciju „Promeni postavke adaptera“.
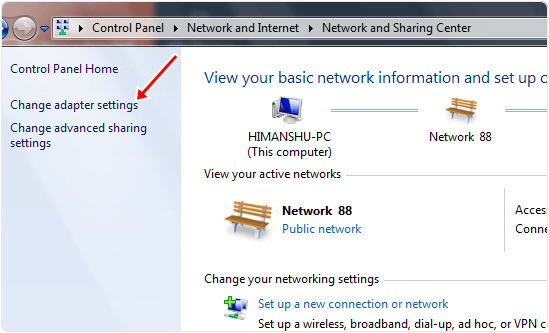 5. Sada ćete videti listu svih mrežnih adaptera na vašem računaru.
5. Sada ćete videti listu svih mrežnih adaptera na vašem računaru.
6. Kliknite desnim tasterom miša na adapter koji koristite za internet vezu i izaberite „Svojstva“.
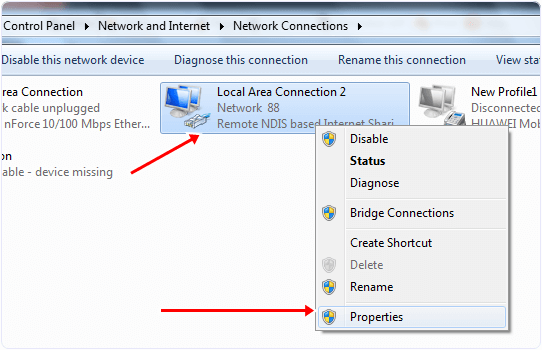 7. Pojaviće se novi prozor. U kartici „Umrežavanje“, pronađite i selektujte „Internet Protocol Version 4 (TCP/IPv4)“ i kliknite na dugme „Svojstva“.
7. Pojaviće se novi prozor. U kartici „Umrežavanje“, pronađite i selektujte „Internet Protocol Version 4 (TCP/IPv4)“ i kliknite na dugme „Svojstva“.
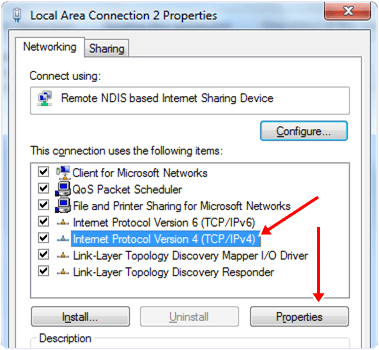 8. U ovom prozoru možete odabrati automatsko pribavljanje IP adrese sa DHCP servera ili uneti statičku IP adresu po želji.
8. U ovom prozoru možete odabrati automatsko pribavljanje IP adrese sa DHCP servera ili uneti statičku IP adresu po želji.
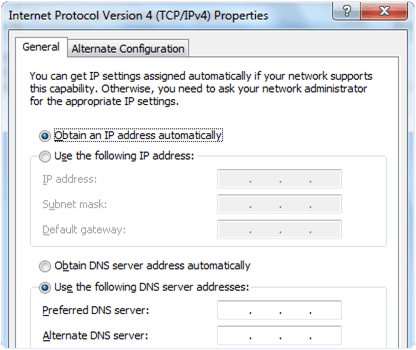 9. Nakon promene IP adrese, ponovo pokrenite računar. Konflikt IP adresa bi trebalo da bude rešen.
9. Nakon promene IP adrese, ponovo pokrenite računar. Konflikt IP adresa bi trebalo da bude rešen.
Metod 2: Oslobodite i obnovite IP adresu
Da biste oslobodili trenutnu IP adresu, sledite ove korake.
1. Kliknite na Start meni, ukucajte „komandna linija“ u polje za pretragu i pritisnite Enter.
2. U komandnoj liniji unesite sledeću komandu:
ipconfig /release
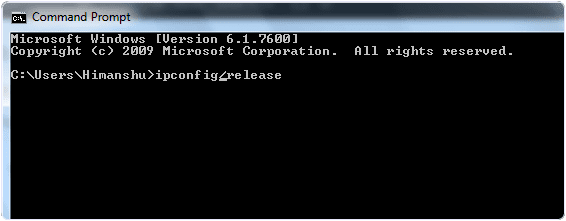 NAPOMENA: Ukoliko vaš računar koristi statičku IP adresu, gornja komanda neće uspeti. U tom slučaju, potrebno je koristiti prethodno opisani metod za promenu statičke IP adrese.
NAPOMENA: Ukoliko vaš računar koristi statičku IP adresu, gornja komanda neće uspeti. U tom slučaju, potrebno je koristiti prethodno opisani metod za promenu statičke IP adrese.
3. Nakon toga, unesite sledeću komandu kako biste obnovili IP adresu:
ipconfig /renew
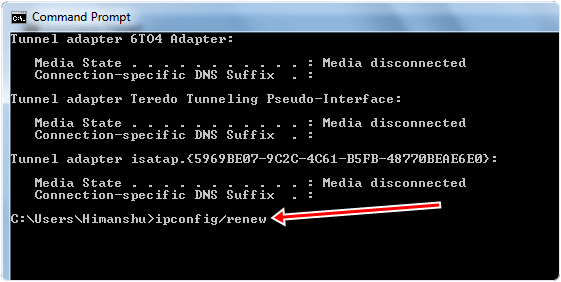 4. Nakon ove komande, računaru će biti dodeljena nova IP adresa sa DHCP servera, čime bi problem konflikta IP adresa trebalo da bude rešen.
4. Nakon ove komande, računaru će biti dodeljena nova IP adresa sa DHCP servera, čime bi problem konflikta IP adresa trebalo da bude rešen.
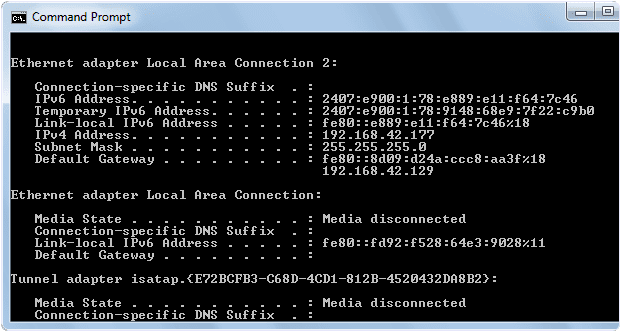
Sada bi konflikt IP adresa trebalo da bude rešen.
Nadamo se da će vam ovaj jednostavan vodič za rešavanje problema konflikta IP adresa na Windows računaru pomoći da otklonite poteškoće. Podelite ovaj članak sa prijateljima ako vam je bio koristan. Ukoliko imate dodatnih pitanja, slobodno ih postavite u odeljku za komentare ispod.