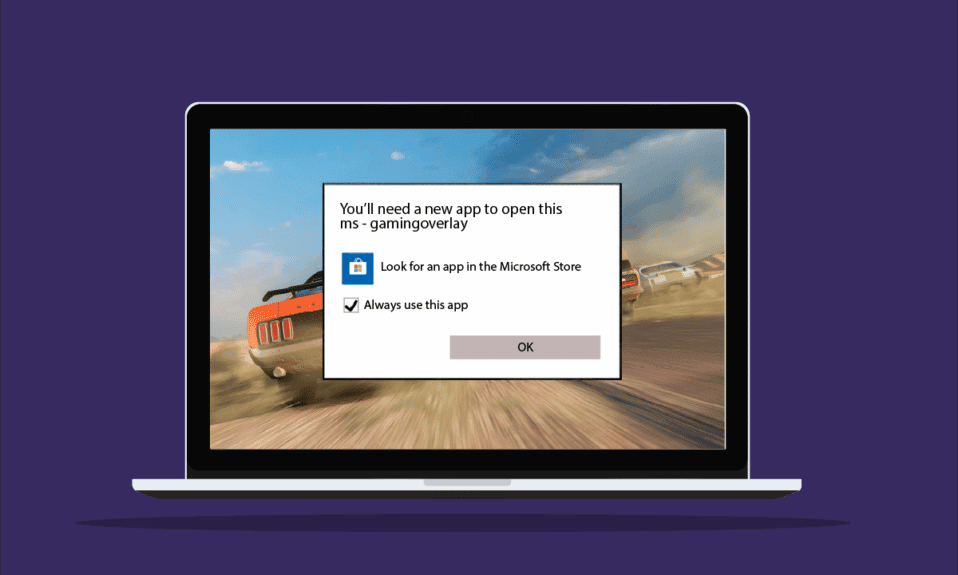
Microsoft pruža korisnicima Windows operativnog sistema mogućnost preuzimanja i pristupa brojnim igrama putem Microsoft Store-a. Iako su prednosti igračkog iskustva koje nudi Microsoft mnogobrojne, postoje i određeni nedostaci koji mogu biti iritantni za igrače na desktop računarima. Jedan od takvih problema je preklapanje igara u Windowsu 10. Konkretno, ovaj problem se može javiti prilikom korišćenja aplikacija za igre, kao što su Xbox aplikacija ili Game Bar aplikacija, koje inače imaju za cilj poboljšanje igračkog iskustva. Osim toga, iskačući prozor sa preklapanjem igara može se pojaviti i tokom samog igranja, ukoliko napravite snimak ekrana ili omogućite snimanje video zapisa. Ako se i vi suočavate sa ovim problemom na svom sistemu, na pravom ste mestu. Predstavljamo vam sveobuhvatan vodič koji će vam pomoći da saznate kako da uklonite iskačući prozor sa preklapanjem MS igara.

Iako su problemi sa preklapanjem igara česti tokom igranja na Windows 10, postoji nekoliko razloga koji mogu biti uzrok ovog problema.
- Istovremeno pritiskanje tastera Windows + G može biti jedan od uzroka pojave preklapanja igara na vašem ekranu.
- Drugi, često viđeni uzrok, je onemogućavanje Xbox aplikacija u okviru Windows operativnog sistema.
- Takođe, deinstaliranje aplikacija kao što je Game Bar iz Windows-a može biti ključni faktor koji dovodi do pojave iskačućeg prozora sa preklapanjem igara.
Sada kada smo razmotrili uzroke, koji vas potencijalno mogu dovesti do situacije da vam treba rešenje za uklanjanje ovog problema sa preklapanjem MS igara, vreme je da detaljnije istražimo neke od metoda za prevenciju ili rešavanje ovog problema, kako biste mogli uživati u neometanom igranju na svom računaru.
Metod 1: Prisilno zaustavljanje Xbox Game Bar-a
Game Bar je ugrađena alatka u Windows 10 i 11 operativnim sistemima, koja igračima omogućava pravljenje snimaka ekrana ili video zapisa tokom igranja na računaru. Korišćenje ove alatke je jedan od razloga zašto dolazi do preklapanja igara, pa je stoga najbolje u ovom slučaju prisilno zaustaviti aplikaciju, a zatim pokrenuti igru. Ovo možete uraditi prateći korake navedene u nastavku:
1. Pritisnite taster Windows, ukucajte „Task Manager“ i kliknite na „Open“.

2. Izaberite karticu „Processes“ i desnim klikom miša kliknite na „Xbox Game Bar“.

3. Iz menija izaberite opciju „End task“.

4. Sada pokrenite igru po vašem izboru i proverite da li je problem sa preklapanjem rešen.
Metod 2: Onemogućavanje Game Bar-a
Ukoliko prisilno zaustavljanje Game Bar-a ne daje rezultate, pokušajte da ga onemogućite. Ovo je jedan od najjednostavnijih, ali efikasnih načina za rešavanje ovog problema. Onemogućavanje Game Bar-a može pomoći u rešavanju problema sa iskačućim prozorom koji se pojavljuje prilikom preklapanja MS igara na Windows-u. Ovaj metod možete pokrenuti na svom sistemu prateći korake navedene u nastavku:
1. Otvorite podešavanja istovremenim pritiskom tastera Windows + I.
2. Kliknite na opciju „Gaming“.

3. Kliknite na opciju „Xbox Game Bar“.

4. Isključite opciju „Enable Xbox Game Bar for things like recording game clips, chatting with friends, and receiving game invites“.

5. Zatim ponovo pokrenite igru da biste proverili da li je problem sa preklapanjem rešen i da li je i dalje prisutan nakon pritiska tastera Windows + G.
Metod 3: Deinstalacija Discord-a
Discord je poznata aplikacija za razmenu instant poruka koja se koristi za slanje poruka, obavljanje poziva, video pozive i opšte druženje. Ako imate instaliran Discord na računaru, možda je vreme da ga deinstalirate. U nekim slučajevima, ustanovljeno je da ova aplikacija ometa aplikacije za igre i izaziva grešku u vidu iskačućeg prozora sa preklapanjem MS igara.
1. Pritisnite taster Windows, ukucajte „Control Panel“ i kliknite na „Open“.

2. Podesite „View by“ na „Category“, a zatim kliknite na opciju „Uninstall a program“.

3. Desnim klikom miša kliknite na aplikaciju Discord.

4. Izaberite opciju „Uninstall“.

5. Zatim ponovo pokrenite računar nakon deinstaliranja aplikacije.
6. Sada pokrenite bilo koju igru po vašem izboru i proverite da li je problem sa iskačućim prozorom i preklapanjem MS igara rešen. U slučaju da želite ponovo da koristite Discord, možete ga ponovo instalirati na svoj uređaj, a ponekad i ponovna instalacija može pomoći u otklanjanju ovakvih grešaka.
Metod 4: Resetovanje keš memorije Windows prodavnice
Keš memorija prodavnice može biti još jedan razlog zašto vam je potrebno rešenje za uklanjanje greške preklapanja MS igara koja se pojavljuje na ekranu. Ako je to slučaj, resetovanje preopterećene keš memorije Microsoft prodavnice postaje ključno. Keš memoriju možete uspešno resetovati uz pomoć sledećih koraka:
1. Pritisnite taster Windows, ukucajte „wsreset“ i kliknite na „Open“.

2. Komanda za pokretanje „wsreset“ će automatski otvoriti i resetovati keš memoriju.

3. Na kraju, ponovo pokrenite računar kako bi se promene primenile i proverite da li je iskačući prozor sa preklapanjem MS igara rešen.
Metod 5: Onemogućavanje vezivanja tastera
Da biste se oslobodili iskačuće greške preklapanja MS igara u Windows 10, predlaže se da onemogućite vezivanje tastera u uređivaču registra. Ovaj metod se pokazao korisnim u rešavanju problema za mnoge korisnike.
1. Pritisnite taster Windows, ukucajte „Registry Editor“ i kliknite na „Open“.

2. Dođite do sledeće lokacije u uređivaču registra.
HKEY_CURRENT_USERSOFTWAREMicrosoftWindowsCurrentVersionGameDVR

3. Desnim klikom miša kliknite na „AppCapturedEnabled“.
4. Ako unos ne postoji, desnim klikom miša kliknite na desnu stranu prozora, izaberite „New“ i izaberite „DWORD (32-bit) Value“ da biste kreirali „NoWinKeys“.

5. Desnim klikom miša kliknite na „NoWinKeys“ i izaberite „Modify“.

6. Podesite „Value data“ na 0, „Base“ na „Decimal“ i kliknite na „OK“.

7. Zatim ukucajte „HKEY_CURRENT_USERSystemGameConfigStore“ u navigacionu traku.

8. Pronađite „GameDVR_Enabled“. Ako ga nema, ponovite iste instrukcije kao što je navedeno u koraku 4 da biste ga kreirali.

9. Desnim klikom miša kliknite na njega i izaberite „Modify“.

10. Podesite „Value data“ na 0 u prozoru i kliknite na „OK“.

11. Ponovo pokrenite sistem i proverite da li je problem sa iskačućim prozorom i preklapanjem MS igara rešen.
Metod 6: Ponovna instalacija Windows aplikacija
Deinstaliranje ugrađenih Windows aplikacija takođe može dovesti do toga da MS igre prikazuju greške preklapanja. Moguće je obrisati aplikacije za igre, kao što je Xbox aplikacija, prilikom brisanja Windows aplikacija. Ako je to slučaj, ponovna instalacija tih aplikacija može biti od velike pomoći u rešavanju ove greške. Sledeće metode će vam pomoći da izvršite proces ponovne instalacije na vašem računaru.
1. Pokrenite aplikaciju File Explorer istovremenim pritiskom tastera Windows + E.
2. Ukucajte sledeće u navigacionu traku.
C:/Users/YOURUSERNAME/AppData/Local/Packages

3. Ako na ovaj način ne možete da pronađete fasciklu „AppData“, kliknite na karticu „View“.

4. Označite polje za skrivene stavke „Hidden Items“.

5. Sada ukucajte „%localappdata%“ u navigacionu traku i pritisnite taster Enter.

6. Ovde otvorite fasciklu „Packages“ i izbrišite sve datoteke i fascikle u njoj. Takođe možete da premestite sve datoteke u njoj na sigurnu lokaciju.

7. Pritisnite taster Windows, ukucajte „Windows PowerShell“ i kliknite na „Run as administrator“.

8. Unesite sledeću komandu i pritisnite taster Enter.
Enter: Get-AppXPackage -AllUsers | Foreach {Add-AppxPackage -DisableDevelopmentMode -Register “$($_.InstallLocation)AppXManifest.xml”}

9. Kada se sve Windows aplikacije ponovo instaliraju, proverite da li je iskačuća greška preklapanja MS igara rešena.
Metod 7: Resetovanje Microsoft Store-a
Poslednji metod, koji se pokazao prilično efikasnim, jeste resetovanje Microsoft Store-a. Ako vam nijedan od gorenavedenih metoda nije pomogao, očigledno je da je problem u Microsoft Store-u, i njegovo resetovanje bi trebalo da reši sve probleme sa aplikacijama za igre. Upotrebite korake navedene u nastavku da biste izvršili metod resetovanja na računaru.
1. Otvorite „Settings“ istovremenim pritiskom tastera Windows + I.
2. Kliknite na opciju „Apps“.

3. Zatim kliknite na opciju „Apps & features“.

4. Skrolujte nadole i kliknite na aplikaciju „Microsoft Store“ i izaberite „Advanced options“.

5. Izaberite „Repair“, a ako problem i dalje postoji, zatim izaberite „Reset“.

Često postavljana pitanja (FAQ)
P1. Šta je preklapanje MS igre u Windowsu?
O: Preklapanje MS igre je greška koju obično viđaju korisnici Windows-a kada pokušaju da naprave snimak ekrana ili snime video dok igraju igru. Ova greška se odnosi na Windows Game Bar i javlja se kod korisnika Windows 10 i 11.
P2. Da li je moguće isključiti preklapanje igre na mom sistemu?
O: Da, preklapanje se može isključiti na sistemu. Ukoliko ste preuzeli igru preko Steam aplikacije, možete onemogućiti preklapanje igre pristupom podešavanjima u igri.
P3. Šta je Game Bar?
O: Game Bar je ugrađena aplikacija za korisnike operativnog sistema Windows 10 koja omogućava funkcije poput snimanja ekrana ili video zapisa tokom igranja na računaru. Ovo se može postići pritiskom na tastere Windows + G zajedno, čime otvarate Xbox Game Bar na radnoj površini.
P4. Kako mogu da otvorim Microsoft overlay?
O: Da biste otvorili Microsoft overlay, sve što treba da uradite je da pritisnete Windows + G tastere zajedno, čime otvarate Xbox Game Bar.
***
Nadamo se da vam je ovaj vodič pomogao da razjasnite vaše nedoumice u vezi sa preklapanjem igara i da ste sada upoznati sa načinima za uklanjanje iskačućeg prozora sa preklapanjem MS igara u Windows 10 operativnom sistemu. Obavestite nas koji metod vam je bio najkorisniji i najviše vam pomogao. Ako imate dodatnih pitanja ili sugestija, ostavite ih u odeljku za komentare ispod.