Ključne Stvari
- Procreate ne može da kreira vektorsku grafiku jer je to program baziran na rasteru, koristeći piksele umesto matematičkih formula.
- Za transformaciju Procreate crteža u vektore, neophodno je upotrebiti Adobe Illustrator i slediti korake procesa.
- Korišćenjem Illustratorove funkcije za praćenje slike i alata za olovku, možete vektorizovati svoje Procreate crteže i dodati im boju, stvarajući tako kompletno vektorsko delo.
Procreate nudi izvanredne alate za digitalne umetnike, ali za vektorizaciju vaših Procreate radova, morate se osloniti na spoljni softver kao što je Adobe Illustrator. Pokazaćemo vam kako da vektorizujete i obojite vaš rad iz Procreate-a koristeći Illustrator.
Da li je Moguće Kreirati Vektore u Procreate-u?
Kratak odgovor je ne, u samom Procreate-u ne možete direktno stvarati vektore. To je program zasnovan na rasteru koji koristi piksele, a ne matematičke jednačine, karakteristične za vektorsku grafiku. Verovatno već razumete razliku između rasterskih i vektorskih slika, pa vam je jasno zašto Procreate ne podržava stvaranje vektora.
Iako sam Procreate nema vektorske četkice, Adobe Fresco, softver za tablet, nudi tu mogućnost. Pogledajte naše poređenje rasterskih naspram pikselnih i živih četkica u Adobe Fresco-u da biste videli različite opcije koje nudi. Možete koristiti različite tipove četkica za različite namene u Fresco-u bez potrebe za dodatnim programima.
Ali, ako želite koristiti Procreate i stvarati vektorske radove, evo uputstva kako da pretvorite svoje Procreate crteže u Illustrator vektore.
Kako Prebaciti Procreate Crteže u Vektore Pomoću Illustrator-a
Ako već niste, preuzmite Procreate (12,99 USD) na svoj iPad. Takođe, potrebna vam je Adobe Illustrator pretplata, čija cena zavisi od paketa. Možete koristiti desktop ili tablet verziju, a za nove korisnike postoji 7-dnevna besplatna probna verzija.
Korak 1: Napravite Crtež u Procreate-u
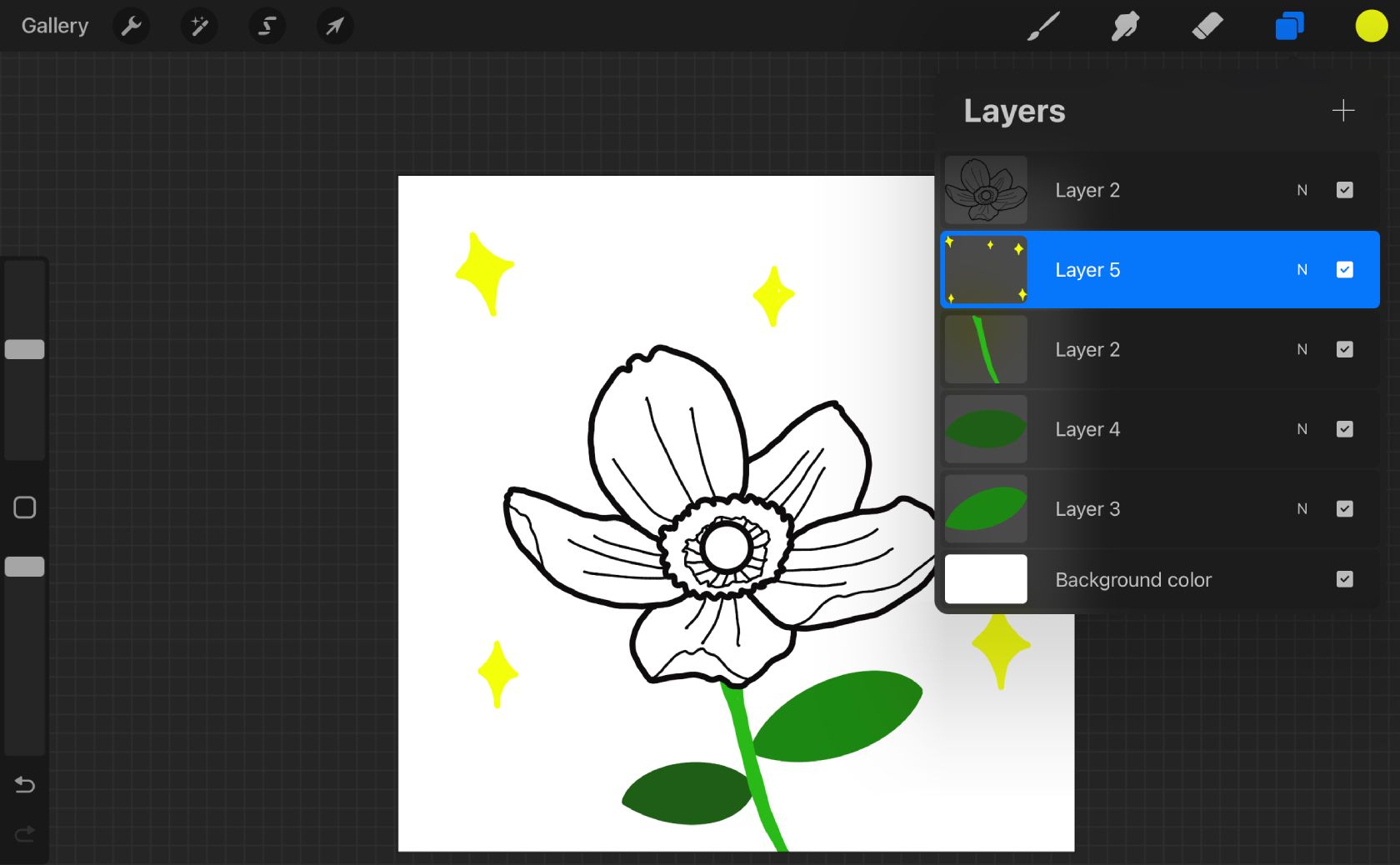
Koristeći Apple Pencil, izaberite glatku četkicu iz Procreate biblioteke. Četkica ne bi trebala imati neprozirnost ili teksturu, jer će te piksele kasnije biti teže vektorizovati. Monoline četka je odličan izbor za čist i jednostavan linijski rad.
Crtanje crnom bojom olakšaće prenošenje u Adobe Illustrator radi vektorizacije. Ako želite da dodate boju svom Procreate crtežu, stavite svaku boju na poseban sloj u Procreate-u tako što ćete tapnuti na Slojevi > +. Držite crnu liniju na zasebnom sloju od svih slojeva sa bojom.
Korak 2: Izvezite Svoj Procreate Canvas
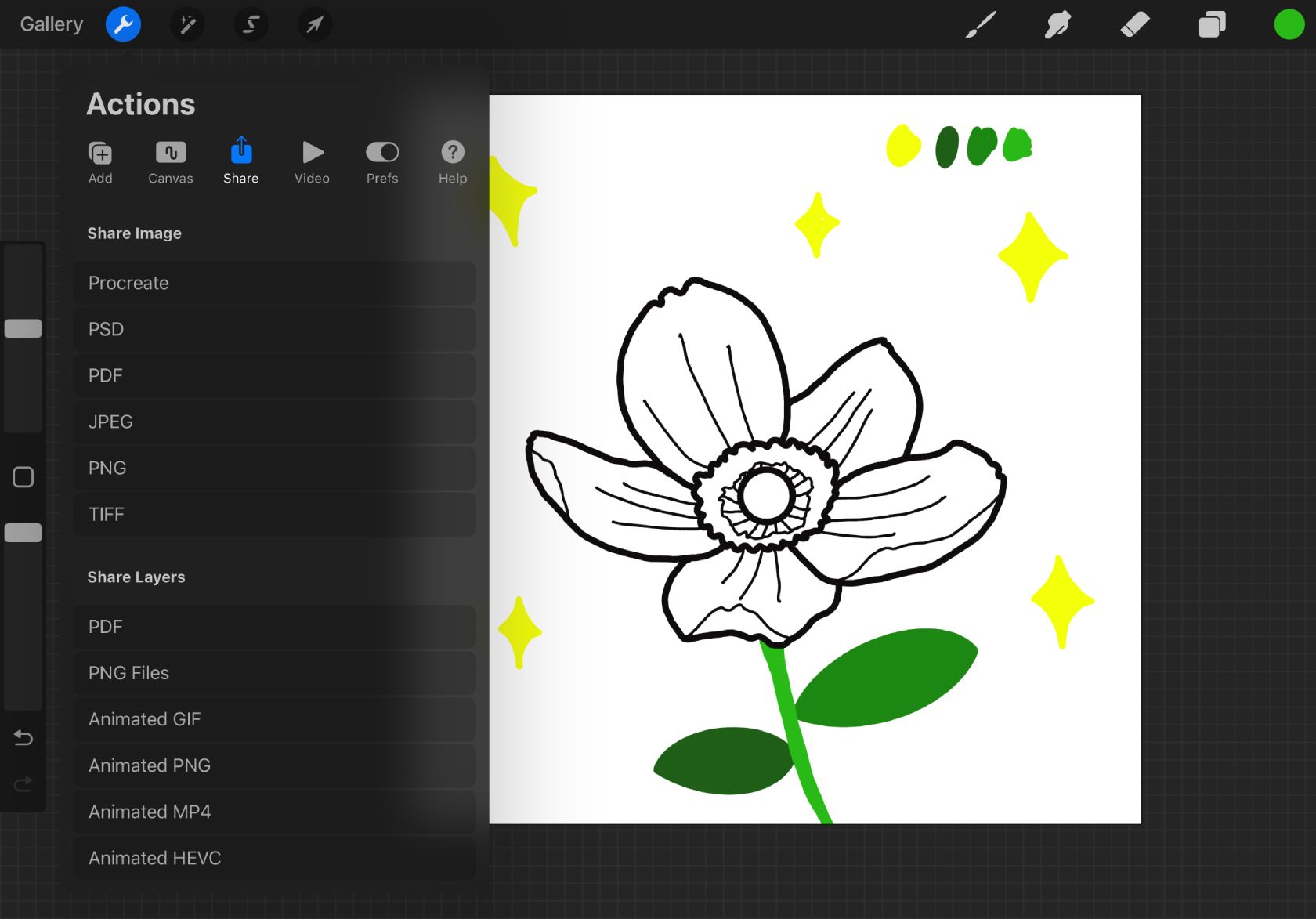
Morate izvesti crtež iz Procreate-a u Adobe Illustrator. Najbolji način za to je da dodirnete Akcije (francuski ključ) > Deli > Deli slojeve > PNG datoteke.
Postoji mnogo upotreba za PNG datoteke. One su još uvek rasterske datoteke, ali PNG podržava transparentnost, tako da će vaši Procreate slojevi sadržati samo umetničko delo bez pozadine, što olakšava vektorizaciju u Illustrator-u.
Ako koristite Apple računar, prebacite datoteku sa Procreate-a na iPad-u na Apple računar pomoću AirDrop-a. Za druge operativne sisteme, najbolje je slati datoteke putem e-pošte ili Bluetooth-a da biste im pristupili sa računara.
Korak 3: Prevucite Datoteku u Illustrator
Ako ste dodali boje svom Procreate crtežu, svaki sloj boje biće sačuvan kao zasebna datoteka.
Otvorite novu datoteku u Adobe Illustrator-u. Možete koristiti podrazumevanu veličinu ili postaviti svoju artboard da bude ista kao i vaš Procreate canvas. Izaberite svoj prostor boja—imajući na umu različite svrhe upotrebe CMYK i RGB boja—i kliknite na Kreiraj.
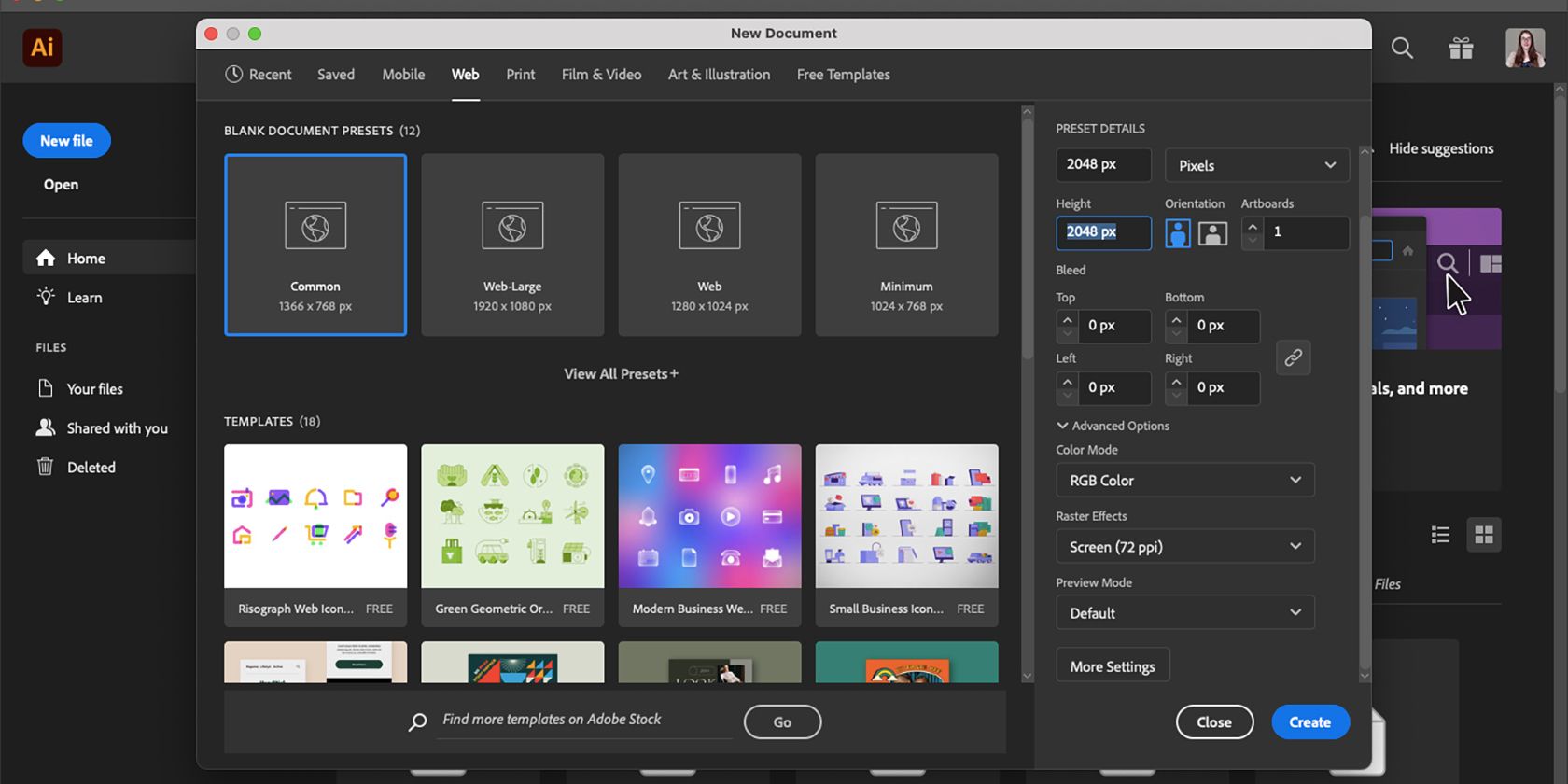
Pronađite datoteku ili datoteke na svom sistemu i prevucite ih na svoj novi Illustrator dokument. Tako osiguravate da se sve datoteke otvaraju na istoj artboard, a ne odvojeno u Illustrator-u.
Ne menjajte veličinu datoteka, jer su one i dalje rasterske slike i promena veličine će dovesti do gubitka kvaliteta, što može uticati na proces praćenja. Ako slike postanu previše pikselizovane, praćenje će slediti pikselizaciju umesto originalne linije.
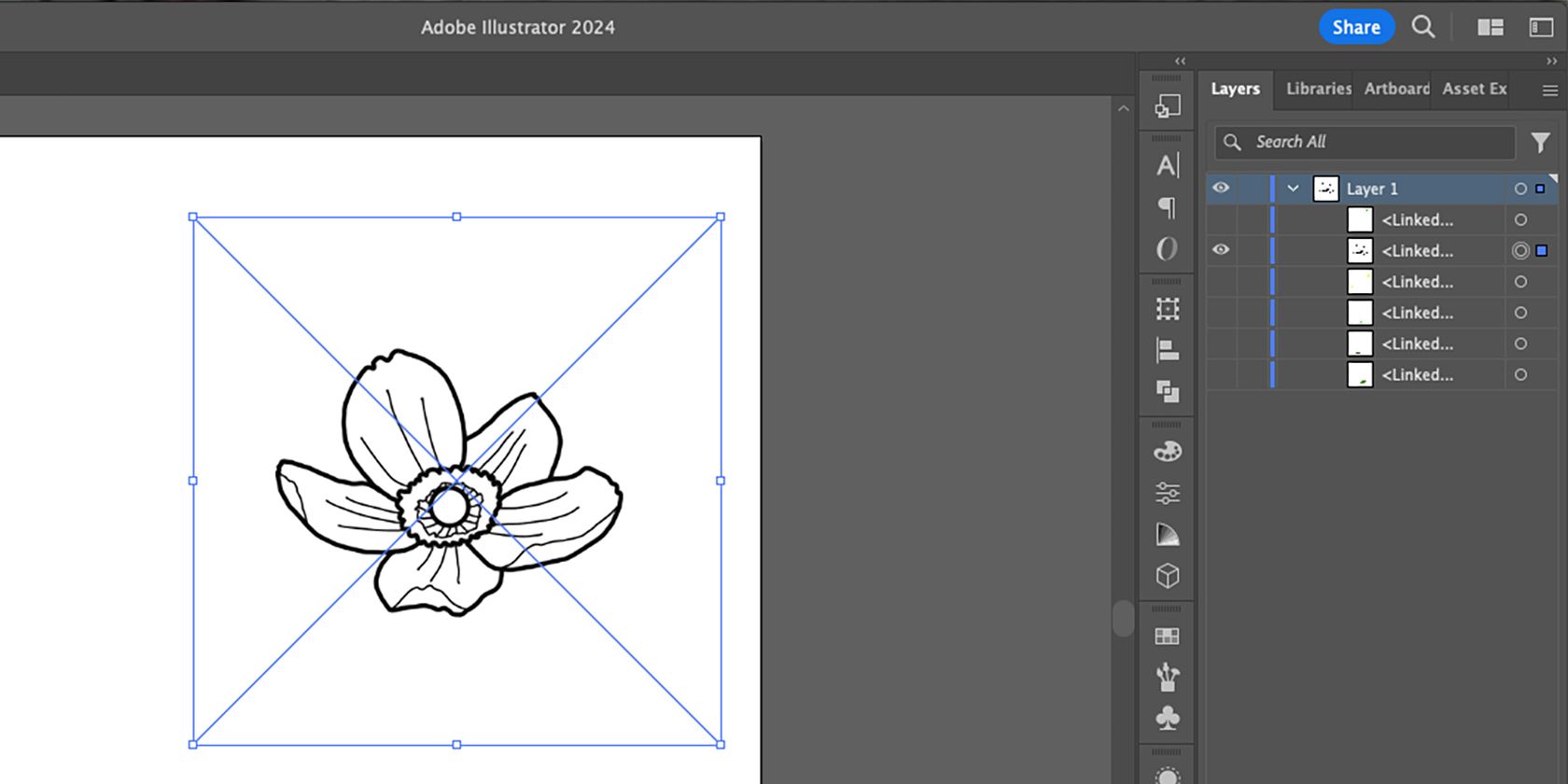
Možda se čini da su se svi slojevi spojili, ali odabirom strelice pored sloja 1 na panelu slojeva, otkrićete svoje Procreate slojeve. Oni su trenutno sakriveni jedan iznad drugog, savršeno poravnati.
Korak 4: Upotrebite Funkciju Praćenja Slike
Prvo, izaberite koji sloj želite prvi da vektorizujete i kliknite na ikonu oka na svim ostalim slojevima da biste ih sakrili. Korišćenjem alata za selekciju (V), izaberite svoju trenutnu sliku. Zatim možete upotrebiti funkciju praćenja slike za vektorizaciju ovog sloja.
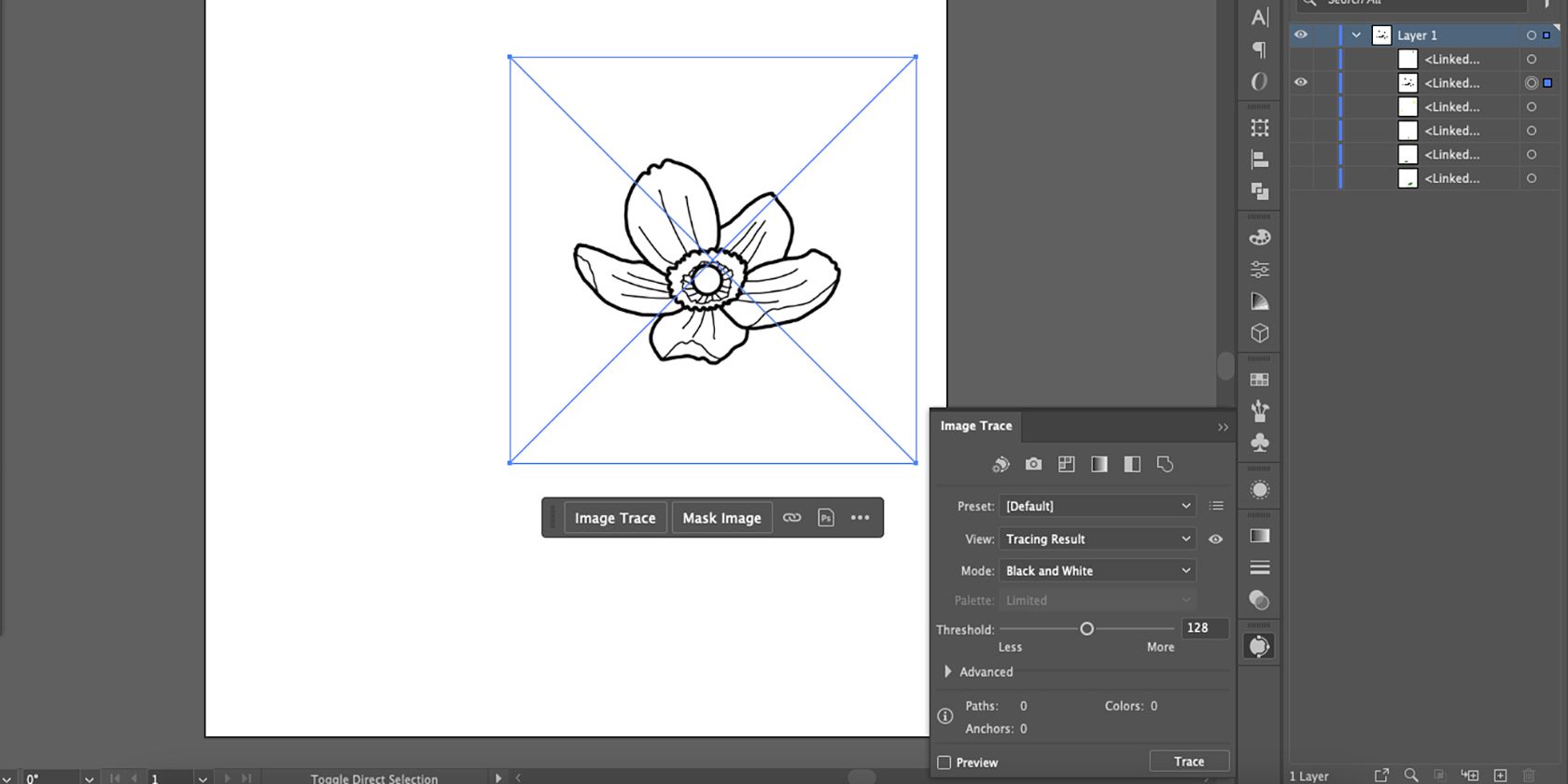
Izaberite Trace slika u iskačućem prozoru kada je vaša slika izabrana. Zatim, za više detalja, otvorite praćenje slike na panelu Svojstva tako što ćete odabrati Window > Image Trace.
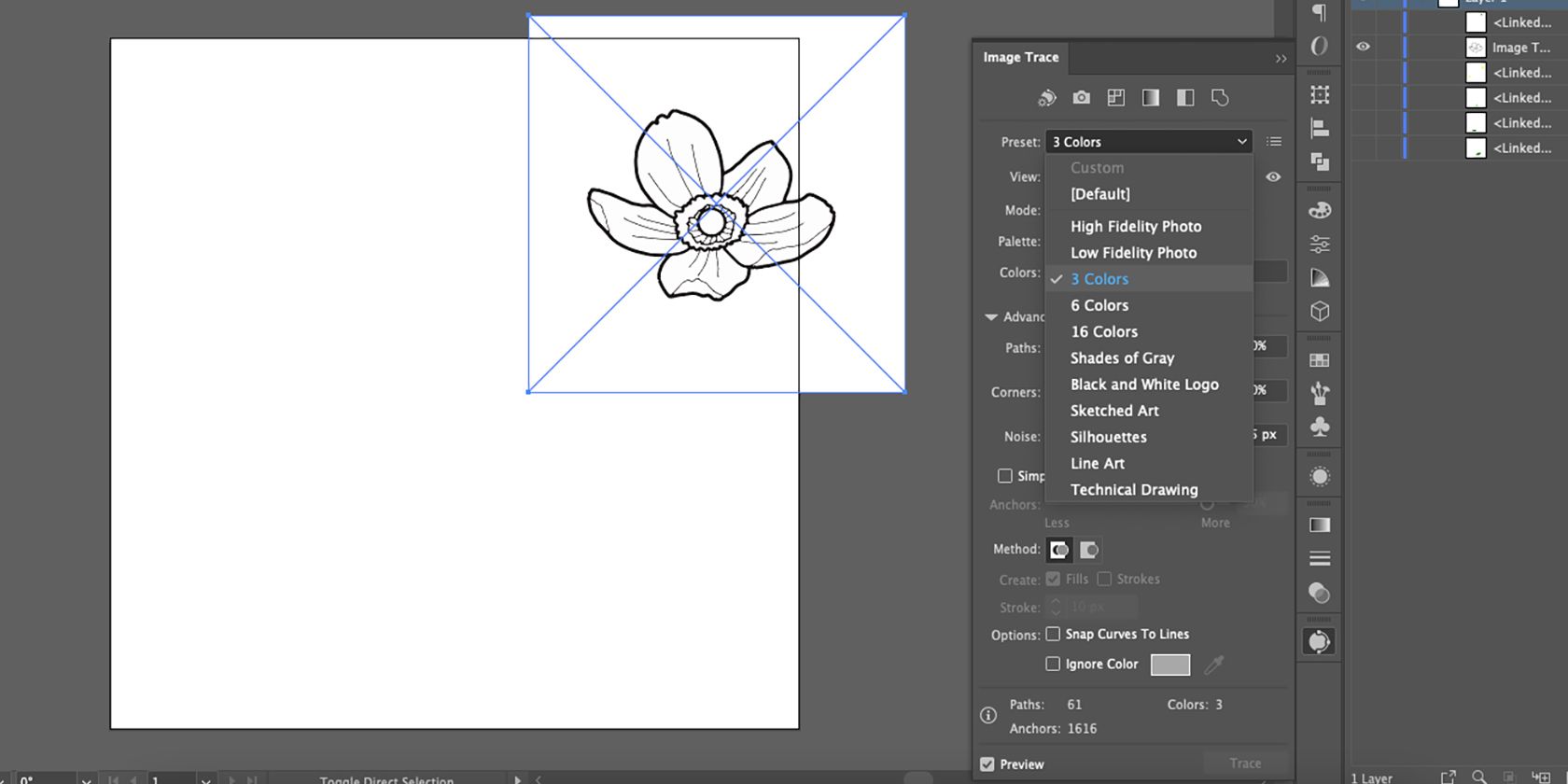
Izaberite Preset i odaberite 3 boje. Budući da je svaki vaš sloj jedna boja, ovo unapred podešeno nudi najbolje šanse za praćenje ograničene boje. Pomerite klizač Boja nadole na 2 radi bolje preciznosti.
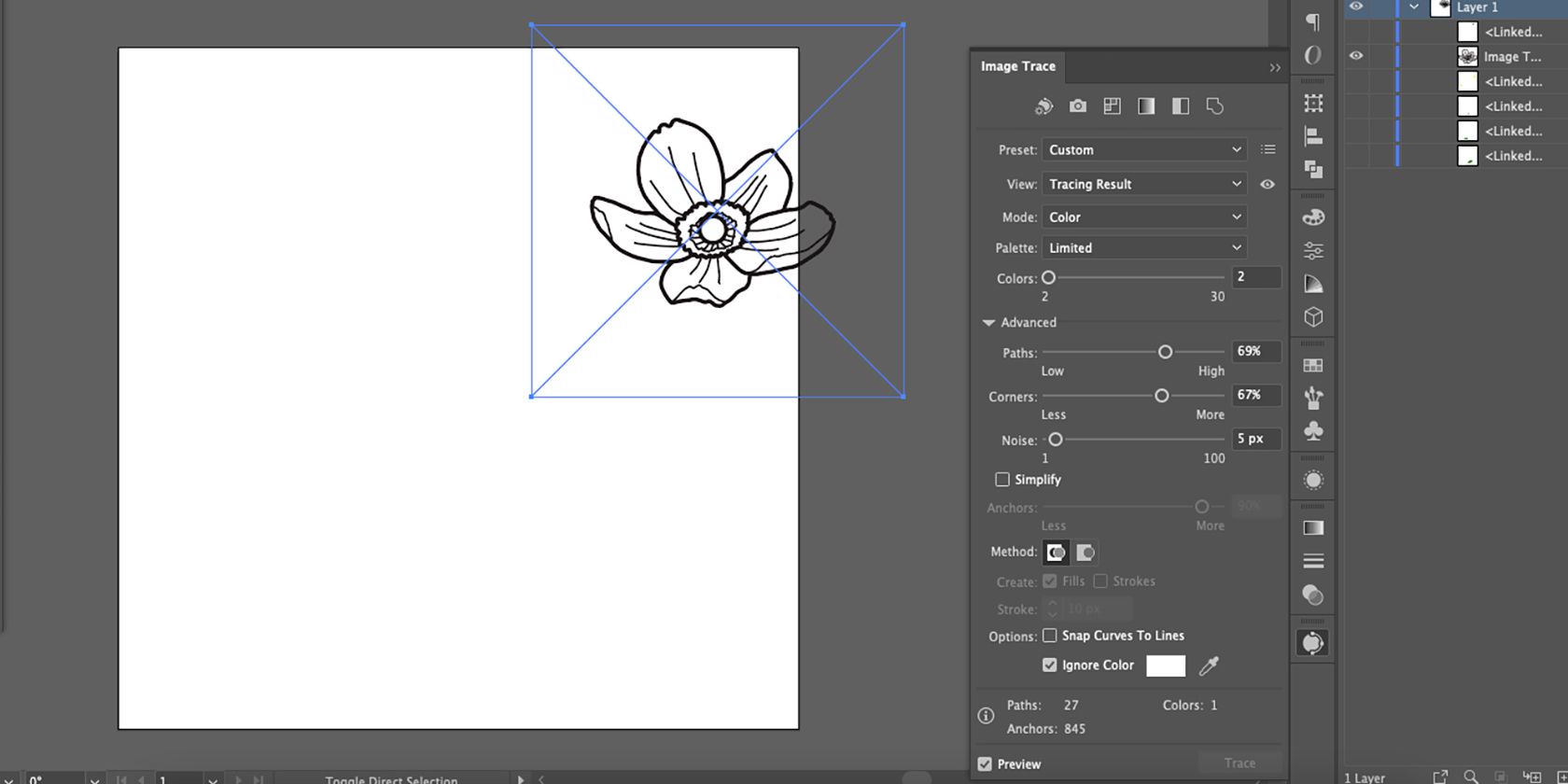
Označite polje Ignoriši boju da biste zanemarili belu boju pozadine, čineći je providnom u vašem vektorskom rezultatu. Otvorite Napredna podešavanja u Image Trace i eksperimentišite sa klizačima za putanje, uglove i šum za finije umetničke radove.
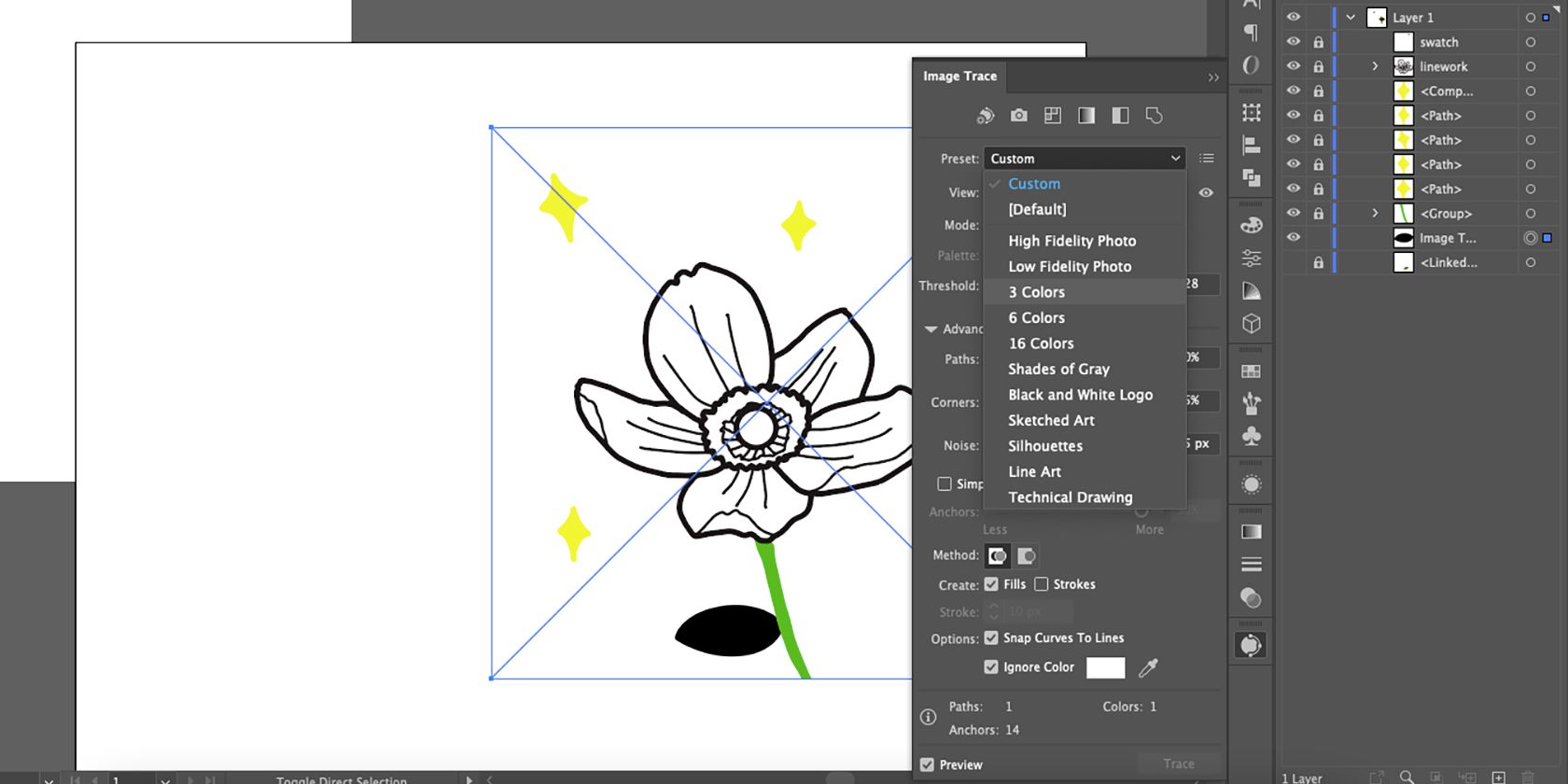
Primenite Image Trace na sve svoje slojeve na isti način. Slojevi boja će po default-u biti praćeni crnom dok ne izaberete unapred podešeno 3 boje.
Korak 5: Proširite Svoju Praćenu Sliku
Iako Image Trace daje transparentnu pozadinu vašoj crnoj liniji, ona i dalje zadržava ivicu selekcije od originalne slike. Proširivanje vaše iscrtane slike ukloniće veću oblast selekcije sa linije.
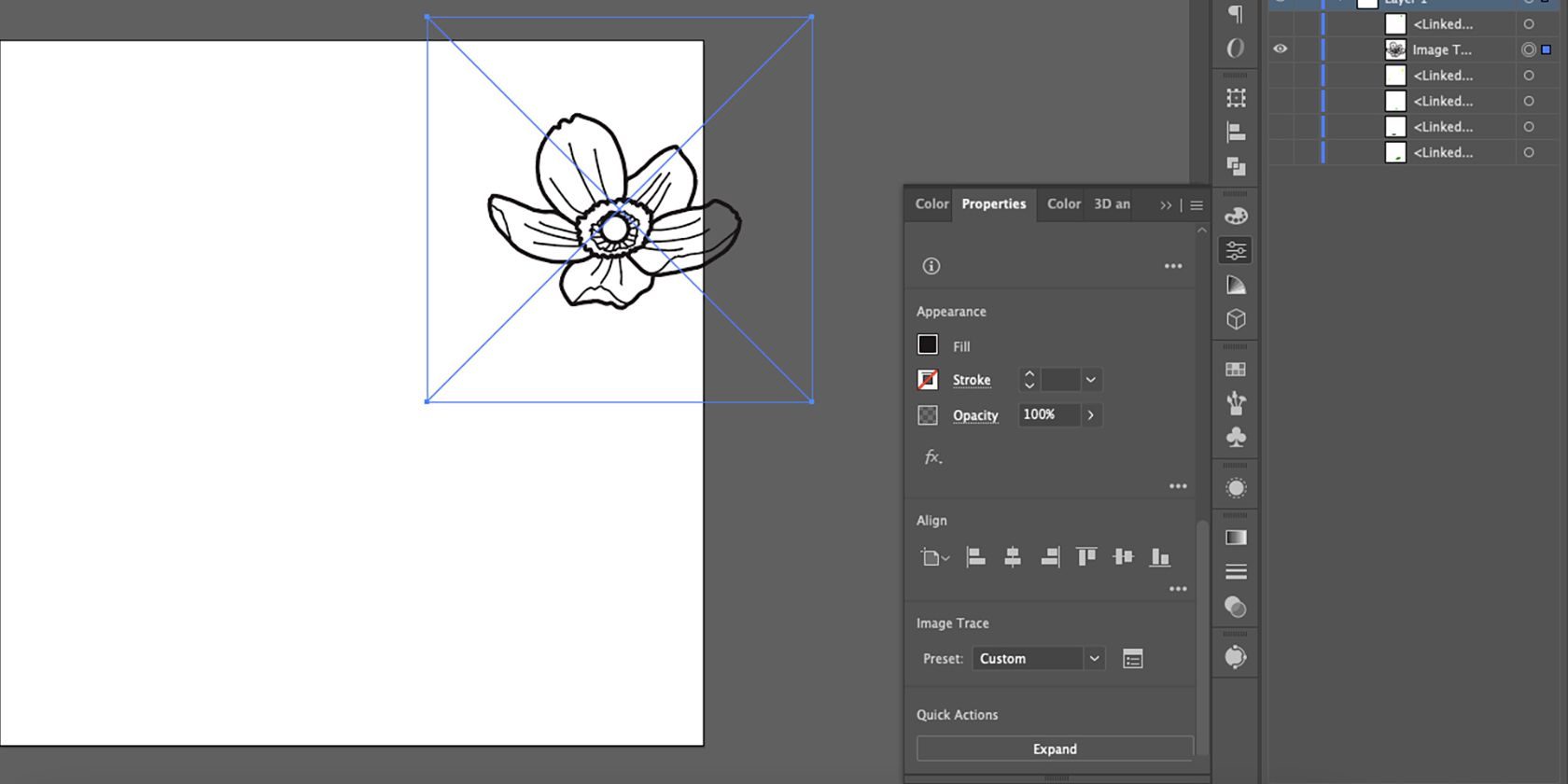
Izaberite iscrtanu sliku i idite na Svojstva > Brze radnje > Proširi. Ovo vam ostavlja vektorizovanu umetnost sa providnom pozadinom.
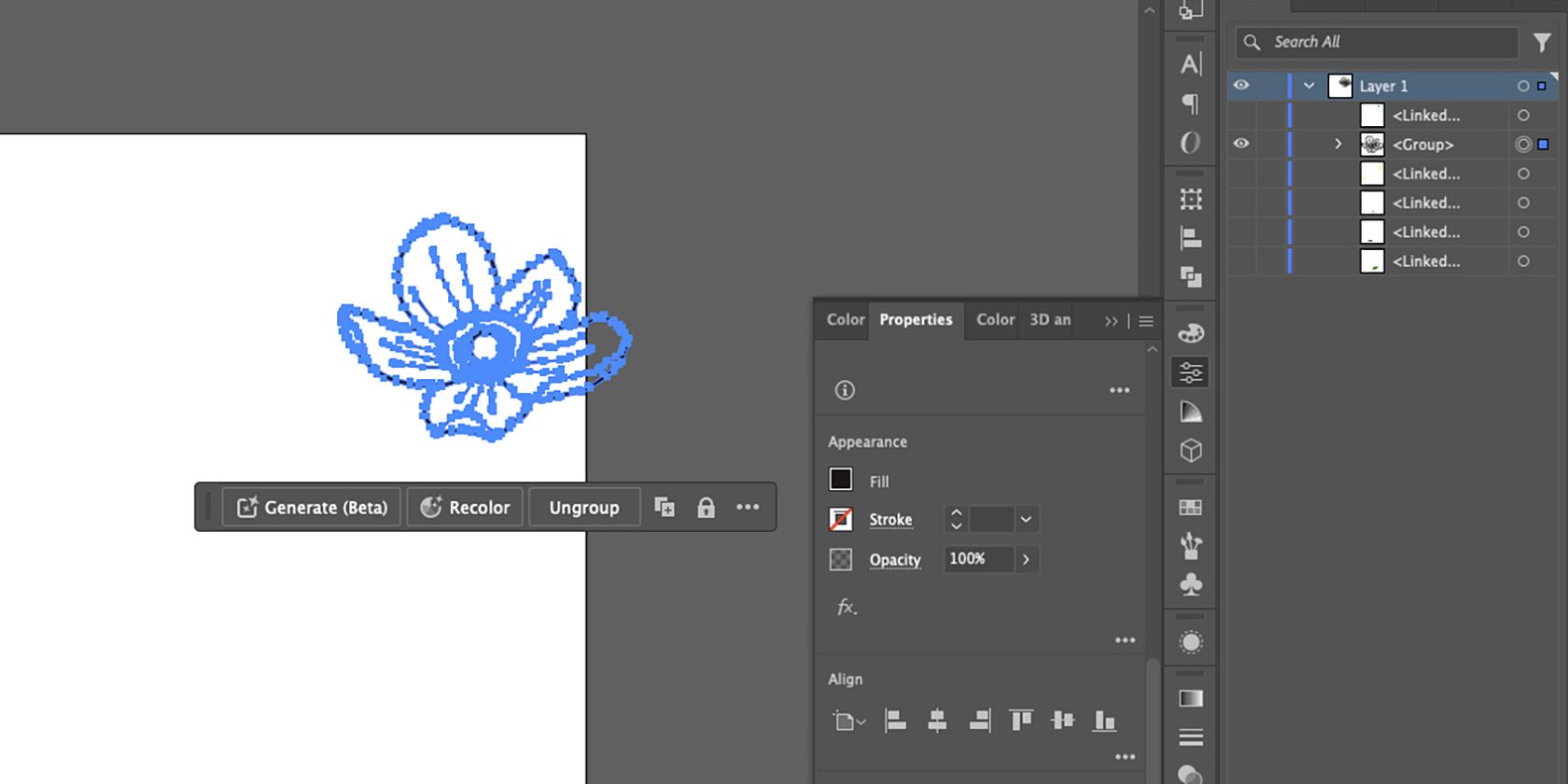
Plave putanje će iscrtati sav vaš iscrtan rad, a ivica selekcije će biti odsečena uz spoljne ivice.
Korak 6: Uredite Alatkom za Olovke
U zavisnosti od detalja vašeg originalnog crteža, Image Trace može promeniti oblike ili debljinu linija, ili možda želite da dodate ili uklonite deo slike nakon praćenja. Možete popraviti ili urediti svoj linijski rad koristeći alatku Olovka.
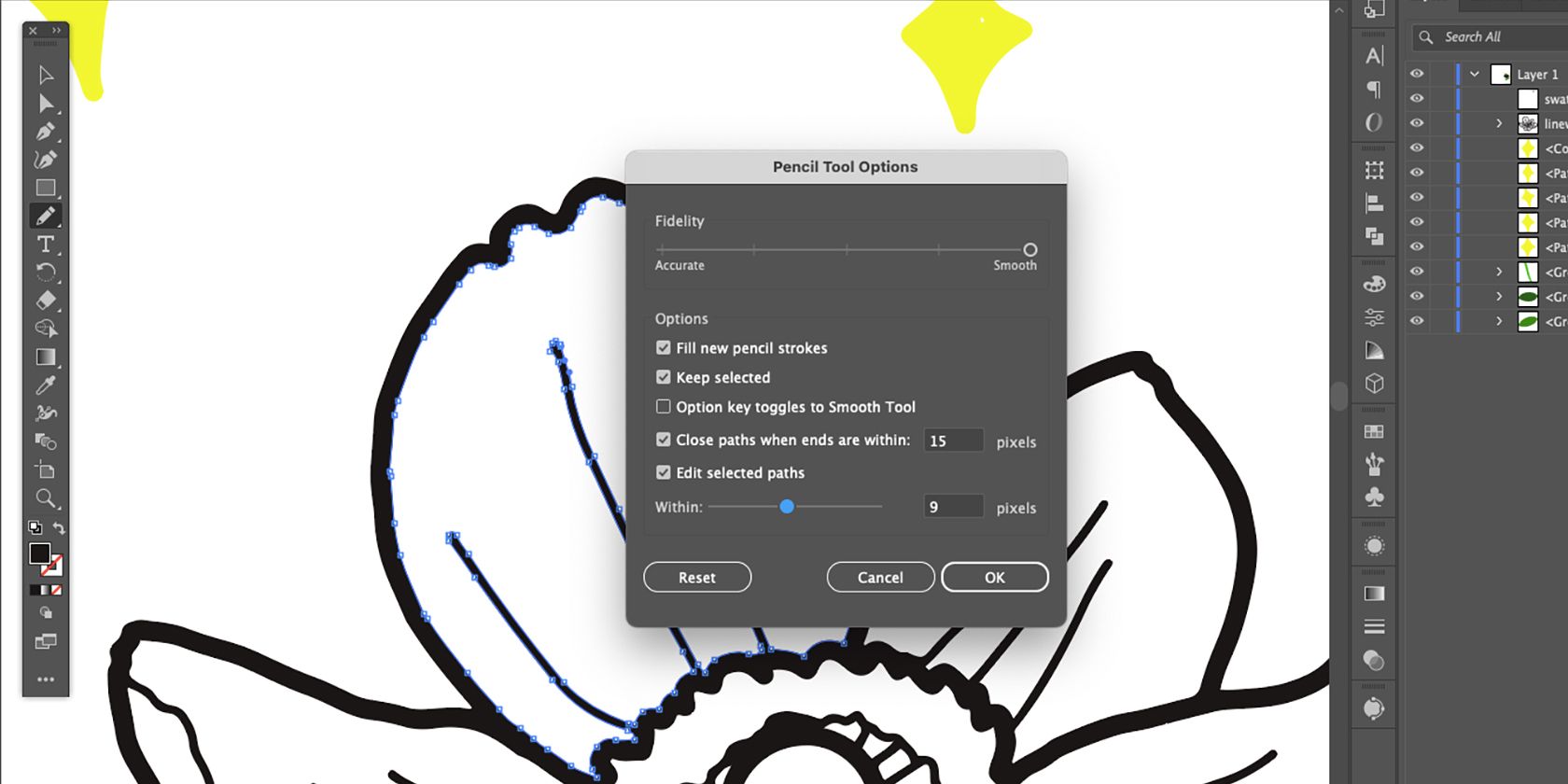
Koristeći alatku za direktnu selekciju (A), izaberite deo vašeg linijskog rada. Prebacite se na alatku Olovka (N), a zatim dvaput kliknite na ikonu alatke Olovka na traci sa alatkama. Označite polje za Popuni nove poteze olovkom, a zatim izaberite OK. Ovo podešavanje vam omogućava da dodate crtežu.
Koristeći alatku Olovka, nacrtajte iz jedne tačke sidrenja i spojite olovku nazad sa drugom tačkom sidrenja.

Da biste uklonili delove svog linijskog rada, ponovo otvorite podešavanja alatke Olovka i poništite izbor u polju za potvrdu Popuni nove poteze olovkom. Zatim nacrtajte iz jedne tačke sidrenja u svoj linijski rad, povezujući se sa drugom tačkom sidrenja. Oblik koji nacrtate biće uklonjen sa putanje.
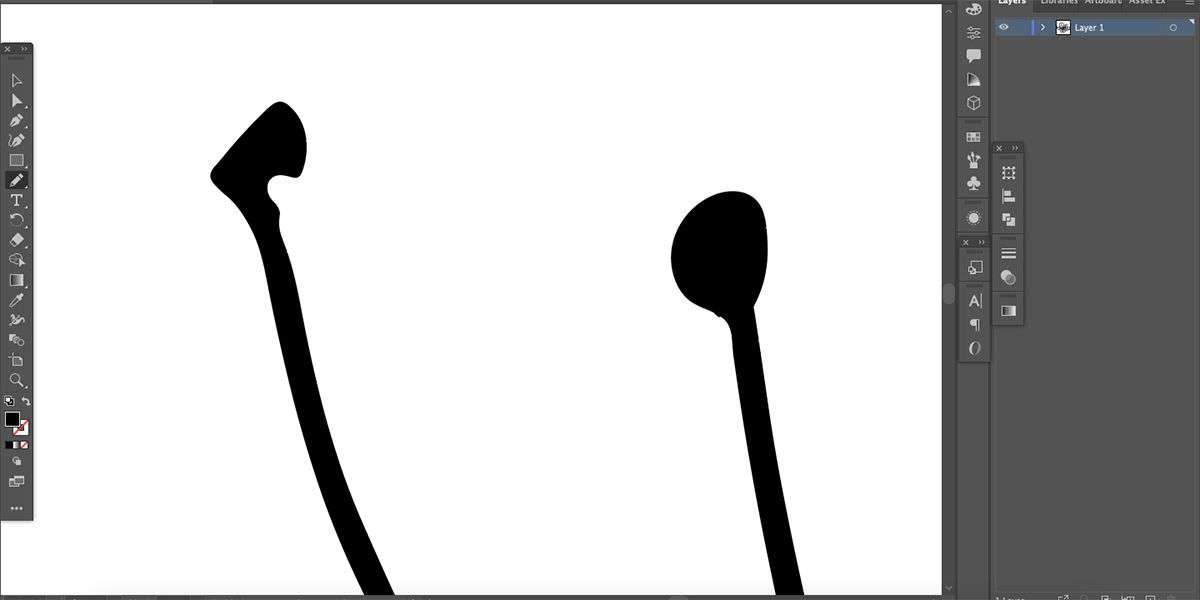
Koristite ovu tehniku da sredite linije, dodate ili uklonite debljinu, ili dodate ili uklonite elemente u svom umetničkom delu.
Takođe možete koristiti alatku za direktnu selekciju (A) da biste odabrali pojedinačne tačke sidrenja i da biste ih prevukli, izbrisali ili dodali krivine kako biste promenili oblik vašeg linijskog dela.
Kako Obojiti Svoj Vektor u Illustrator-u
Trebalo je da podesite profil boja za svoj dokument, ali ako želite da promenite CMYK u RGB, ili RGB u CMYK, možete. Idite na Uredi > Uredi boje > Pretvori u RGB ili Pretvori u CMYK.
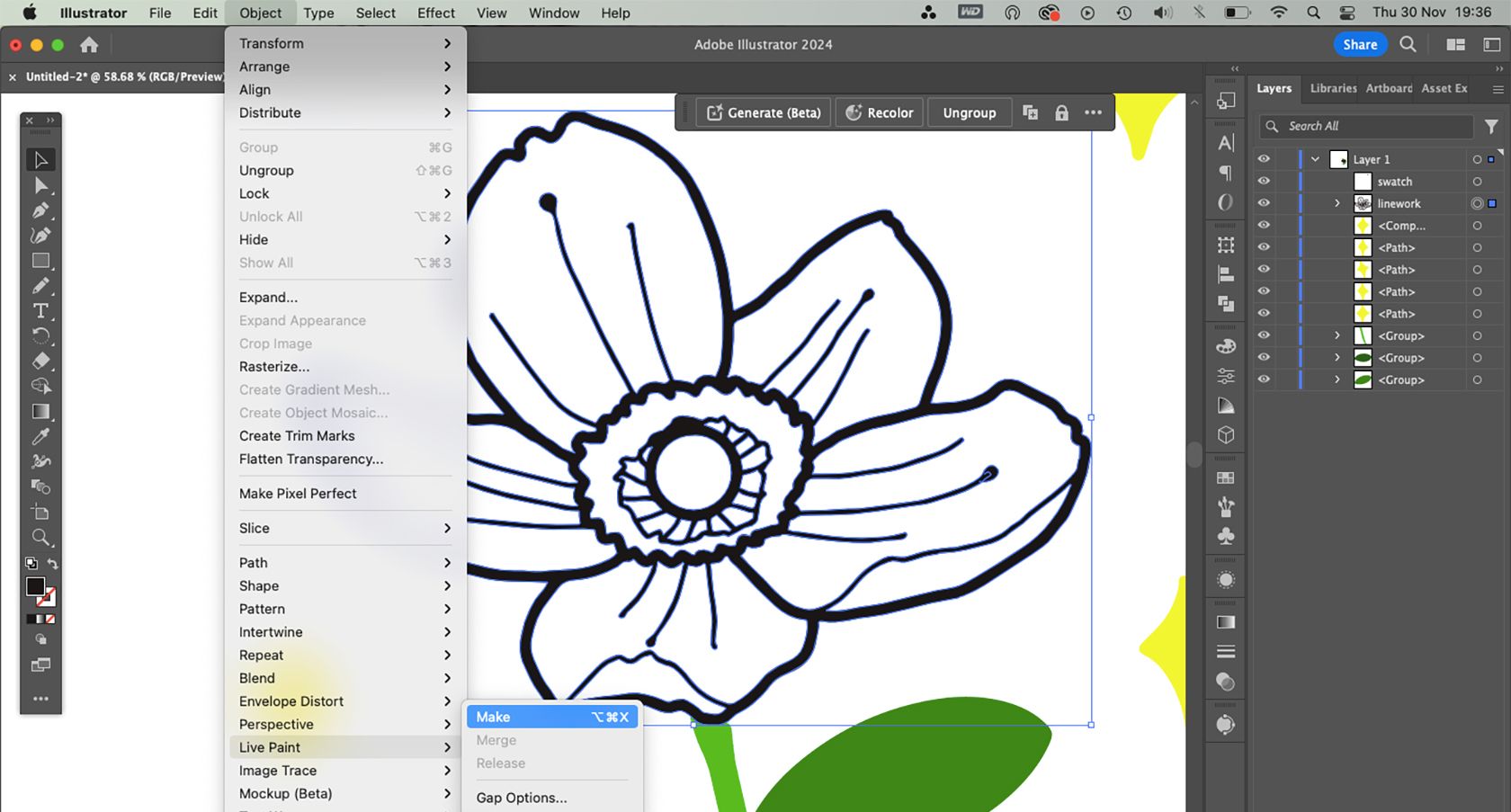
Da biste dodali boju, vektor treba da se pretvori u Live Paint objekat. Izaberite (V) linijski rad, a zatim idite na Objekat > Živa boja > Napravi. Pritisnite K ili izaberite ikonu Live Paint Bucket na traci sa alatkama.
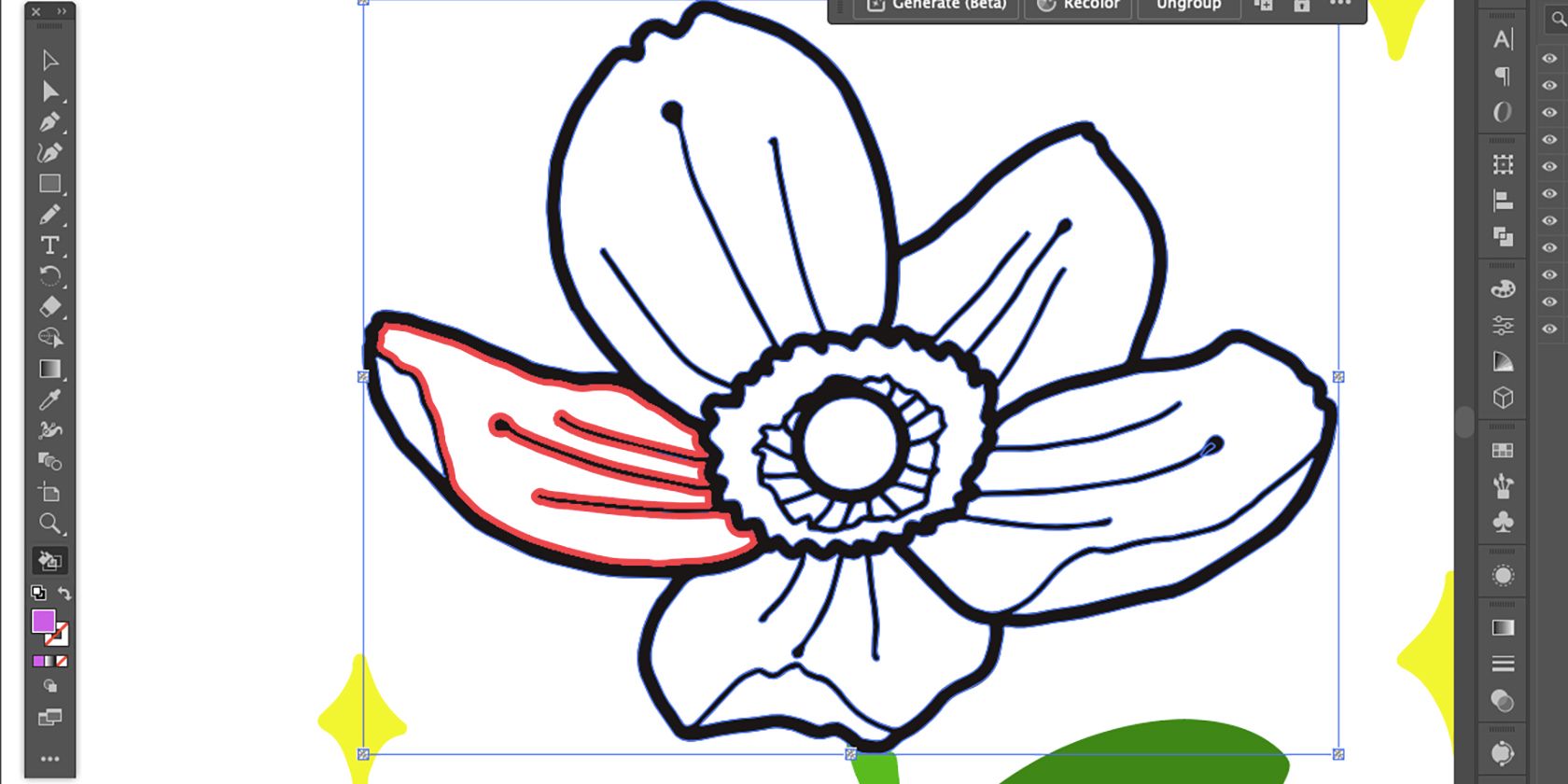
Podesite željenu boju u uzorku boja pozadine, a zatim pređite kursorom preko prostora u koji želite da dodate boju dok unutrašnja linija ne postane crvena.
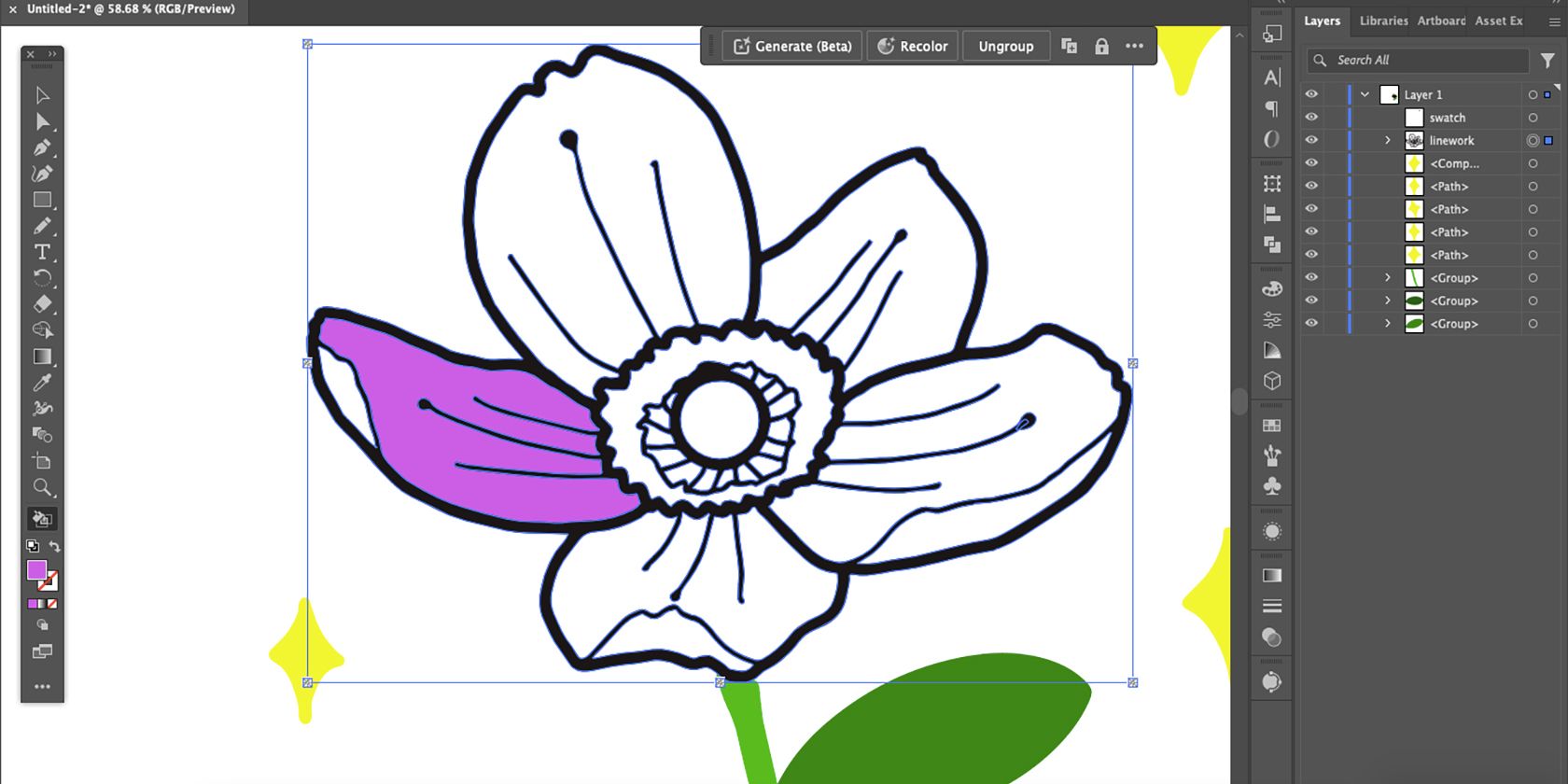
Izaberite ga pomoću alatke Live Paint Bucket da biste dodali boju.
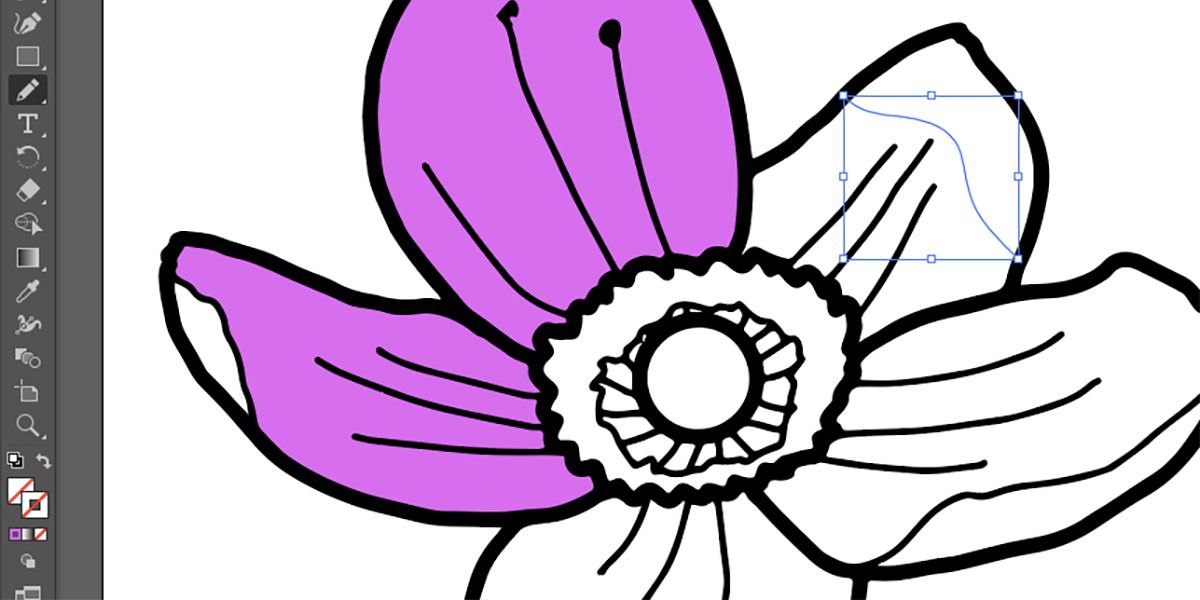
Ako prostor nije zatvorena petlja, nećete moći da dodate boju koristeći Live Paint Bucket. Ipak, postoji način da to zaobiđete: koristite alatke Olovka, Četka ili Olovka da nacrtate liniju da biste zatvorili prazninu. Izaberite liniju, a zatim podesite Stroke i Fill na transparentan.

Koristeći alatku za odabir, kliknite i prevucite kursor preko crteža da biste ga izabrali sve — uključujući providnu liniju — i ponovo ga pretvorili u objekat Live Paint. Ovo možete učiniti onoliko puta koliko vam je potrebno.
Da biste promenili boju svog vektora, možete koristiti i Adobe Illustratorov alat za prebojavanje vektora koji pokreće Adobe Firefly.

Kada uredite linijski rad i dodate boju koliko god želite, vaš vektorski crtež je završen.
Iako PNG datoteke imaju providnu pozadinu, nisu dobre za čuvanje vektora. Sačuvajte ga kao SVG da biste obezbedili transparentnu pozadinu ili ga sačuvajte kao AI datoteku da biste je ponovo uređivali u budućnosti. Evo kako da sačuvate različite tipove datoteka u Illustrator-u ako vam je potrebna pomoć.
Za slične rezultate, možete vektorizovati sliku u CorelDRAW-u ako nemate pristup Adobe Illustrator-u.