Pored Microsoft Excela, Google Sheets je aplikacija koja se veoma često koristi za skladištenje i obradu podataka. Funkcionalnosti koje pruža, omogućavaju jednostavno upravljanje podacima sa par klikova. Konkretno, VLOOKUP funkcija, poznata i kao funkcija vertikalnog pretraživanja, omogućava korisnicima da traže određene vrednosti vertikalno i preuzimaju podatke iz drugih tabela ili radnih listova. Međutim, u Google Sheets, sintaksa VLOOKUP-a omogućava pretragu samo jedne kolone u isto vreme. Ako ste u potrazi za načinima da koristite VLOOKUP za više kriterijuma i kolona u Google Sheets, na pravom ste mestu. U ovom tekstu ćete saznati kako se koristi VLOOKUP sa više kriterijuma i kolona u Google Sheets. Uz to, saznaćete i kada je preporučljivo koristiti VLOOKUP sa više kriterijuma u Google Sheets. Krenimo od sintakse osnovne VLOOKUP funkcije.
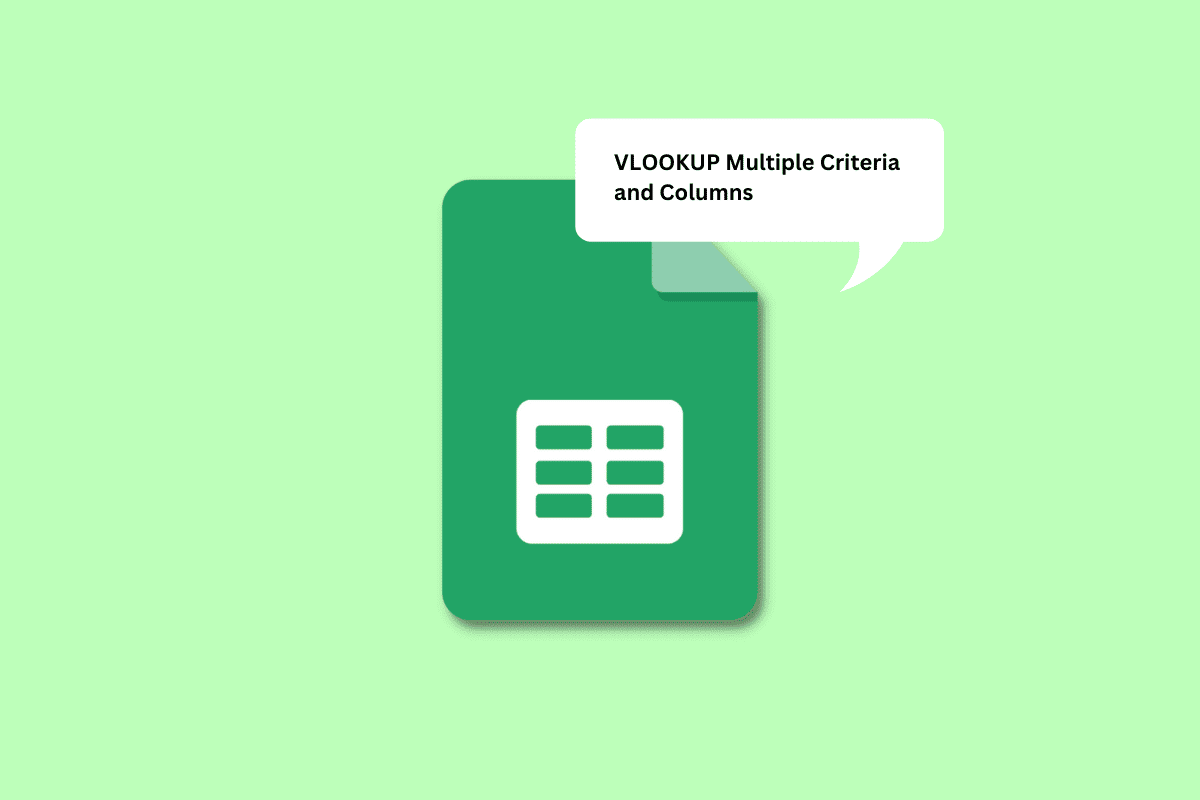
Kako koristiti VLOOKUP sa više kriterijuma i kolona u Google Sheets
U ovom tekstu saznaćete šta je sintaksa osnovne VLOOKUP funkcije i kako koristiti VLOOKUP sa više kriterijuma i kolona u Google Sheets. Nastavite sa čitanjem kako biste saznali više detalja.
Šta je sintaksa standardne VLOOKUP funkcije?
Sintaksa standardne VLOOKUP funkcije u Google Sheets je:
=VLOOKUP( search_key, range, index, [is_sorted])
Svaki od ovih unosa označava:
-
search_key: Ovo je vrednost koju tražite u prvoj koloni opsega. Može biti ćelija sa vrednošću ili referenca na ćeliju koja sadrži vrednost.
-
range: Ovo je opseg ćelija koji sadrži ćelije za koje VLOOKUP funkcija traži vrednosti. Neophodno je da prvu kolonu opsega identifikujete kao onu koja sadrži ključ za pretragu. Ovaj opseg mora sadržati i kolonu sa ciljnom vrednošću.
-
index: Indeks je termin koji se koristi za označavanje broja kolone unutar opsega koja sadrži ciljnu vrednost. Prva kolona opsega ima indeks 1, druga indeks 2, i tako dalje.
-
is_sorted: Ovaj deo sintakse određuje da li kolonu treba sortirati ili ne. Može se koristiti „TRUE“ ili „FALSE“.
Sada kada ste razumeli sintaksu standardne VLOOKUP funkcije, pređimo na to kada treba koristiti VLOOKUP sa više kriterijuma u Google Sheets.
Kada treba koristiti VLOOKUP sa više kriterijuma u Google Sheets?
Postoje različite situacije i razlozi zbog kojih je potrebno koristiti VLOOKUP sa više kriterijuma u Google Sheets. Neki od razloga su navedeni ispod:
- Može se koristiti u slučajevima kada je potrebno pretraživati različite tabele kako bi se pronašli rezultati učenika iz određenog predmeta, odeljenja i u određenom terminu.
- Druga situacija može biti kada je potrebno uzeti u obzir dva kriterijuma da bi se pronašla vrednost. Na primer, možda ćete morati da pronađete zaposlenog koji je dobio bonus za učinak.
- Još jedan primer kada možete koristiti VLOOKUP sa više kriterijuma u Google Sheets je kada imate više podataka u jednoj koloni. Na primer, dnevna prisutnost u organizaciji može sadržati više detalja, kao što su prisutan, odsutan, na bolovanju, itd.
Ova funkcija se može koristiti u još mnogo situacija, pored navedenih. Pređimo na sledeći deo teksta.
Kako koristiti VLOOKUP sa više kriterijuma u Google Sheets?
Postoje dva načina da koristite VLOOKUP sa više kriterijuma. Prvi metod podrazumeva korišćenje pomoćne kolone za preuzimanje potrebnih vrednosti. U nastavku teksta možete pročitati kako se ovaj metod primenjuje za korišćenje VLOOKUP-a sa više kriterijuma u jednoj koloni.
Napomena: Koristićemo podatke koji sadrže rezultate iz matematike i prirodnih nauka za 3 termina, zajedno sa listom imena učenika. Korišćenjem metoda opisanih ispod, sortiramo rezultate iz matematike za svaka 3 člana odvojeno.
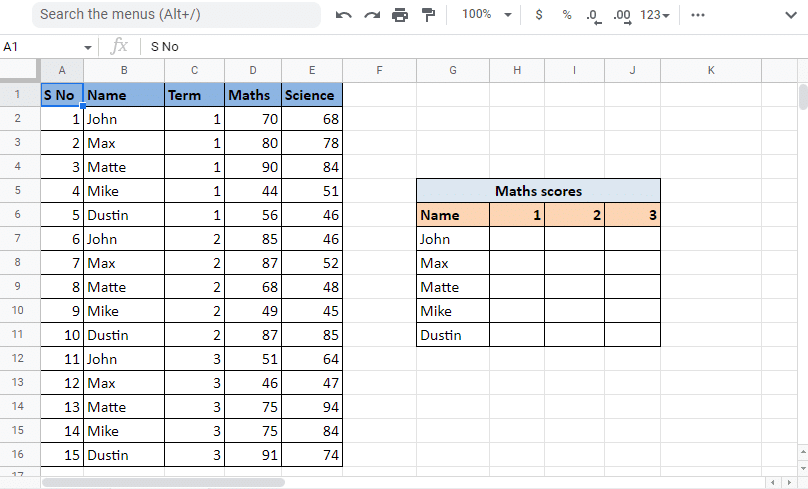
Metod 1: Korišćenje pomoćne kolone
Korišćenje pomoćne kolone je jedan od načina da se VLOOKUP primeni za više kriterijuma u jednoj koloni. Ovaj metod podrazumeva korišćenje dodatne kolone, koju nazivamo pomoćna kolona. U ovom slučaju, ubacićemo pomoćnu kolonu neposredno ispred kolone sa imenima. Ovo će omogućiti da pomoćna kolona postane prva kolona u opsegu. Pomoćnu kolonu ćemo koristiti da kombinujemo vrednosti kolona Ime i Termin. Pratite korake navedene ispod:
Korišćenje pomoćne kolone:
1. Otvorite Google Sheets sa potrebnim podacima.
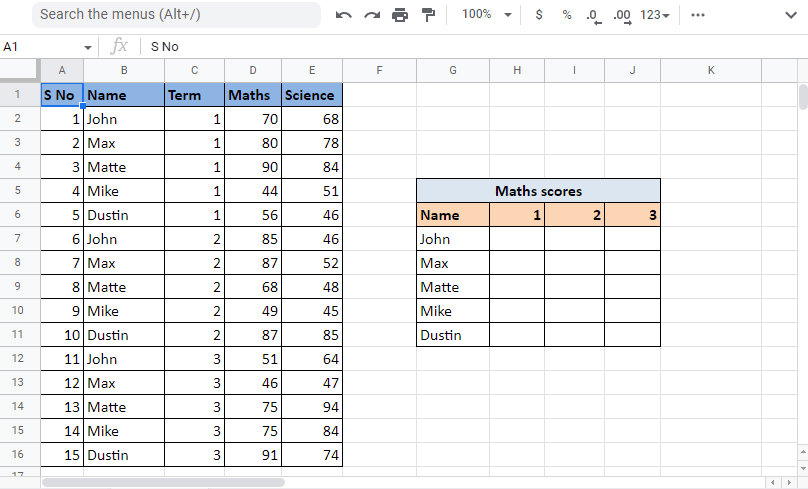
2. Ubacite pomoćnu kolonu levo od kolone Ime, klikom desnim tasterom miša na zaglavlje kolone i zatim klikom na „Insert 1 column left“.
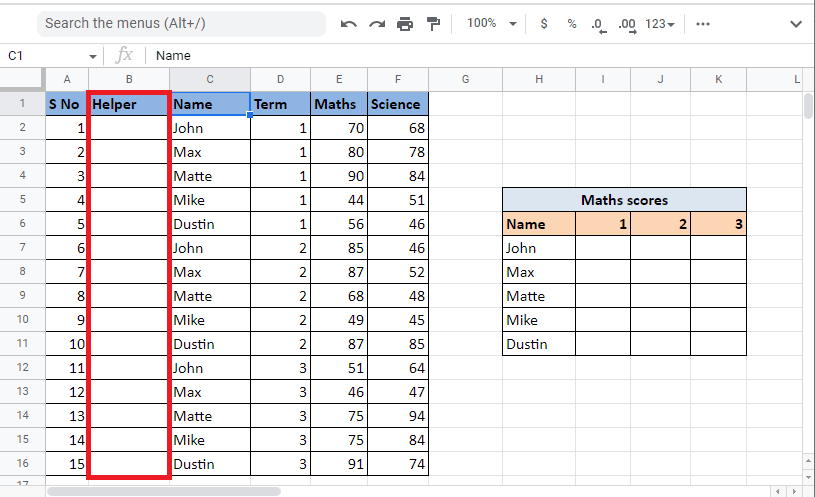
3. U prvu ćeliju pomoćne kolone unesite formulu =C2&“, „&D2 da biste kombinovali ćelije.
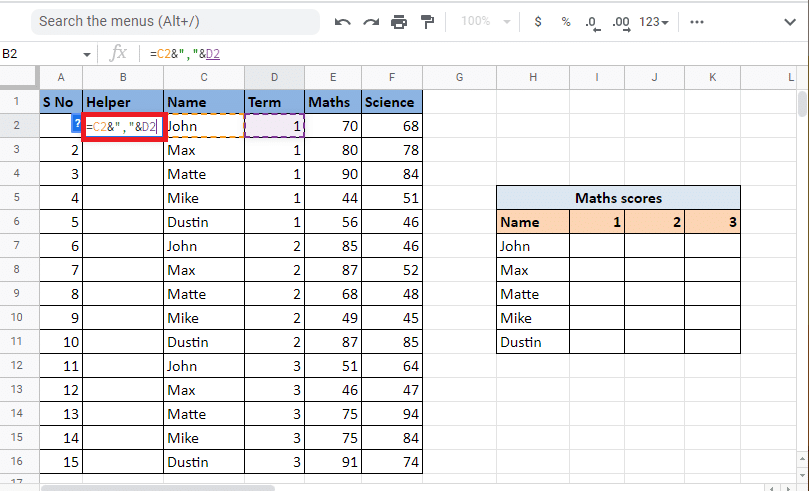
4. Pritisnite taster Enter da biste videli rezultat kombinacije, npr. „Jovan,1“.
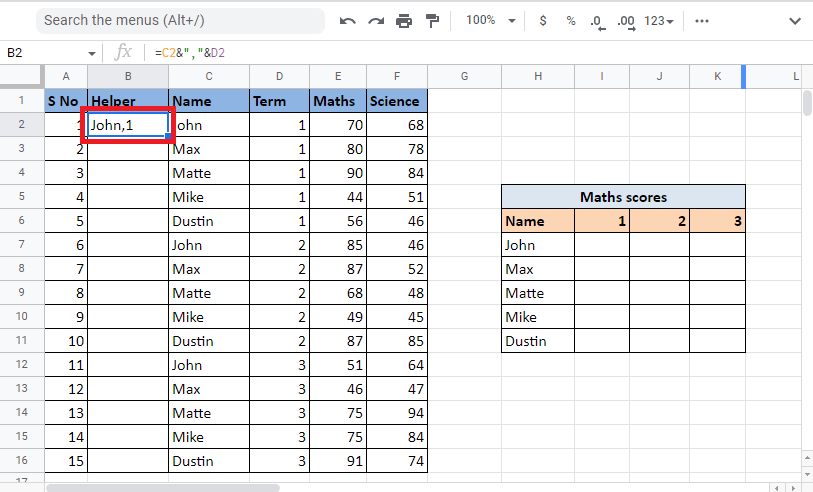
5. Prevucite donji desni ugao ćelije da popunite kolonu istom formulom.
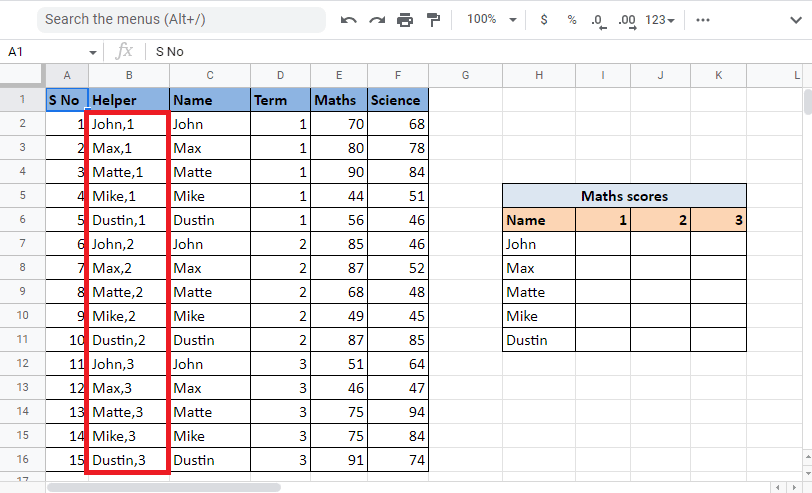
6. Izaberite željenu ćeliju u kojoj želite rezultat i primenite VLOOKUP formulu.
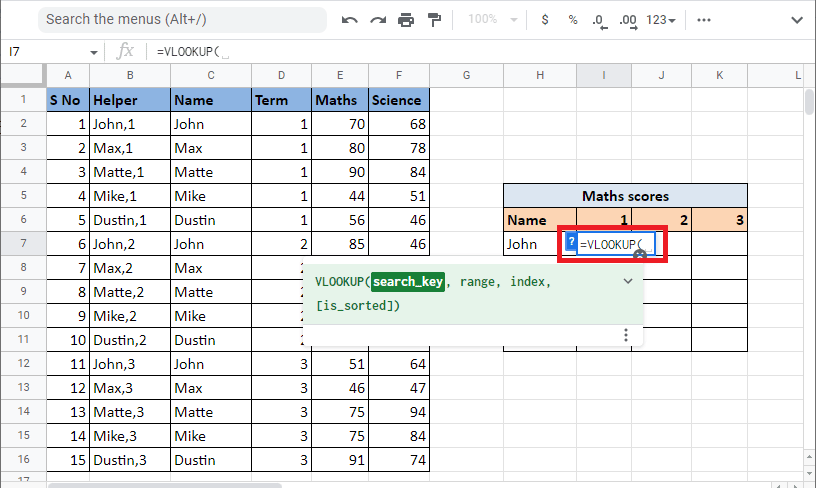
7. Unesite „search_key“ koji je referentna ćelija H7 i I6, dodavanjem ampersanda i separatora. Zaključajte odgovarajuću ćeliju i kolonu pritiskom na taster F4.
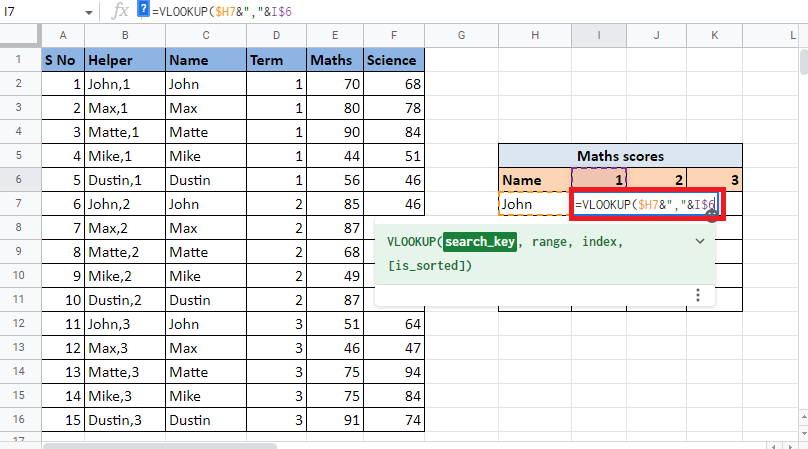
8. Dodajte zarez (,) da pređete na sledeći opseg sintakse. Izaberite kolone koje sadrže vrednosti za koje treba da pronađemo VLOOKUP vrednost.
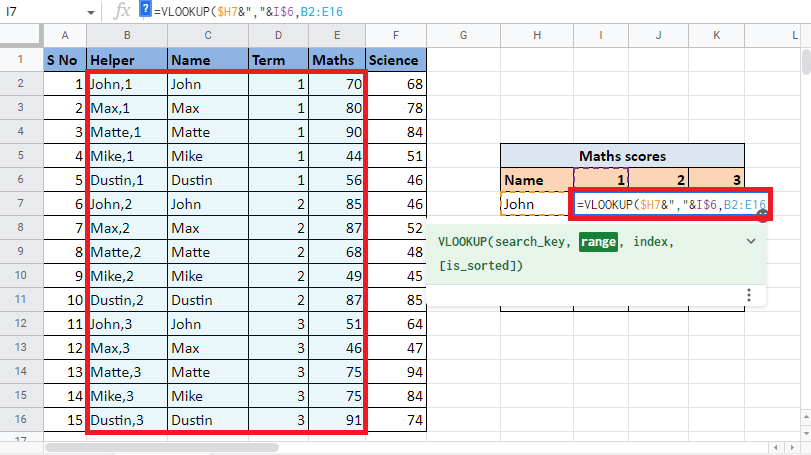
9. Zaključajte vrednosti pritiskom na taster F4 i dodajte zarez (,) da pređete na sledeći indeks argumenata, da biste izvršili VLOOKUP sa više kriterijuma i kolona u Google Sheets.
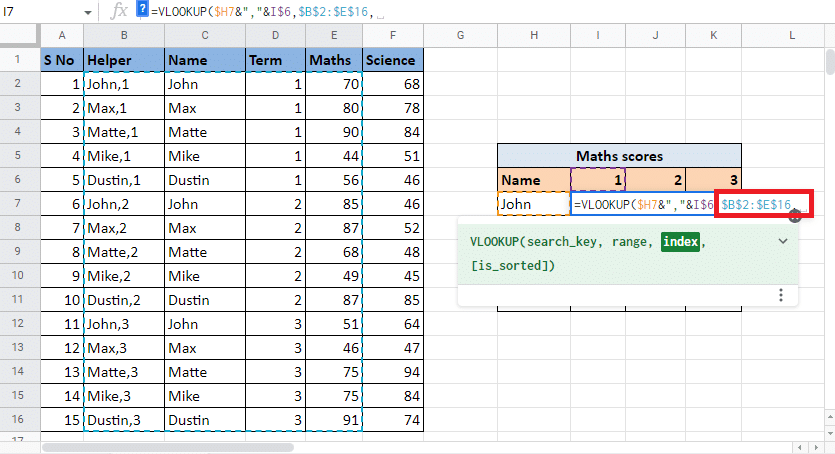
10. U argument indeksa unesite broj kolone koja sadrži ciljnu vrednost. U ovom slučaju, to je 4. kolona. Dakle, unesite 4 u vrednost indeksa.
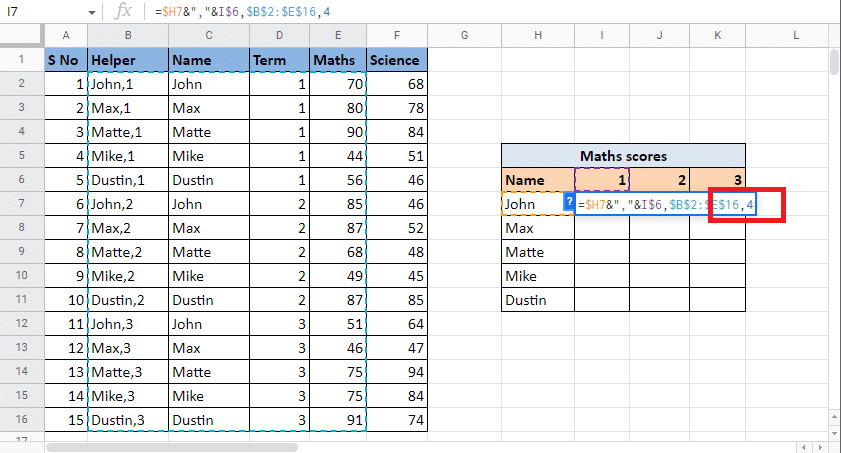
11. Dodajte zarez (,) da biste prešli na argument „is_sorted“. Unesite 0 da biste dobili tačno podudaranje.
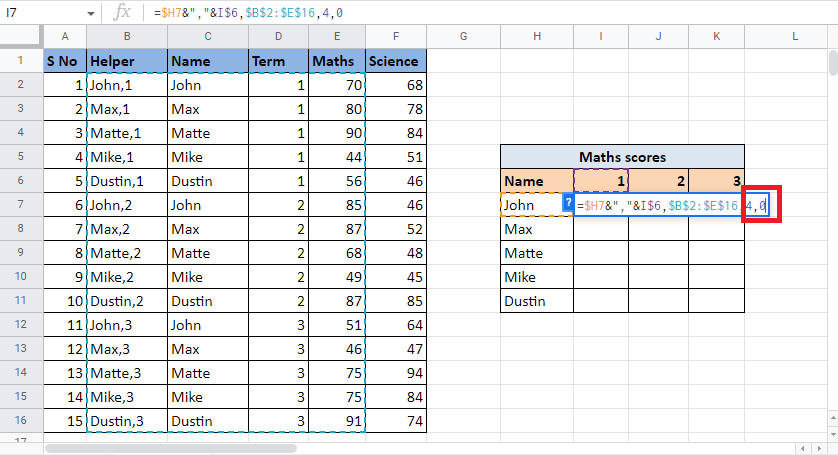
12. Zatvorite zagradu i pritisnite Ctrl+Enter da biste dobili potrebnu vrednost.
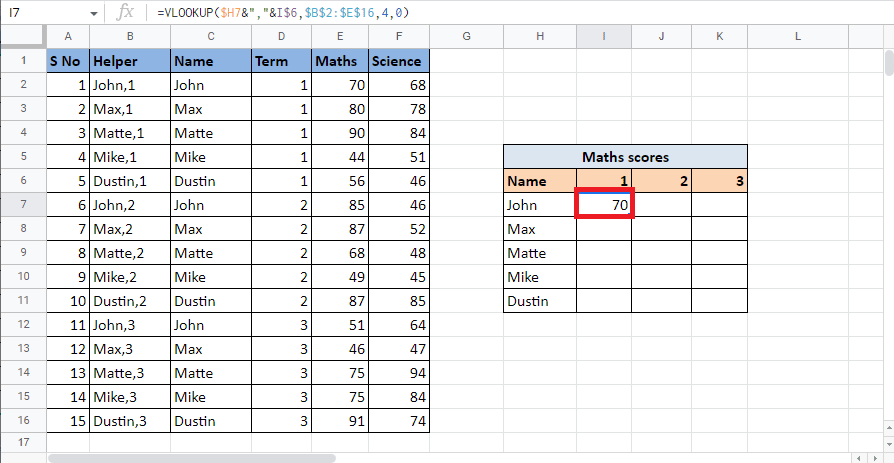
13. Prevucite donji desni ugao ćelije i primenite formulu da biste dovršili tabelu.
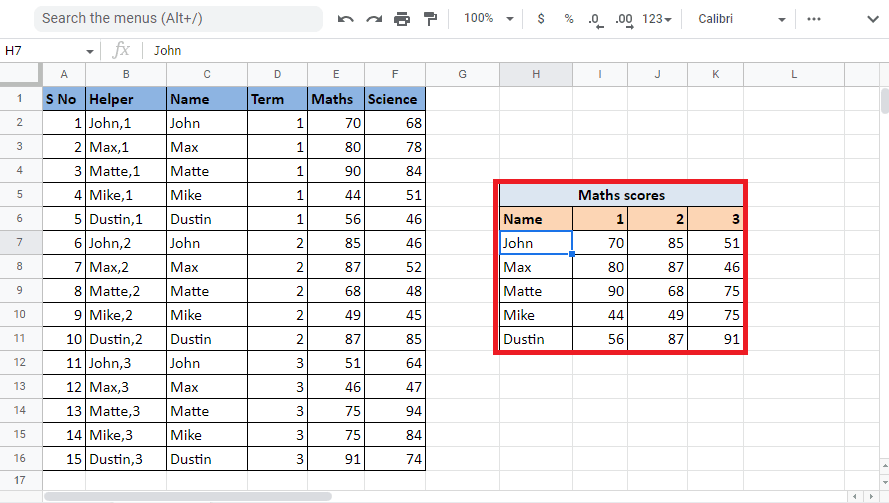
Ovaj metod objašnjava kako se koristi VLOOKUP sa više kriterijuma i kolona u Google Sheets, pomoću pomoćne kolone. Sada ćemo videti kako da izvršimo VLOOKUP sa više kriterijuma u Google Sheets, koristeći ARRAYFORMULA.
Metod 2: Korišćenje ARRAYFORMULA
Drugi metod je VLOOKUP sa više kriterijuma u Google Sheets, korišćenjem ARRAYFORMULA. Oba metoda funkcionišu na isti način, jedina razlika je što vam nije potrebna pomoćna kolona u ovom metodu, kako bi se izvršio VLOOKUP sa više kriterijuma u jednoj koloni. Umesto toga, moraćete da konstruišete vrednosti pomoćne kolone i opsega koristeći formulu. Pratite korake navedene ispod, da biste razumeli proces pronalaženja vrednosti pomoću VLOOKUP-a, koristeći ARRAYFORMULA. Koristićemo isti primer kao i u prethodnom metodu.
1. Počnite tako što ćete u željenu ćeliju uneti =ARRAYFORMULA.
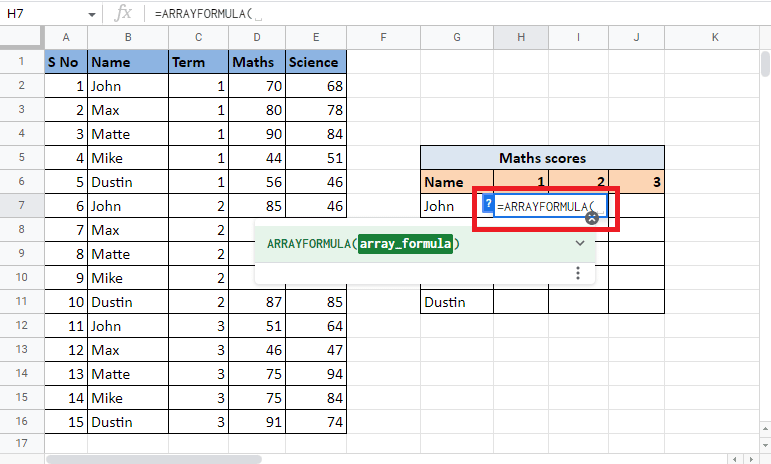
2. Unesite VLOOKUP formulu.
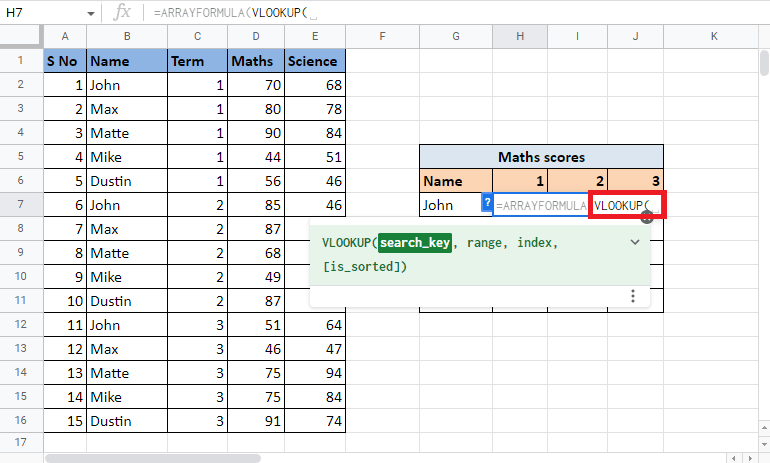
3. Izaberite i zaključajte referentne ćelije koje su G7 i H6, pritiskom na taster F4. Odvojite ih pomoću ampersanda i separatora.
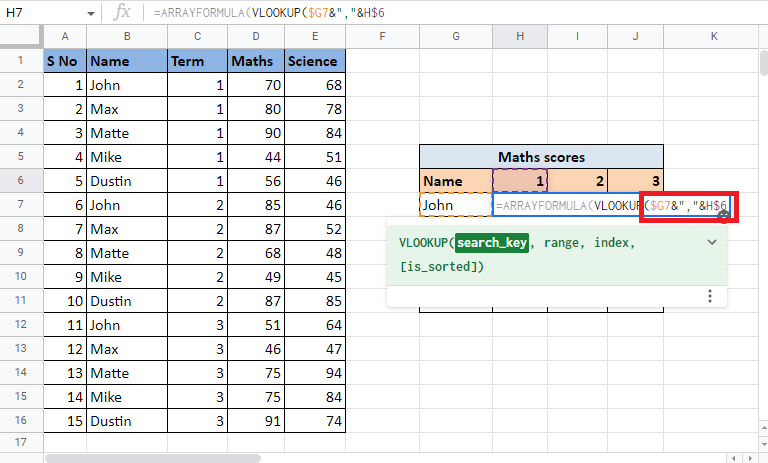
4. Dodajte zarez (,) i počnite sa konstrukcijom opsega, otvaranjem vitičaste zagrade.
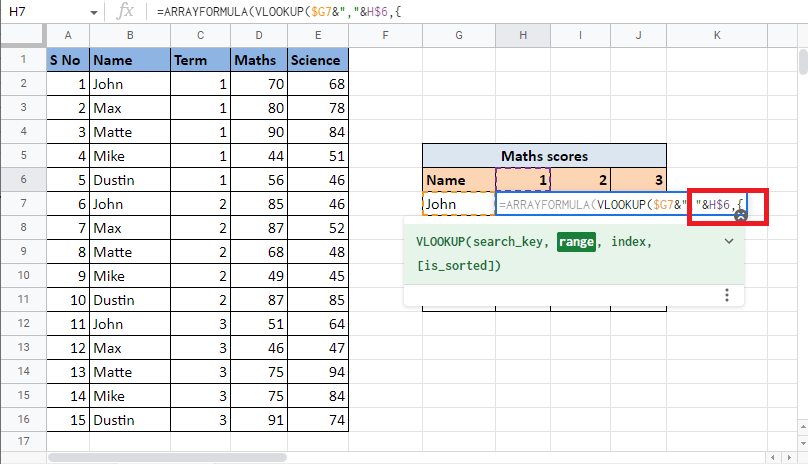
5. Izaberite prvu kolonu, kolonu Ime, i zaključajte ćelije pritiskom na taster F4.
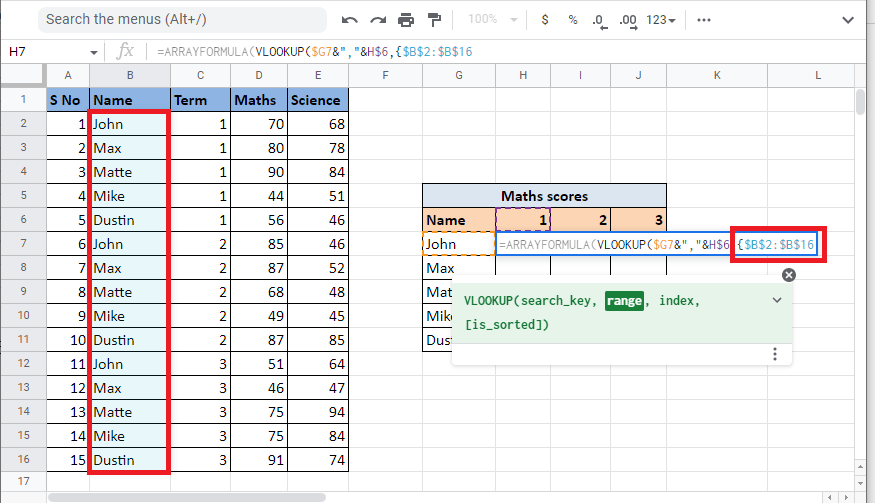
6. Dodajte separator ( &“, „& ) i izaberite kolonu Termin, koju ćemo kombinovati sa kolonom Ime. Zaključajte izabrane ćelije pritiskom na taster F4.
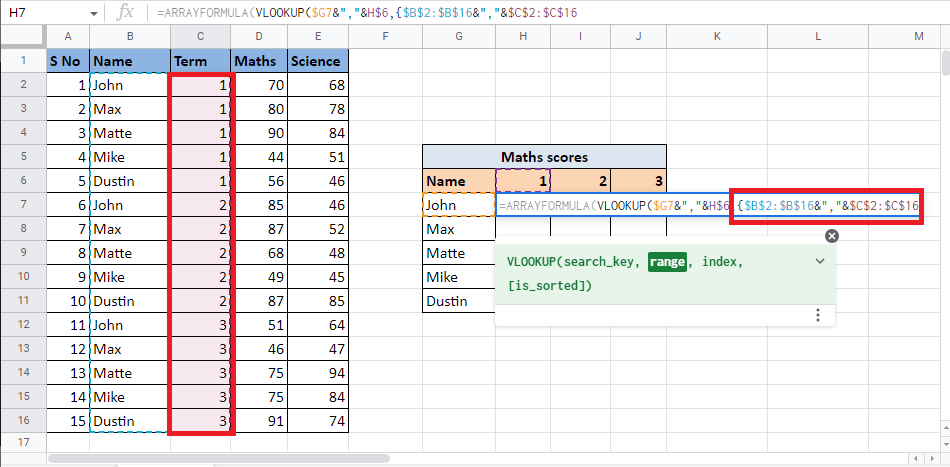
7. Dodajte zarez (,) i izaberite treću kolonu, Matematika, koja sadrži ciljnu vrednost i dovršite opseg.
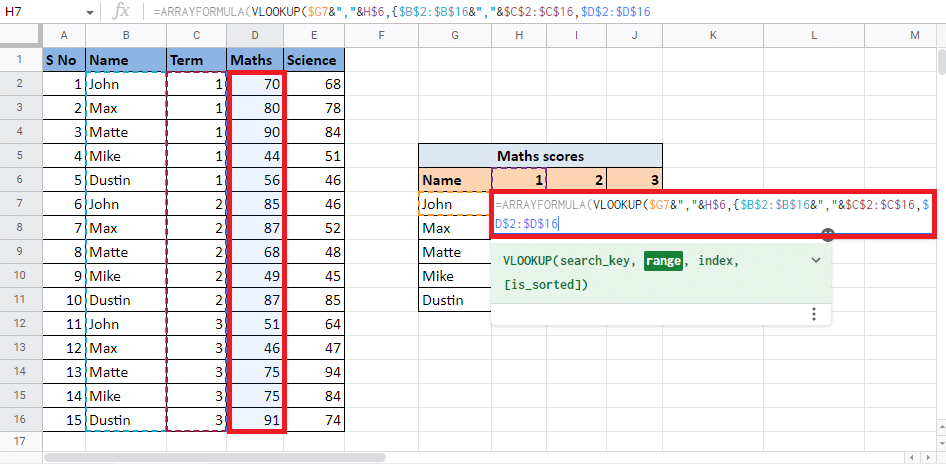
8. Zatvorite vitičastu zagradu i dodajte zarez (,) da pređete na sledeći argument.
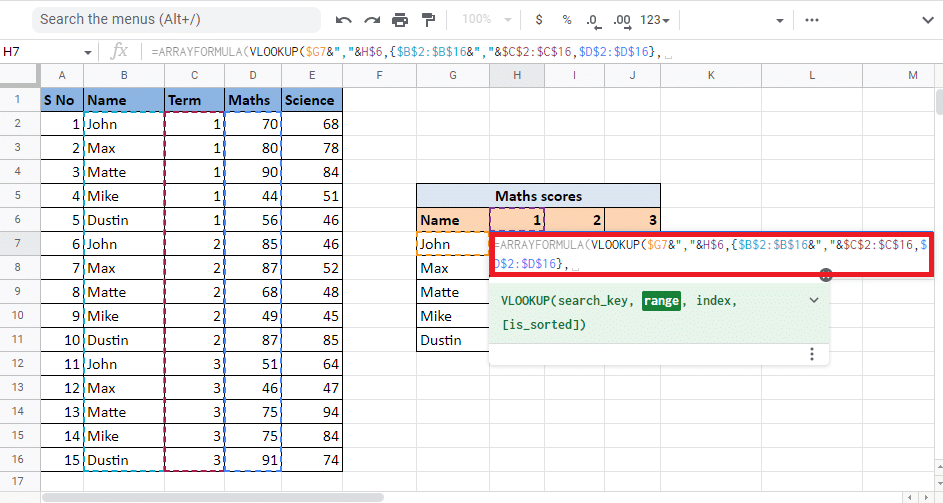
9. Unesite vrednost indeksa kolone koja će vam dati ciljnu vrednost. Ovde ćemo uneti 2, da bismo dobili vrednosti iz kolone Matematika.
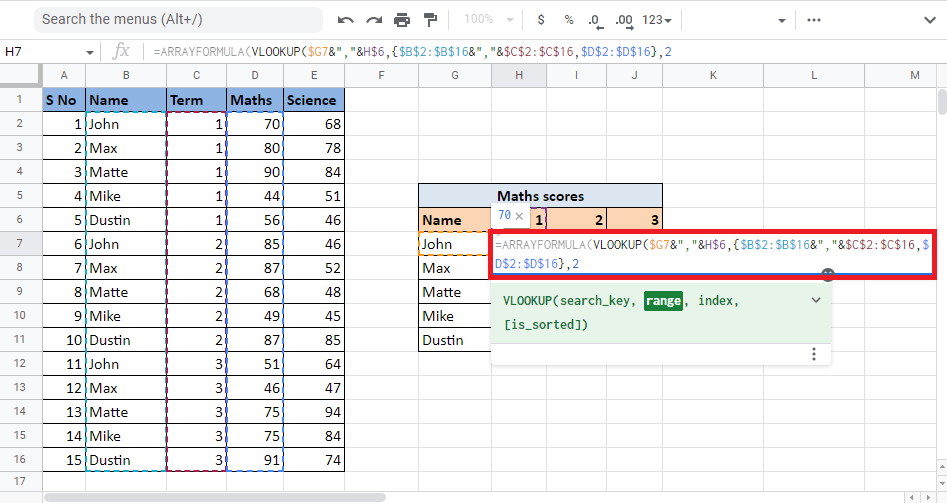
10. Dodajte zarez (,) i unesite 0 da biste dobili tačno podudaranje, a zatim zatvorite zagradu da biste zatvorili VLOOKUP formulu.
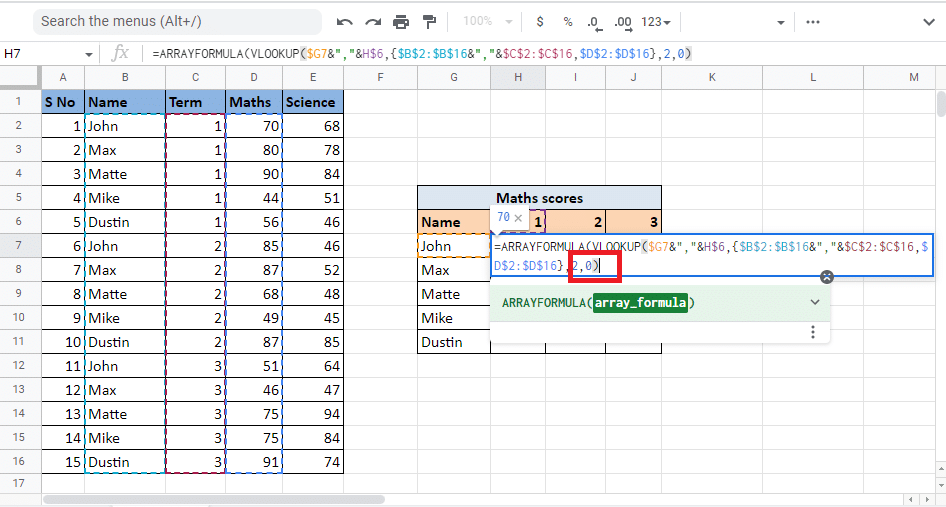
11. Ponovo zatvorite zagradu da biste zatvorili ARRAYFORMULA.
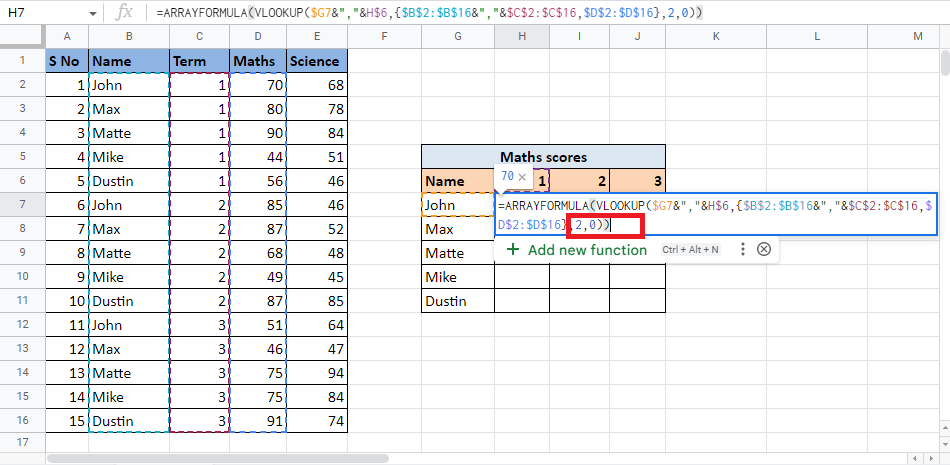
12. Pritisnite taster Enter da biste dobili rezultat.
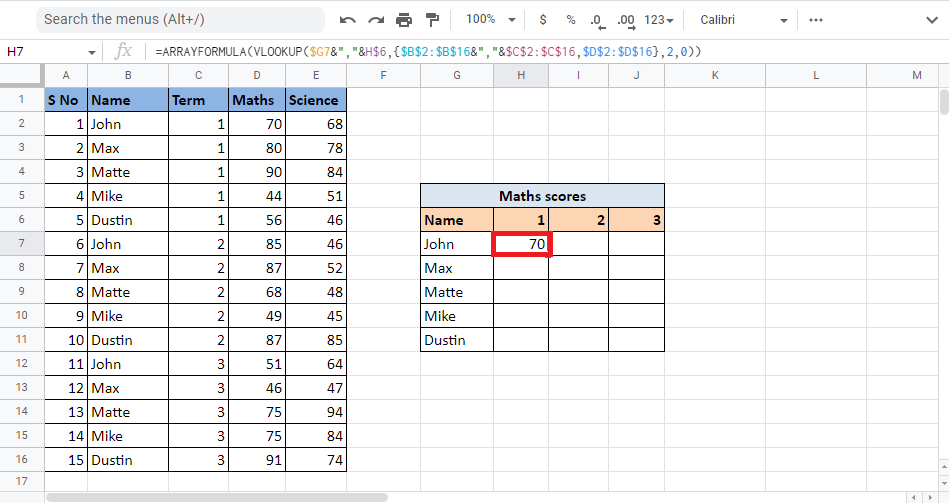
13. Prevucite donji desni ugao ćelije da biste dobili rezultate za celu tabelu.
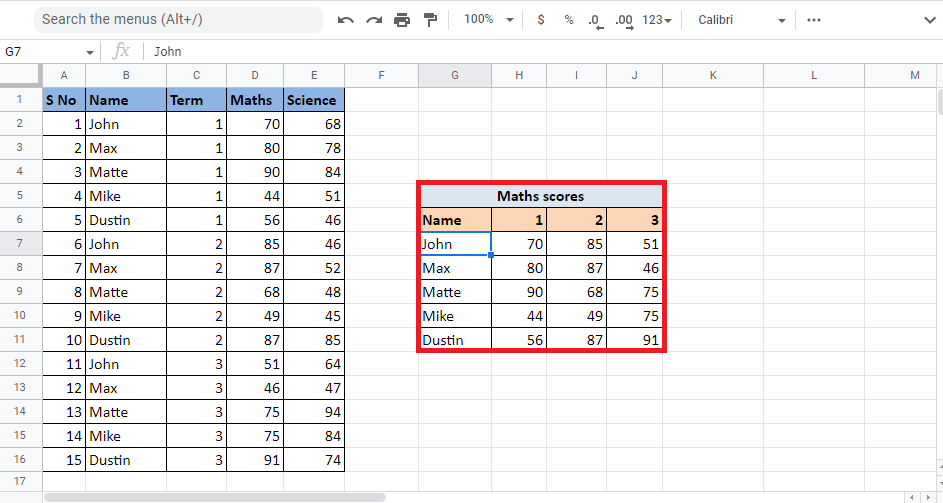
Na ovaj način dobijate potrebne vrednosti kada je potrebno primeniti VLOOKUP sa više kriterijuma u Google Sheets, koristeći Array formulu.
***
Nadamo se da vam je ovaj vodič o korišćenju VLOOKUP-a sa više kriterijuma i kolona u Google Sheets bio od pomoći. Svoje upite i predloge tema za buduće tekstove možete ostaviti u odeljku za komentare ispod.