U ovom tekstu ćemo vam predstaviti nekoliko korisnih saveta i trikova kako da unapredite svoje veštine prezentovanja u virtuelnom okruženju koristeći Microsoft Teams. Pokazaćemo vam kako da na efektan, zanimljiv, interaktivan i formalan način prezentujete izveštaje ili bilo koji drugi tip dokumenta. Online prezentacije često mogu postati monotone i dosadne, naročito ako se duže vreme deli samo jedan ekran. Bez obzira na to koliko ste truda uložili u projekat, loše prezentacijske veštine mogu sprečiti da ostavite pravi utisak na klijente ili kolege, što može usporiti vaš profesionalni razvoj. Zato je od suštinskog značaja savladati veštinu online prezentovanja. Ukoliko ste u potrazi za savetima o deljenju više ekrana u Microsoft Teams-u, ovaj vodič će vam pomoći da savladate tu funkciju i unapredite svoje prezentacijske sposobnosti.
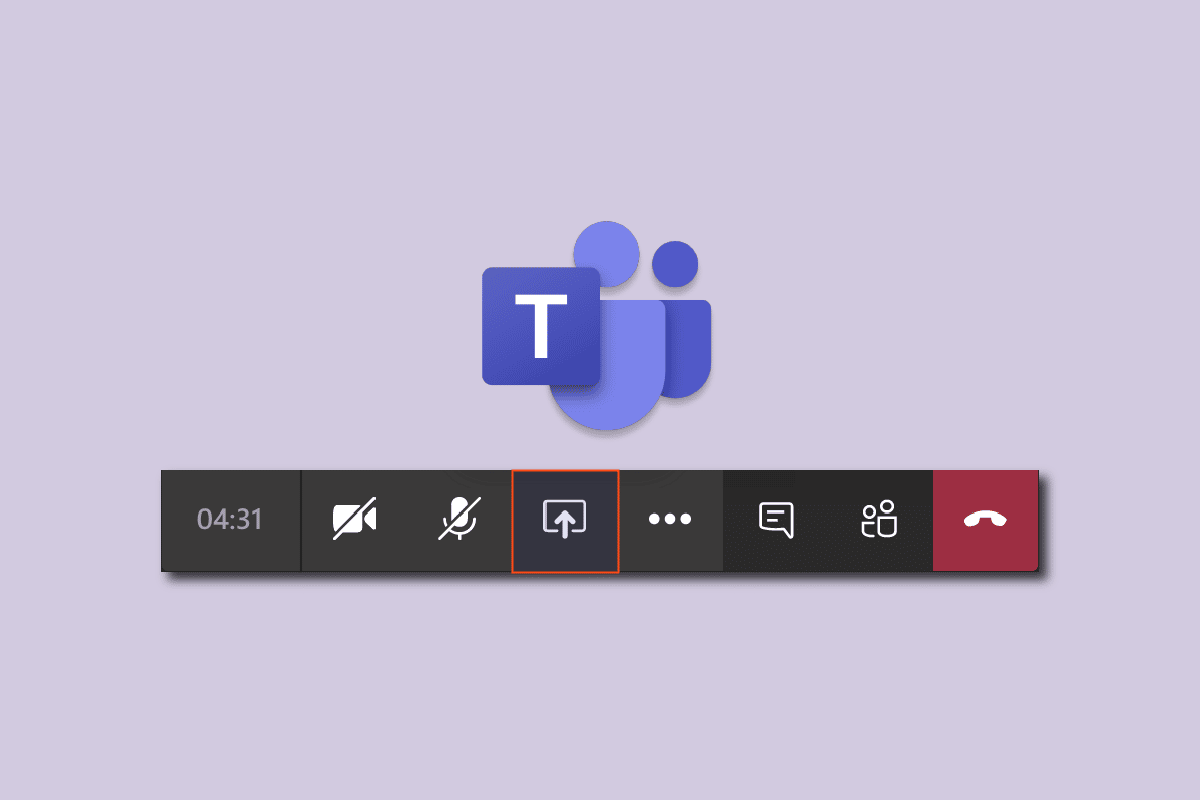
Kako deliti više ekrana u Microsoft Teams-u
Evo nekoliko brzih saveta za uspešnu online prezentaciju:
- Uvek delite više ekrana (detaljnije o tome u nastavku).
- Omogućite interakciju i dvosmernu komunikaciju. Nemojte samo pričati, već i slušajte.
- Testirajte mikrofon i kameru pre početka sastanka. Proverite da li su u ispravnom stanju.
- Neka prezentacija bude jednostavna. Podelite sadržaj na manje celine. Izbegavajte monotoniju.
- Održavajte nivo interesovanja. Postavljajte pitanja i razjasnite sve nejasnoće. Proverite da li ste vi i vaši saradnici na istoj strani.
- Unapred pripremite dokumente i druge potrebne materijale na posebnom ekranu.
- Uradite probnu prezentaciju da biste se pripremili za sastanak.
Zvanično, Microsoft Teams trenutno ne nudi opciju deljenja više ekrana istovremeno . To je jedna od najtraženijih funkcionalnosti i moguće je da će biti implementirana u budućim verzijama. Do tada, možete koristiti neke trikove da prevaziđete ovo ograničenje. Predstavljamo nekoliko metoda i trikova kako da delimično omogućite deljenje više ekrana u Teams-u.
Metod 1: Kreiranje virtuelnog ekrana
Ako želite da delite više ekrana u Teams-u, pokušajte da kreirate nekoliko virtuelnih ekrana. Iako se ekrani neće deliti istovremeno, već će se menjati ručno, ova metoda vam omogućava da unapred organizujete aplikacije i dokumente, a tokom prezentacije jednostavno prelazite sa jednog ekrana na drugi pomoću nekoliko tastera. Sledite ove korake:
1. Kliknite na ikonicu Task View na traci zadataka.

Napomena: Ako ne vidite ikonicu, uključite je desnim klikom na traku zadataka i odaberite opciju „Show Task View button“.

2. Zatim kliknite na „New desktop“ da kreirate novu virtuelnu radnu površinu. Možete kreirati onoliko radnih površina koliko želite, i svakoj možete dodeliti posebno ime.

3. Nakon kreiranja nove radne površine, otvorite aplikacije i dokumente na svakoj od njih.
4. Vratite se na Teams, započnite novi sastanak i kliknite na dugme za deljenje. Odaberite „Content only“ prezentacijski režim, a zatim kliknite na „Screen“.

5. Da biste prelazili između radnih površina, pritisnite tastere Windows + Ctrl + strelicu levo ili desno, u zavisnosti od smera u kom želite da se krećete.

Ovim postupkom možete stvoriti virtuelno okruženje sa više monitora u Microsoft Teams-u i kreirati neograničen broj prozora.
Metod 2: Korišćenje funkcije podeljenog ekrana
Da biste simulirali deljenje više ekrana istovremeno u Microsoft Teams-u, možete koristiti opciju podeljenog ekrana.
1. Otvorite aplikacije ili dokumente koje želite da delite.
2. Zatim podelite ekran između aplikacija istovremenim pritiskom na tastere Windows + strelica levo ili desno. Ponavljajte pritiskanje dok ne postignete željenu podelu.

3. U Microsoft Teams-u kliknite na „Share“, a zatim odaberite „Content only“ ili „Standout“ režim ukoliko želite da budete prikazani na ekranu. Nakon toga kliknite na „Screen“ da biste podelili ekran.

Na ovaj način možete deliti dva prozora istovremeno, a taj broj možete povećati do četiri ili više smanjivanjem veličine prozora.

Metod 3: Korišćenje aplikacije Mobile Teams
Nažalost, ne možete istovremeno deliti ekran telefona i desktopa. Međutim, možete koristiti kameru telefona za veću fleksibilnost i prikazati sebe ili neki fizički dokument dok delite ekran desktopa. Da biste povezali kameru telefona, uradite sledeće:
Napomena: S obzirom da pametni telefoni nemaju iste opcije podešavanja, a one se razlikuju i od proizvođača do proizvođača, proverite ispravne postavke pre izmena. Sledeće metode su testirane na Redmi Note 5 (Android verzija 8.1).
1. Otvorite Teams aplikaciju na telefonu. Uverite se da ste prijavljeni istim nalogom kao na računaru.

2. Izaberite sastanak i tapnite na „Join“.

3. Dozvolite pristup videu i mikrofonu, a zatim tapnite na „Join now“.

Ovo će vam omogućiti da istovremeno prikazujete ekran desktopa i sebe u odvojenim prozorima.

Prezentacijski režimi u Microsoft Teams-u

Teams nudi četiri prezentacijska režima, uz opciju deljenja celog ekrana ili samo prozora određene aplikacije.
1. Samo sadržaj: Ova opcija deli ekran bez prikaza prezentera.

2. Istaknuto: Omogućava vam deljenje celog ekrana, sa uključenim prikazom prezentera, automatskim uklanjanjem pozadine i prikazivanjem izreza lica/tela iznad ekrana.

3. Jedan pored drugog: Omogućava deljenje dva prozora, jednog za prikaz prezentera i drugog za deljenje sadržaja.

4. Reporter: Sličan je režimu Istaknuto. Razlika je u tome što će vaš prikaz biti veći, a veličina deljenog sadržaja manja, uz dodatnu pozadinu.

Saveti za brzu adaptaciju u Microsoft Teams-u
Evo nekoliko saveta za brzu adaptaciju koje možete primeniti dok prezentujete u Microsoft Teams-u:
1. Možete menjati veličinu odnosa između deljenog ekrana i prozora prezentera.

2. Možete menjati poziciju ekrana, postaviti ga na levu ili desnu stranu.

3. Brzo prelazite između prezentacijskih režima pomeranjem kursora preko gornje ivice ekrana.

Često postavljana pitanja (FAQ)
P. Postoji li aplikacija koja omogućava deljenje više ekrana istovremeno?
O. Trenutno ne postoji aplikacija koja pruža ovu funkciju. Microsoft Teams nudi ograničene funkcionalnosti za podešavanje više monitora, za razliku od Zooma, koji omogućava prikaz dva istovremena prozora – jednog za deljenje ekrana, a drugog za prikaz učesnika.
P. Koja je najbolja platforma za online sastanke?
O. Zoom, Google Meet i Microsoft Teams su među najpopularnijim aplikacijama za video konferencije. Sve nude slične karakteristike, sa izuzetkom nekoliko. Međutim, Zoom je bio izložen mnogim spekulacijama o bezbednosti 2020. godine. Ako vaš tim koristi više Microsoft aplikacija, kao što su Word ili Excel, Teams je dobar izbor jer nudi integrisane Office 365 aplikacije koje se mogu koristiti besplatno.
***
Nadamo se da vam je ovaj vodič bio koristan i da ste uspeli da savladate funkciju deljenja više ekrana u Microsoft Teams-u. Ukoliko imate dodatnih pitanja ili sugestija u vezi sa tehnološkim problemima, slobodno ih ostavite u odeljku za komentare.