Приликом сваког укључивања вашег Мац рачунара, различите апликације и сервиси се аутоматски активирају у позадини. Ове апликације за покретање, које се често називају „ставке за пријаву“, могу бити корисне. На пример, Adobe Creative Cloud, Steam и Dropbox инсталирају апликације за покретање како би обављале своје основне функције.
Међутим, превелики број ставки за пријаву може успорити покретање вашег Мац-а и смањити његове перформансе. Такође, апликација за покретање може бити злонамерна, те је њено уклањање кључно за одржавање исправности вашег Мац рачунара.
У наставку ћемо вам објаснити како да управљате апликацијама за покретање и како да откријете злонамерне на вашем Мац-у.
Како додати апликације за покретање на ваш Мац
Ако редовно користите одређене апликације, можете уштедети време и труд тако што ћете их подесити да се аутоматски покрећу сваки пут када се пријавите на macOS.
Кликните на Apple мени и изаберите „Системске поставке“ из падајућег менија. Затим, у бочном менију изаберите „Опште“ и кликните на „Ставке за пријаву“ са десне стране.
Да бисте додали нову ставку за пријаву, кликните на дугме за додавање (+), које се налази испод листе апликација за покретање. Изаберите жељену апликацију из фасцикле „Апликације“ и кликните на „Отвори“. Можете поновити овај корак да додате више апликација на листу ставки за пријаву.
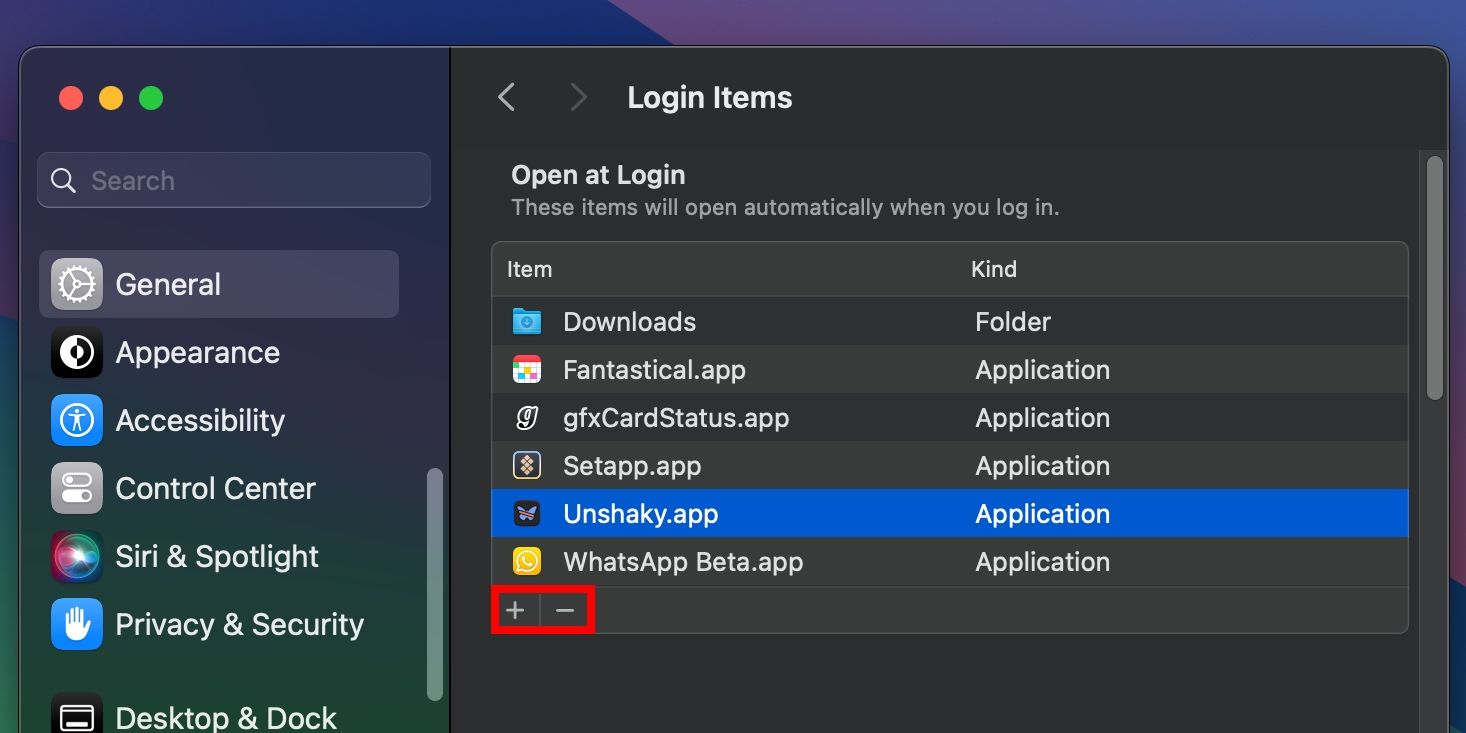
Уколико имате администраторска права, можете управљати ставкама за покретање и за друге корисничке налоге. За више информација, прочитајте наш комплетан водич о управљању више корисничких налога на Mac-у.
Уклањање или деактивирање апликација за покретање на вашем Мац-у
Ако се ваш Mac споро покреће, то може бити знак да је потребно уклонити неке програме који се покрећу приликом пријаве. У „Системским подешавањима“ > „Опште“ > „Ставке за пријаву“, прегледајте листу апликација под „Отвори при пријави“, изаберите ону коју желите да уклоните и кликните на дугме за уклањање (-). Након тога, поново покрените Mac да видите да ли се време покретања побољшало.
Друга могућност је да спречите апликацију да се аутоматски покреће преко „Dock-а“. Притисните Control и кликните на апликацију, задржавајући курсор изнад опције „Опције“, а затим деактивирајте „Отвори при пријави“.
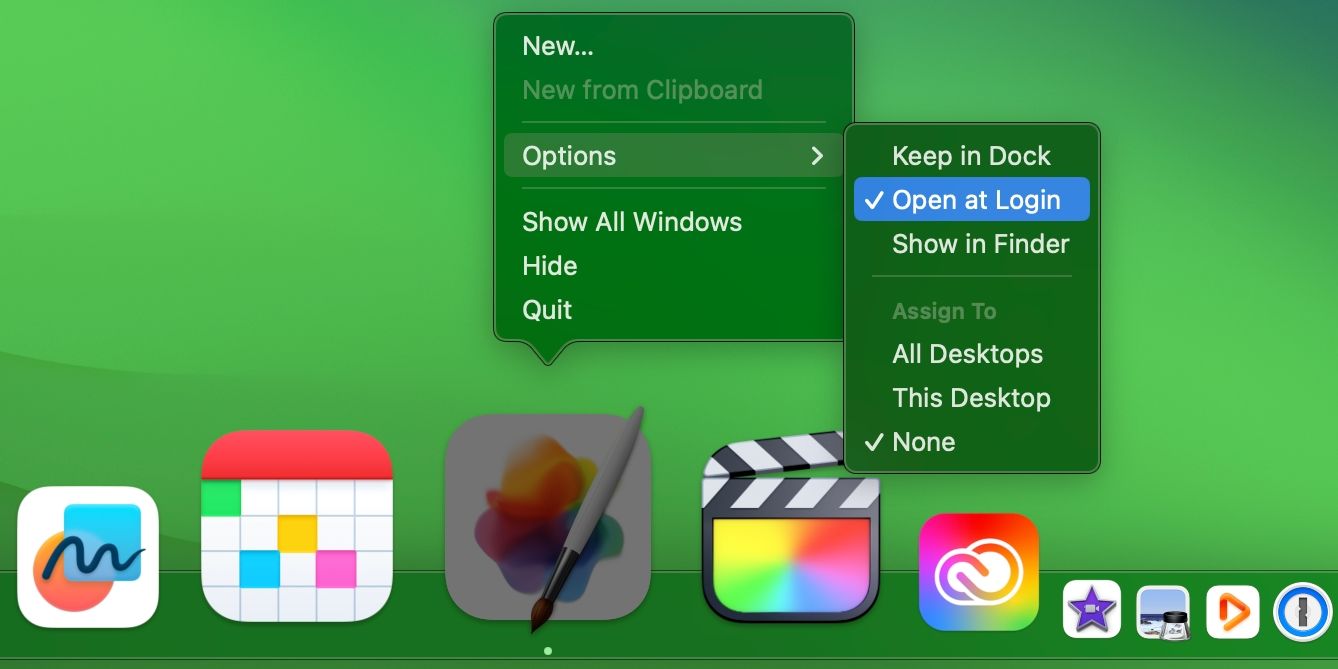
Програмери понекад подешавају своје апликације да се покрећу приликом пријављивања без вашег одобрења. Зато је корисно редовно прегледати апликације за покретање како бисте побољшали перформансе вашег Mac-а. Уклањање ставки за пријаву које се не понашају како треба је један од честих начина за решавање проблема са покретањем на Mac-у.
Привремено деактивирање апликација за покретање на вашем Мац-у
Можете спречити да се апликације за покретање аутоматски активирају приликом пријављивања, привремено. Ово је корисно када је потребно брзо пријављивање или решавање проблема са Mac рачунаром који се тичу покретања.
Да бисте то урадили, приликом приказа прозора за пријаву, притисните и држите тастер Shift док се пријављујете. Отпустите тастер Shift када се појави Dock.
Уколико не видите прозор за пријаву, поново покрените Mac и затим притисните и држите тастер Shift док се не појави трака напретка. Затим отпустите Shift након што се појави радна површина.
Ваше ставке за пријаву ће се покренути уобичајено при следећем поновном покретању вашег Mac-а.
Одлагање покретања апликација за покретање на вашем Мац-у
Да ли ваш Mac и даље има неколико неопходних ставки за покретање након што сте све очистили? Можете их онемогућити, али ручно покретање сваке апликације би било компликовано. Уместо тога, као што су навели корисници на Reddit, направићемо једноставну аутоматизацију у апликацији „Пречице“ која покреће апликацију за покретање са одлагањем, а затим ћемо је подесити да се отвара приликом покретања система.
Уклоните све ставке за пријаву у „Системским подешавањима“, а затим покрените апликацију „Пречице“ на вашем Mac-у.
Изаберите „Датотека“ > „Нова пречица“ у траци менија да бисте направили нову аутоматизацију. Затим кликните на „Назив пречице“ у наслову прозора и дајте назив аутоматизацији. У пољу за претрагу у библиотеци радњи са десне стране пронађите радњу „Чекај“, а затим двапут кликните на „Чекај“ испод „Скриптовање“ у резултатима претраге да бисте је додали аутоматизацији.
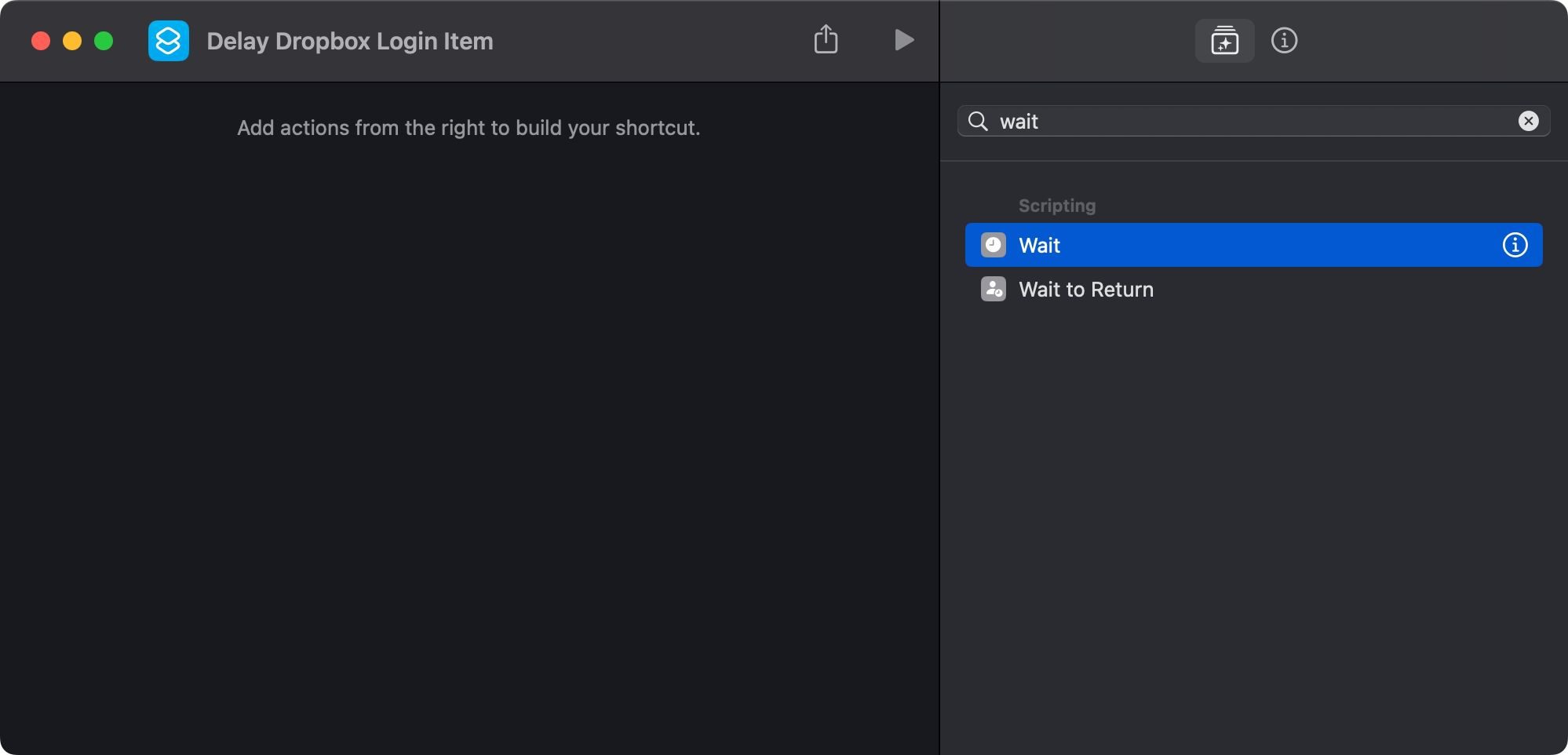
Уколико не видите библиотеку радњи, изаберите „Приказ“ > „Прикажи библиотеку радњи“ или притисните Option + Command + 1 на тастатури.
У главном приказу са леве стране кликните на „1 секунда“ поред „Чекај“ у додатој радњи и унесите жељено одлагање у секундама. На пример, ако желите да се Dropbox покрене са закашњењем од 30 секунди, унесите „30“.
Поново кликните на поље за претрагу у библиотеци радњи, унесите „Отвори апликацију“ и двапут кликните на радњу „Отвори апликацију“ испод „Скриптовања“. Када се радња дода, кликните на „Апликација“ поред опције „Отвори“ на левој страни, унесите назив апликације у поље за претрагу и изаберите је из резултата.
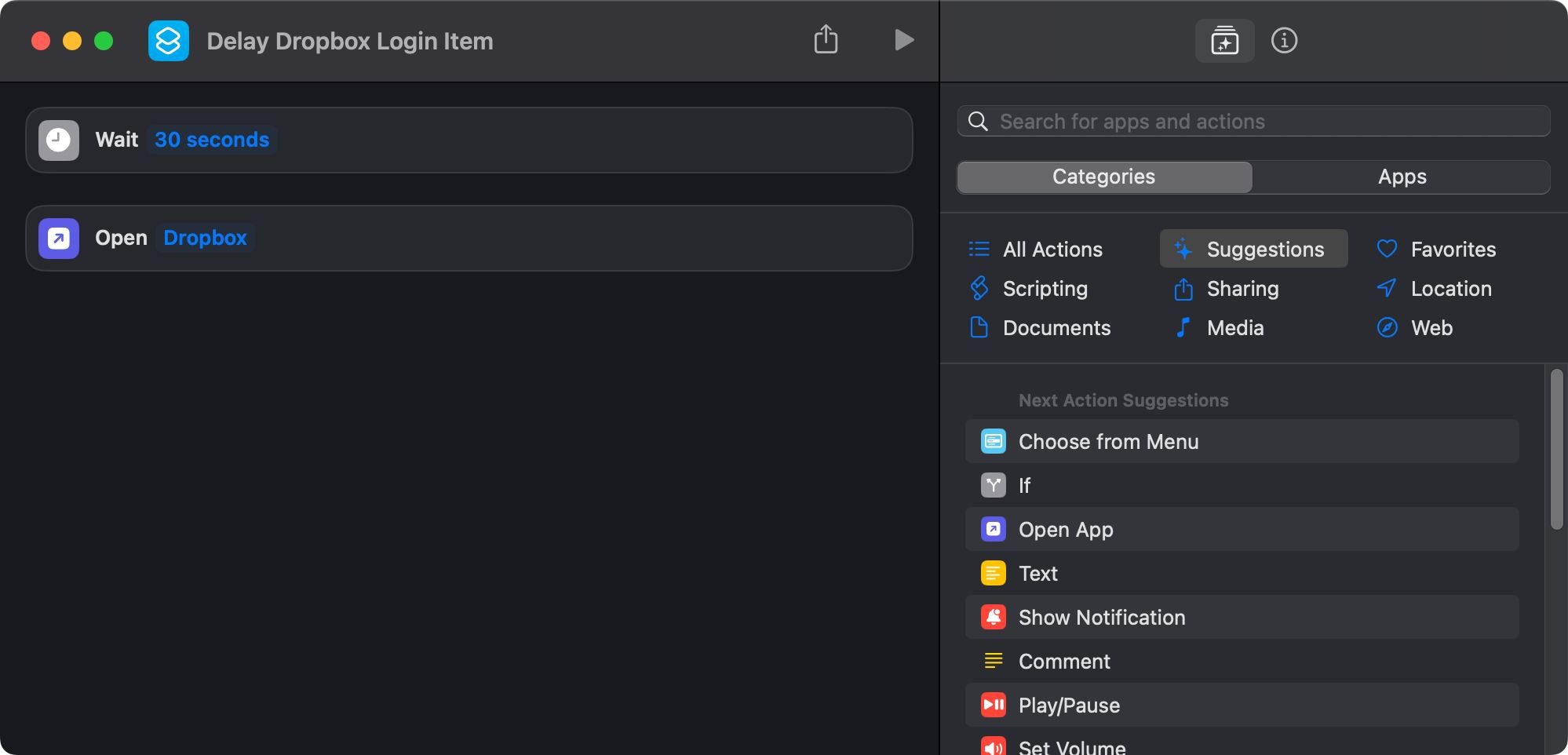
Успешно сте креирали пречицу! Следећи корак је претварање у апликацију коју macOS може да покрене приликом покретања, тако да у траци менија изаберите „Датотека“ > „Додај у Dock“. Сада можете да затворите апликацију „Пречице“. Притисните Control и кликните на икону пречице у Dock-у, задржите курсор изнад „Опције“ и изаберите „Прикажи у Finder-у“.
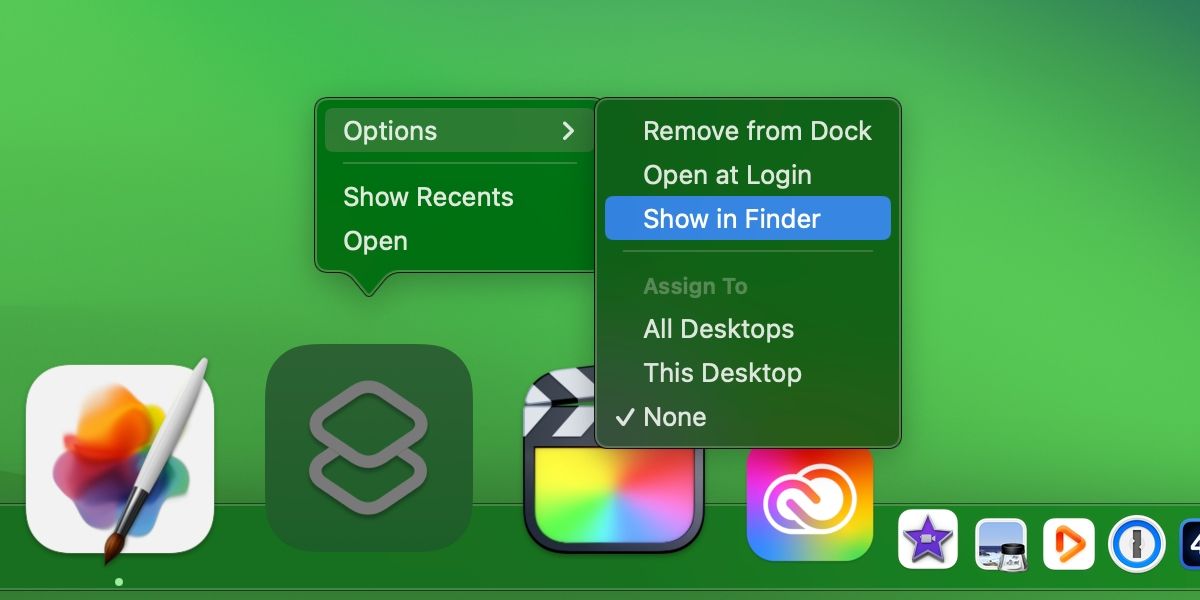
Требало би да видите фасциклу „Апликације“ вашег macOS корисничког налога (не треба је мешати са глобалном фасциклом „Апликације“), у којој је наведена ваша аутоматизација као апликација.
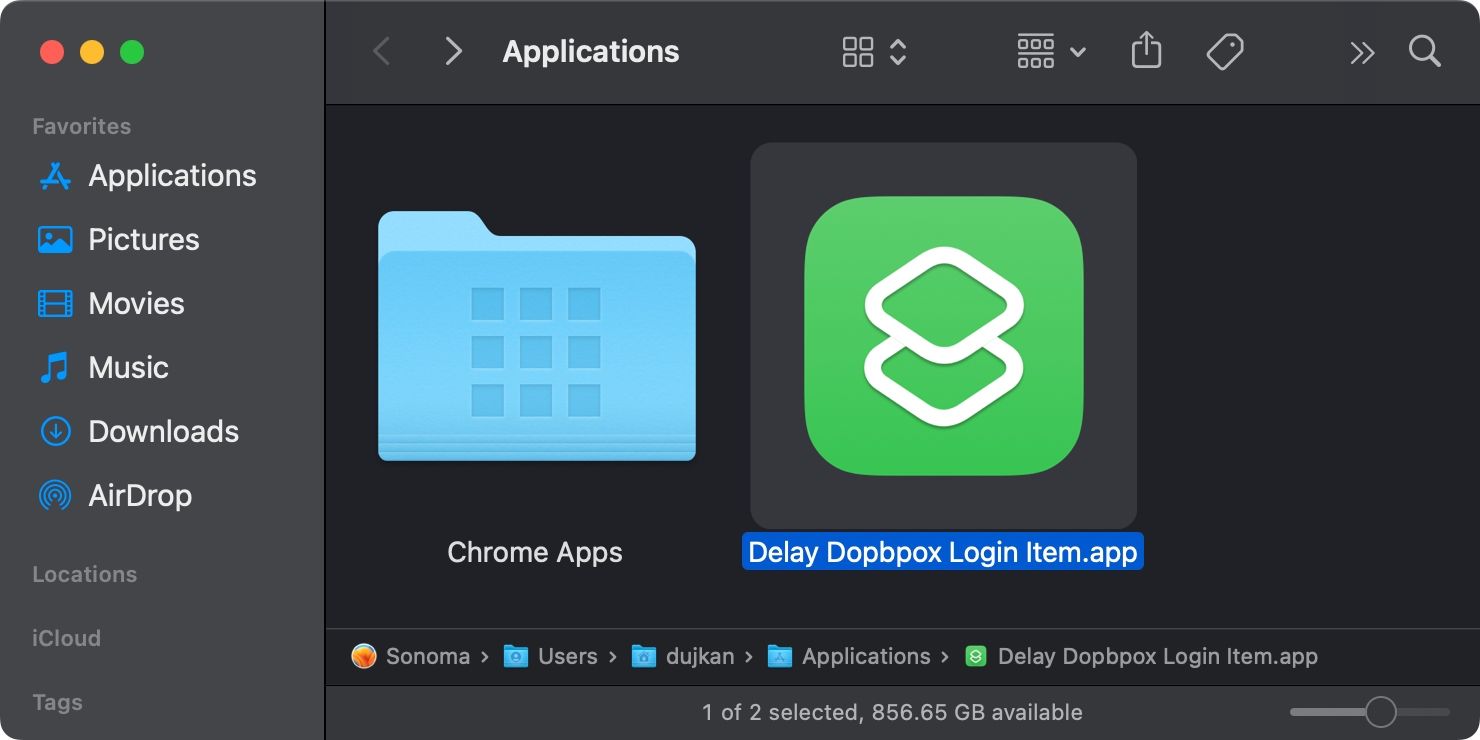
На крају, идите на „Системска подешавања“ > „Опште“ > „Ставке за пријаву“, и превуците аутоматизацију из Finder-а на празну листу ставки за пријаву.
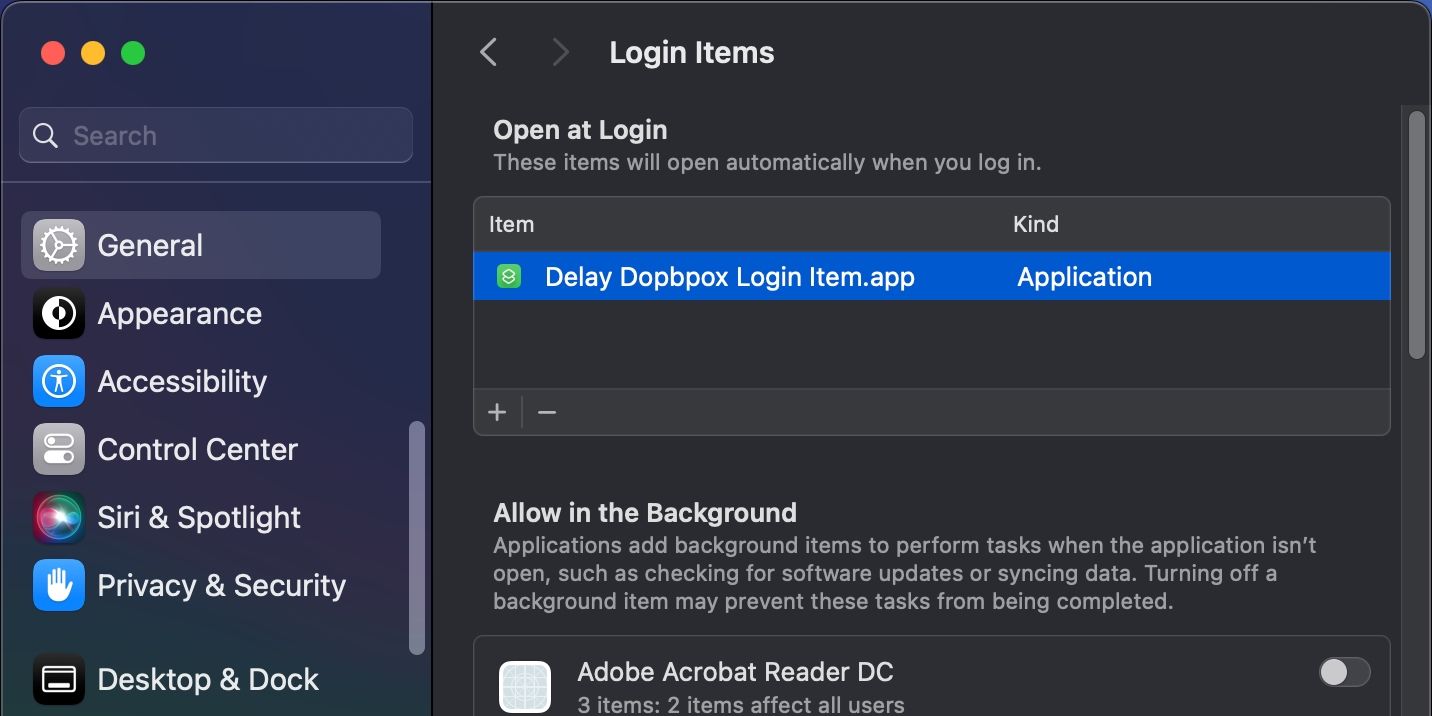
Поновите горе наведене кораке за друге апликације за покретање. Следећи пут када поново покренете систем, macOS ће аутоматски покренути вашу пречицу, која ће заузврат покренути ваше апликације са прилагођеним одлагањем које сте подесили.
Наравно, можете додати више апликација у пречицу да одложите покретање више ставки за пријаву.
Откривање злонамерних ставки за пријаву на вашем Мац-у
Било да је реч о злонамерном проширењу прегледача које убацује рекламе у резултате претраге или малверу који жели да украде ваше податке, основни циљ сваке злонамерне ставке за покретање је да ради у позадини при свакој macOS сесији. „Упорност“ је техника коју малвер користи да осигура да ће га оперативни систем извршити при покретању.
Ако сумњате да на вашем систему постоји малвер, проверите ставке за пријаву и уклоните све непознате апликације које су наведене. Међутим, нападачи су лукави. Они не желе да видите апликације које вам могу бити сумњиве, тако да их могу сакрити. Нажалост, Apple не приказује ове скривене компоненте у macOS интерфејсу.
Чак и ако уклоните злонамерне апликације са ваше листе ставки за пријаву, то неће бити довољно, јер их скривени процеси „LaunchDaemons“ и „LaunchAgents“ могу задржати. Оба процеса су под командом „launchd“ (главни родитељски процес задужен за управљање свим другим процесима), али нису доступни кроз стандардни macOS интерфејс.
Препоручујемо да сазнате више о овим позадинским процесима уз помоћ нашег водича о „LaunchDaemons“ и „LaunchAgents“ и њиховом значају у macOS-у.
Провера вашег Mac-а на сумњиве ставке
Сваки корисник Mac рачунара има следеће директоријуме „LaunchAgents“:
- /Library/LaunchAgents (за све корисничке налоге)
- ~/Library/LaunchAgents (за одређени кориснички налог)
- /System/Library/LaunchAgents (управља macOS од OS X 10.11)

За директоријуме „LaunchDaemons“:
- /System/Library/LaunchDaemons (за матичне macOS процесе)
- /Library/LaunchDaemons (за инсталиране апликације трећих страна)

Поред системских фасцикли, обратите посебну пажњу на наведене фасцикле. PLIST датотеке у овим фасциклама садрже код који macOS-у даје инструкције како да их изврши. Избришите PLIST датотеке за све апликације које сте претходно деинсталирали или за било шта што вам се чини сумњивим.
Преузмите контролу над програмима за покретање вашег Мац-а помоћу CleanMyMac-а
Апликације трећих страна за подешавање вашег Mac-а, као што је MacPaw CleanMyMac X, такође вам омогућавају да управљате ставкама за пријаву и агентима за покретање. Можете да користите све функције CleanMyMac-а без ограничења током 7-дневног пробног периода, а затим да откажете претплату уколико не желите да купите апликацију.
Преузмите CleanMyMac X са App Store, покрените апликацију и кликните на „Скенирај“.
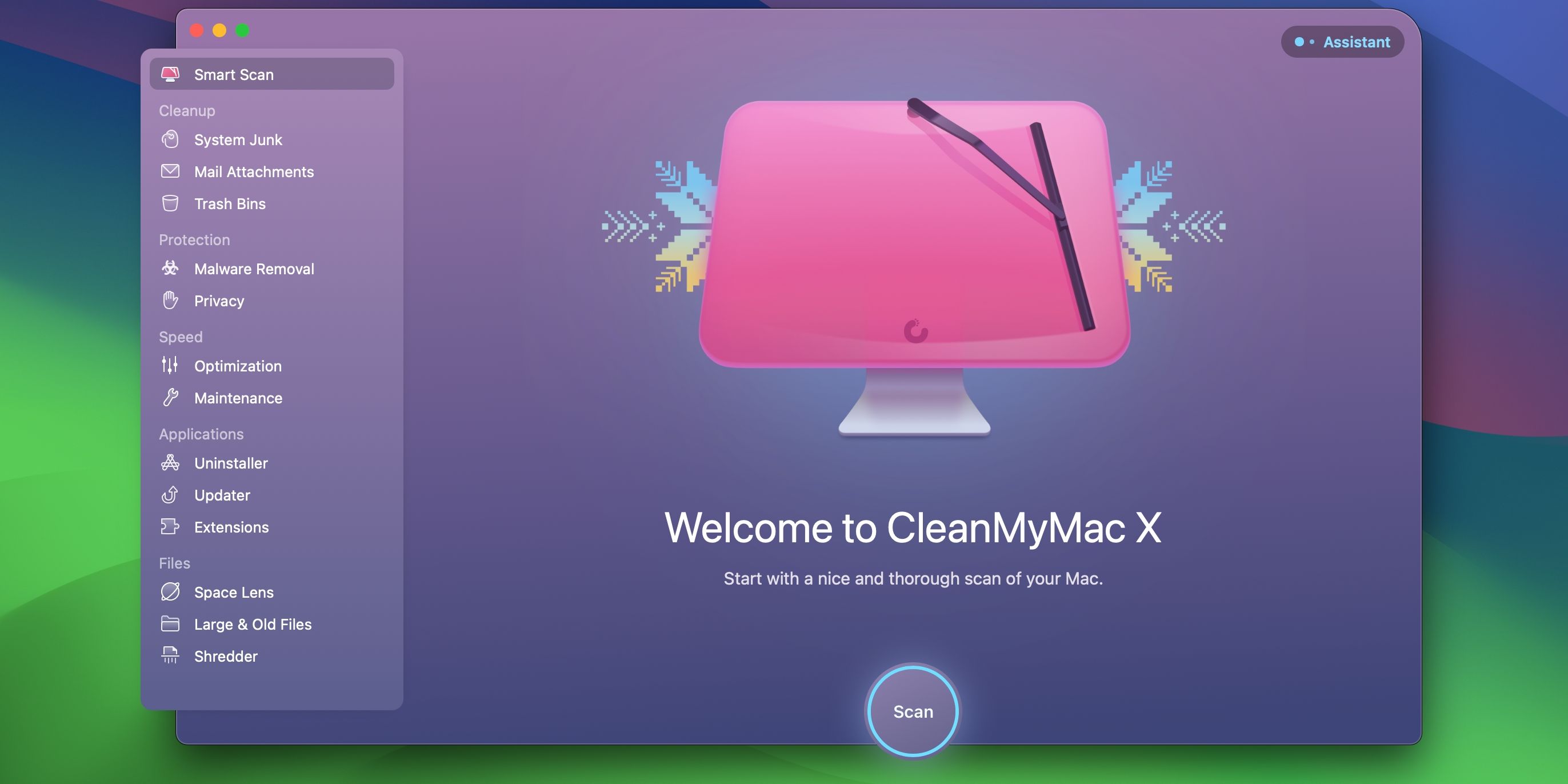
Када се скенирање заврши, изаберите „Покрени“, а затим „Покрени бесплатну пробну верзију“.
Када је пробна верзија активирана, изаберите „Оптимизација“ под „Брзина“ у бочном менију, затим притисните „Прикажи ставке“ и изаберите „Ставке за пријаву“ са десне стране. Означите поља поред апликација које су наведене под „Ставке за пријаву“ које желите да уклоните и кликните на дугме „Уклони“ на дну.
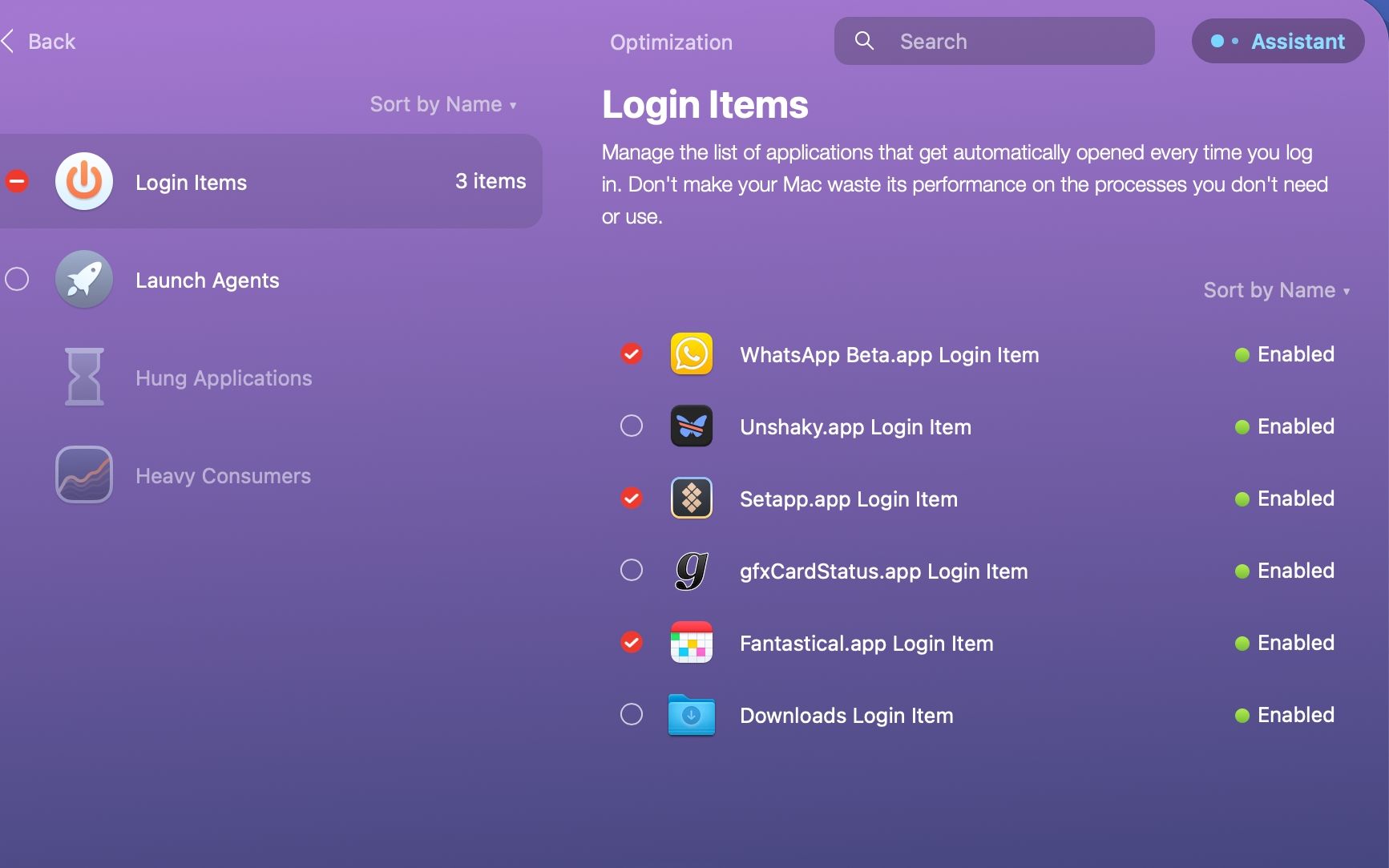
На тај начин ћете наложити CleanMyMac-у да уклони ставке, спречавајући да се изабране апликације аутоматски покрећу када се пријавите на свој Mac.
Такође, можете да кликнете на зелене и сиве тачке да бисте привремено деактивирали или активирали одређену апликацију у позадини.
Да бисте уклонили или деактивирали агенте за покретање на вашем Mac-у, изаберите „Launch Agents“ испод „Ставке за пријаву“, означите ставке које желите да деинсталирате са система и кликните на „Уклони“.
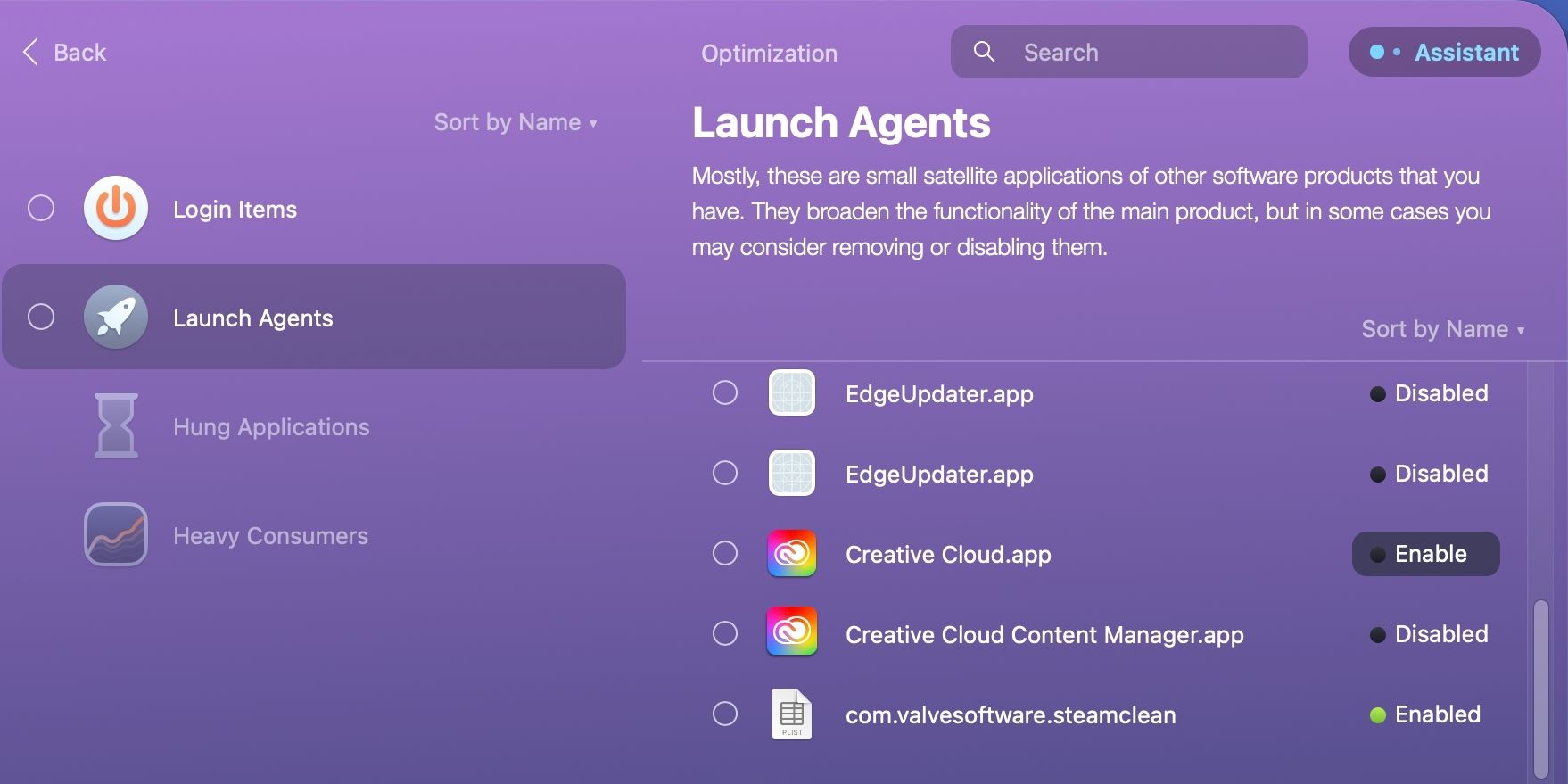
CleanMyMac X нуди мноштво функција за проналажење и решавање проблема на вашем Mac-у. Апликација вам такође омогућава да идентификујете и сортирате велике датотеке, уклоните малвер, покренете различите задатке одржавања и оптимизације, и још много тога.
Провера опција покретања macOS-а и режима покретања
Помоћу ставки за пријаву у macOS-у, можете управљати апликацијама за покретање са неколико кликова. Нажалост, злонамерне апликације могу да искористе скривене компоненте да угрозе здравље вашег Mac-а. Показали смо вам где да тражите ове скривене ставке и како да их препознате и уклоните.
Да бисте ручно решавали проблеме са покретањем, упознајте се са свим опцијама покретања, попут безбедног режима и режима опоравка macOS-а. Ови режими покретања и одговарајуће комбинације тастера вам омогућавају да прекинете нормалан процес покретања и промените начин на који се macOS понаша када се пријавите.