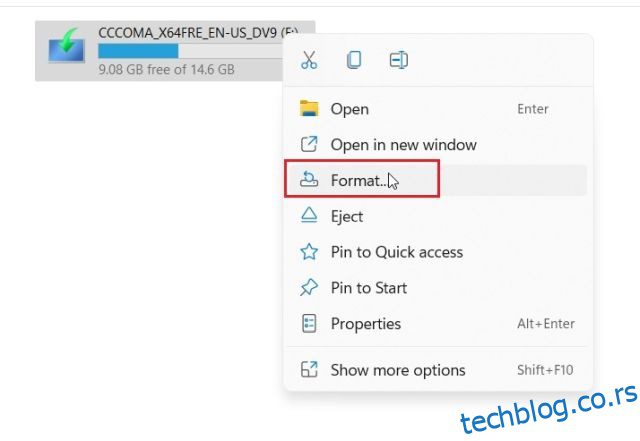Постоје случајеви када морате да форматирате чврсти диск или ССД на рачунару са оперативним системом Виндовс 11. Било да се ради о поклањању уређаја за складиштење неком другом или брисању свих података да бисте почели од нуле. Форматирање диска за складиштење смањује шансе за неисправне секторе диска, уобичајене грешке на диску и дефрагментира диск. Да бисмо научили како да форматирате чврсти диск или ССД у оперативном систему Виндовс 11, осмислили смо овај водич са четири једноставна метода. Можете извршити брзо форматирање, избрисати податке из свих сектора, креирати примарне партиције и још много тога. Дакле, без икаквог одлагања, идемо даље и научимо како форматирати ХДД или ССД у оперативном систему Виндовс 11.
Преглед садржаја
Форматирајте чврсти диск или ССД у оперативном систему Виндовс 11 (2022)
У овом водичу смо укључили четири начина за форматирање чврстог диска или ССД-а у оперативном систему Виндовс 11. Од Филе Екплорер-а до подешавања, управљања диском и командне линије, поменули смо све уобичајене методе. Проширите табелу испод и пређите на било који одељак који желите.
1. Форматирајте чврсти диск или ССД у оперативном систему Виндовс 11 из Филе Екплорер-а (најлакши метод)
Најлакши и најбржи начин за форматирање чврстог диска или ССД-а у оперативном систему Виндовс 11 је кроз Виндовс 11 Филе Екплорер. Ради како за спољашње тако и за унутрашње погоне и много је бржи од других техника. Ево како ова метода функционише:
1. Притисните Виндовс 11 пречицу на тастатури „Виндовс + Е“ да бисте отворили Филе Екплорер. Овде кликните десним тастером миша на чврсти диск или ССД који сте прикључили на рачунар и изаберите „Формат“ из контекстног менија.

2. Затим, у искачућем прозору који се отвори, уверите се да је „Систем датотека“ изабрано као „НТФС“, што је Виндовс систем датотека. Ако желите да чврсти диск буде компатибилан и са мацОС-ом, можете одабрати систем датотека „ФАТ32“ или „екФАТ“.

3. Не мењајте величину алокације и пустите да буде подразумевано подешена. Затим омогућите избор у пољу за потврду за „Брзо форматирање“ под „Опције форматирања“ и кликните на „Старт“ да бисте форматирали диск за складиштење. Затим ћете, у року од неколико секунди, форматирати свој ХДД или ССД у Виндовс 11.
Напомена: Брзо форматирање је брже, али не брише податке у потпуности. Уместо тога, једноставно уклања референце на меморију, чинећи их недоступним. Подаци ће бити преписани када почнете да додајете нове датотеке на диск за складиштење. Ако желите да у потпуности избришете податке из свих сектора, поништите опцију Брзи формат. Овај корак је згодан када желите да поклоните уређај за складиштење неком другом, јер отежава опоравак избрисаних података помоћу софтвера треће стране.

2. Форматирајте чврсти диск или ССД у оперативном систему Виндовс 11 из подешавања
Осим у Филе Екплорер-у, такође можете форматирати чврсти диск или ССД у оперативном систему Виндовс 11 из апликације Подешавања. Ево како да то урадите:
1. Једноставно притисните „Виндовс + И“ да бисте отворили апликацију Подешавања у оперативном систему Виндовс 11. Овде идите на Систем -> Складиште.

2. Затим проширите опцију „Напредне поставке складиштења“ и изаберите „Дискови и волумени“.

3. Овде кликните на примарну партицију испод ХДД-а или ССД-а који желите да форматирате. Затим изаберите опцију „Својства“.

4. Затим кликните на „Формат“.

5. У искачућем прозору који се отвори, поставите име испод поља „Ознака“ и изаберите „НТФС“ као систем датотека. На крају кликните на „Формат“ и готови сте. Овако можете форматирати чврсти диск или ССД у оперативном систему Виндовс 11 користећи подешавања.

3. Форматирајте чврсти диск или ССД у оперативном систему Виндовс 11 помоћу управљања дисковима
Иако управљање дисковима многима може изгледати помало застрашујуће, то је заправо најбољи начин за форматирање чврстог диска или ССД-а у оперативном систему Виндовс 11. То је мој омиљени метод за форматирање чврстих дискова, ССД-ова, СД картица, флеш дискова и још много тога. Са тим речено, почнимо.
1. Притисните „Виндовс + Кс“ или кликните десним тастером миша на мени Старт да бисте отворили мени Брзе везе. Сада кликните на „Управљање дисковима“.

2. У прозору за управљање дисковима, на дну ћете пронаћи повезани чврсти диск или ССД складиште, обично означено као „Диск 1“ или изнад. На десној страни ће се приказати примарна партиција. Кликните десним тастером миша на ово и изаберите „Формат“.

3. Затим дајте назив ХДД-у или ССД-у у пољу „Ознака запремине“ и кликните на „ОК“. Можете да поништите избор „Изврши брзо форматирање“ ако желите да заправо избришете све податке уместо меморијских референци.

4. И тако можете форматирати чврсти диск или ССД у Виндовс 11 помоћу управљања дисковима.

4. Форматирајте чврсти диск или ССД у оперативном систему Виндовс 11 из командне линије (ЦМД)
Такође можете форматирати чврсти диск или ССД у оперативном систему Виндовс 11 помоћу терминала командне линије. Морате да извршите популарну команду дискпарт да бисте форматирали диск, диск јединицу или партицију. То је речено, хајде да погледамо
1. Притисните тастер Виндовс и укуцајте „цмд“ у поље за претрагу у менију Старт. Затим кликните на „Покрени као администратор“ у десном окну да бисте отворили прозор командне линије. У случају да увек желите да покрећете ЦМД са привилегијом администратора, можете прећи на наш повезани чланак.

2. Затим, у прозору командне линије, откуцајте доњу команду и притисните Ентер да отворите ДискПарт.
diskpart

3. Затим покрените наредбу испод да бисте навели све ХДД и ССД-ове повезане на ваш Виндовс 11 рачунар. Забележите број диска (приказано испод друге колоне) ХДД-а који желите да форматирате. Уверите се да сте изабрали тачан број диска јер ће одабир погрешног диска довести до ненамерног брисања података.
list disk

4. Затим изаберите диск тако што ћете покренути наредбу испод. Овде замените Кс бројем диска, који сте навели изнад.
select disk X

5. Коначно, покрените наредбу у наставку да бисте форматирали чврсти диск или ССД у оперативном систему Виндовс 11.
clean

6. Сада морате да иницијализујете диск да бисте га користили. За то, покрените доње команде једну по једну. У петој команди, где додељујете слово погона, замените Кс жељеним словом. Када завршите, можете да користите форматирани чврсти диск или ССД кроз Филе Екплорер.
create partition primary select partition 1 active format FS=NTFS quick assign letter=X exit

Обришите чврсти диск или ССД у оперативном систему Виндовс 11 на четири лака начина
Дакле, овако можете да обришете, форматирате, креирате партицију и иницијализујете диск у оперативном систему Виндовс 11. Свиђа ми се чињеница да Виндовс 11 има више уграђених алата за форматирање чврстог диска или ССД диска за складиштење. Можете извршити брзо форматирање или поништити избор и обрисати цео диск сектор по сектор ради потпуног мира. У сваком случају, то је све за овај водич. У случају да тражите начин да деинсталирате апликације у оперативном систему Виндовс 11 од системских програма до скривених апликација, можете пратити наш чланак. А за оне који желе да конвертују диск из МБР-а у ГПТ без губитка података у оперативном систему Виндовс 11/10, идите на наш детаљни водич да проверите процес корак по корак. Ако имате било каквих питања, обавестите нас у одељку за коментаре испод.