Grupisanje aplikacija kao kartice u Windows 11
Iako Windows 11 operativni sistem omogućava kartice u File Explorer-u, šta ako želite da koristite sve otvorene aplikacije kao kartice unutar jednog prozora, bez obzira na to da li izvorno podržavaju tu funkciju? Aplikacija pod nazivom United Sets omogućava vam da grupišete više prozora kao kartice u okviru operativnog sistema Windows 11. Dakle, praktično je moguće omogućiti kartice za bilo koju aplikaciju u Windows 11, što zaista funkcioniše besprekorno. Ovaj softver otvorenog koda koristi prednosti neobjavljene funkcije Sets, koja je prvi put viđena u Windows 10 Insider verziji 2017. godine. Dakle, ako želite da grupišete srodne aplikacije unutar jednog prozora, kao kartice na vašem Windows 11 računaru, ovaj vodič je napisan za vas.
Kako grupisati više aplikacija kao kartice u Windows 11 (2022)
U ovom tekstu ćemo objasniti kako da grupišete različite otvorene prozore kao kartice u okviru operativnog sistema Windows 11. Dodatno ćemo navesti naše utiske o softveru United Sets, i kako bi se on mogao unaprediti. Pa, krenimo.
Omogućavanje kartica za više prozora u Windows 11
1. Prvi korak je instalacija United Sets-a iz Microsoft prodavnice (besplatno). Alternativno, možete ga preuzeti sa GitHub-a, prateći ovaj link.
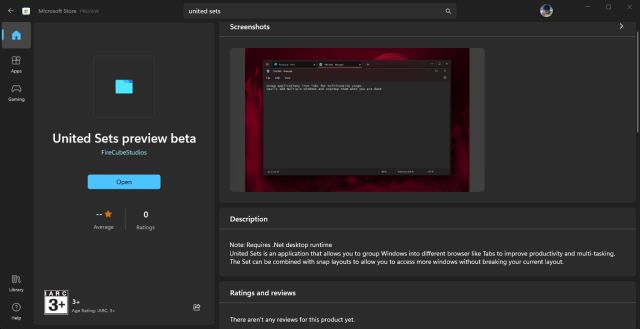
2. Kada pokrenete program, možda će se pojaviti obaveštenje da nemate potreban .NET framework. Kliknite na „Preuzmi“, i bićete preusmereni na zvaničnu veb lokaciju, odakle će datoteka automatski biti preuzeta. Zatim instalirajte .NET framework na svoj Windows 11 računar.
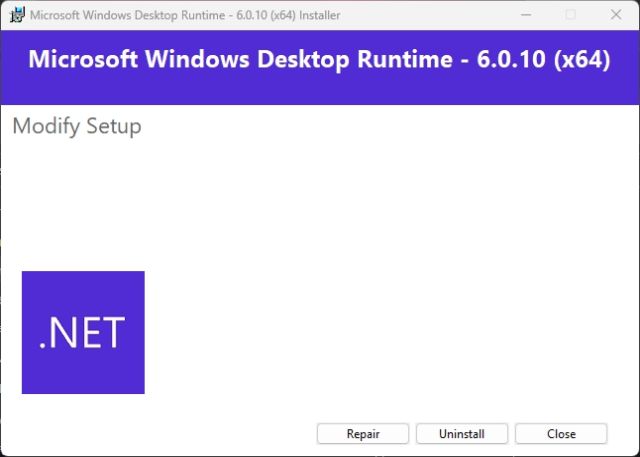
3. Nakon instalacije, otvorite United Sets i pratite proces instalacije.
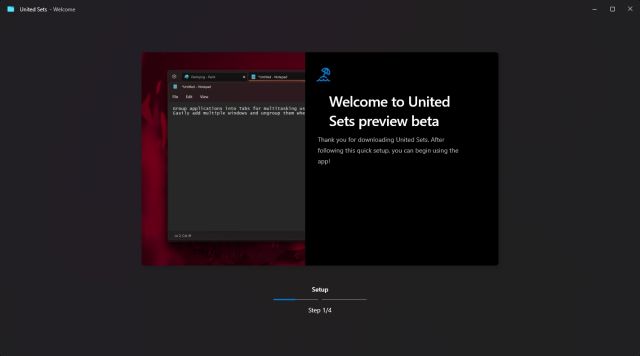
4. Kada je United Sets instaliran, kliknite na simbol „+“, koji se nalazi u gornjem levom uglu, kako biste započeli sa korišćenjem programa.
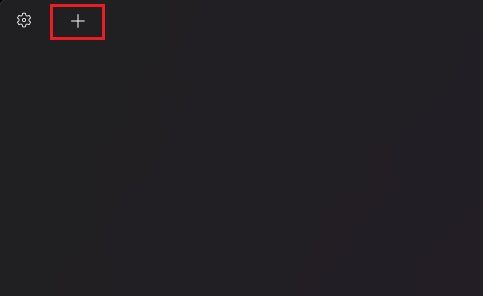
5. Da biste grupisali prozor kao karticu, odaberite prozor i učinite ga aktivnim, a zatim pritisnite taster „Tab“. Prozor će se automatski prebaciti u United Sets kao kartica. Kao što možete da vidite na snimku ispod, ja sam Notepad aplikaciju grupisao kao karticu unutar programa.
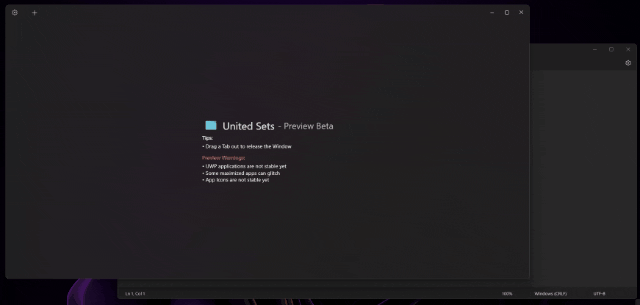
6. Možete ponoviti iste korake da biste dodali novi program u United Sets. Kao što vidite, sada mogu pristupiti većem broju programa u istom prozoru, bez potrebe da prelazim sa jednog prozora na drugi. Ovo bi trebalo znatno da poveća produktivnost kod mnogih korisnika.
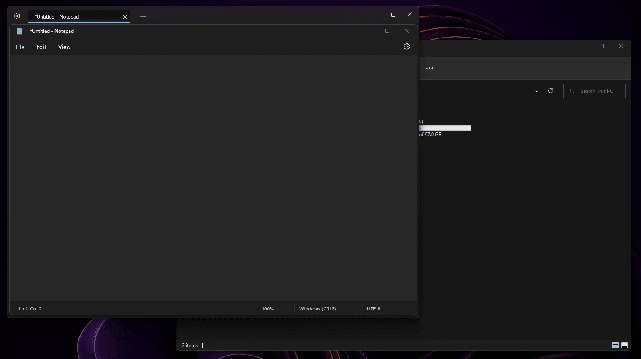
7. Da biste uklonili prozor iz grupe kartica, jednostavno prevucite karticu van United Sets-a, i ona će ponovo postati samostalan prozor. Takođe, možete prevlačiti kartice levo ili desno, kako biste preuredili redosled kartica, kako vam najviše odgovara.
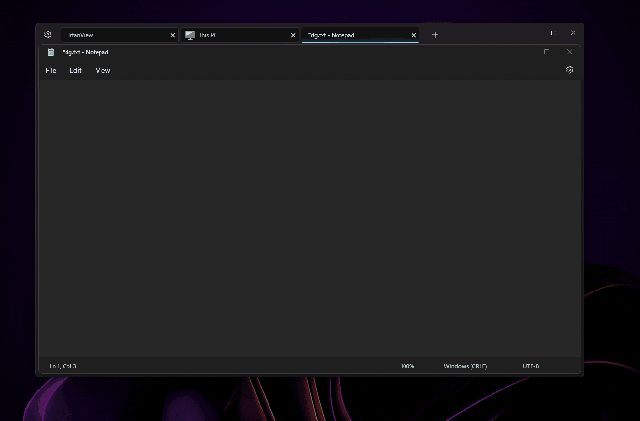
8. Čak sam koristio United Sets aplikaciju zajedno sa novim File Explorerom koji ima podršku za kartice i funkcionisala je odlično. Uspeo sam da otvorim više kartica u File Explorer-u, koji je bio prikazan kao jedna kartica u okviru United Sets-a. Prilično sjajno, zar ne?
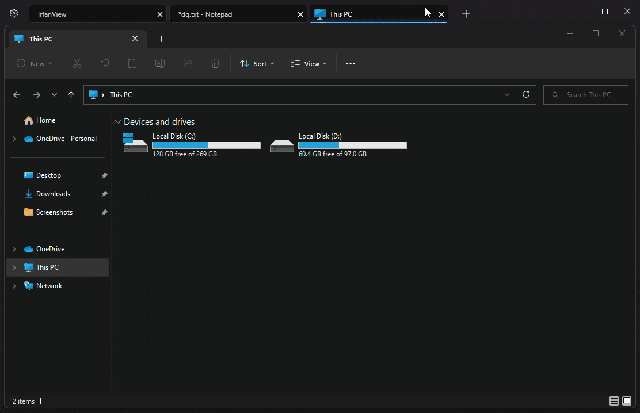
United Sets za Windows 11: Prvi utisci
S obzirom da je United Sets trenutno u beta fazi, postoje određene greške, što se i očekuje. Ali, kada softver radi kako treba, osećaj je odličan. Mogućnost grupisanja većeg broja prozora i programa pod jedan prozor kao kartice, zaista je korisna.
Više ne morate da prelazite sa jednog prozora na drugi, već sve možete dodati u United Sets, i koristiti ih uporedo sa drugim programima. Ipak, više bih voleo da je moguće prevući prozore u United Sets, kako bi se program dodao kao kartica. Trenutni način, pritiskom na taster Tab, deluje pomalo neintuitivno.
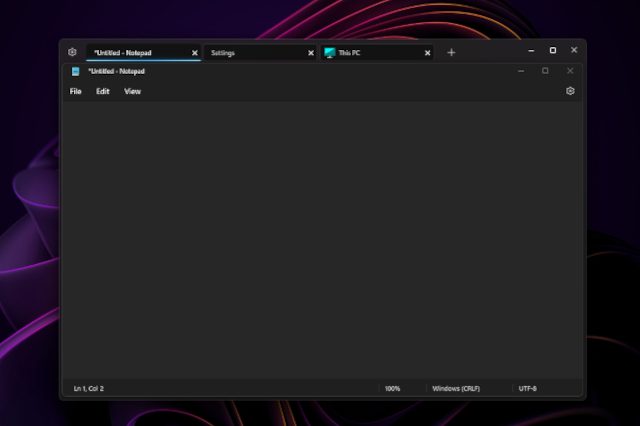
Pored toga, softver se nekoliko puta zamrznuo, ali generalno dobro je funkcionisao sa popularnim aplikacijama, kao što su Notepad, File Explorer, Microsoft Store, Command Prompt, i mnoge druge. Imajte u vidu da UWP aplikacije mogu imati problema sa United Sets. Pored toga, pojedine ikone se možda neće pojaviti na kartici, što nije veliki problem. Sve u svemu, United Sets je obećavajuća nova aplikacija koja poboljšava multitasking i produktivnost, ali je potrebno otkloniti brojne greške i polirati je, pre nego što postane pouzdan alat za svakodnevnu upotrebu.
Korišćenje svih programa kao kartice u Windows 11
Dakle, na ovaj način možete omogućiti funkciju kartica za sve programe u operativnom sistemu Windows 11. Kao što je već spomenuto, aplikacija uglavnom radi, ali su joj potrebna unapređenja kako bi korisničko iskustvo bilo glatko i bez grešaka. U svakom slučaju, imamo još jedan novi alat za Windows 11 koji se pojavio niotkuda, a to je Microsoft PC Manager. Ako želite da instalirate Microsoft PC Manager na Windows 11/10, pogledajte naš vodič. Ako vam treba način da brzo izdvojite tekst iz slika u operativnom sistemu Windows 11/10, slično kao Google Lens i Apple Live Text, imamo i vodič za to. Konačno, ako imate bilo kakva pitanja, ostavite komentar ispod.