Detaljan vodič za instalaciju Docker-a na vašem omiljenom operativnom sistemu.
Docker je projekat otvorenog koda koji olakšava izradu, testiranje, implementaciju i upravljanje aplikacijama unutar nezavisnih, prenosivih kontejnera. U suštini, slike kontejnera sadrže sve potrebne resurse za pokretanje aplikacije.
Danas je Docker postao popularan alat za postavljanje i administraciju aplikacija u vidu kontejnera, čime se prevazilaze problemi kompatibilnosti. Ova tehnologija omogućava instaliranje aplikacija i servisa na različitim računarima, bez obzira na njihov hardver i operativni sistem. Zahvaljujući tome, ove slike možete pokretati na raznim računarskim sistemima, pod uslovom da je Docker instaliran. Tipični primeri slika uključuju Nginx, MariaDB, WordPress i mnoge druge.
Docker se konceptualno razlikuje od tradicionalnih virtuelnih mašina.
U ovom vodiču ćete naučiti kako da instalirate Docker na sledećim operativnim sistemima:
- Ubuntu
- Debian
- CentOS
- Windows
U većini slučajeva, koraci su slični za svaki OS, ali mogu postojati manje varijacije između različitih verzija.
Metode instalacije Docker-a
Uobičajeno, postoje tri glavna načina za instalaciju Docker-a, čiji izbor zavisi od konkretne situacije i okruženja, kao što je objašnjeno u nastavku.
- Korišćenje Docker repozitorijuma: Ovo je jednostavna metoda instalacije i nadogradnje, preporučljiva za većinu online instalacija.
- Ručno preuzimanje, instalacija i nadogradnje: Pogodno za računare koji nisu povezani na internet i nemaju pristup onlajn resursima.
- Korišćenje automatizovanih skripti: Pogodno za razvojna i testna okruženja.
U ovom vodiču ćemo se fokusirati na instalaciju putem Docker repozitorijuma. Pokazaćemo kako instalirati i ažurirati alat koristeći zvanične Docker repozitorijume. Iako je moguće preuzeti datoteke i iz repozitorijuma samog operativnog sistema, one često nisu najnovije verzije, stoga je poželjno koristiti zvanični Docker izvor kada god je to moguće.
Instalacija Docker-a na Ubuntu
U ovom članku ćemo koristiti Ubuntu 18.04.
Preduslovi
Korak 1: Ažuriranje lokalne baze podataka
Pre instalacije, prvo je potrebno ažurirati listu paketa.
sudo apt update
Korak 2: Instalacija zavisnosti za HTTPS
Instalirajte neophodne pakete koji omogućavaju `apt` da prenosi fajlove preko HTTPS protokola.
sudo apt install apt-transport-https ca-certificates curl software-properties-common
Objašnjenje svake komande:
- `apt-transport-https`: Omogućava `apt` da prenosi podatke i datoteke preko HTTPS-a.
- `ca-certificates`: Omogućava računaru ili pretraživaču da proverava bezbednosne sertifikate.
- `curl`: Alat za prenos datoteka.
- `software-properties-common`: Dodaje skripte za upravljanje softverom.
Korak 3: Dodavanje Docker GPG ključa
Sledeći korak je dodavanje GPG ključa – bezbednosne mere koja obezbeđuje autentičnost instalacionih datoteka.
curl -fsSL https://download.docker.com/linux/ubuntu/gpg | sudo apt-key add -
Korak 4: Dodavanje Docker repozitorijuma
U ovom koraku, koristićemo komandu da dodamo Docker repozitorijum u `apt` izvore.
sudo add-apt-repository "deb [arch=amd64] https://download.docker.com/linux/ubuntu bionic stable"
Korak 5: Ažuriranje repozitorijuma
Ažurirajte bazu podataka sa Docker paketima iz repozitorijuma koji smo upravo dodali.
sudo apt update
Da biste bili sigurni da instalaciju pokrećete iz zvaničnog Docker repozitorijuma, pokrenite komandu:
apt-cache policy docker-ce
Očekivani rezultat je sličan sledećem:
Izlaz komande `apt-cache policy docker-ce`
docker-ce: Installed: (none) Candidate: 5:19.03.5~3-0~ubuntu-bionic Version table: 5:19.03.5~3-0~ubuntu-bionic 500 500 https://download.docker.com/linux/ubuntu bionic/stable amd64 Packages 5:19.03.4~3-0~ubuntu-bionic 500 500 https://download.docker.com/linux/ubuntu bionic/stable amd64 Packages 5:19.03.3~3-0~ubuntu-bionic 500
Iz rezultata se vidi da `docker-ce` još uvek nije instaliran. Međutim, izlaz prikazuje ciljni operativni sistem i broj verzije Docker-a. Brojevi verzija mogu varirati u zavisnosti od vremena instalacije.
Korak 6: Instalacija najnovije verzije Docker-a
Kada ste potvrdili, koristite sledeću komandu za instalaciju Docker-a.
sudo apt install docker-ce
Ovo će instalirati Docker, pokrenuti demon i omogućiti njegovo automatsko pokretanje pri svakom startu sistema. Da biste potvrdili da je Docker aktivan, pokrenite komandu:
sudo systemctl status docker
Ako je instalacija uspešna, komanda će dati sličan izlaz:
$ sudo systemctl status docker ● docker.service - Docker Application Container Engine Loaded: loaded (/lib/systemd/system/docker.service; enabled; vendor preset: e Active: active (running) since Sat 2019-12-14 07:46:40 UTC; 50s ago Docs: https://docs.docker.com Main PID: 2071 (dockerd) Tasks: 8 CGroup: /system.slice/docker.service └─2071 /usr/bin/dockerd -H fd:// --containerd=/run/containerd/contain
Ovaj deo rezultata pokazuje da je instalacija bila uspešna i da je Docker aktivan i pokrenut.
Instalacija Docker-a na CentOS
Preduslovi
- Stabilna verzija CentOS 7
- Sudo korisnik
Najbolja praksa je koristiti najnoviju verziju Docker instalacionog paketa iz zvaničnog Docker repozitorijuma.
Korak 1: Ažuriranje baze podataka paketa
Prvi korak je ažuriranje baze podataka paketa pomoću sledeće komande:
sudo yum update
Korak 2: Dodavanje Docker repozitorijuma i instalacija Docker-a
Nakon ažuriranja, dodaćemo zvanični Docker repozitorijum, preuzeti i instalirati najnoviju verziju Docker-a. Koristite sledeću komandu za to:
curl -fsSL https://get.docker.com/ | sh
Korak 3: Pokretanje Docker-a i provera verzije
Kada se instalacija završi, pokrenite Docker demon:
sudo systemctl start docker
Potvrdite da je Docker pokrenut:
sudo systemctl status docker
Ovo bi trebalo da vrati izlaz sličan sledećem:
docker.service - Docker Application Container Engine Loaded: loaded (/usr/lib/systemd/system/docker.service; disabled; vendor preset: disabled) Active: active (running) since Mon 2019-12-09 09:54:50 UTC; 7s ago Docs: https://docs.docker.com Main PID: 9194 (dockerd) Tasks: 8 Memory: 44.0M CGroup: /system.slice/docker.service └─9194 /usr/bin/dockerd -H fd:// --containerd=/run/containerd/cont...
Instalacija Docker-a na Debian
Kako biste bili sigurni da dobijate najnoviju verziju, instalirajte Docker iz zvaničnog repozitorijuma.
Preduslovi
- Debian 9
- Sudo korisnik
Korak 1: Ažuriranje sistema
Prvo ažurirajte listu instaliranih paketa:
sudo apt update
Korak 2: Instalacija potrebnih paketa za APT preko HTTPS
sudo apt install apt-transport-https ca-certificates curl gnupg2 software-properties-common
Korak 3: Dodavanje GPG ključa
Sada treba dodati GPG ključ od Docker-a u Debian sistem. To osigurava validnost preuzimanja.
Da biste dodali GPG ključ zvaničnog Docker repozitorijuma, pokrenite komandu:
curl -fsSL https://download.docker.com/linux/debian/gpg | sudo apt-key add -
Korak 4: Dodavanje Docker repozitorijuma u APT izvore
U ovom koraku, dodaćemo Docker repozitorijum u APT izvore.
sudo add-apt-repository "deb [arch=amd64] https://download.docker.com/linux/debian $(lsb_release -cs) stable"
Korak 5: Ažuriranje baze podataka paketa
Sada ćemo ažurirati bazu podataka paketa sa Docker paketima iz repozitorijuma koji smo dodali.
sudo apt update
Korak 6: Provera izvora instalacije
Sledeća komanda obezbeđuje da instalirate Docker iz zvaničnog repozitorijuma umesto Debianovog koji može biti zastareo:
apt-cache policy docker-ce
Ovo će vratiti izlaz sličan onom ispod. Broj verzije Docker-a može varirati.
Installed: (none) Candidate: 5:19.03.5~3-0~debian-stretch Version table: 5:19.03.5~3-0~debian-stretch 500 500 https://download.docker.com/linux/debian stretch/stable amd64 Packages 5:19.03.4~3-0~debian-stretch 500 500 https://download.docker.com/linux/debian stretch/stable amd64 Packages 5:19.03.3~3-0~debian-stretch 500 500 https://download.docker.com/linux/debian stretch/stable amd64 Packages 5:19.03.2~3-0~debian-stretch 500 500 https://download.docker.com/linux/debian stretch/stable amd64 Packages .. .. .. 17.03.1~ce-0~debian-stretch 500 500 https://download.docker.com/linux/debian stretch/stable amd64 Packages 17.03.0~ce-0~debian-stretch 500 500 https://download.docker.com/linux/debian stretch/stable amd64 Packages
Kao što vidite, `docker-ce` još uvek nije instaliran. Izlaz pokazuje da je instalacija iz zvaničnog Docker repozitorijuma za Debian 9 (stretch).
Korak 7: Instalacija Docker-a
Sada smo spremni da instaliramo Docker koristeći sledeću komandu:
sudo apt install docker-ce
Ovo će instalirati Docker, pokrenuti motor i konfigurisaće ga da se uvek pokreće prilikom startovanja sistema. Nakon instalacije, proverite da li radi:
sudo systemctl status docker
Ako je instalacija uspešna, izlaz će pokazati da je servis aktivan i da radi.
Izlaz:
● docker.service - Docker Application Container Engine Loaded: loaded (/lib/systemd/system/docker.service; enabled; vendor preset: e Active: active (running) since Mon 2019-12-09 11:48:32 UTC; 41s ago Docs: https://docs.docker.com Main PID: 17486 (dockerd) CGroup: /system.slice/docker.service └─17486 /usr/bin/dockerd -H fd:// --containerd=/run/containerd/contain
Instalacija Docker-a na Windows
Pogledajmo kako instalirati Docker Enterprise Edition na Windows Server 2016.
Korak 1: Instalacija Docker PowerShell modula
Otvorite Windows PowerShell komandnu liniju sa administratorskim nalogom i koristite sledeću komandu za instalaciju `DockerMsftProvider` modula. Ovo je Docker PowerShell modul za pronalaženje, instalaciju i ažuriranje Docker slika.
Ako koristite administratorski nalog, komanda će izgledati ovako:
PS C:UsersAdministrator> install-module -name DockerMsftProvider -Force
Ovo će dati sledeći izlaz:
NuGet provider is required to continue PowerShellGet requires NuGet provider version ‘2.8.5.201’ or newer to interact with NuGet-based repositories. The NuGet provider must be available in ‘C:Program FilesPackageManagementProviderAssemblies’ or ‘C:UsersAdministratorAppDataLocalPackageManagementProviderAssemblies’. You can also install the NuGet provider by running ‘Install-PackageProvider -Name NuGet -MinimumVersion 2.8.5.201 -Force’. Do you want PowerShellGet to install and import the NuGet provider now? [Y] Yes [N] No [S] Suspend [?] Help (default is “Y”): y Type Y for Yes
Korak 2: Instalacija Docker paketa
Kada je modul instaliran, spremni smo za instalaciju Docker paketa.
PS C:UsersAdministrator>Install-Package Docker –Providername DockerMsftProvider –Force
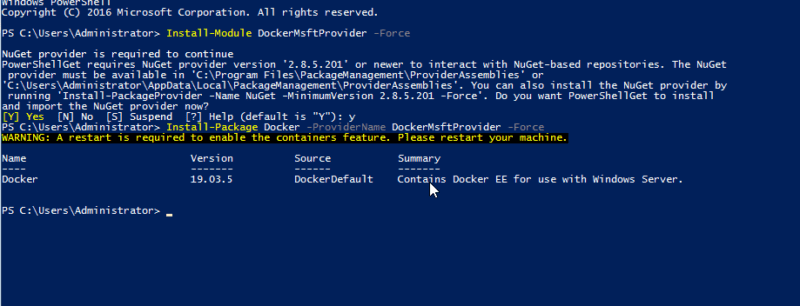
Ovo će instalirati Docker paket na računar, ali neće pokrenuti servis. Stoga, je neophodno restartovati računar da bi se omogućila funkcionalnost kontejnera.
PS C:UsersAdministrator>Restart-Computer
Nakon restartovanja, proverite instalaciju i verziju pokretanjem sledeće komande:
PS C:UsersAdministrator>docker-version
Izlaz:
Client: Docker Engine – Enterprise Version: 19.03.5 API version: 1.40 Go version: go1.12.12 Git commit: 2ee0c57608 Built: 11/13/2019 08:00:16 OS/Arch: windows/amd64 Experimental: false Server: Docker Engine – Enterprise Engine: Version: 19.03.5 API version: 1.40 (minimum version 1.24) Go version: go1.12.12 Git commit: 2ee0c57608 Built: 11/13/2019 07:58:51 OS/Arch: windows/amd64 Experimental: false PS C:UsersAdministrator>
Da biste testirali Docker sa tipičnom slikom, pokrenite komandu:
docker run hello-world:nanoserver-sac2016
Ako je instalacija uspešna, komanda će dati sledeći izlaz:
PS C:UsersAdministrator> docker run hello-world:nanoserver-sac2016 Hello from Docker! This message shows that your installation appears to be working correctly. To generate this message, Docker took the following steps: 1. The Docker client contacted the Docker daemon. 2. The Docker daemon pulled the “hello-world” image from the Docker Hub. (windows-amd64, nanoserver-sac2016) 3. The Docker daemon created a new container from that image which runs the executable that produces the output you are currently reading. 4. The Docker daemon streamed that output to the Docker client, which sent it to your terminal. To try something more ambitious, you can run a Windows Server container with: PS C:> docker run -it mcr.microsoft.com/windows/servercore powershell Share images, automate workflows, and more with a free Docker ID: https://hub.docker.com/ For more examples and ideas, visit: https://docs.docker.com/get-started/
Napominjemo da po defaultu morate koristiti sliku kontejnera za Windows. Ukoliko želite da pokrećete Linux kontejnerske slike, koristite Docker Daemon u eksperimentalnom režimu, koji je dostupan u desktop verziji.
Zaključak
Nadam se da sada razumete koliko je lako instalirati Docker. Kada ga instalirate, igrajte se sa njim kako biste se upoznali. Ukoliko vam treba video obuka, pogledajte ovaj kurs.