Google Chrome je jedan od najkorišćenijih internet pregledača na računarima i mobilnim uređajima. Čak i vlasnici Steam Deck-a mogu poželeti da ga koriste za surfovanje internetom na svojoj prenosnoj konzoli. Međutim, Steam Deck ne dolazi sa fabrički instaliranim pregledačem, a ne postoje ni sasvim jasna uputstva kako da se isti instalira. Ne morate više da brinete, jer smo tu da vam pomognemo! U ovom tekstu ćemo vas uputiti kako da instalirate Google Chrome pregledač na Steam Deck koristeći dva laka načina.
Korišćenje Google Chrome-a na Steam Deck-u (2023)
Kao što smo ranije naglasili, Steam Deck je u suštini računar koji koristi Linux operativni sistem. Možete koristiti razne dodatke za Steam Deck, kao što su priključne stanice ili USB-C hubovi, da povežete monitor i periferije i koristite ga kao stoni računar. Ovo takođe znači da korisnici mogu instalirati pregledače kao što su Google Chrome i Firefox i tako zadovoljiti svoje potrebe za surfovanjem internetom.
Iako Valve nudi praktičnu opciju za instaliranje Chrome-a direktno iz režima igranja, mi smo pripremili detaljan vodič za instalaciju Chrome pregledača i putem desktop režima. Koristite sledeću tabelu da biste brzo prešli na željeni metod.
Kako doći do Google Chrome-a na Steam Deck-u (najlakši metod)
Interesantno je primetiti da je Valve iznenađujuće olakšao instalaciju Chrome-a na Steam Deck-u. Kada prvi put pokrenete svoj novi Steam Deck, navigacija do kartice „Non-Steam“ u vašoj biblioteci igara će vam ponuditi poznatu opciju. Kako korisnici ne bi morali da ulaze u desktop režim samo da bi instalirali pregledač, Valve vam omogućava da instalirate i koristite Google Chrome direktno putem SteamOS-a. Evo kako to funkcioniše:
- Prvo, pritisnite dugme Steam i izaberite „Biblioteka“ na vašem Steam Deck-u.
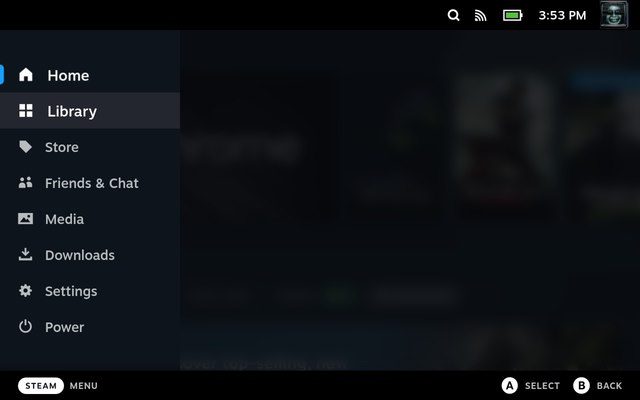
- U biblioteci pritisnite R1 i pređite na karticu „Non-Steam“.
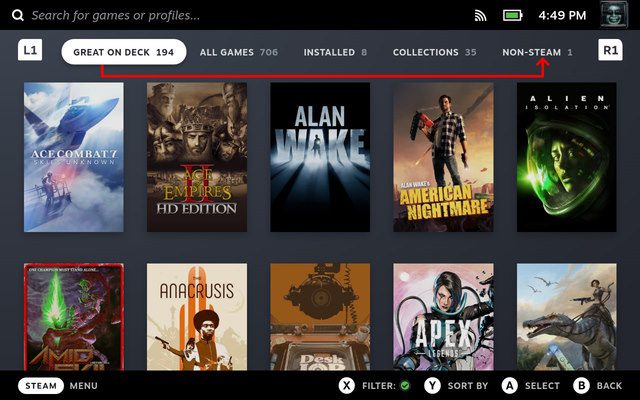
- Unutar kartice „Non-Steam“ pojaviće se iskačući prozor „Non-Steam Shortcuts“ ako još uvek niste instalirali nijednu aplikaciju. U njemu piše da ovde možete dodavati i pristupati igrama koje nisu Steam, i da možete instalirati Chrome da testirate ovu funkciju. Dakle, kliknite na „Add Chrome“ i sačekajte nekoliko trenutaka da se Google Chrome instalira.
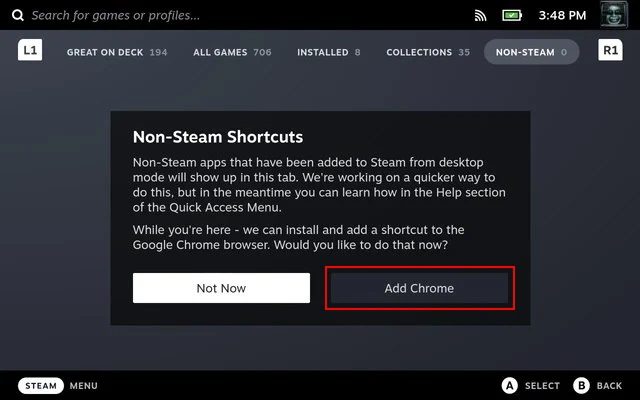
- Sada ćete imati instaliran Google Chrome pregledač na vašem Steam Deck-u. Ako imate instaliran SteamGridDB dodatak preko Decky Loader-a, možete lako promeniti ikonu Chrome-a.
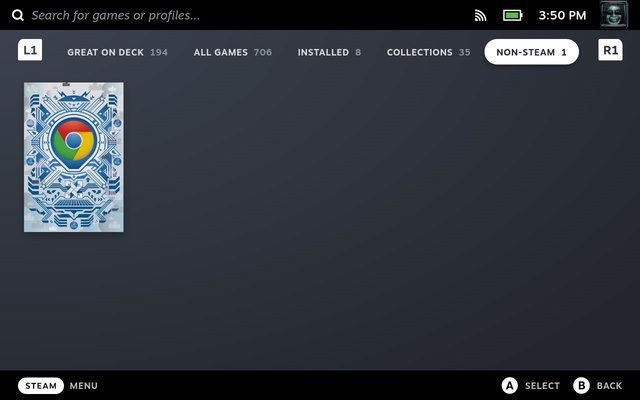
Valve je dizajnirao Steam Deck tako da podstiče korisnike da instaliraju Google Chrome, što je zaista vrlo praktično. Ovo rešava dva problema: prvo, korisnici sada znaju čemu služi kartica „Non-Steam“ u njihovoj biblioteci, a drugo, Valve je eliminisao potrebu da korisnici razmišljaju o tome kako da dodaju pregledač tako što ih je podstakao da instaliraju najpopularniji pregledač na tržištu.
Kako instalirati Google Chrome putem Steam Deck desktop režima
Iako je gornji metod najlakši, postoji mogućnost da ste već instalirali neke druge aplikacije koje nisu Steam na svom Deck-u. U tom slučaju, nije sve izgubljeno. Sada možete instalirati Google Chrome iz desktop režima, a koraci su objašnjeni u nastavku:
- Prvo, pređite na desktop režim na Steam Deck-u kako biste pristupili Linux radnoj površini. Na radnoj površini kliknite na „Discover“ (ikonu prodavnice) na traci zadataka da pristupite softverskom centru za Steam Deck.
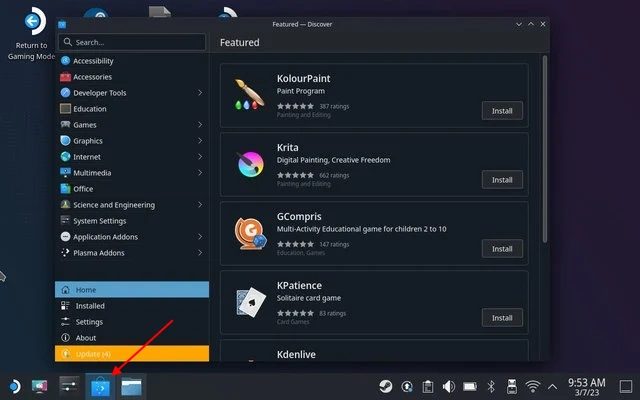
- Ovde kliknite na traku za pretragu i koristite prečicu „Steam + X“ da biste prikazali tastaturu na ekranu Steam Deck-a. Potražite Chrome ovde, a zatim kliknite na „Install“ da preuzmete Google Chrome pregledač na svoju prenosnu konzolu.
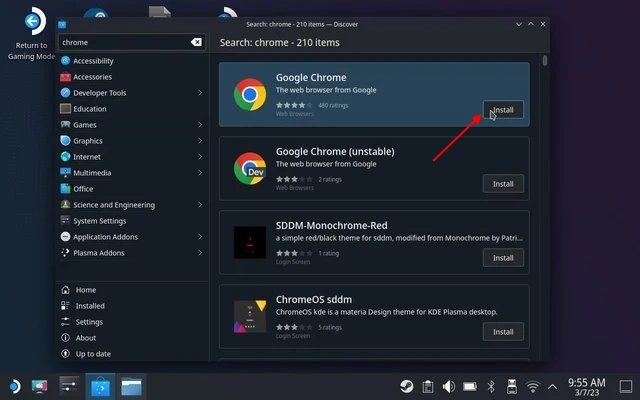
- Sada otvorite Steam u desktop režimu. U donjem levom uglu bi trebalo da stoji znak plus. Kliknite na njega i izaberite „Add a Non-Steam Shortcut“.
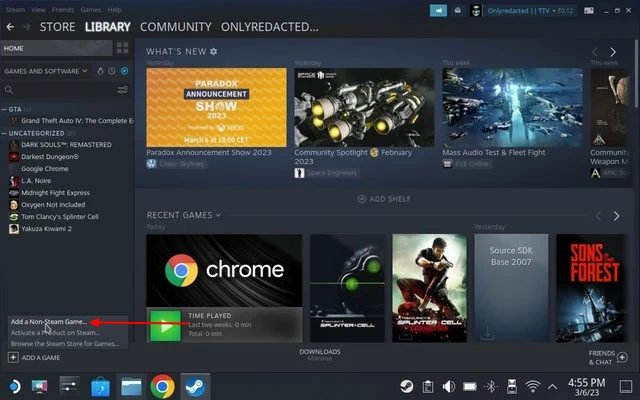
- Pronađite prečicu za Google Chrome i dodajte je u biblioteku. Ikona bi sada trebalo da se pojavi u režimu igranja.
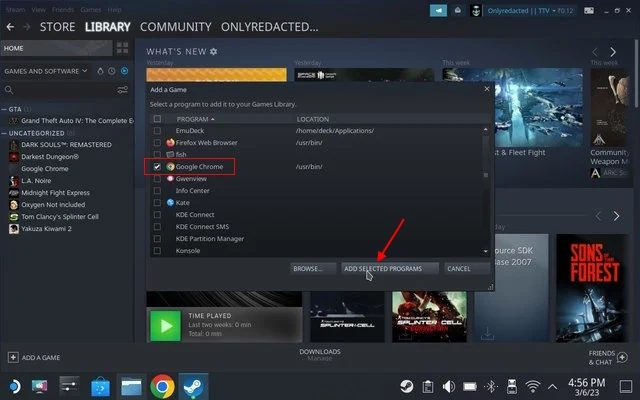
- Alternativno, dodirnite ikonu Steam Deck-a u donjem levom uglu i potražite Chrome. Kada se prečica pojavi, kliknite desnim tasterom miša na nju i izaberite opciju „Add to Steam“. Ovo će dodati prečicu u režim igranja.
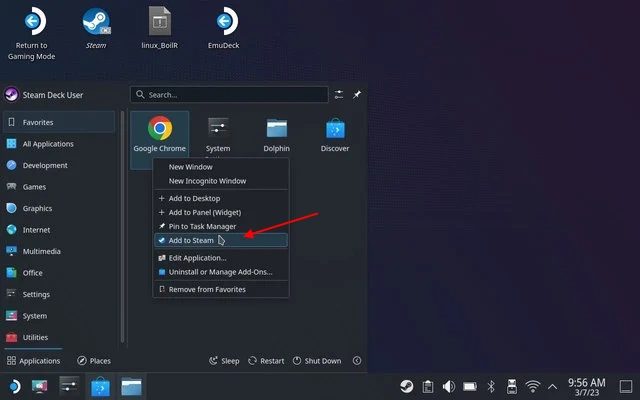
- Sada se vratite u režim igranja na Steam Deck-u i idite na karticu „Non-Steam“ da biste tamo videli prečicu za Google Chrome.
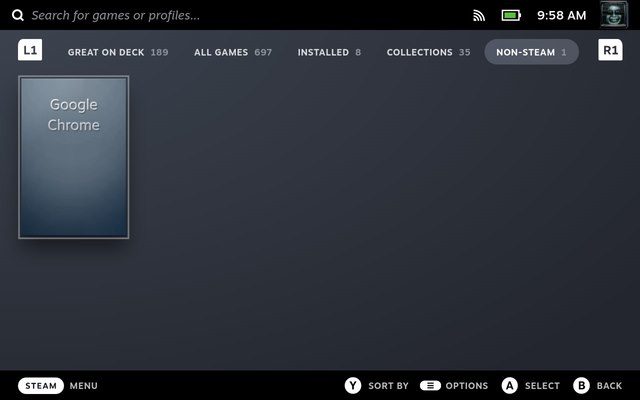
Kako koristiti Google Chrome u Steam Deck desktop režimu
Pristup Google Chrome-u u desktop režimu je jednostavan kao i prelazak iz režima igranja i istraživanje Linux okruženja. Da biste koristili Chrome u režimu računara na Steam Deck-u, pratite korake u nastavku:
- Prvo, pređite na desktop režim na Steam Deck-u koristeći korake opisane u drugom članku.
- Kada ste u desktop režimu, kliknite na logotip Steam Deck-a u donjem levom uglu trake zadataka. Ovde postavite pokazivač miša na odeljak „Internet“ da biste pronašli prečicu za Google Chrome. Kliknite na Google Chrome u desnom oknu da biste otvorili pregledač.
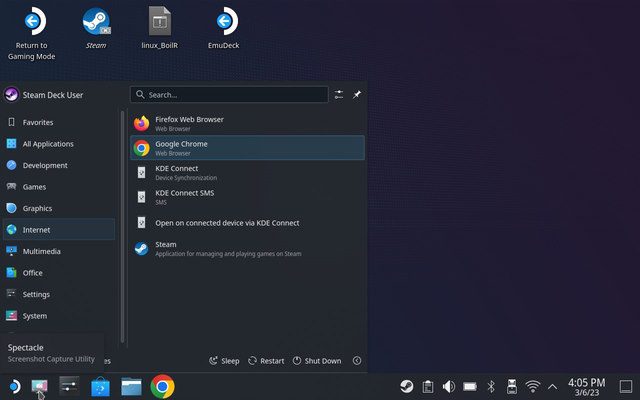
Kako deinstalirati Google Chrome sa Steam Deck-a
Da biste uklonili Google Chrome pregledač sa Steam Deck-a, sledite dole navedene korake:
- Prvo, pređite na desktop režim, koji će nam omogućiti da istražujemo Linux radnu površinu na našem Steam Deck-u.
- Kada ste u desktop režimu, kliknite na logotip Steam Deck-a u donjem levom uglu da biste otvorili istraživač. Ovde pronađite Google Chrome i kliknite desnim tasterom miša na Steam Deck da biste otvorili kontekstni meni. Zatim izaberite opciju „Uninstall or Manage Add-ons“.
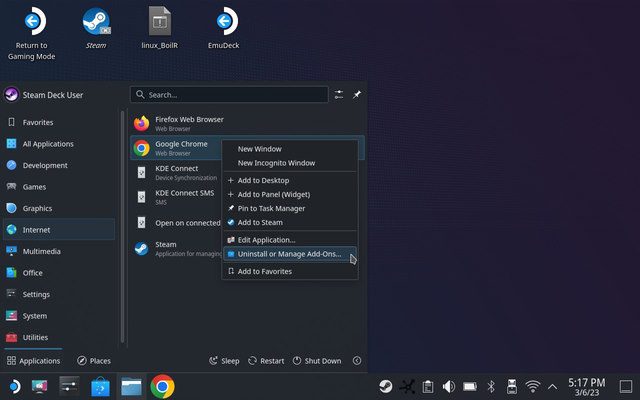
- Ako ovo uradite, otvoriće se stranica prodavnice aplikacija Google Chrome-a u softverskom centru. Zatim kliknite na dugme „Remove“ u gornjem desnom uglu da biste uklonili pregledač sa svog Deck-a. To je to.
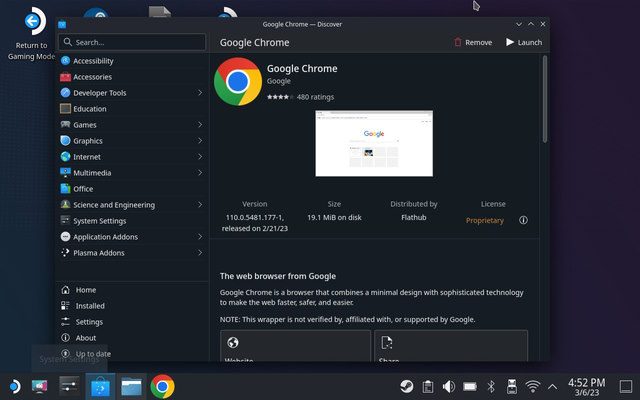
Preuzmite Google Chrome na Steam Deck-u
Dakle, ovo su dva laka načina za instaliranje Google Chrome-a na vašu prenosnu Steam Deck konzolu. Proces je prilično jednostavan, zahvaljujući Valve-u koji je prepoznao neophodnost pregledača, posebno onog kojem se može pristupiti direktno iz režima igranja, a ne iz desktop režima. Međutim, ako ste napredan korisnik i volite da koristite svoj Steam Deck i kao računar, iskoristite metod desktop režima koji smo opisali gore. Takođe, istražite osnovne Linux terminal komande da biste se lakše kretali po Linux okruženju na Steam Deck-u. Dakle, da li ste instalirali Google Chrome na svoj Steam Deck? Obavestite nas u komentarima ispod.