Мицрософт Теамс је пословна платформа која омогућава напредовање више услуга за пословну корпорацију. Ове услуге укључују видео конференције, ћаскање на радном месту, складиштење датотека и дељење докумената. Тимови су свакако омогућили удаљеним предузећима да расту, организују се и повежу са својим запосленима на бољи начин. Сада када је интеграција Мицрософт Теамс Оутлоок-а могућа, постало је лакше остати у контакту. Ово је прилично ефикасно за кориснике који имају тенденцију да користе обе платформе, посебно оне у пословној корпорацији. Ако такође тражите начин да спојите обе ове платформе и учините свој радни живот глатким, онда сте на правом месту. Доносимо вам савршен водич који ће вам помоћи да сазнате како да инсталирате Мицрософт Теамс Адд ин за Оутлоок. Дакле, хајде да почнемо тако што ћемо сазнати више о томе шта тачно значи спојити ове платформе и како то учинити.
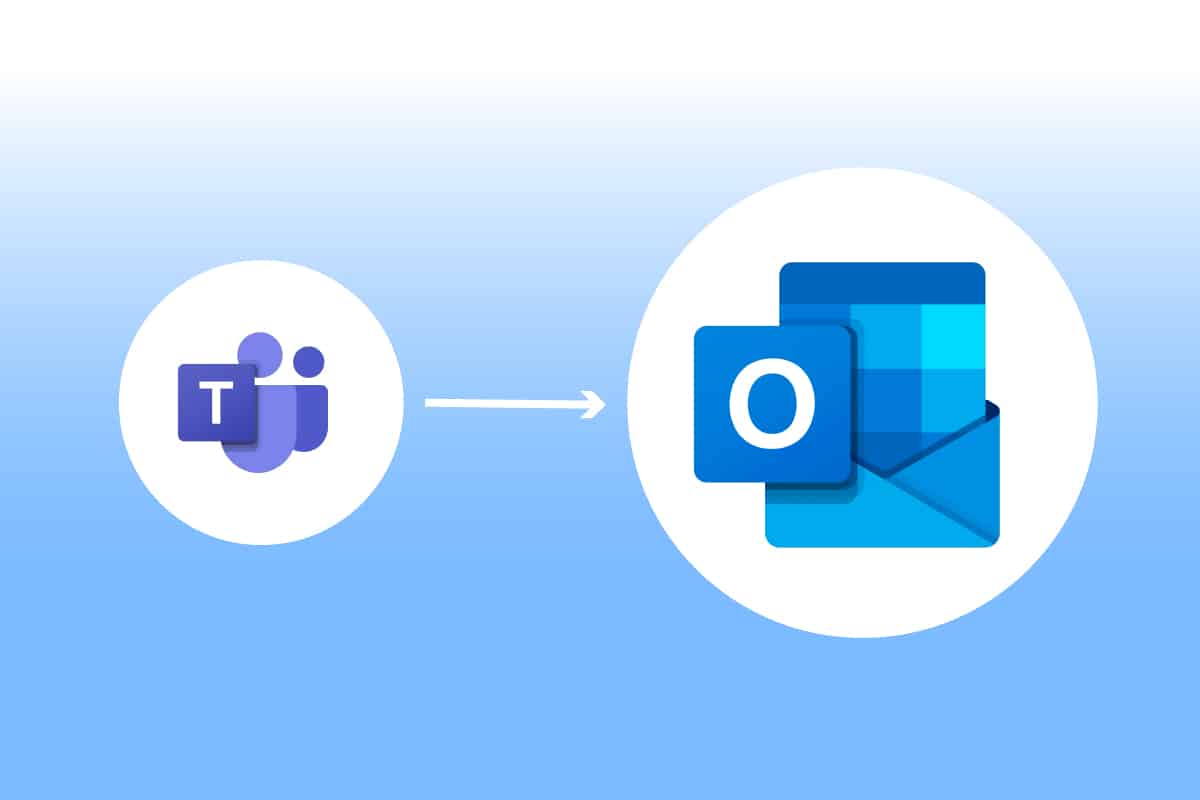
Преглед садржаја
Како инсталирати и користити Теамс Адд ин за Оутлоок
Мицрософт Теамс Оутлоок спајање је корисно за кориснике оба програма. Ова интеграција омогућава корисницима да постављају састанке или користе Мицрософт Теамс директно из Оутлоок-а, без потребе да одвојено отварају обе апликације. Када се Мицрософт Теамс дода у Оутлоок, он ће се појавити на почетној страници Оутлоок-а као Теамс лого којем се може приступити у било које време. Ово спајање је доступно за Виндовс, мобилне кориснике, МАЦ кориснике, па чак и за веб.
Где могу да покренем тимски додатак Оутлоок?
Интеграција је доступна за најновије верзије система Оффице 365. Покушајте да покренете следеће поменуте верзије за Оффице и Виндовс за алатку за додатке:
- Канцеларија 2013
- Канцеларија 2016
- Канцеларија 2019
- Оффице 2021
- Екцханге 2013
- Екцханге 2016
- Виндовс 10
- Виндовс 11
Шта треба узети у обзир за додатак за састанке тимова?
- Уверите се да имате Екцханге поштанско сандуче у свом Оутлоок профилу који се може користити за заказивање тимских састанака.
-
Догађаји уживо се не могу заказати.
-
Састанци канала такође не могу да се заказују.
- У случају проксија за аутентификацију на мрежној путањи вашег рачунара, додатак неће радити.
Пре него што почнемо са корацима, требало би да преузмете обе апликације на свој рачунар. Када имате ове програме, можете да користите програмски додатак за коришћење тимова у Оутлоок-у.
Корак 1: Омогућите Мицрософт Теамс додатак
Без тимова додатака, Оутлоок интеграција је тешка. Стога, да бисте добили предности, прво морате да омогућите додатак. Урадите исто као у корацима наведеним у наставку:
1. Притисните тастер Виндовс, откуцајте Оутлоок и кликните на Отвори.

2. Кликните на мени Датотека.
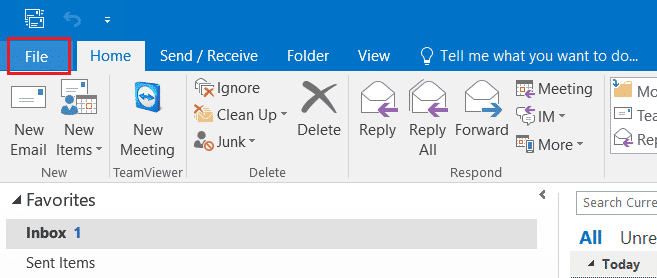
3. Затим кликните на Опције.
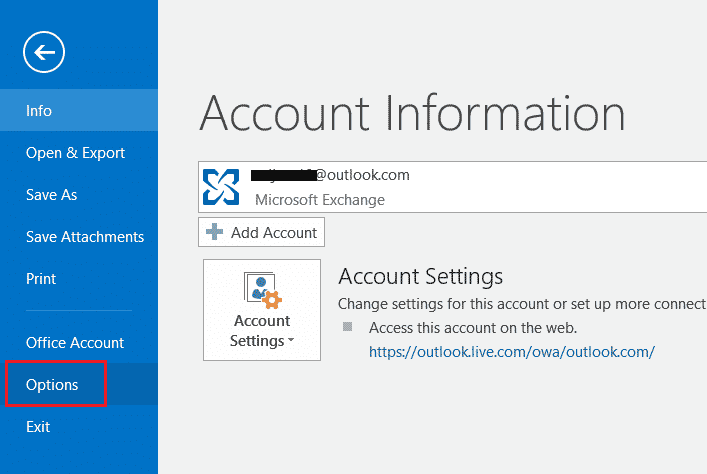
4. Изаберите Додаци.
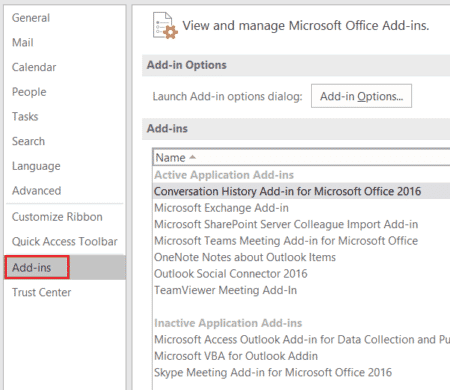
5. Промените ЦОМ додатке у Онемогућене ставке из падајућег менија и кликните на ОК.
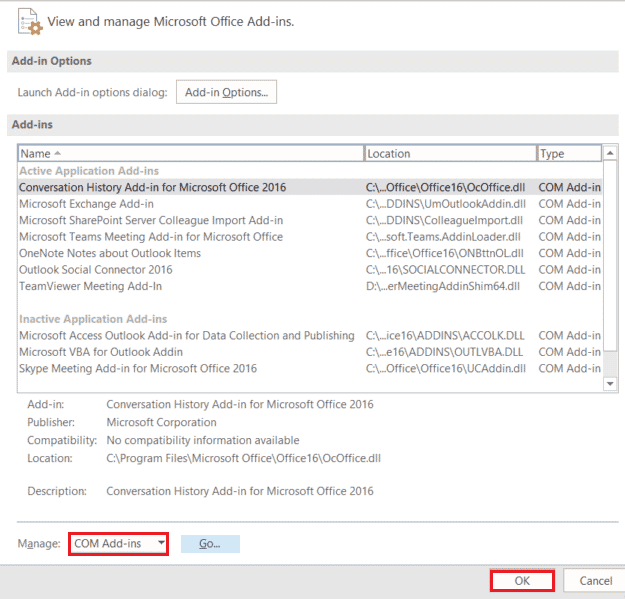
6. Затим проверите да ли је додатак за састанке Мицрософт Теамс за Мицрософт Оффице онемогућен, у случају да јесте, кликните на Омогући.
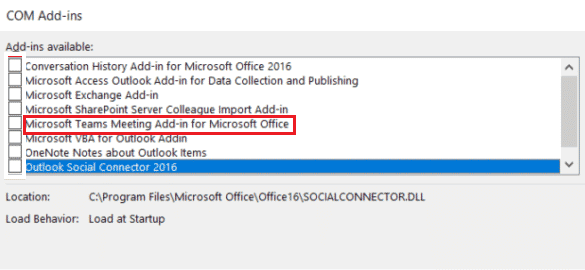
Када га омогућите, опција састанка ће се појавити на почетној страници ваше Оутлоок апликације.
Корак 2: Подесите састанак Мицрософт тимова
Мицрософт Теамс Оутлоок интеграција омогућава својим корисницима да лако користе опцију Тимских састанака са почетне странице Оутлоок-а. Проверите следеће кораке да видите како се то ради:
1. Покрените апликацију Оутлоок.

2. На почетној страници кликните на Теамс позив.

3. На екрану састанка подесите аудио и видео поставке и кликните на Придружите се сада.
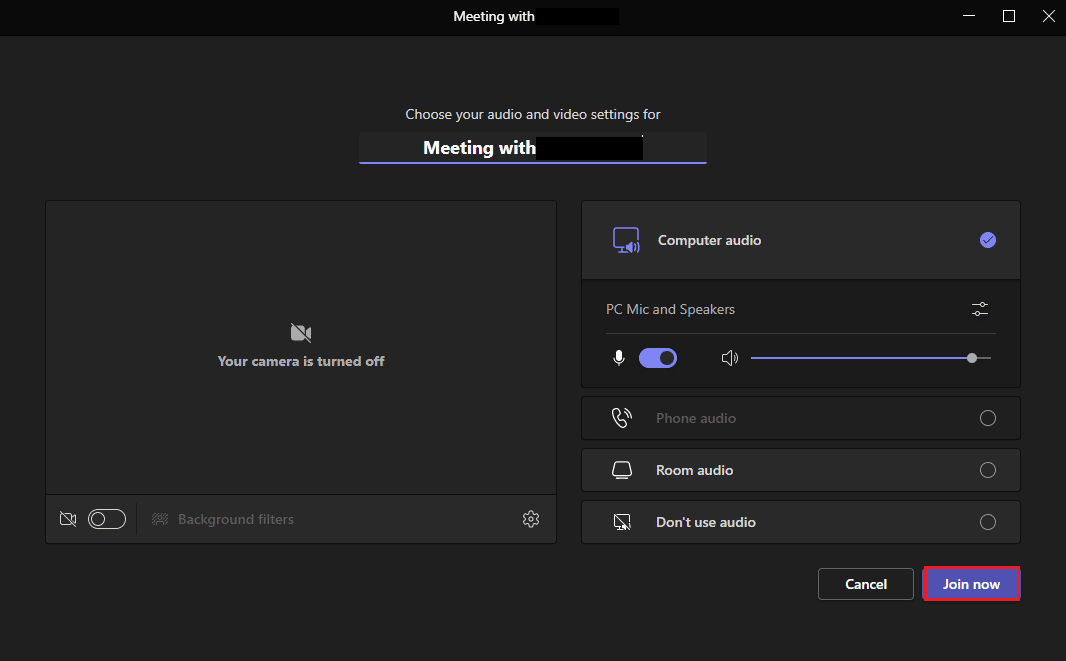
Корак 3: Подесите календар
Поред функција као што је постављање новог састанка, можете да подесите и информације о надолазећим састанцима у календару помоћу Теамс Адд ин за Оутлоок. Детаљи као што су тема, време састанка и учесници такође се могу додати. Када припремите позивницу са поруком, можете послати позивницу за састанак члановима. Да бисте подесили календар, следите доле наведене кораке за детаљан опис:
1. Отворите Оутлоок апликацију са Виндовс траке за претрагу.

2. Кликните на икону Календар на левој страни почетне странице.
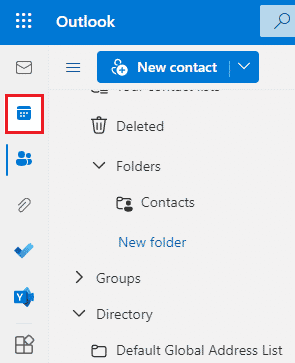
3. Кликните на Нови догађај.
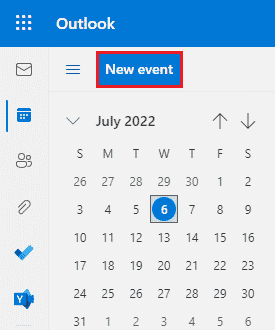
4. Попуните детаље и кликните на Сачувај.
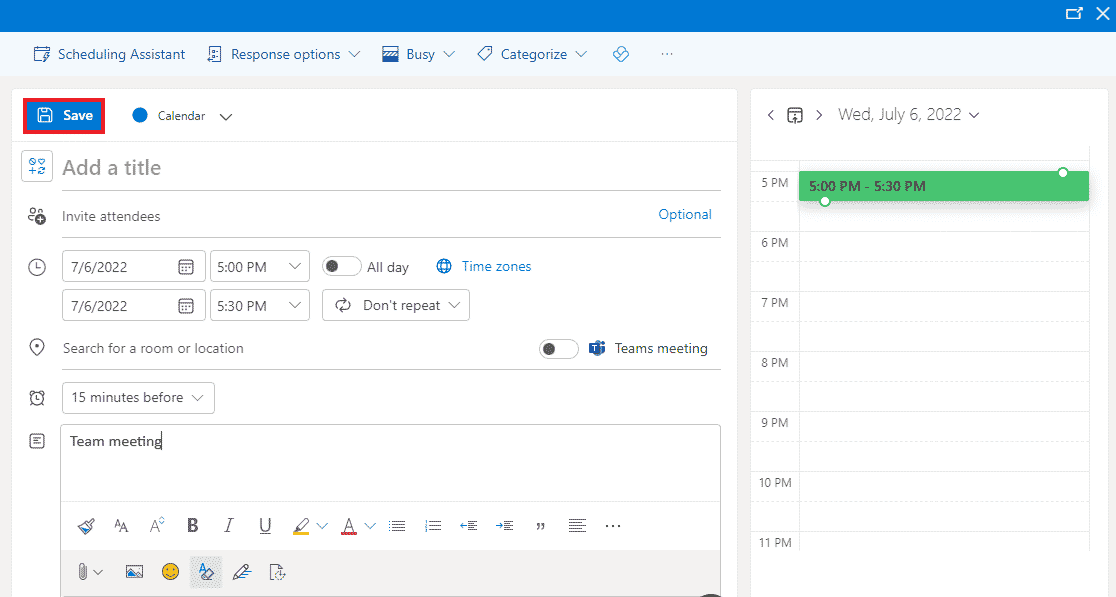
5. Кликните на Схаре.
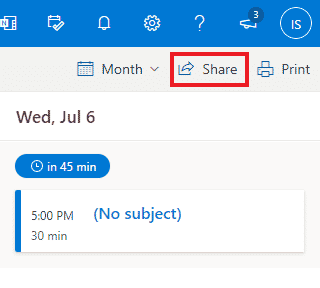
6. Додајте адресу е-поште или име контакта и кликните на Подели.
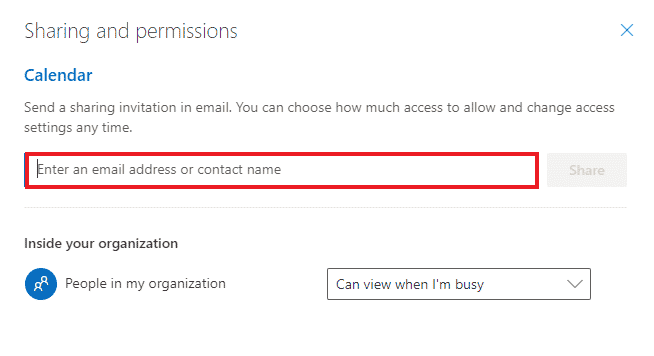
Често постављана питања (ФАК)
К1. Да ли је Оутлоок апликација за рачунаре бесплатна за коришћење?
Анс. Да, Оутлоок за десктоп је бесплатна апликација за коришћење за пошту, чување датотека, позивање, слање СМС-а или пословне сврхе.
К2. Да ли је додатак једини начин за додавање Мицрософт тимова у Оутлоок?
Анс. Да, можете само да додате Мицрософт тимове у Оутлоок помоћу додатка из опције Датотека у програму Оутлоок.
К3. Могу ли да користим Мицрософт Теамс у Оутлоок-у на свом мобилном телефону?
Анс. Ако сте већ преузели Мицрософт Теамс и Оутлоок апликације на свој мобилни телефон, онда да, можете да користите Теамс у Оутлоок-у тако што ћете омогућити додатке.
К4. Могу ли да додам још једну апликацију за интеграцију са Оутлооком?
Анс. Да, Скипе интеграција у Оутлоок је доступна корисницима Мицрософт-а за омогућавање и коришћење.
К5. Како је од помоћи интеграција Теамс-а са Оутлоок-ом?
Анс. Мицрософт Теамс у Оутлоок-у је од велике помоћи редовним корисницима да носе и управљају свакодневним задацима као што су састанци, подешавање календара за будуће састанке, придруживање састанцима и још много тога. Такође, коришћење тимова у Оутлоок-у помаже у бржем достављању обавештења кориснику.
***
Интеграција Мицрософт Теамс-а и Оутлоок-а је вероватно једна од најбољих ствари које се могу десити корисницима Мицрософт 365. Помогао је да лако управљају задацима за пословне миленијалце. Од праћења нових састанака до тренутног придруживања новом позиву, многи задаци се могу контролисати док користите Оутлоок. Надамо се да вам је овај водич помогао не само у процесу додавања у Теамс за Оутлоок, већ и у расветљавању његових предности. Ако имате додатних питања о овој теми или имате неке драгоцене предлоге да дате, оставите их у одељку за коментаре испод.
