Termin ICC profili možda vam je poznat, naročito ako ste pokušavali da saznate šta su ili ste ih instalirali. ICC profili se primarno koriste kada treba povezati kameru ili štampač. Ako često obrađujete slike ili koristite alate za kalibraciju boja, trebalo bi da se upoznate sa lokacijom ICC profila u Windowsu 10 i kako ih instalirati. Predstavljamo vam detaljan vodič koji objašnjava kako dodati ICC profile u Windows 10.
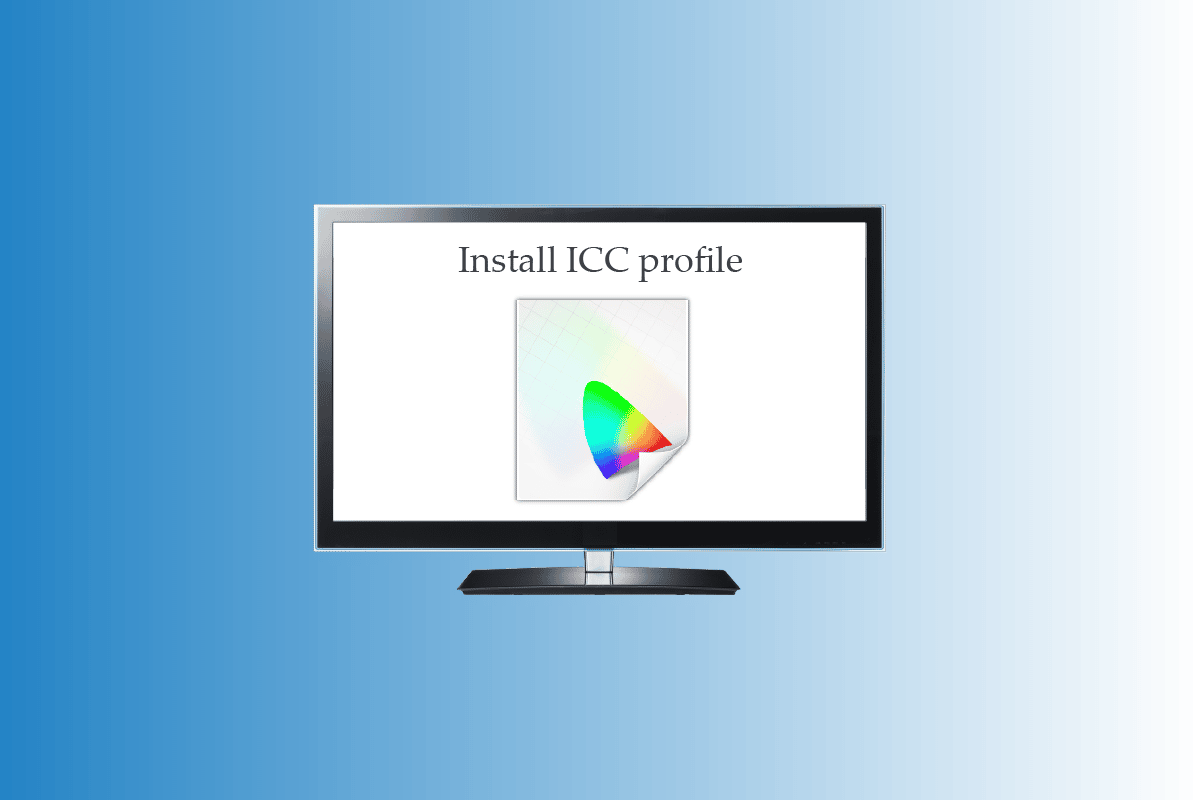
Kako instalirati ICC profil na Windows 10
Nastavite sa čitanjem ovog članka kako biste saznali korak po korak kako instalirati i učitati ICC profil na Windows 10 računar.
Šta je ICC profil?
ICC profil je skup podataka koje Windows operativni sistem koristi za podešavanje vrednosti boja ekrana vaših spoljnih uređaja. Jednostavno rečeno, preciznost boje spoljnih uređaja se kalibriše pomoću ICC profila. ICC profil se aktivira čim povežete neki spoljni uređaj, poput kamere ili štampača. Korisnici moraju pažljivo birati svoje ICC profile, jer u suprotnom može doći do različitih nijansi slične boje na ekranu i štampi. Preuzimajte ICC profile sa zvaničnih web stranica, jer oni sa drugih stranica mogu sadržati zlonamerni softver koji može oštetiti vaš računar. Takođe, možete pročitati naš članak o tome kako kalibrisati boju ekrana monitora u Windows 10 kako biste saznali više o kalibraciji boja.
Koraci za instaliranje ICC profila na Windows 10
Sada kada ste razumeli šta je ICC profil, brzo pročitajte korake navedene ispod kako biste naučili kako da instalirate i učitate ICC profil u Windows 10.
1. Preuzmite odgovarajući .icc profil koji želite da instalirate.
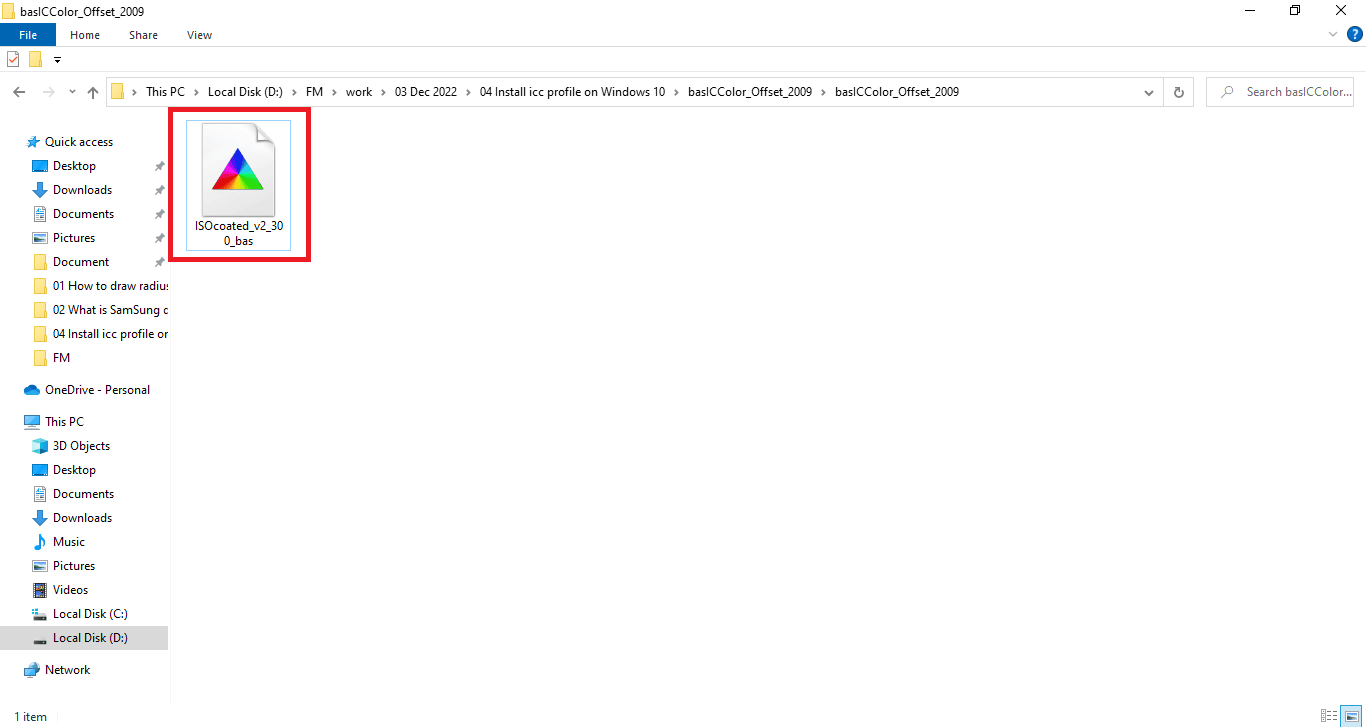
2. Kliknite desnim tasterom miša na ikonu ICC profila i izaberite „Instaliraj profil“.
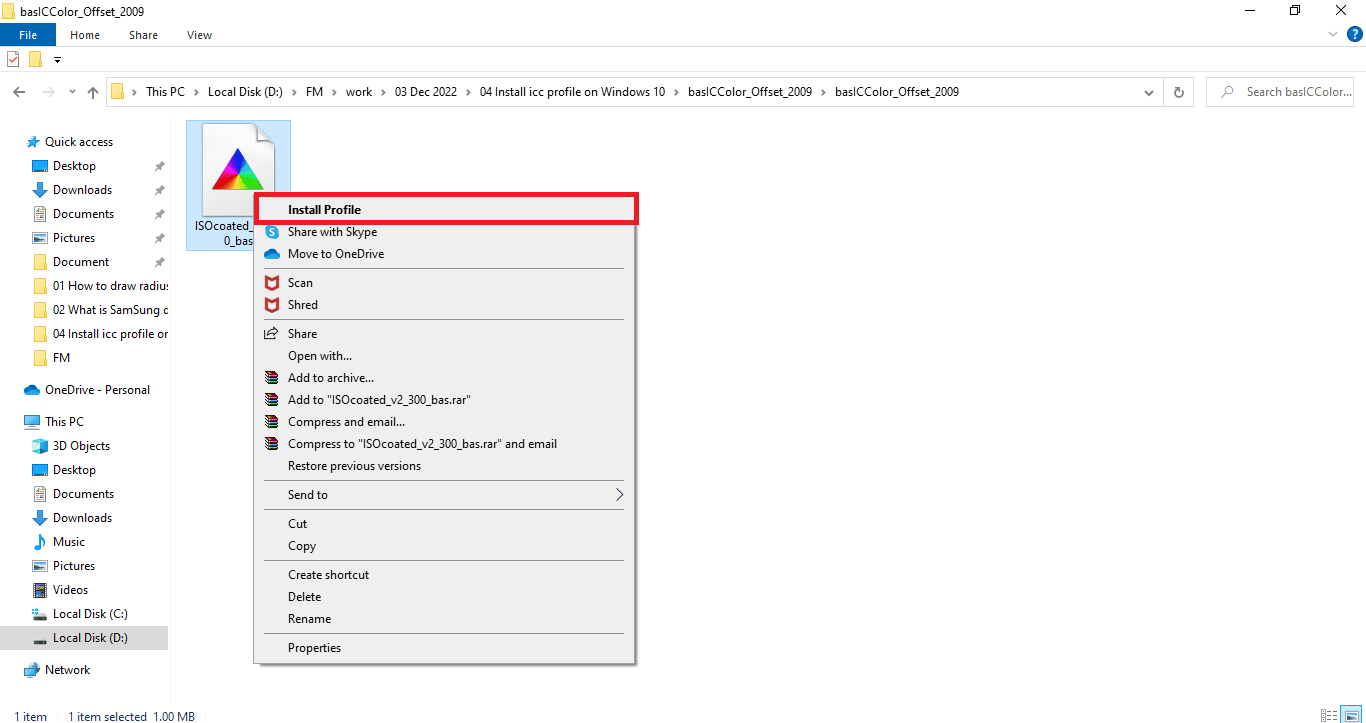
Ovo su bila samo dva jednostavna koraka za instaliranje ICC profila. Sada prelazimo na glavni deo gde ćete naučiti kako da aktivirate ili učitate ICC profil u Windows 10. Koraci za učitavanje ICC profila su navedeni u nastavku:
1. Pritisnite taster Windows, ukucajte „Upravljanje bojama“ i kliknite na „Otvori“.
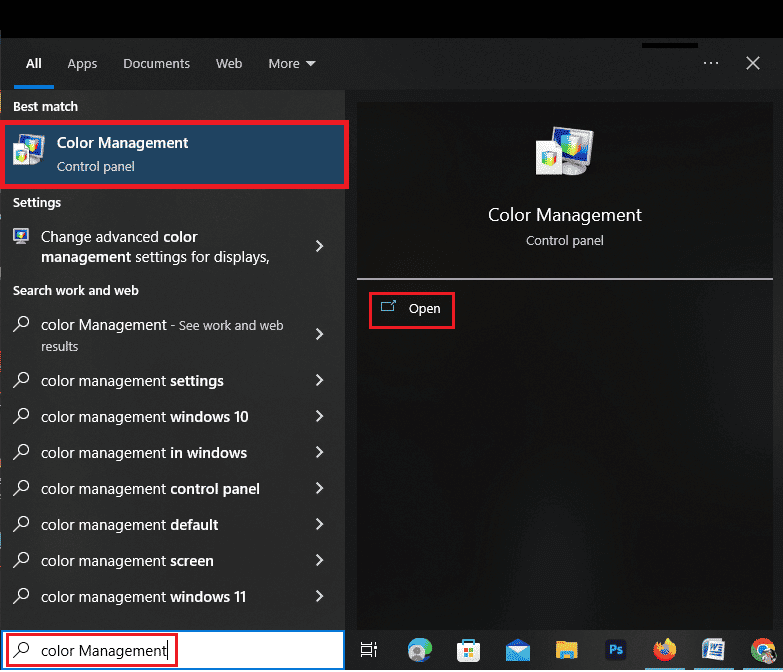
2. Izaberite odgovarajući monitor ako imate više od jednog.
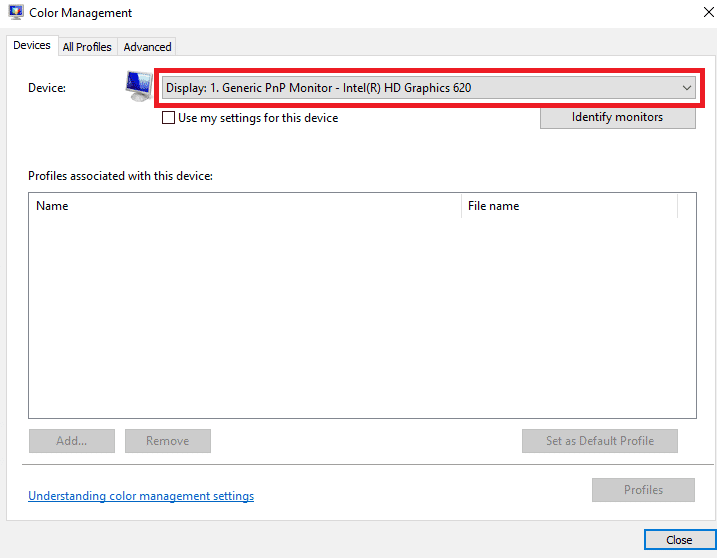
3. Označite polje sa leve strane da biste koristili sopstvene postavke za ovaj uređaj.
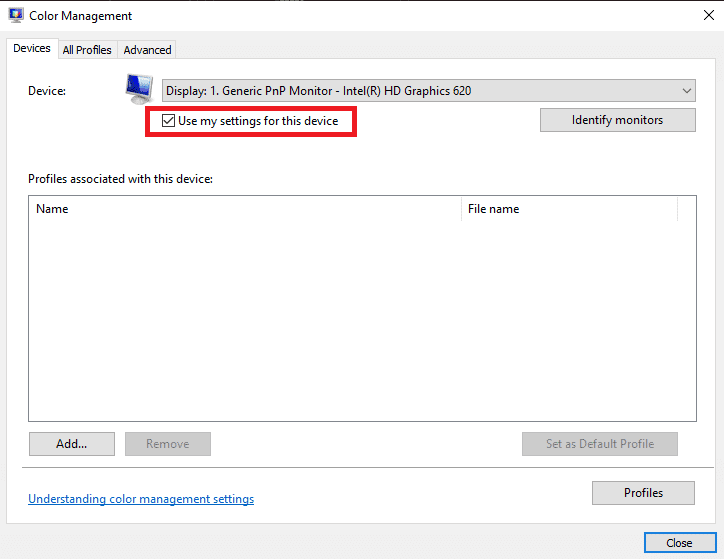
4. Kliknite na opciju „Dodaj“ u prozoru „Upravljanje bojama“.
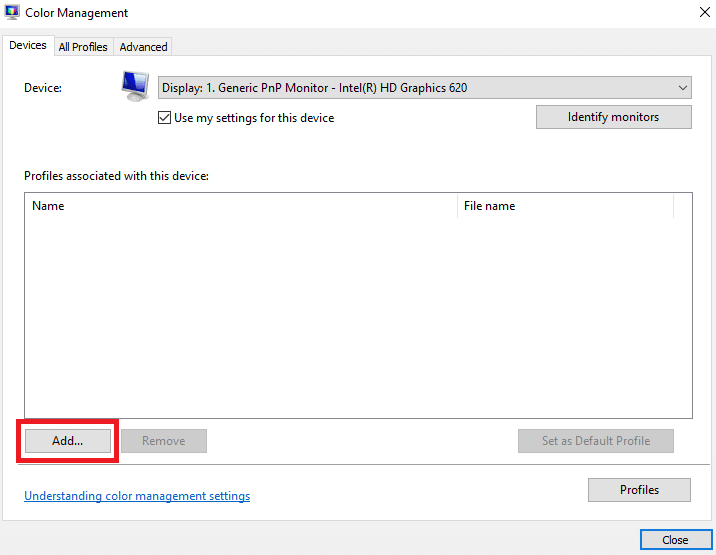
5. Izaberite ICC profil koji ste upravo instalirali.
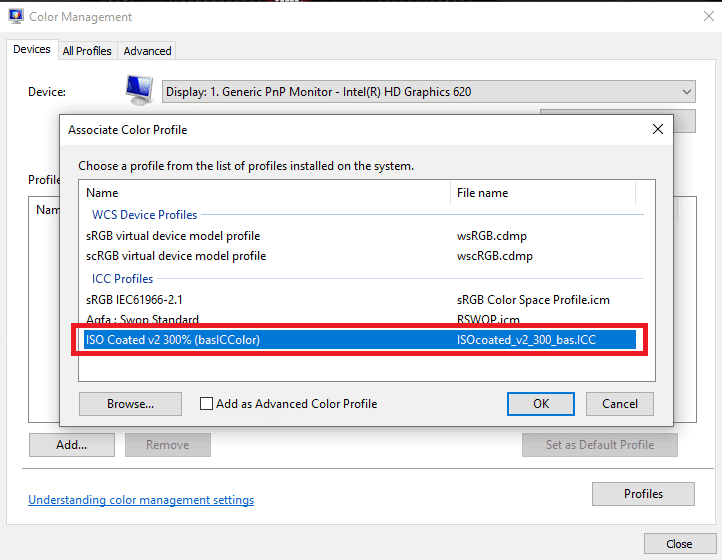
6. Kliknite na „U redu“ za potvrdu.
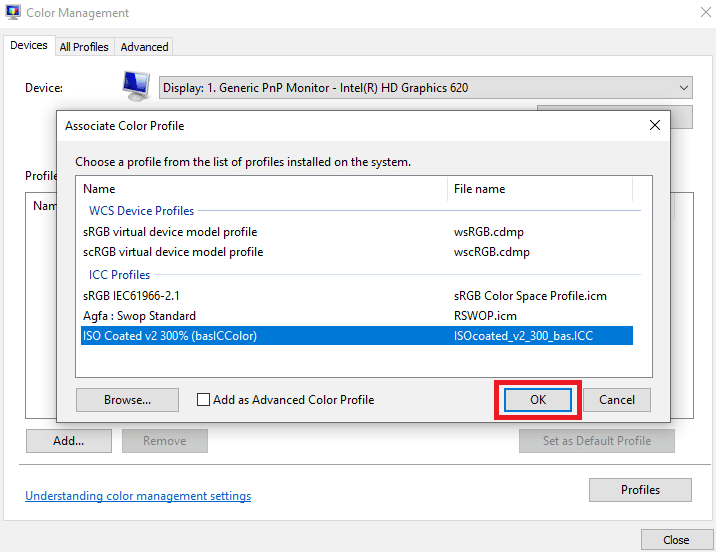
7. Ponovo izaberite ICC profil i kliknite na „Postavi kao podrazumevani profil“.
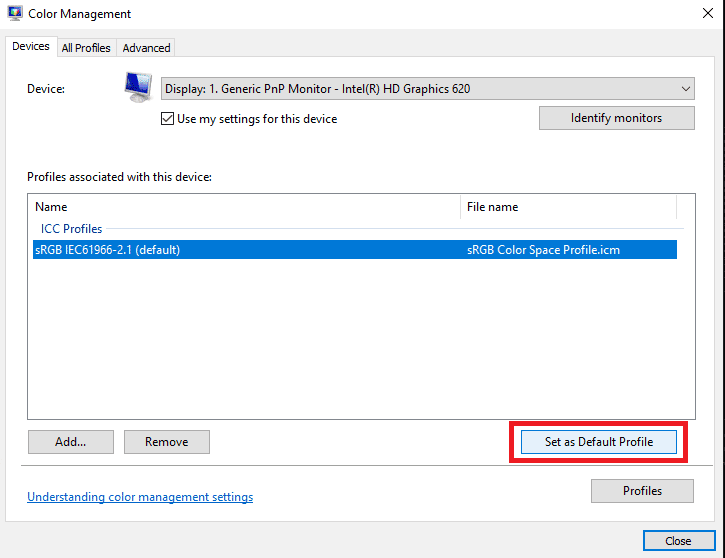
Ovo su bili koraci za dodavanje ICC profila u Windows 10. Sada ćemo pogledati korake za deinstaliranje ICC profila iz Windows 10.
Kako deinstalirati ICC profil iz Windows 10
Koraci za deinstaliranje ICC profila iz Windows 10 operativnog sistema su jednako jednostavni kao i njihova instalacija. Nastavite čitati kako biste saznali više o procesu deinstalacije ovih profila.
1. Upišite „upravljanje bojama“ u traku za pretragu na dnu vašeg Windows 10 ekrana.
2. Kliknite na opciju „Upravljanje bojama“ u rezultatima pretrage.
3. Izaberite ICC profil koji želite da uklonite.
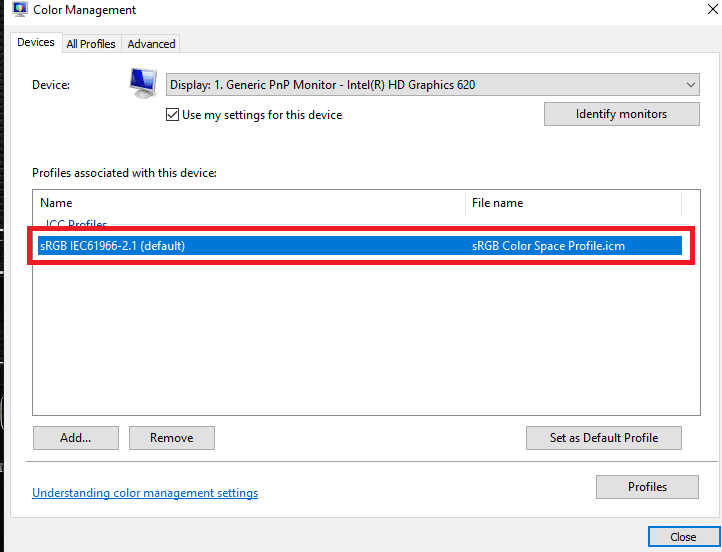
4. Kliknite na opciju „Ukloni“.
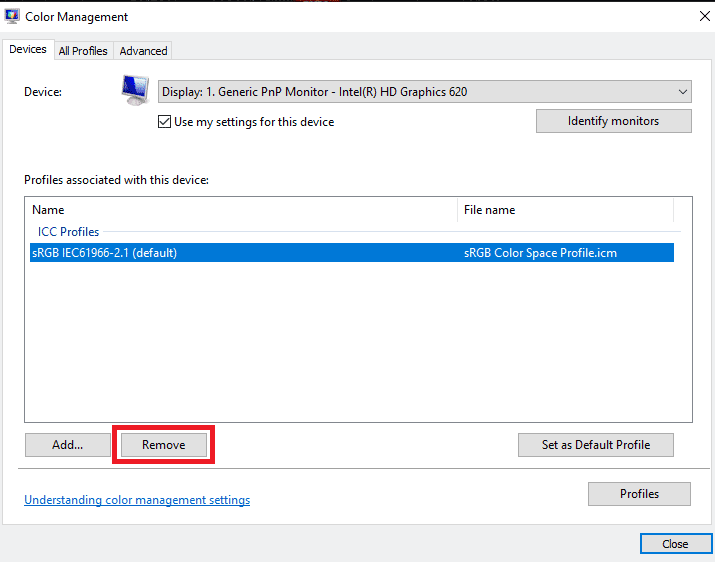
Ovo su bili koraci koji će vam omogućiti da uklonite ICC profil. Međutim, ovaj metod će ukloniti ICC profil samo iz izbora opcija. Da biste ih u potpunosti uklonili, morate slediti korake navedene u nastavku.
1. Idite na svoj C disk.
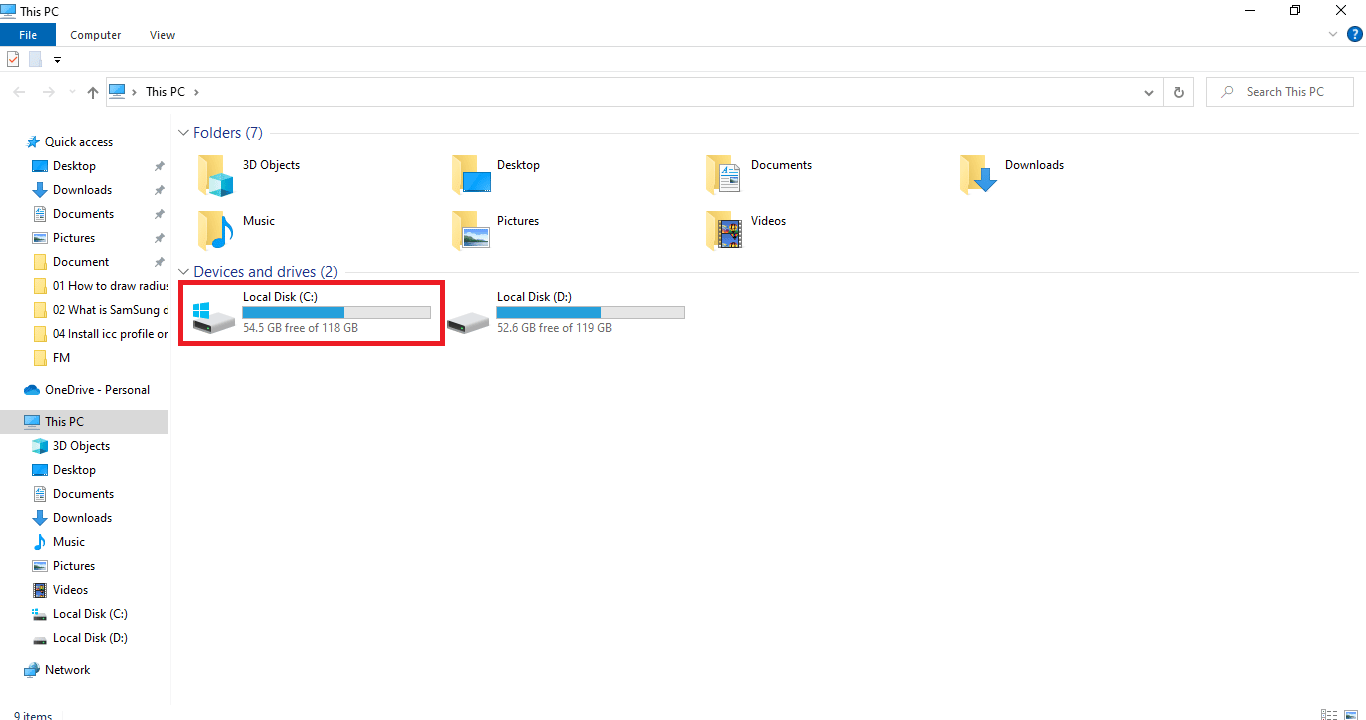
2. Kliknite na folder „Windows“.
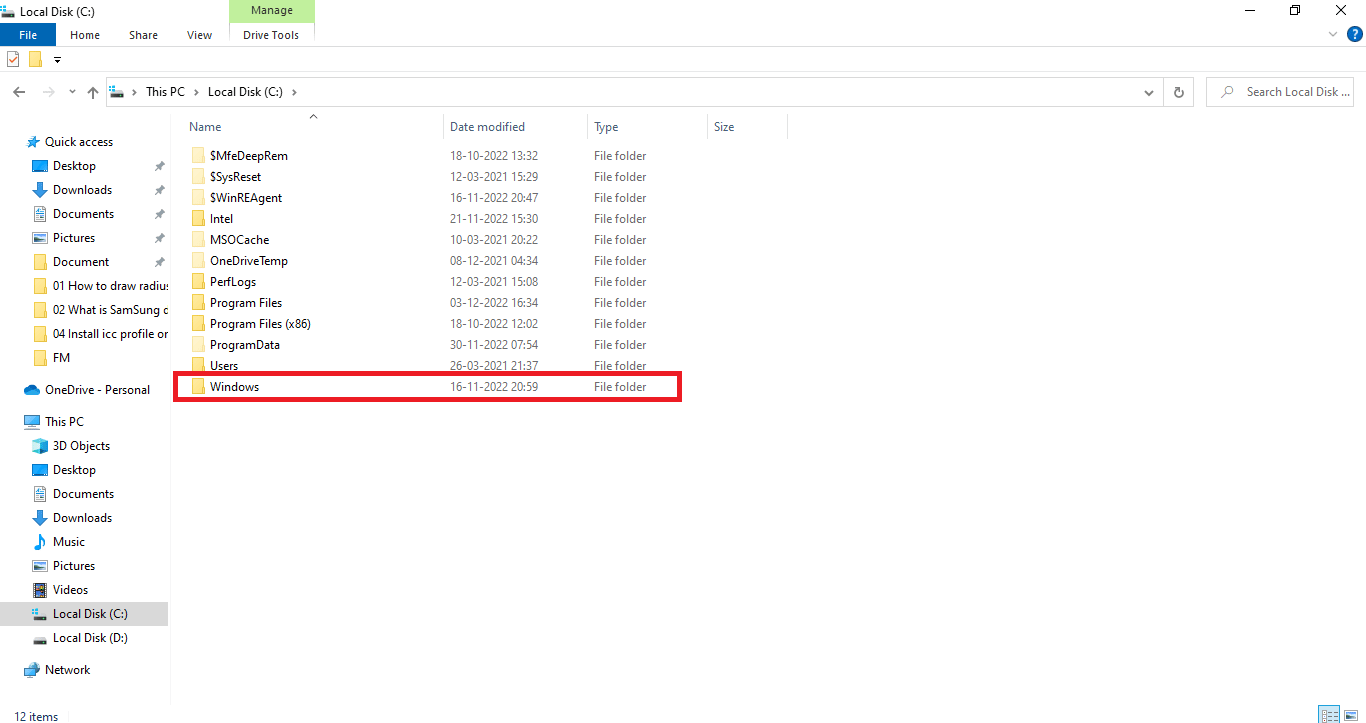
3. Kliknite na folder „System32“.
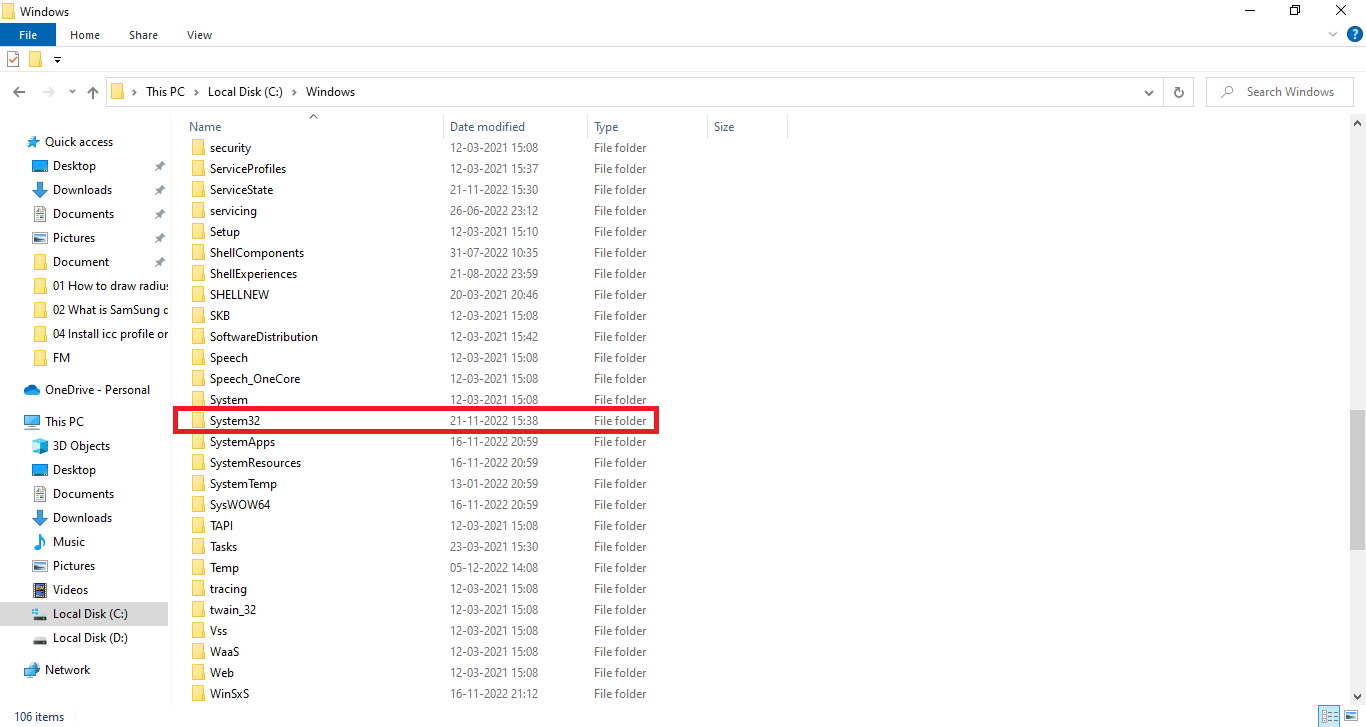
4. Kliknite na folder „Spool“.
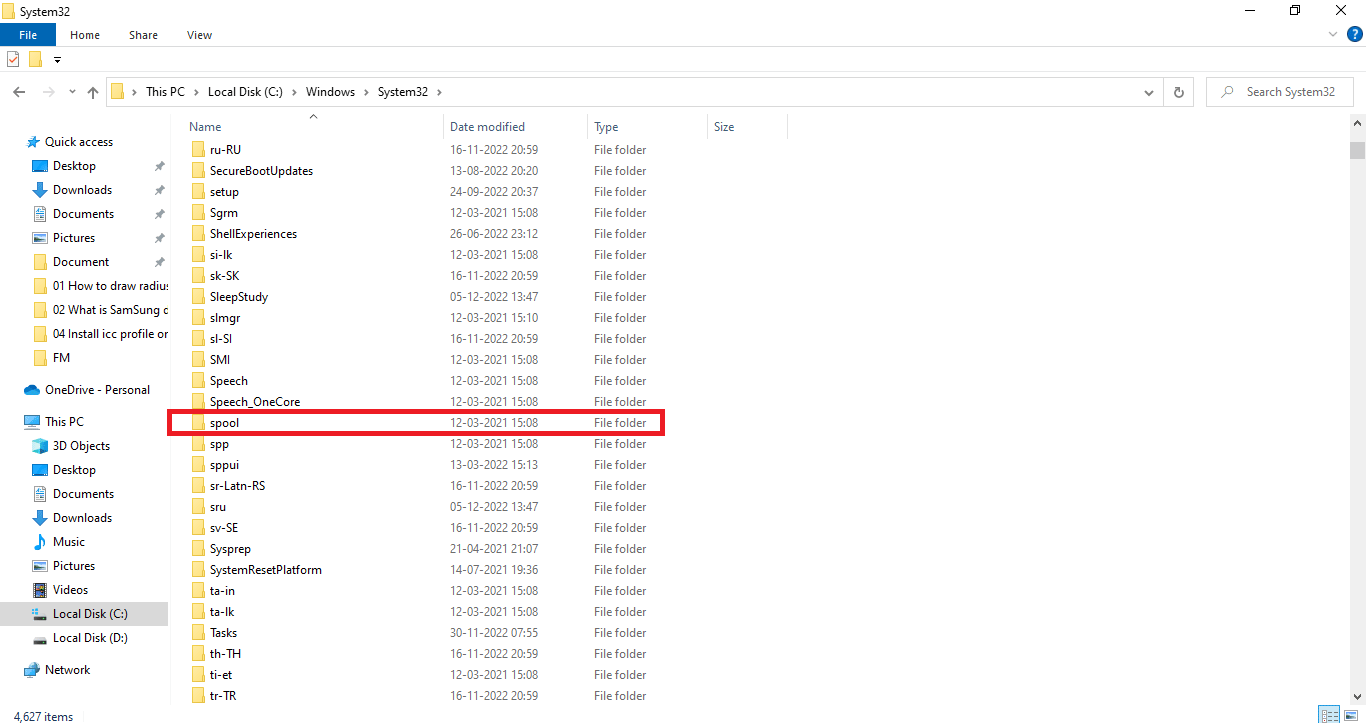
5. Kliknite na folder „drivers“.
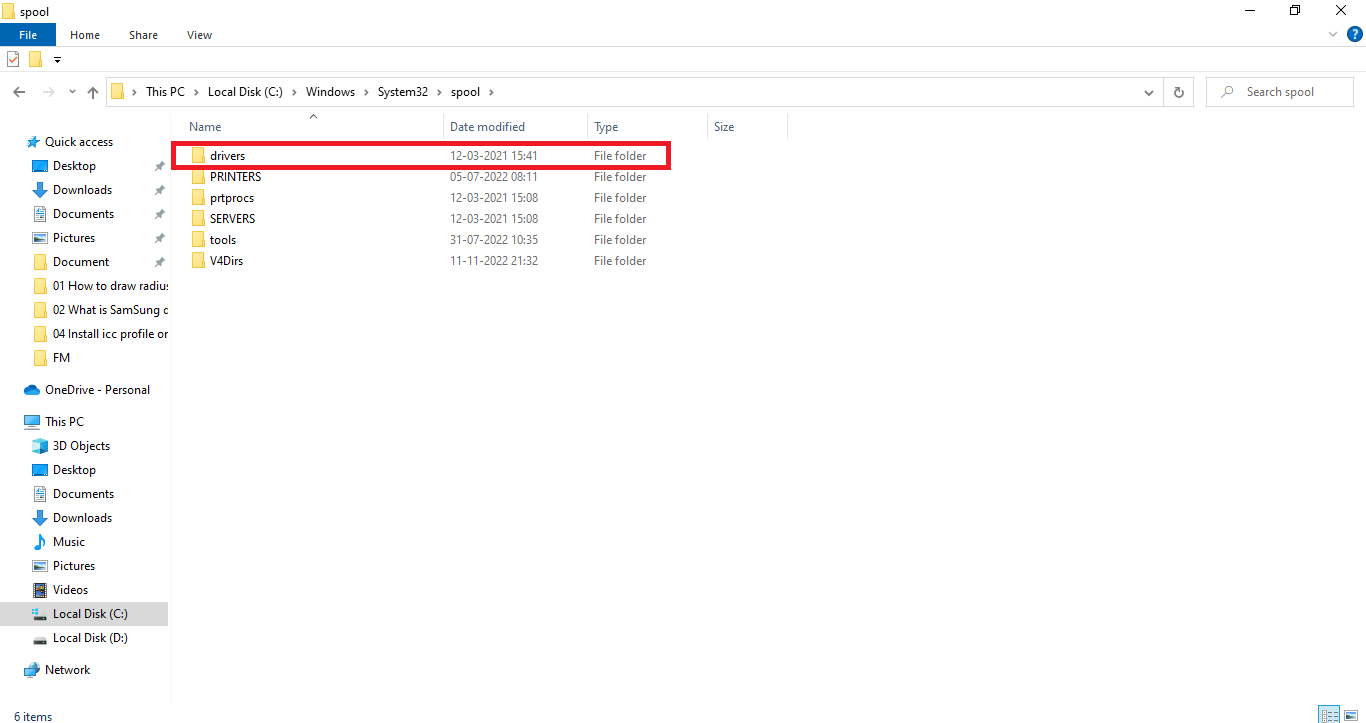
6. Kliknite na folder „color“.
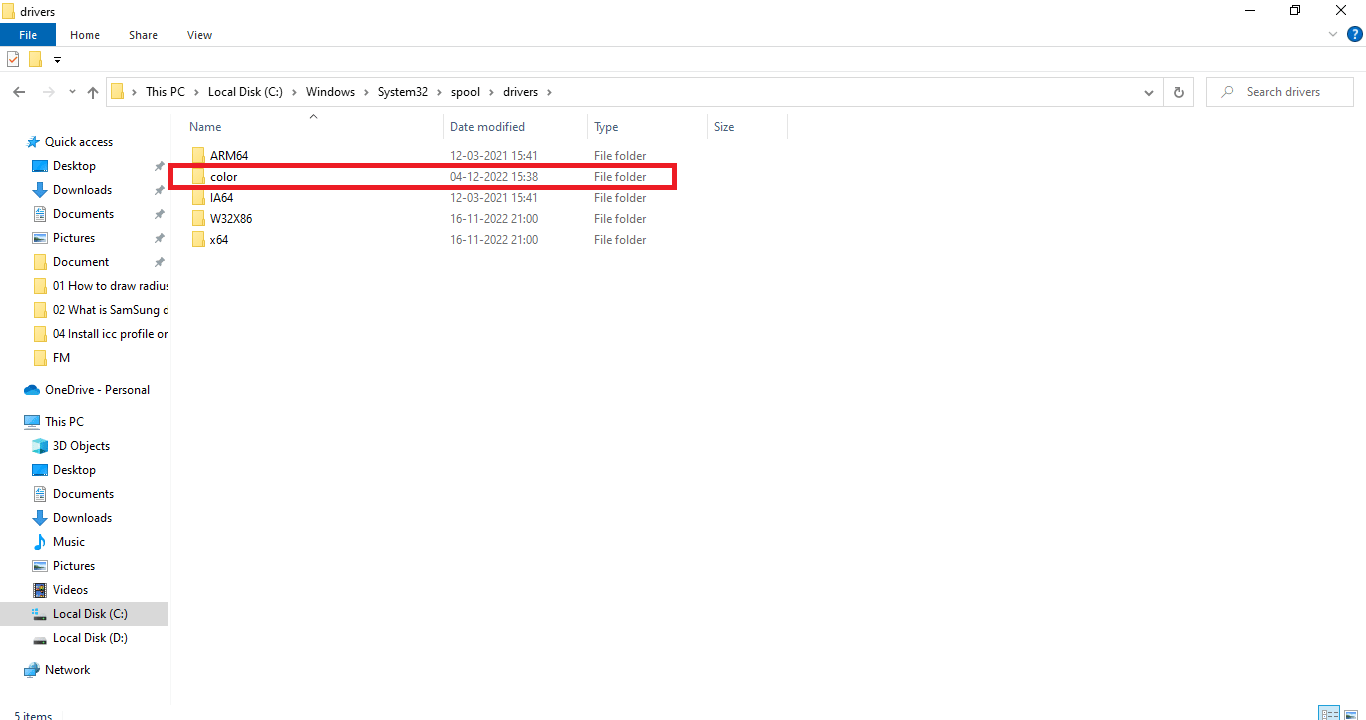
7. Izaberite neželjene ICC profile.
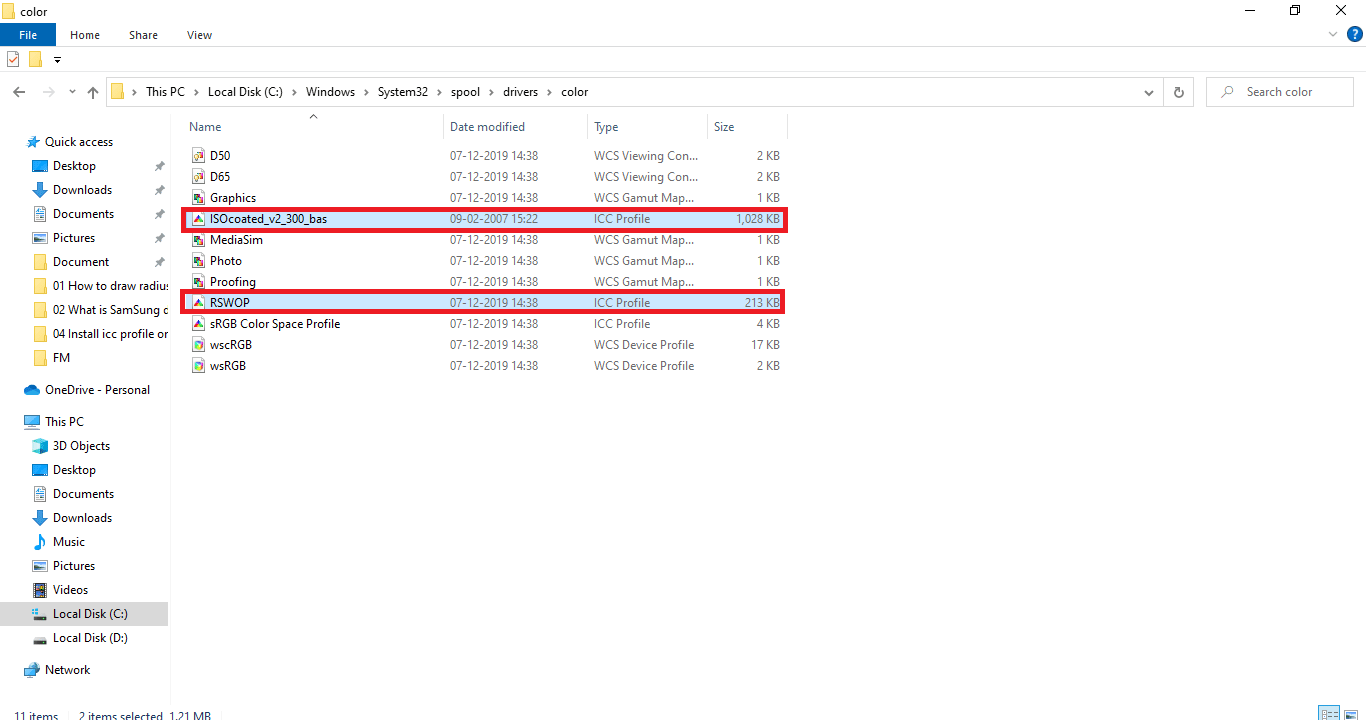
8. Desnim klikom miša na izabrane fajlove i izaberite „Delete“.
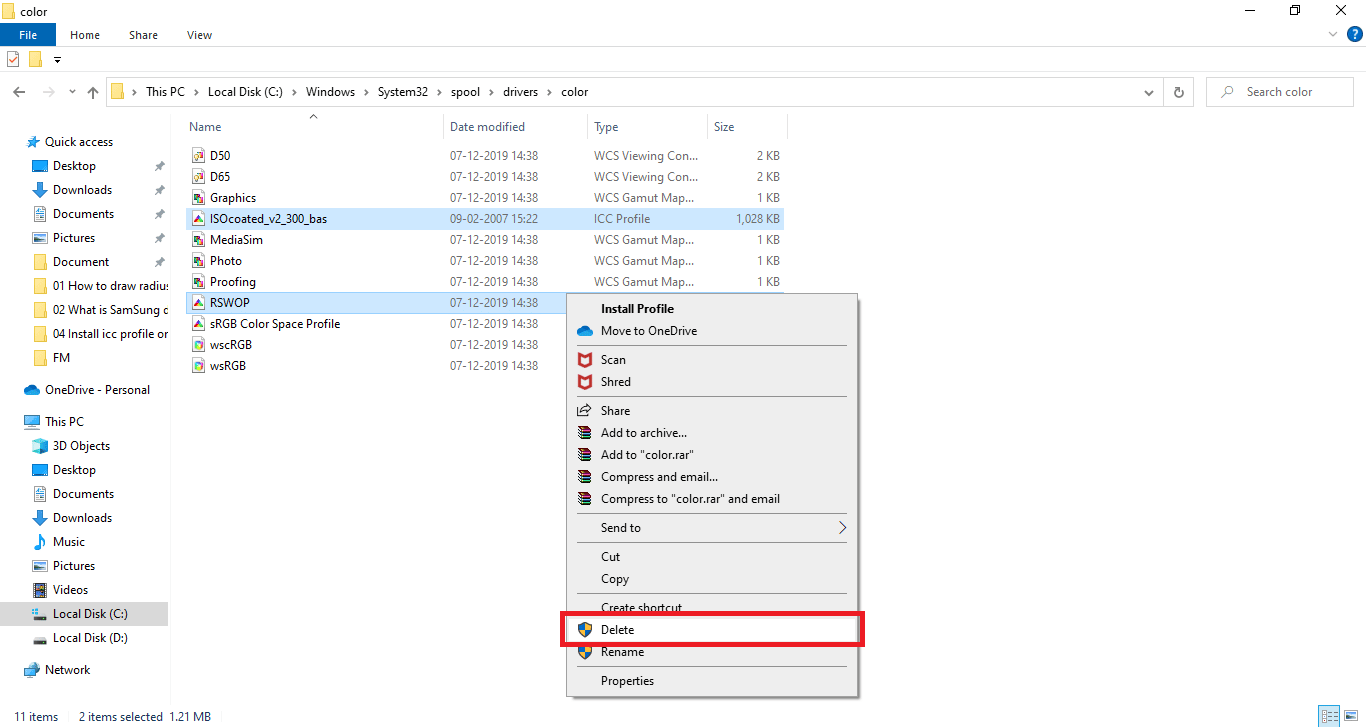
Na ovaj način se možete lako osloboditi neželjenih ICC profila.
Kako doći do lokacije ICC profila u operativnom sistemu Windows 10
Pošto ste već pročitali gornji deo o tome kako deinstalirati ICC profil u Windows 10, možda ste već shvatili gde se nalazi ICC profil u Windows 10. Ukoliko niste, pratite korake iz drugog dela (deinstalacija ICC profila) od 1 do 8 kako biste došli do lokacije ICC profila. Jednostavno rečeno, idite na C:\Windows\System32\spool\drivers\color. Nastavimo dalje da saznamo više o pronalaženju pravog ICC profila.
Postoje li alternative za ICC profil?
Postoje alternativne aplikacije za ICC profile, koje mogu da se koriste za instaliranje i ponovno instaliranje više ICC profila i prebacivanje između njih. Neke od takvih aplikacija su:
- DisplayCal učitavač profila: To je besplatna aplikacija koja se može koristiti za ponovnu primenu ICC profila koje ste postavili kada se neka druga aplikacija ili Windows vrate na podrazumevanu postavku profila.
- DisplayProfile: Pomoću ove aplikacije možete sačuvati više ICC profila i prebacivati ih po potrebi. Omogućava korisnicima da pronađu sve unapred podešene postavke na lokaciji ICC profila u Windows 10.
Kako pronaći pravi ICC profil
Zvanične web stranice su najbolje mesto za preuzimanje ICC profila. Većina proizvođača ima ICC profile na svojim zvaničnim web lokacijama koji se mogu preuzeti i instalirati. Na primer, ako imate HP štampač, ICC profil možete preuzeti sa zvanične HP web stranice. Međutim, to nije slučaj sa svim uređajima. Možda ćete morati da preuzmete ICC profil sa web stranica trećih lica. Uvek proverite da preuzimate sa pouzdanih sajtova i izbegavajte sumnjive lokacije jer mogu da sadrže zlonamerni softver. Pokrenite antivirusni program kada se datoteka preuzme. ICC profili obično dolaze u ZIP datoteci, možete izdvojiti datoteke i instalirati ih prema uputstvima u gore navedenom metodu.
***
Nadamo se da uz pomoć ovog članka sada imate temeljnije razumevanje ICC profila i odgovore na pitanja, na primer, kako instalirati ICC profile u Windows 10. Možete nam pisati sva pitanja ili sugestije u vezi sa bilo kojom temom o kojoj želite da pišemo. Ostavite ih u odeljku za komentare ispod.