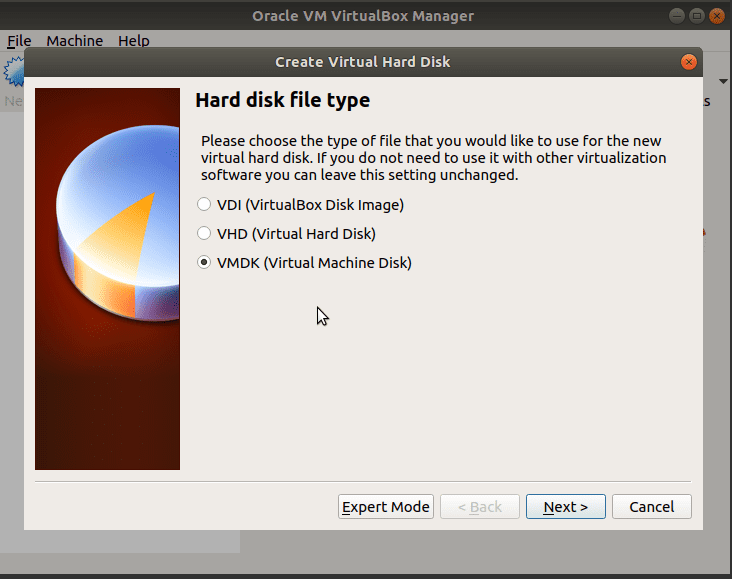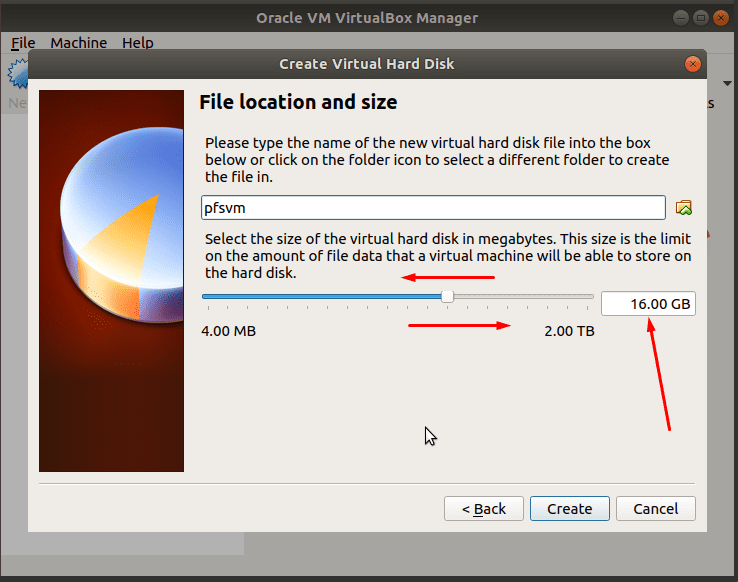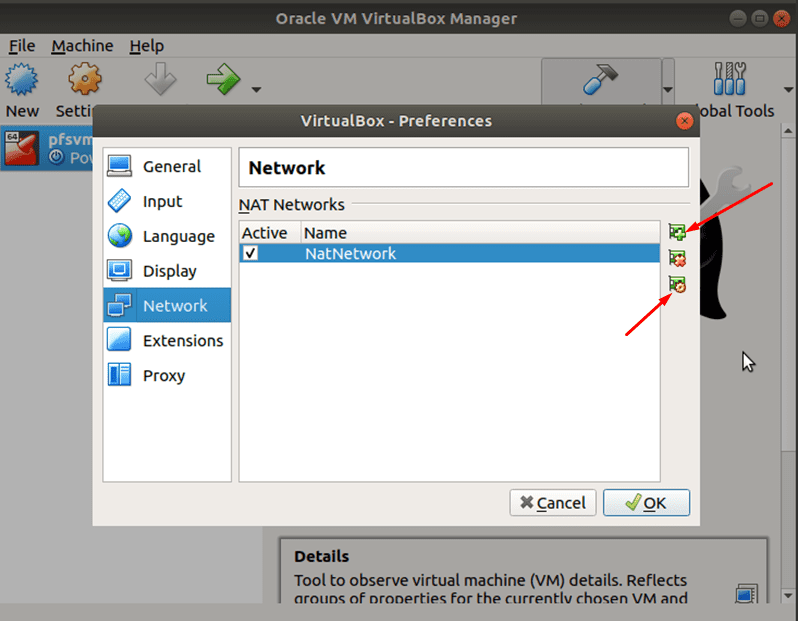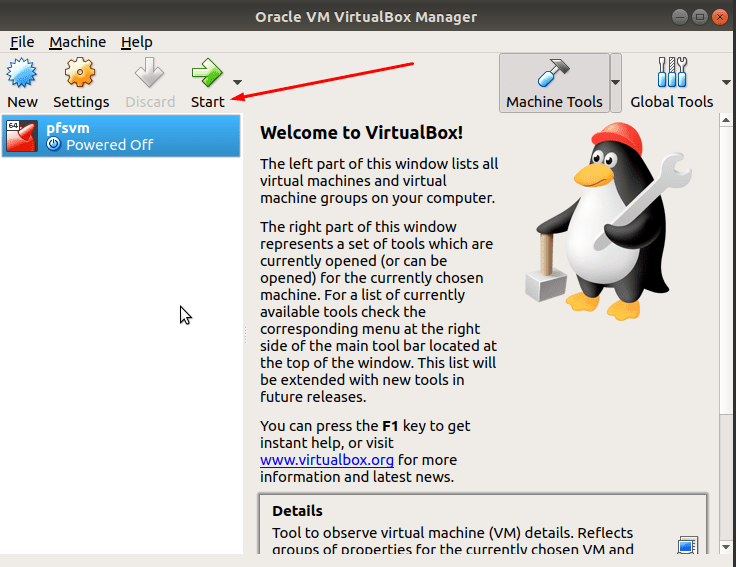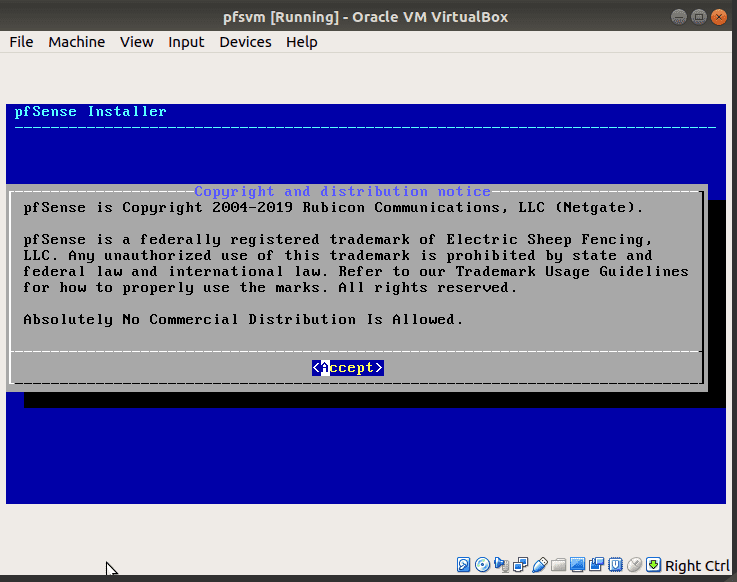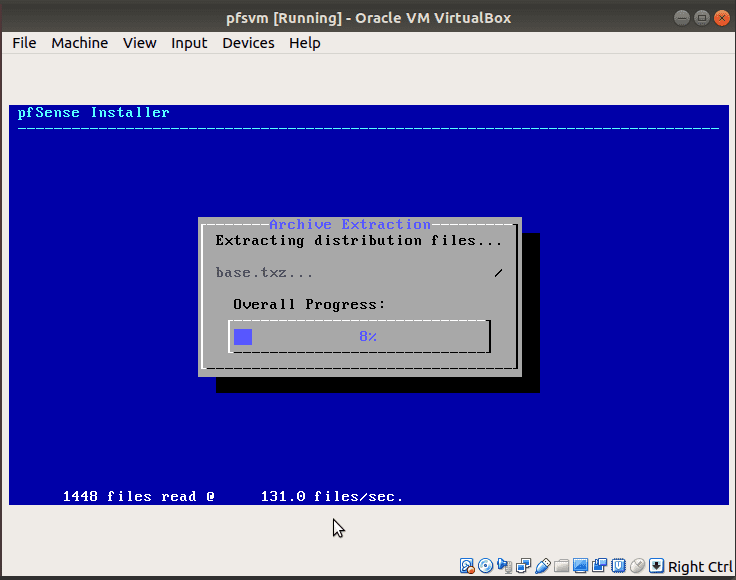pfSense predstavlja softversko rešenje otvorenog koda, namenjeno za zaštitni zid (firewall) i rutiranje, koje se temelji na FreeBSD operativnom sistemu. Idealno je za male i srednje firme, nudeći ekonomičan, namenski firewall i rutiranje kako za fizičke, tako i za virtuelne računarske mreže.
Ovaj softver, koji se može implementirati na fizičkom ili virtuelnom računaru, donosi širok spektar naprednih funkcija, konkurentnih onima koje se nalaze kod komercijalnih firewall-ova. Takođe, podržava i dodatna rešenja nezavisnih proizvođača, kao što su Squid, Snort i drugi, čime se dodatno obogaćuju njegove mogućnosti. Ključne prednosti korišćenja pfSense firewall softvera su:
- Ne zahteva napredno tehničko znanje.
- Sadrži web interfejs za laku konfiguraciju, nadogradnju i dodavanje funkcionalnosti.
- Obezbeđuje niske ukupne troškove vlasništva.
- Omogućava izbegavanje zavisnosti od jednog dobavljača (vendor lock-in).
- Pruža fleksibilne opcije primene, uključujući fizičke uređaje, računare, kao i virtuelne mašine.
Tipične primene pfSense-a uključuju:
- Firewall
- Bežična pristupna tačka
- Ruter
- VPN krajnja tačka
- DNS/DHCP server
- Balansiranje opterećenja
- Upravljanje saobraćajem
- Filtriranje web sadržaja i još mnogo toga
Instalacija pfSense-a
pfSense softver je samostalni operativni sistem i ne može se instalirati unutar drugog OS-a. Ili će zauzeti celokupan fizički računar, ili se implementira kao virtuelna mašina unutar fizičkog sistema, poput servera. Virtuelna primena eliminiše potrebu za dodatnim računarom u vašoj mreži.
U ovom tekstu, demonstriraćemo kako instalirati pfSense softver na virtuelnu mašinu koja radi na Ubuntu ili CentOS sistemu. Da biste to postigli, neophodna vam je mašina koja podržava virtualizaciju.
Počećemo sa kreiranjem virtuelne mašine na koju ćemo potom instalirati pfSense. Možete koristiti VirtualBox, VMWare, KVM ili bilo koji drugi kompatibilni softver za virtualizaciju. U ovom vodiču, koristićemo VirtualBox.
Sve dok vaš računar ima VirtualBox, proces instalacije pfSense-a je identičan, bez obzira na operativni sistem domaćina. To znači da ćete pratiti iste korake na Ubuntu, CentOS, drugim Linux distribucijama, macOS ili Windows sistemima.
Instaliranje pfSense-a na Ubuntu i CentOS koristeći VirtualBox
Preduslovi
- Fizički ili virtuelni računar koji koristi Ubuntu ili CentOS
- sudo korisnički nalog sa pravima
- Softver za virtualizaciju, kao što je VirtualBox, VMWare, KVM, Virtuozzo, Xen itd. Za potrebe ovog članka, koristićemo Oracle-ov VirtualBox.
- Dve mrežne kartice
Korak 1: Preuzmite pfSense ISO instalacioni fajl
Tokom kreiranja i konfiguracije virtuelne mašine, biće vam potreban pfSense ISO instalacioni fajl, koji preporučujemo da preuzmete sa zvanične web stranice pre nego što započnete podešavanje VM-a.
Stranica za preuzimanje nudi različite opcije, a specifičan fajl zavisiće od hardvera vašeg računara i željenog načina instalacije.
- Odaberite odgovarajuću arhitekturu, tip instalacionog fajla i lokaciju za preuzimanje.
- U našem slučaju, odabraćemo AMD64 (64-bitnu) arhitekturu, CD image (ISO) instalacioni fajl i ogledalo server u Njujorku, SAD.
- Kliknite na „Preuzmi“ i zapamtite lokaciju fajla.
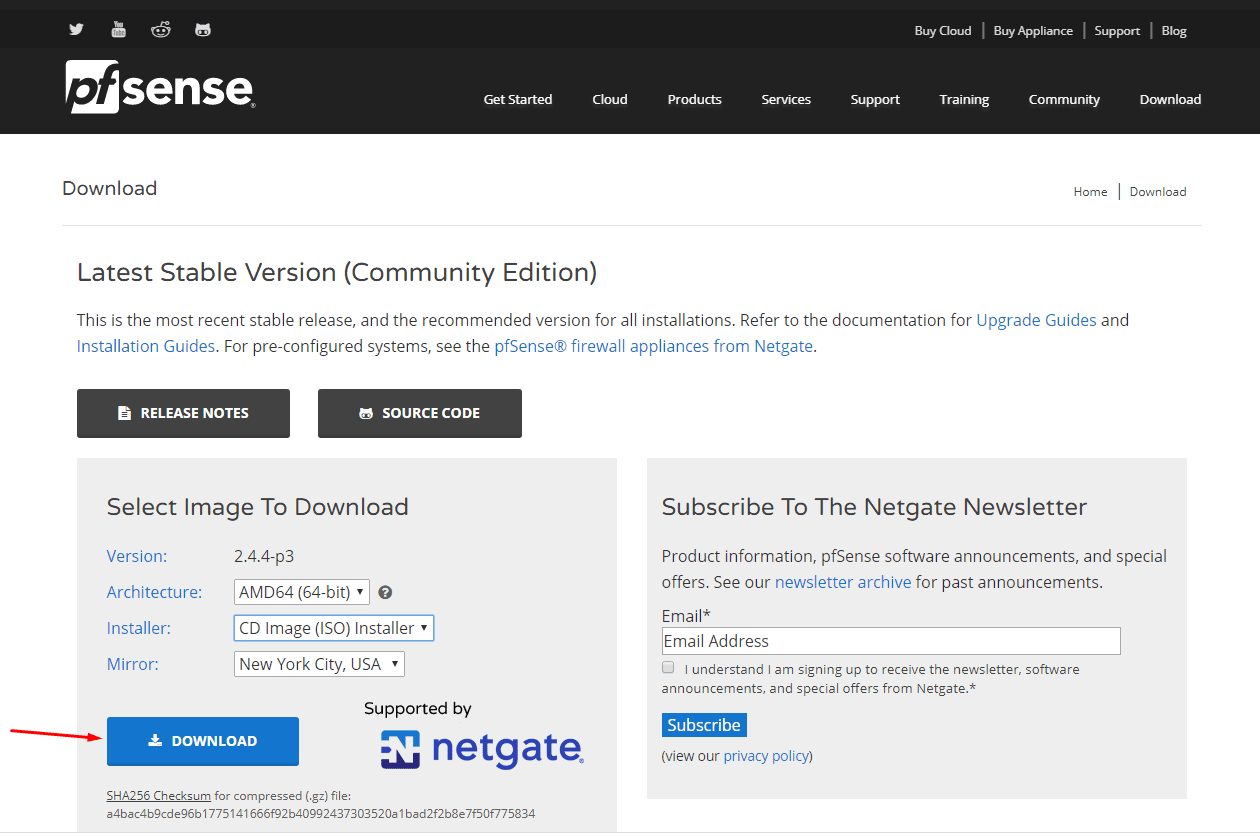
Fajl je obično komprimovan u gzip (.gz) formatu, te ćete ga morati dekomprimovati u ISO. Zapamtite lokaciju preuzimanja, jer će vam ovaj fajl biti potreban nakon podešavanja virtuelnog računara.
Korak 2: Kreirajte i konfiguršite pfSense virtuelnu mašinu
Na vašem Ubuntu ili CentOS serveru:
Otvorite VirtualBox i kliknite na „Novo“
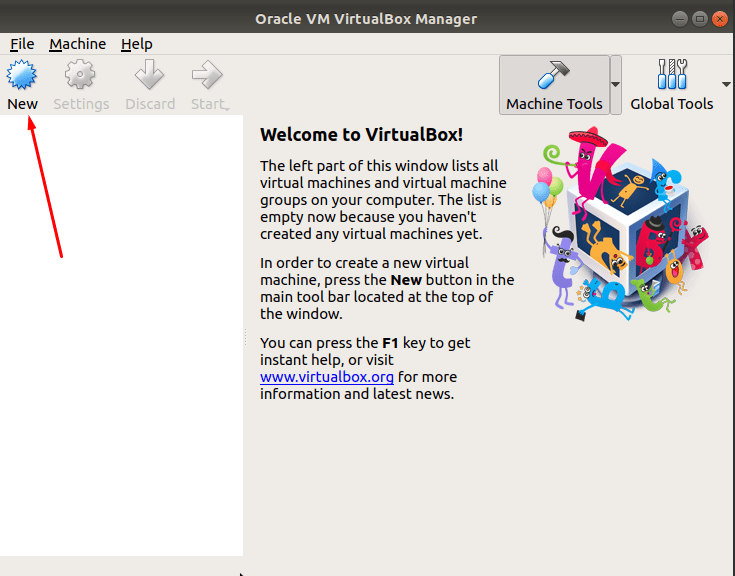
Unesite naziv koji želite koristiti za pfSense VM, a zatim izaberite tip i verziju operativnog sistema. U ovom vodiču, koristićemo sledeće parametre:
- Ime: pfsvm
- Tip: BSD
- Verzija: FreeBSD (64-bit)
- Nakon podešavanja, kliknite na „Dalje“.
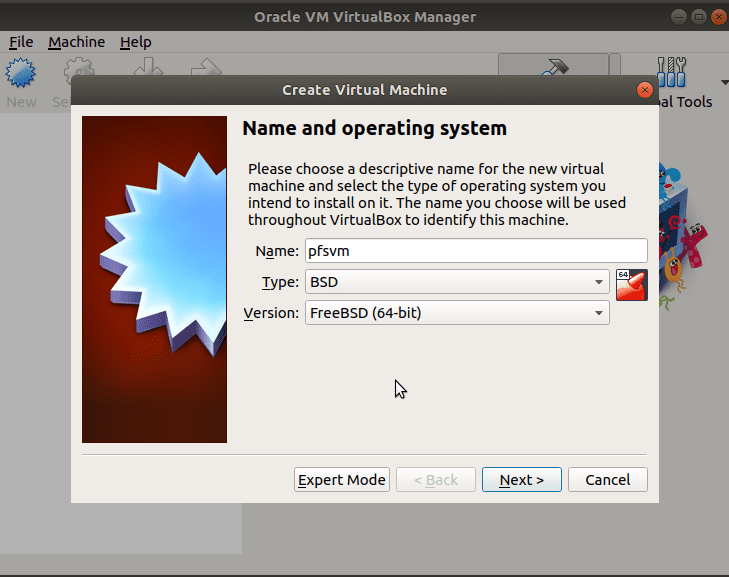
Od vas će se zahtevati da navedete veličinu memorije pomoću klizača. Kliknite na „Dalje“ da koristite preporučenu memoriju. U ovom vodiču, koristićemo preporučenih 1GB, od 4GB RAM-a našeg servera.
Kreirajte virtuelni disk i odaberite vrstu i veličinu.
Sledeći korak je kreiranje virtuelnog hard diska za naš pfSense VM. Preporučeno je 16 GB, ali možete ga prilagoditi u skladu sa vašim resursima.
Izaberite „Kreiraj virtuelni disk sada“ i kliknite na „Kreiraj“. Na ekranu za tip datoteke hard diska, izaberite VMDK (Virtual Machine Disk) i kliknite na „Dalje“.
Izaberite opciju „Dinamički dodeljeno skladište“ i kliknite na „Dalje“ za nastavak. Navedite naziv za datoteku virtuelnog diska i prilagodite veličinu ili koristite podrazumevanu po potrebi. U našem slučaju, zadržavamo predloženo ime koje je isto kao naziv virtuelne mašine pfSense i preporučenu veličinu hard diska od 16GB. Koristite klizač ili unesite broj u polje za podešavanje veličine. Kliknite na „Kreiraj“.
Ovo će kreirati pfSense VM, nakon čega će vas vratiti na glavnu stranicu VirtualBox-a.
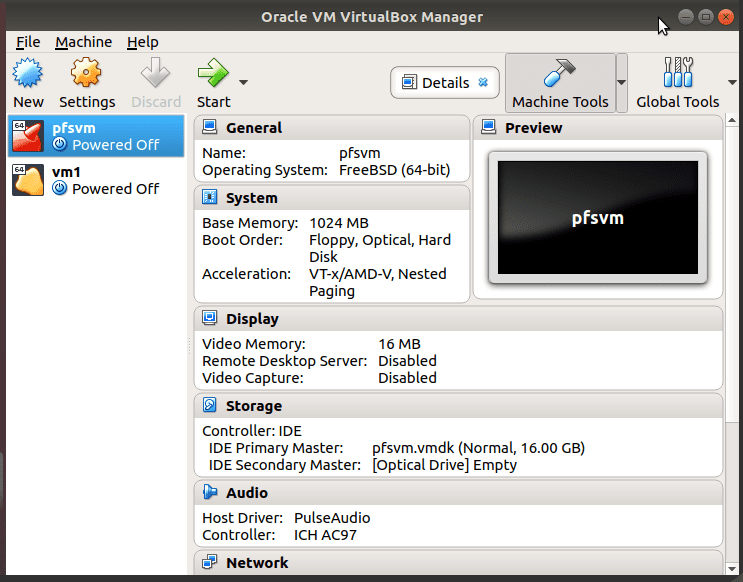
U narednim koracima, podesićemo mreže, mrežne kartice i opcije diska za pokretanje. Prvo ćemo kreirati mrežu unutar VirtualBox okruženja.
Korak 3: Kreirajte i konfigurišite VirtualBox mreže
U VirtualBox Manager-u, kliknite na „Datoteka“, a zatim na „Podešavanja“.
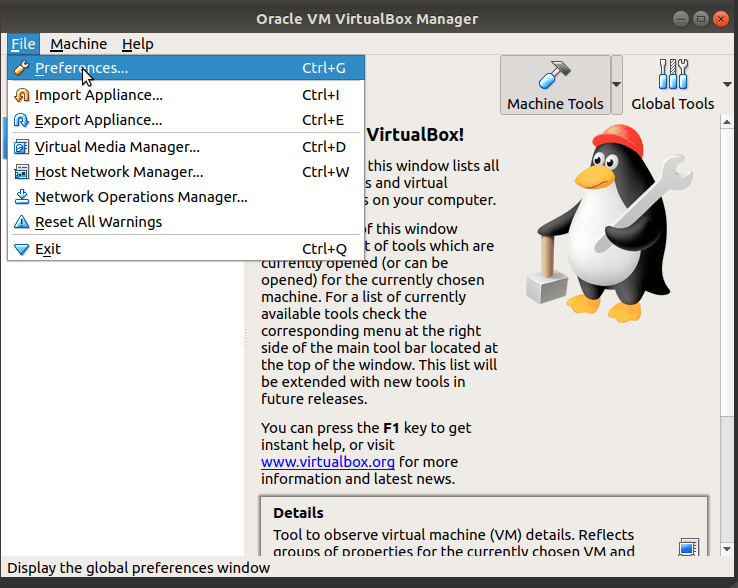
Ako imate druge mreže, one će se pojaviti na ekranu i možemo ih koristiti; ako ne, moramo je kreirati. Kliknite na zeleno dugme „+“ sa desne strane.
Ovo će dodati NAT mrežu sa imenom „NatNetwork“.
Uverite se da je mreža aktivna. Koristite dugme na dnu da biste izmenili svojstva mreže. U našem slučaju, ostavićemo je sa podrazumevanim postavkama.
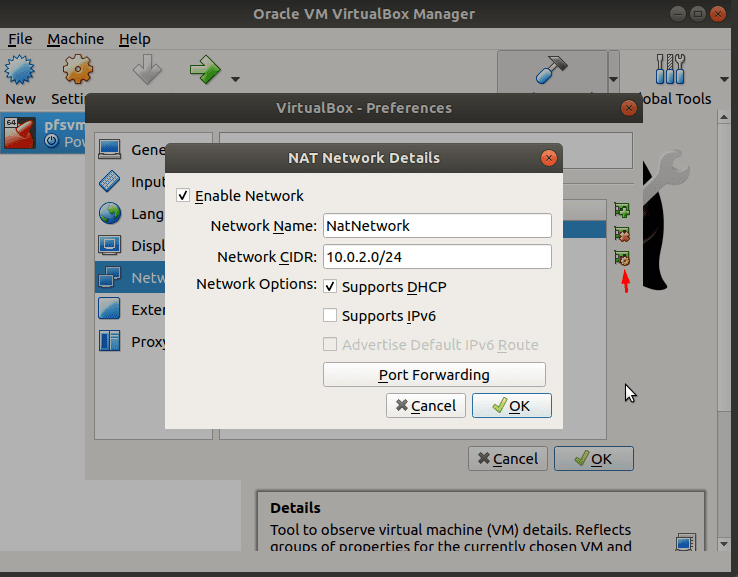
Kliknite na „OK“ da sačuvate podešavanja i nastavite. Sada ćemo dodati mrežu domaćina (host-only). Da biste to učinili, idite na „Datoteka“ i kliknite na „Host Network Manager“.
U dijalogu „Host Network Manager“ kliknite na „Kreiraj“, a zatim na „Svojstva“ da biste postavili IP adrese za rezultujuću „vboxnet0“ internu LAN mrežu.
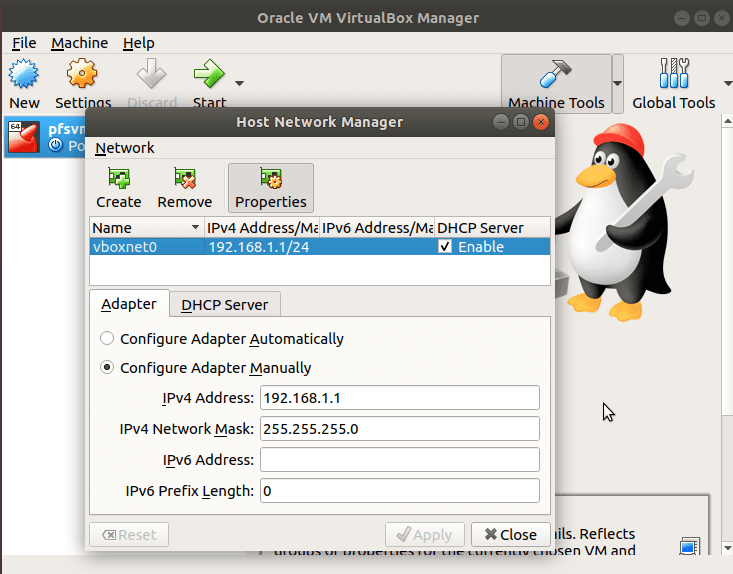
Uverite se da je DHCP server omogućen i da ima ispravnu konfiguraciju.
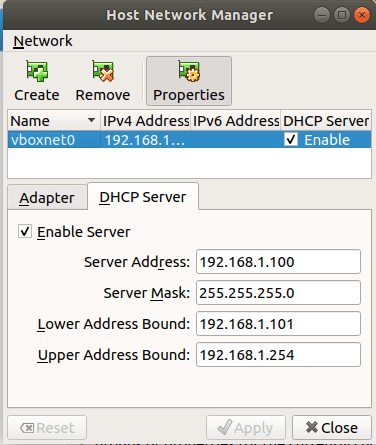
Sada smo kreirali mrežu u virtuelnom okruženju VirtualBox-a i sada možemo konfigurirati mrežne kartice našeg pfSense VM. WAN adapter se povezuje putem NAT mreže, dok će se LAN povezati na vboxnet0 mrežu.
Korak 4: Konfigurišite pfSense VM mrežne adaptere i veze
U levoj koloni, označite novu pfSense virtuelnu mašinu (pfsvm), kliknite na „Podešavanja“, a zatim na „Mreža“.
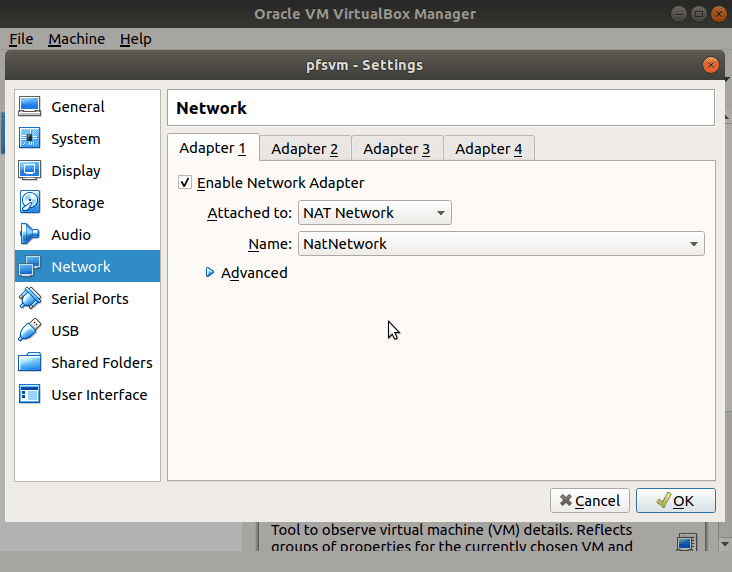
Uverite se da je adapter 1 omogućen i pomoću padajućeg menija u polju „Priključeno na“ izaberite „Nat Network“. Naša „NatNetwork“ se po podrazumevanom pojavljuje u polju „Ime“. Ako imate više mreža, koristite onu na kojoj želite da koristite pfSense firewall. Adapter 1 će služiti kao WAN interfejs kartica. Nakon toga, konfigurisaćete drugi adapter za LAN.
Kliknite na „Adapter 2“, označite polje za potvrdu kako biste omogućili mrežni adapter. U padajućem meniju „Priključeno na“ izaberite „Host-only adapter“, a naziv mreže hosta kao „vboxnet0“. Kliknite na „OK“ kada je podešeno. Možete koristiti i druge opcije, kao što je premošćeni adapter ili bilo koju drugu, zavisno od vaših potreba.
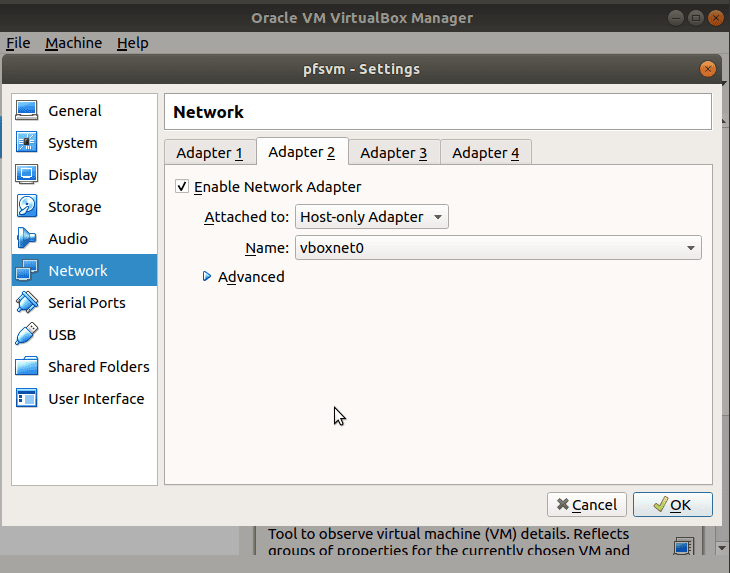
Korak 5: Konfigurišite VM za pokretanje sa pfSense instalacionog diska
Sledeći korak je podešavanje opcija diska za pokretanje. Konfigurisaćete pfSense virtuelnu mašinu da startuje sa ISO disk slike instalatera.
Idite na „Podešavanja“ i otvorite „Skladište“.
Kliknite na ikonu praznog CD-a.
Sa desne strane, kliknite na malu strelicu pored ikone CD-a.
Kliknite na opciju „Izaberi virtuelni optički disk fajl“.
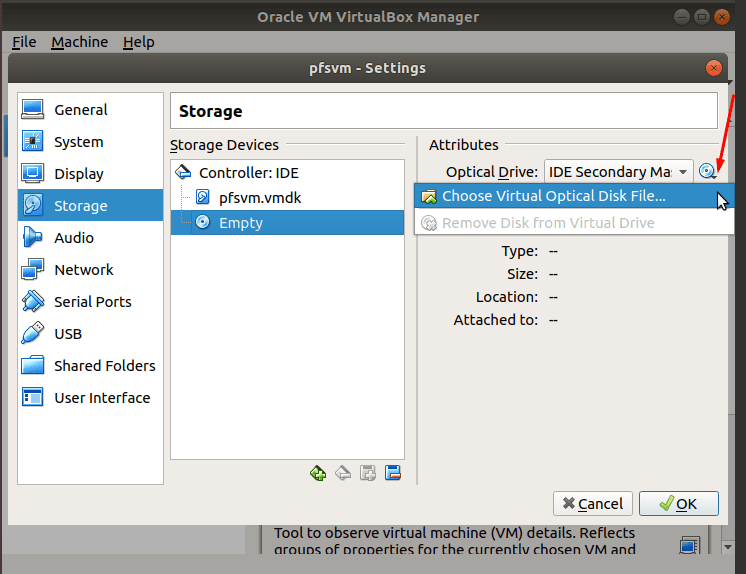
Navigirajte do lokacije na kojoj ste sačuvali preuzeti pfSense ISO instalacioni fajl. U našem slučaju, nalazi se u folderu „Preuzimanja“.
Izaberite pfSense ISO instalacioni fajl i kliknite na „Otvori“.
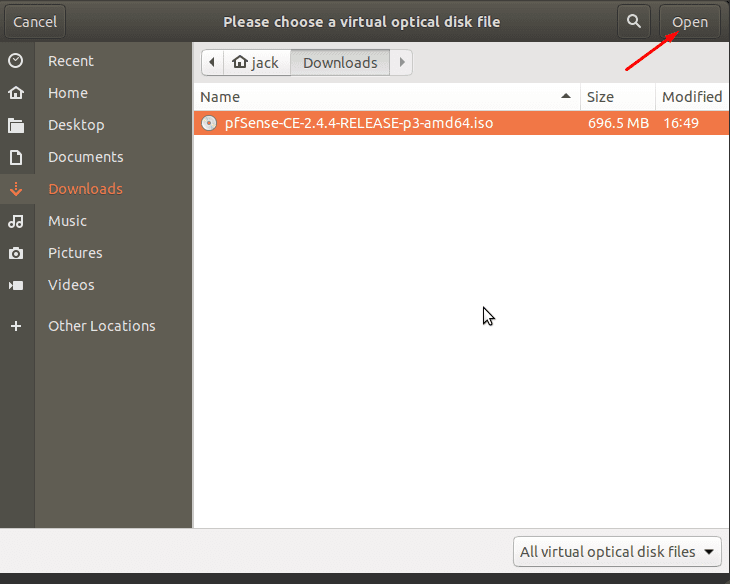
Ovaj deo CD-a će se promeniti iz „Prazan“ u naziv pfSense ISO fajla.
Kliknite na „OK“.
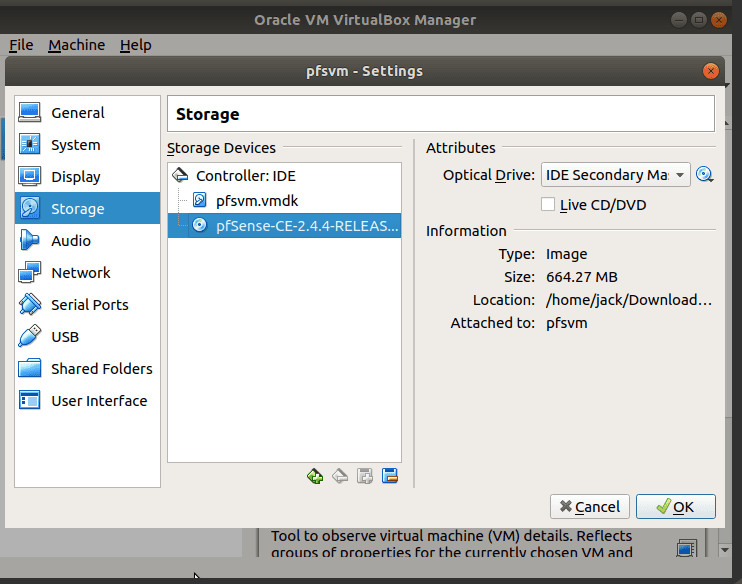
Korak 6: Instalirajte pfSense softver na virtuelni računar
Nakon konfigurisanja virtuelne disk jedinice, klikom na „OK“ vratićete se na glavnu stranicu VirtualBox Manager-a.
Kada je pfSense VM (pfsvm) označen, kliknite na „Start“.
VM počinje sa pfSense ISO virtuelnog CD-a za pokretanje i započinje proces instalacije. U ovom vodiču, koristićemo podrazumevane vrednosti. Uvek ih možete promeniti nakon što se podešavanje završi.
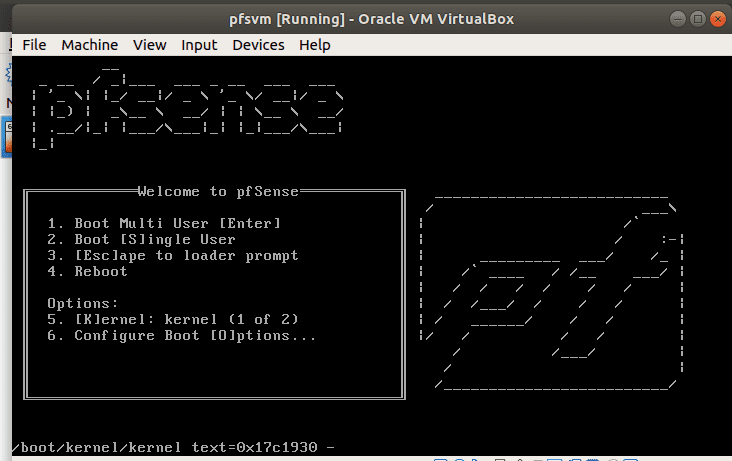
Da biste prihvatili uslove obaveštenja o distribuciji, kliknite na „Prihvati“.
Pritisnite „Enter“ da biste nastavili sa podrazumevanom opcijom „Install pfSense“.
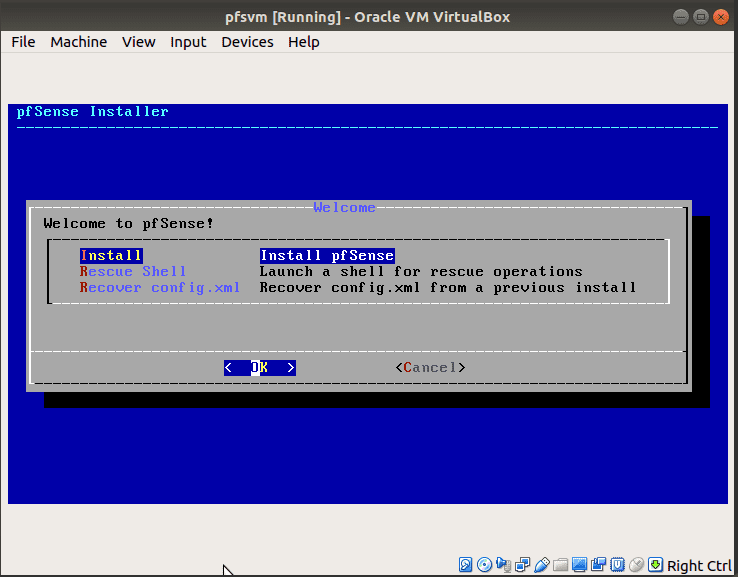
Izaberite mapu tastature koju želite. Pritisnite „Enter“ da nastavite sa podrazumevanim postavkama američke tastature.
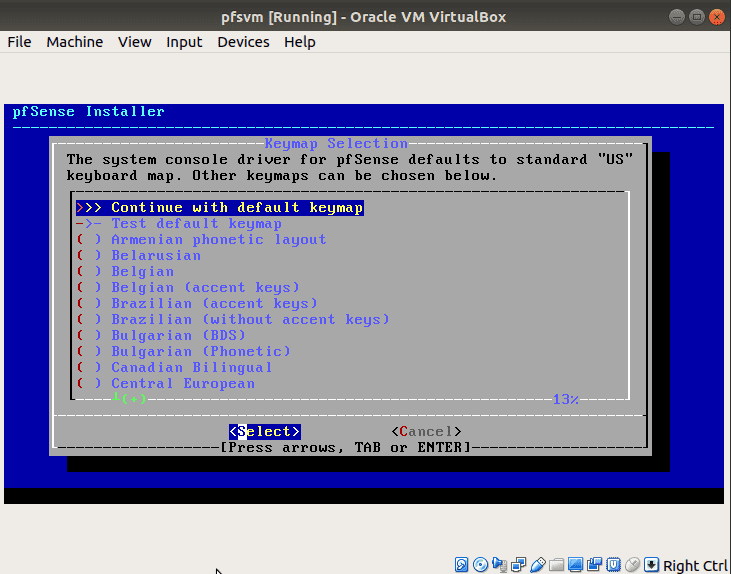
Izaberite kako želite da podelite svoj disk. Koristite preporučenu opciju automatske (UFS) vođene instalacije.
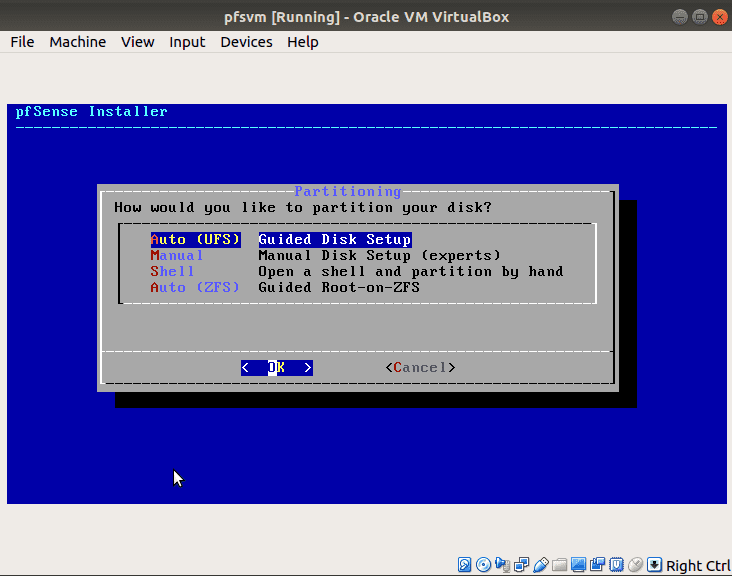
Instalacija će početi. Sačekajte dok se ne završi.
Kada se instalacija završi, bićete upitani da li želite da izvršite neke izmene. Za sada, izaberite podrazumevano „Ne“, osim ako ne želite da modifikujete neke opcije.
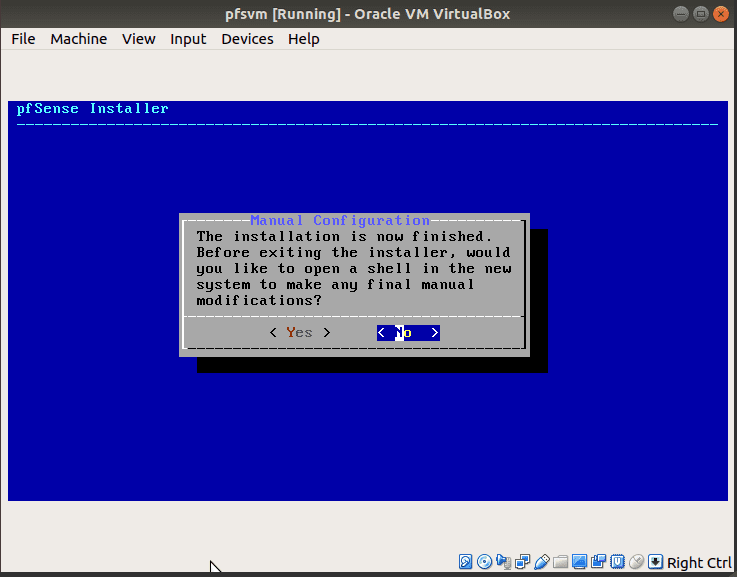
Instalacija je sada završena i neophodno je da ponovo pokrenete sistem. Pre toga, izvadite instalacioni CD, kako bi se računar mogao pokrenuti sa pfSense-a instaliranog na hard disku.
Da biste izbacili disk, idite na „Uređaji“, „Optički uređaji“ i kliknite na „Ukloni disk iz virtuelne disk jedinice“.
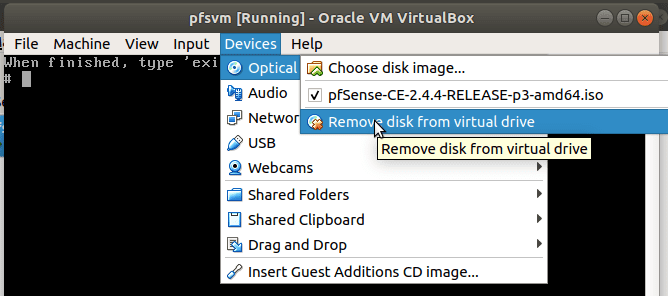
Kliknite na „Force Unmount“.
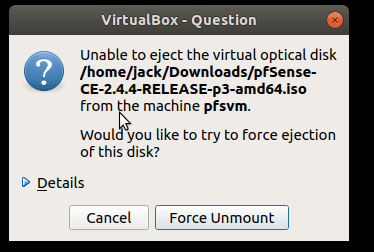
Kada je disk izbačen, izaberite „Reboot“ i pritisnite „Enter“ da ponovo pokrenete virtuelnu mašinu pfSense firewall.
Korak 7: Pristupite i konfigurišite pfSense firewall
Nakon ponovnog pokretanja, pfSense VM će dati prikaz kao na donjoj slici, ukoliko je instalacija bila uspešna. Sada možete da prilagodite firewall.
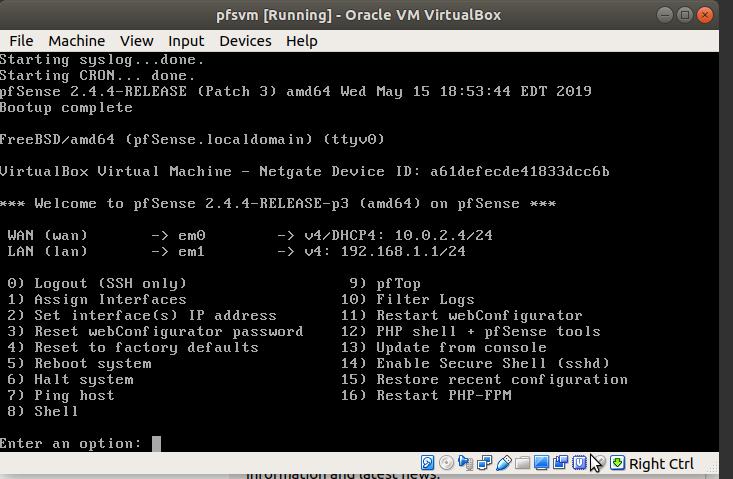
- Iz komandne linije koristeći odgovarajuće brojeve.
- Preko web GUI koristeći drugi računar na istoj mreži i LAN vezu.
- Web GUI preko interneta i WAN interfejsa.
Korak 8: Pristupite pfSense-u koristeći web GUI
Web GUI pruža lakši metod i opcije. Da biste pristupili pfSense-u preko web pretraživača, potreban vam je računar na istoj mreži. Otvorite web pretraživač i unesite LAN IP adresu. U našem slučaju, to je 192.168.1.1.
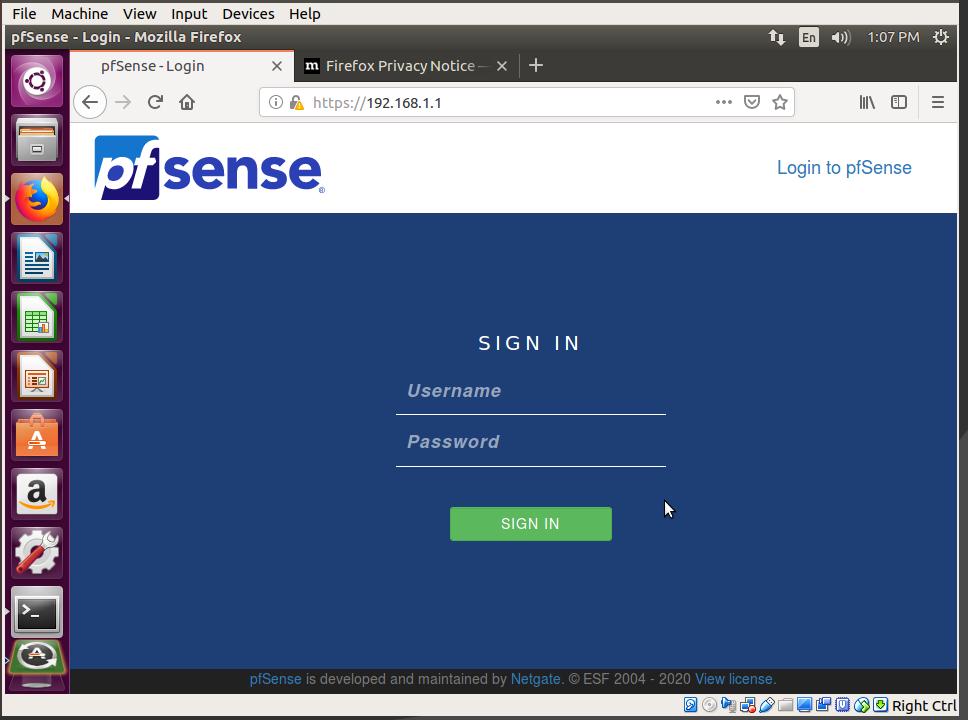
Unesite korisničko ime kao „admin“ i lozinku kao „pfSense“ i kliknite na „PRIJAVA“. Ovo će vam prikazati čarobnjaka koji će vas voditi kroz početni proces podešavanja.
Pratite korake i promenite gde je potrebno. Početna podešavanja uključuju lozinku administratorskog naloga i LAN interfejs.
Kada završite, kliknite na „Završi“.
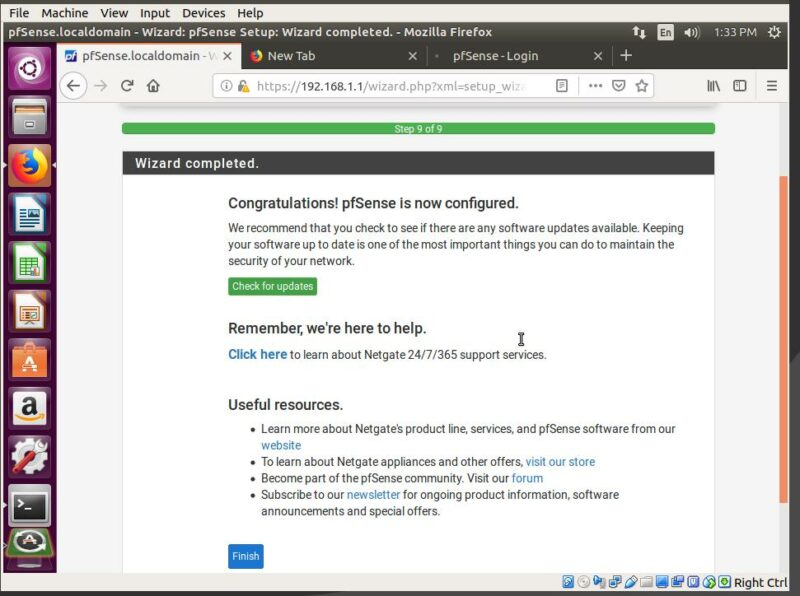
Nakon što kliknete na „Završi“, potrebno je da prihvatite ugovor o zabrani komercijalne distribucije, nakon čega ćete videti pfSense statusnu kontrolnu tablu. Kada je početno podešavanje završeno, sada možete pristupiti meniju i modifikovati širok spektar parametara. Ovo uključuje interfejse, firewall, VPN i druge funkcije.
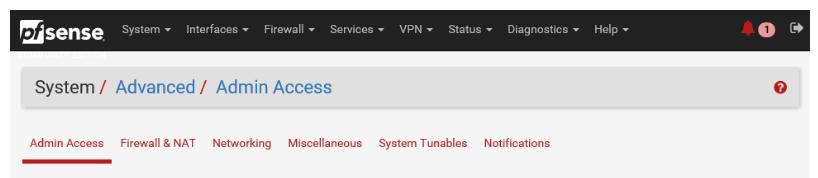
Šta je sledeće?
Saznajte više o pfSense ovde. Ako niste zainteresovani da trošite vreme na instalaciju, razmislite o nabavci VM u oblaku sa unapred instaliranim pfSense-om.