Nedavno smo objavili detaljan vodič o tome kako kreirati sopstveni AI chatbot koristeći ChatGPT API. Za taj projekat smo koristili Python i Pip kako bismo pokrenuli nekoliko osnovnih biblioteka. Stoga, ako i vi počinjete da koristite Python za neki projekat, ne zaboravite da instalirate Pip na svoj Windows računar. Omogućiće vam preuzimanje brojnih zavisnosti i biblioteka za samo nekoliko sekundi. S tim u vezi, hajde da naučimo kako instalirati Pip na Windows 11 i 10.
Instalacija Pip-a na Windows 11 i 10 (2023)
Ovde ćete se upoznati sa Pip-om i naučiti kako da ga instalirate na Windows, zajedno sa Python-om. Takođe smo uključili rešenja za neke uobičajene greške, koje su obično povezane sa nepravilnom konfiguracijom putanje. Možete da pregledate tabelu ispod i pređete na željeni odeljak.
Šta je Pip?
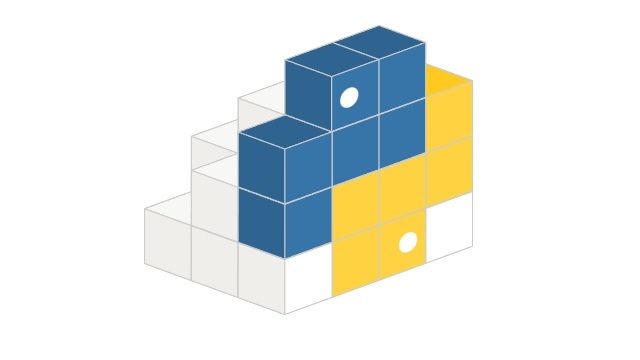
Pip je menadžer paketa za Python. Jednostavno rečeno, on vam omogućava da instalirate i upravljate milionima Python paketa i biblioteka putem komandne linije. On se povezuje sa Python Package Index (PyPI) repozitorijumom, gde možete pronaći hiljade projekata, aplikacija, setova za razvoj softvera, klijenata i još mnogo toga. Ako razvijate projekat i trebaju vam zavisnosti koje nisu deo standardne Python distribucije, Pip ih može jednostavno dodati umesto vas. Jednostavno rečeno, Pip je neizostavni deo Python-a, i da biste počeli da ga koristite, morate instalirati i jedno i drugo.
Provera da li je Pip već instaliran na Windows-u
Ako ste instalirali Python, možda već imate instaliran Pip na svom sistemu. Dakle, pre nego što pređemo na korake instalacije, proverimo da li je Pip već instaliran na Windows-u ili ne.
1. Otvorite komandnu liniju ili Windows Terminal. Zatim pokrenite sledeću komandu. Ako kao rezultat dobijete verziju Pip-a, to znači da je Pip već instaliran na vašem računaru. Možete da se spustite niže i naučite kako da nadogradite Pip na najnoviju verziju na Windows-u.
pip --version

2. U slučaju da dobijete greške poput „Komanda nije pronađena“ ili „’Pip’ nije prepoznat kao interna ili eksterna komanda, operativni program ili batch fajl.“, to znači da Pip nije pravilno instaliran na vašem računaru. Sledite dole navedene korake da biste instalirali Pip i konfigurisali njegovu putanju.

Kako instalirati Pip na Windows računarima
Instalacija Pip-a uz Python
Da biste instalirali Pip na Windows, potrebno je samo da instalirate Python. Kada instalirate Python pomoću instalacione datoteke za desktop, Pip se takođe instalira na Windows. Evo kako možete da podesite Pip na Windows-u.
1. Prvo i najvažnije, posetite ovaj link i preuzmite najnoviju verziju Python-a za Windows.

2. Nakon toga, dvaput kliknite na instalacionu datoteku. Kada se pojavi instalater, obavezno potvrdite polje pored „Add Python.exe to PATH“ (Dodaj Python.exe u PATH).

3. Zatim kliknite na „Customize installation“ (Prilagodi instalaciju) i uverite se da je „pip“ uključen zajedno sa ostalim opcijama. Kliknite na „Next“ (Dalje), a zatim na „Install“ (Instaliraj).

4. Sada će Python zajedno sa Pip-om biti instaliran na vašem Windows računaru.

Instalacija Pip-a putem komandne linije
Takođe možete ručno da instalirate Pip na Windows putem komandne linije koristeći CMD ili Windows Terminal. Pratite korake navedene u nastavku.
1. Kliknite desnim tasterom miša na ovaj link i odaberite „Save link as…“ (Sačuvaj vezu kao…).

2. Sada je sačuvajte kao „get-pip.py“ datoteku u fascikli „Preuzimanja“.

3. Zatim desnim tasterom miša kliknite na datoteku „get-pip.py“ i odaberite „Copy as path“ (Kopiraj kao putanju).

4. Konačno, otvorite Terminal i izvršite ga na sledeći način. Unesite Python, dodajte razmak, a zatim nalepite putanju. Nakon toga, pritisnite Enter i Pip će biti instaliran na vašem Windows 11/10 računaru.
python "C:UsersmearjDownloadsget-pip.py"

5. Pored toga, možete pokrenuti i ovu komandu da preuzmete i instalirate Pip na Windows PC koristeći modul “ensurepip”.
python -m ensurepip --upgrade

Provera instalacije Pip-a
1. Da biste proverili da li je sve prošlo kako treba, otvorite Windows Terminal ili komandnu liniju i pokrenite sledeće komande. Ako je instalacija bila uspešna, prva komanda će prikazati verziju Python-a, a druga komanda će prikazati verziju Pip-a koja je trenutno instalirana na vašem računaru.
python --version pip --version

2. Takođe možete da otkucate donju komandu da biste pronašli sve komande koje pip prihvata kao argument. Ako vrati dugačku listu komandnih opcija, spremni ste.
python --help pip --help
Nadogradnja ili vraćanje Pip-a na stariju verziju na Windows-u
1. Nakon instalacije, pokrenite komandu ispod u Terminalu da biste nadogradili Pip na najnoviju verziju na Windows-u. Evo kako izgleda sintaksa:
python -m pip install -U pip

2. U slučaju da želite da vratite Pip na određenu verziju, pokrenite sledeću komandu:
python -m pip install pip==19.0

Kako dodati Python i Pip u PATH na Windows 11 i 10
Ako nakon instaliranja i pokretanja komande Python ili Pip na Windows-u dobijete greške kao što su „Python nije prepoznat kao interna ili eksterna komanda“ ili „Pip nije prepoznat kao interna ili eksterna komanda“ ili jednostavno „Python nije pronađen“, ne brinite. To znači da su Python ili Pip možda instalirani na vašem Windows računaru, ali njihove putanje nisu pravilno konfigurisane. Moramo da dodamo njihove direktorijume kao globalnu promenljivu Windows okruženja. Evo kako se to radi.
1. Pre svega, pritisnite „Windows + R“ da otvorite prozor Run, nalepite putanju ispod i pritisnite Enter.
%localappdata%ProgramsPython

2. Nakon toga, otvorite drugu fasciklu „Python3XX“. Sada kopirajte celu putanju iz adresne trake. Ovo je Python putanja koju treba da dodate kao promenljivu okruženja.

3. Zatim idite u fasciklu „Scripts“ i kliknite na „Address bar“ (Adresna traka). Sada ponovo kopirajte celu putanju. Ovo je Pip putanja koju treba da dodate kao promenljivu okruženja.

4. Nakon što dobijete putanje i za Python i za Pip, ponovo otvorite Run prozor pritiskom na „Windows + R“. Ovde otkucajte sysdm.cpl i pritisnite Enter. Ovo će direktno otvoriti napredne sistemske postavke.

5. Pređite na karticu „Advanced“ (Napredno) i kliknite na „Environment Variables“ (Promenljive okruženja) na dnu.

6. Zatim, u odeljku „User variables for…“ (Korisničke promenljive za…) izaberite „Path“ i kliknite na dugme „Edit…“ (Uredi…).

7. Ovde kliknite na „New“ (Novo) i dodajte obe putanje koje ste kopirali iznad na levoj strani. Sada kliknite na „OK“. Imajte na umu da će putanje biti različite za svaki računar. Ovo će dodati Python i Pip kao globalne promenljive okruženja na vašem računaru.

8. Na kraju, otvorite komandnu liniju ili Windows Terminal i pokrenite Python/Pip komandu. Na primer – možete koristiti komandu pip da instalirate OpenAI na svoj Windows računar i neće se prikazati greška.
python --version pip install openai
Preuzmite i instalirajte Pip na Windows sa Python-om
Dakle, ovo je način na koji možete da preuzmete i instalirate Pip na Windows 11 ili 10. Predlažem da preuzmete zvanični instalacioni program sa Python-ove veb stranice i instalirate ga da biste izbegli greške. Meni radi 100% vremena. U svakom slučaju, to je sve od nas. Ako želite da naučite kako da instalirate Python u Ubuntu Linux, pogledajte naš vodič za više detalja. A da biste pronašli najbolje kurseve za učenje Python-a, pripremili smo listu za vas. Na kraju, ako imate bilo kakvih pitanja, obavestite nas u odeljku za komentare ispod.



