Proxmox je platforma otvorenog koda za upravljanje serverima koja omogućava implementaciju, administraciju i nadzor virtuelnih mašina. Uz Proxmox, imate mogućnost da pokrećete raznovrsne operativne sisteme ili usluge putem web interfejsa, koristeći bilo koji web pregledač.
Bez obzira da li ste student, tehnološki entuzijasta ili vlasnik preduzeća, možete instalirati Proxmox na Intel NUC hardver ili mini-računar baziran na x86 arhitekturi, kako biste kreirali kućnu laboratoriju i upravljali raznim servisima. To uključuje softver za kućnu automatizaciju, medijske servere, NAS skladištenje i drugo, sve to putem Proxmox web interfejsa.
Preduslovi za instalaciju Proxmoxa
Za instaliranje i pokretanje Proxmoxa na Intel NUC ili sličnom mini-računaru x86 arhitekture, potreban vam je Intel NUC koji ispunjava sledeće sistemske zahteve:
- Najmanje 4 CPU jezgra
- Najmanje 4 GB RAM-a (preporučuje se 8 GB ili više)
- 64 GB ili više slobodnog prostora na disku, poželjno SSD
U ovom primeru se koristi Intel NUC10I3FNHN, barebone mini-računar sa Intel i3 procesorom 10. generacije. Dodatno je instalirano:
- 16 GB DDR4 RAM-a (dva modula po 8 GB)
- 1 TB M.2 PCIe4 SSD
- 1 TB SATA3 SSD
Potrebno je i:
- Računar sa Windows, macOS ili Linux operativnim sistemom za kreiranje USB instalacionog medija
- USB medij (8 GB ili veći)
Nakon što nabavite mini-računar koji zadovoljava navedene hardverske zahteve i ostale potrebne resurse, sledite korake u nastavku da biste instalirali Proxmox:
Da biste kreirali Proxmox USB instalacioni medij:
Preuzimanje: Proxmox
Ovim ćete kreirati Proxmox USB instalacioni medij koji možete koristiti za instalaciju Proxmoxa na Intel NUC ili bilo koji x86 računar. Takođe, možete koristiti i balenaEtcher za upisivanje Proxmox ISO slike na USB.
Korak 2: Priprema Intel NUC ili x86 Mini PC za instalaciju Proxmoxa
Da biste pripremili vaš Intel NUC ili x86 računar za Proxmox instalaciju, potrebno je da uključite Intel NUC i pristupite BIOS-u. Obično se to postiže uzastopnim pritiskom na taster „Del“ ili „F10“ tokom pokretanja.
Kada uđete u BIOS, izvršite sledeće promene:
Kada ažurirate BIOS i omogućite tehnologiju virtualizacije, možete nastaviti sa instalacijom Proxmoxa na vaš Intel NUC ili x86 računar.
Korak 3: Instalacija Proxmoxa na Intel NUC ili x86 Mini PC
Nakon kreiranja USB diska za pokretanje, umetnite ga u svoj Intel NUC ili x86 računar i ponovo pokrenite sistem.
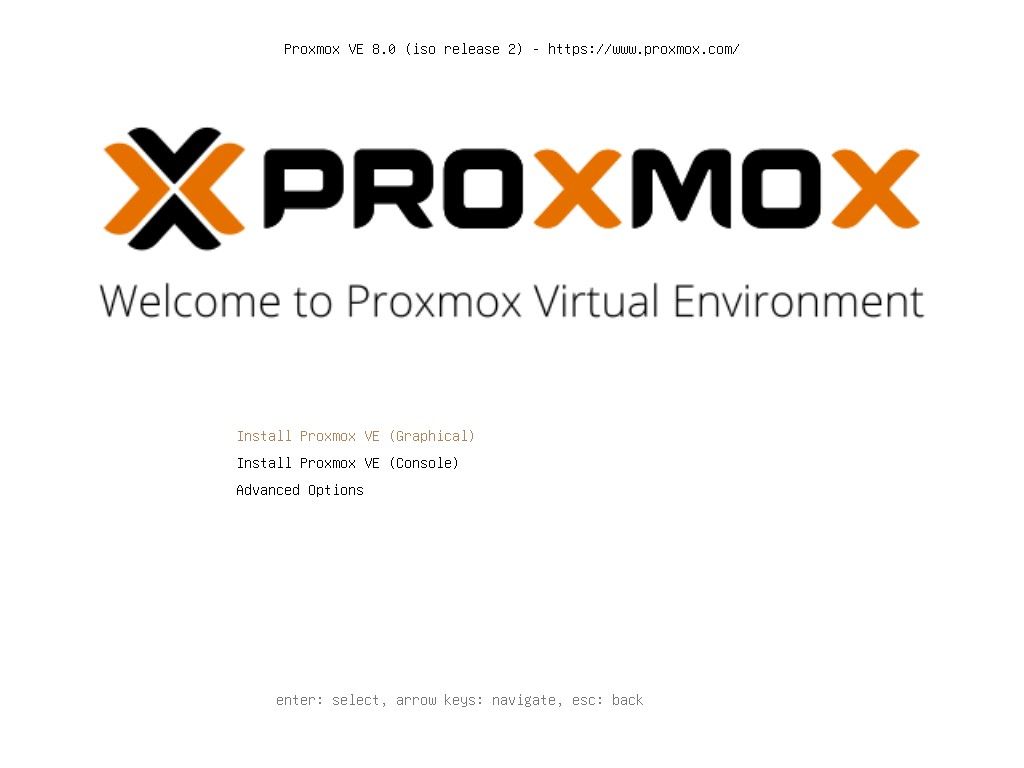
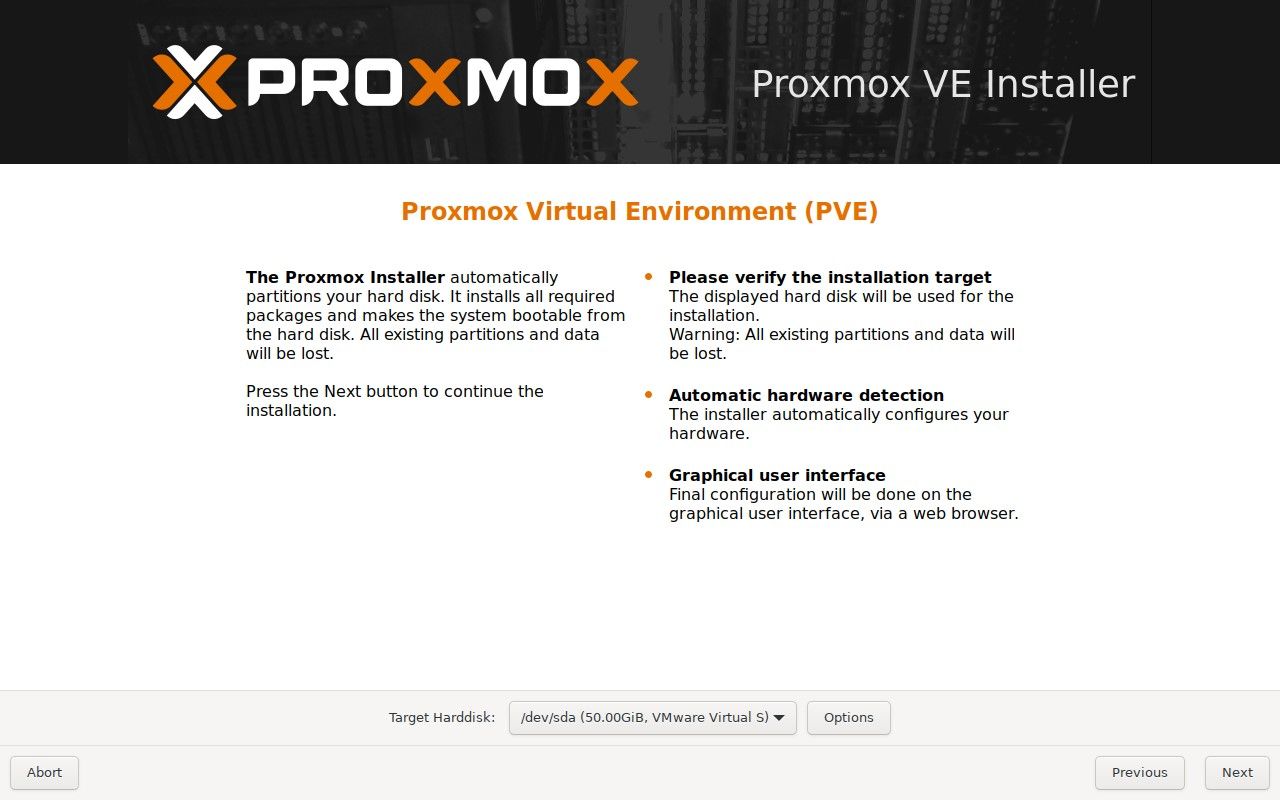
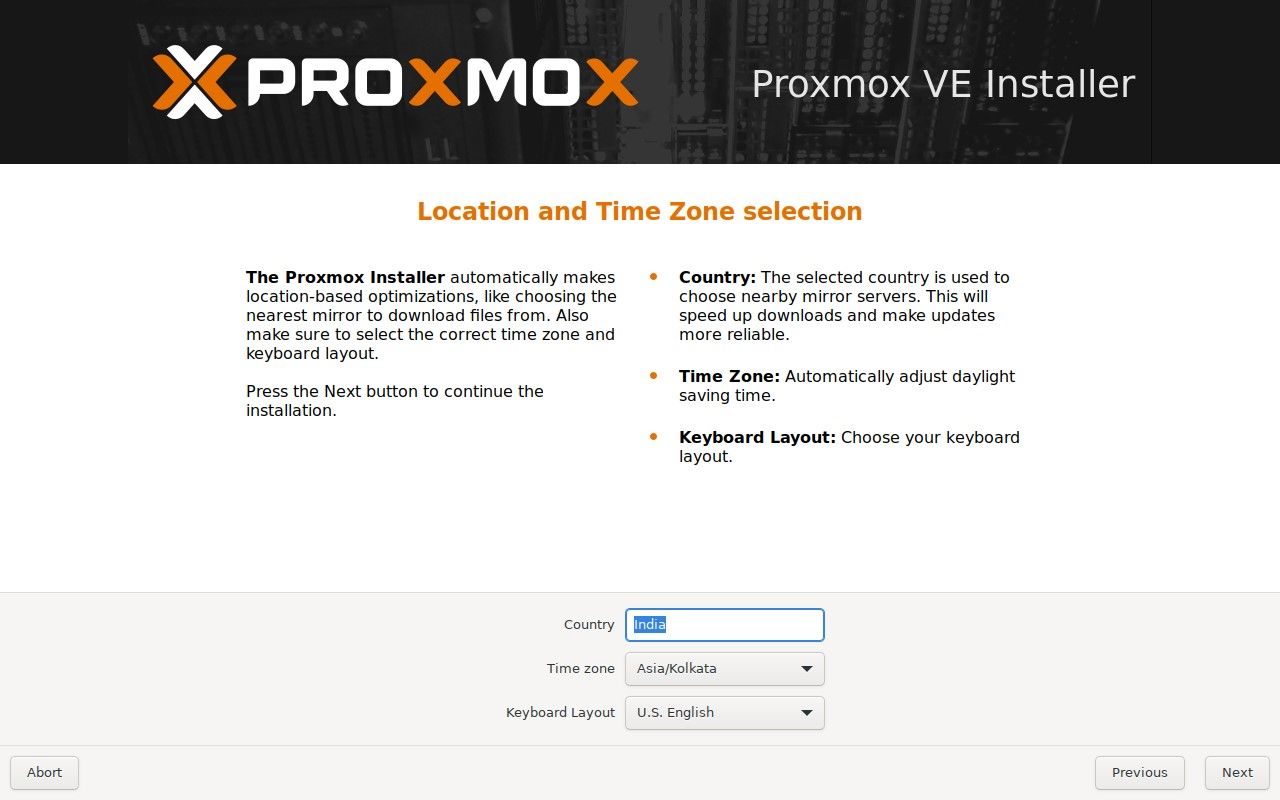
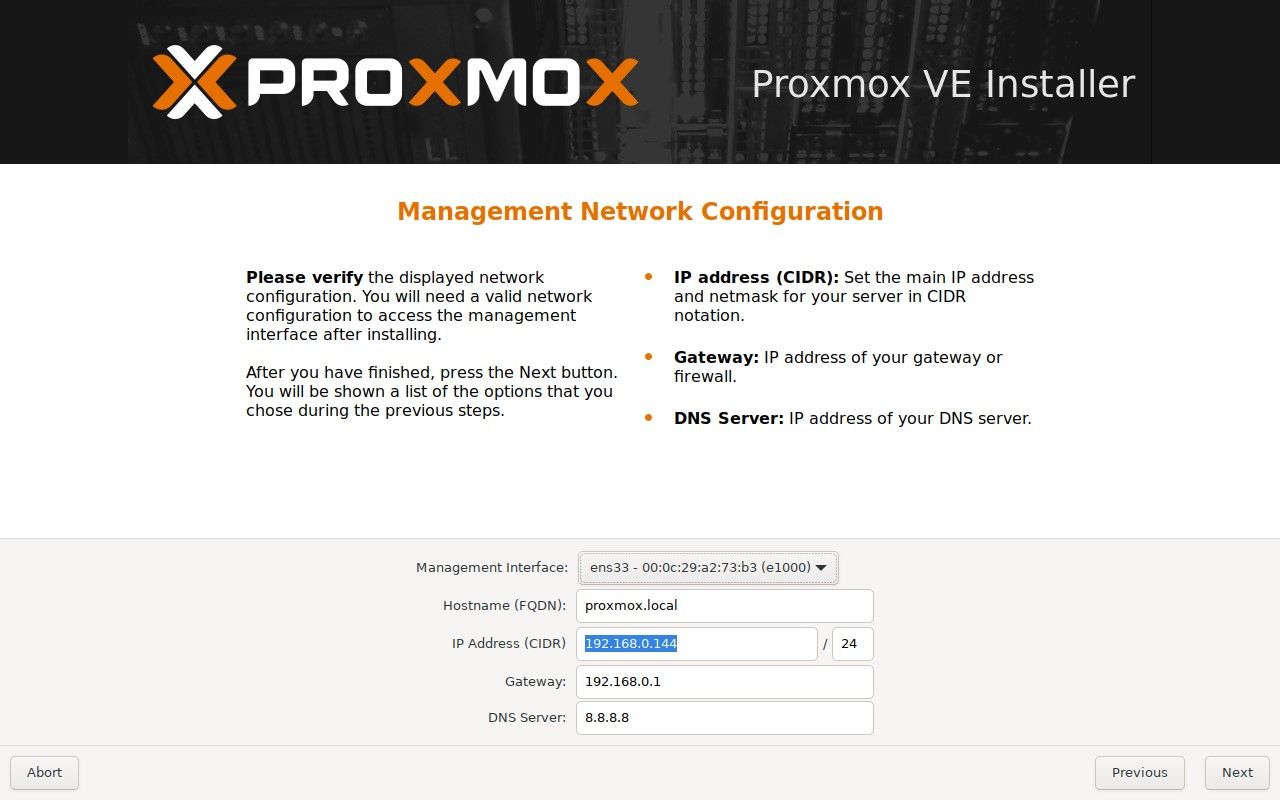
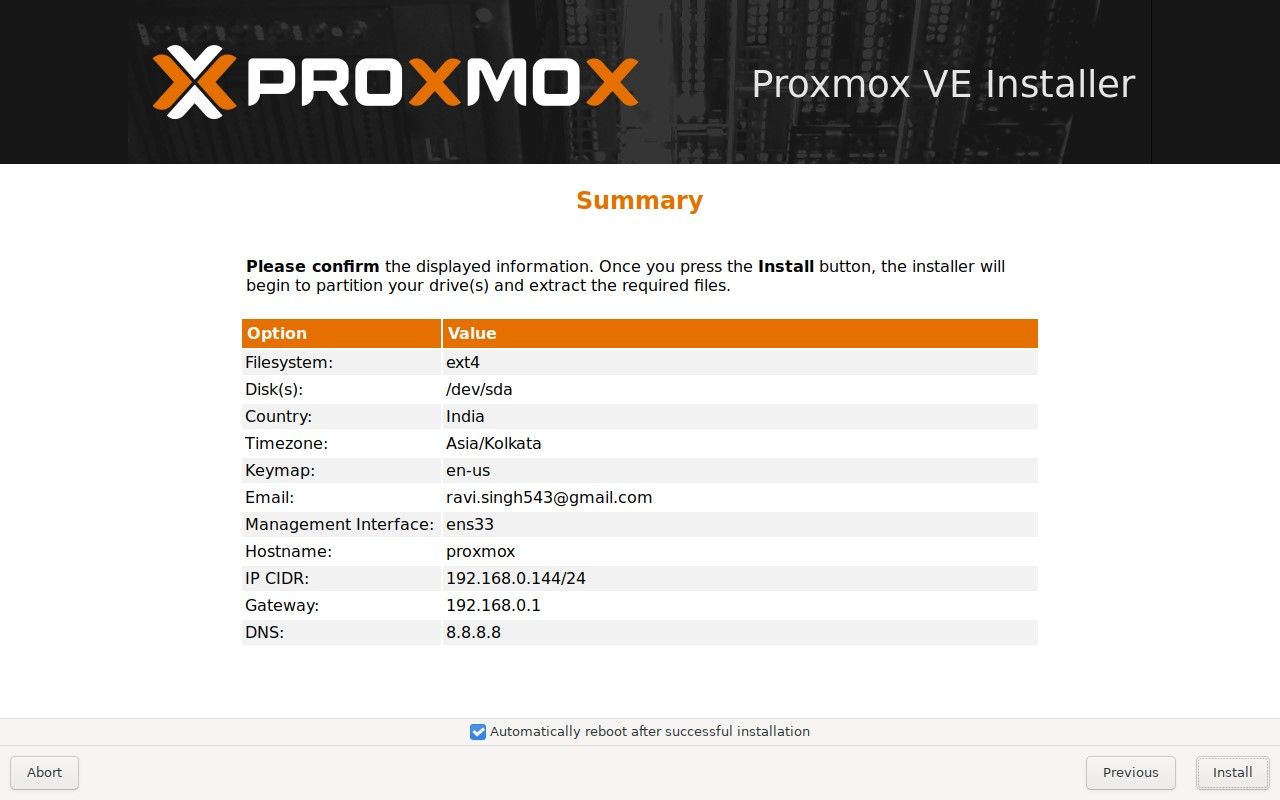
Korak 4: Konfiguracija Proxmoxa nakon instalacije
Kada uspešno instalirate Proxmox na svoj Intel NUC ili x86 računar, možete pristupiti Proxmox web interfejsu putem web pregledača unosom IP adrese vašeg Proxmox servera na portu 8006. Na primer: https://192.168.0.144:8006.
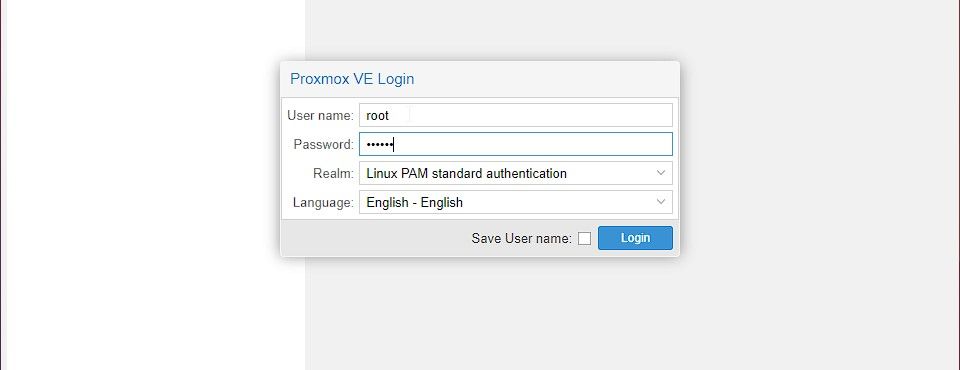
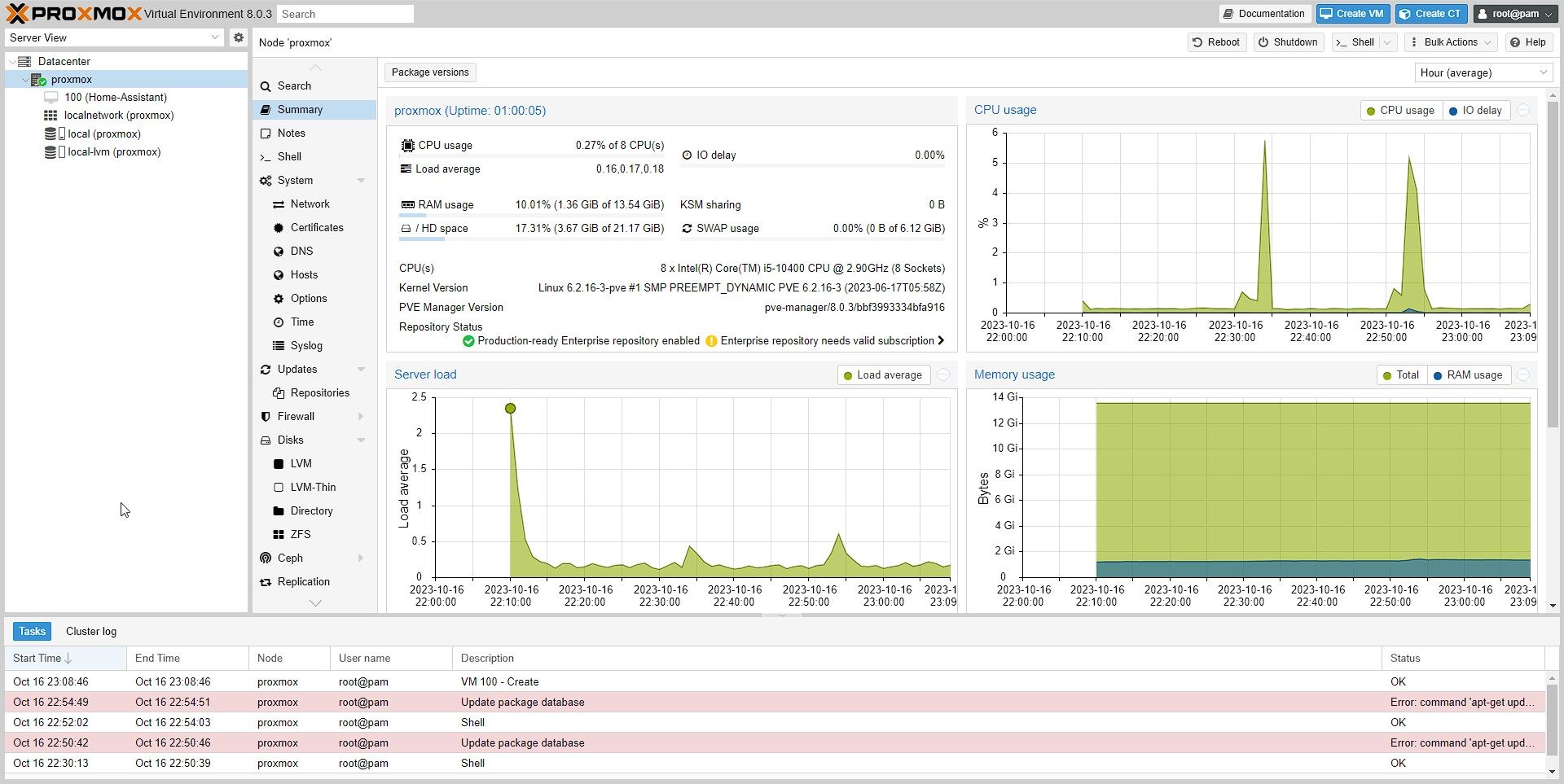
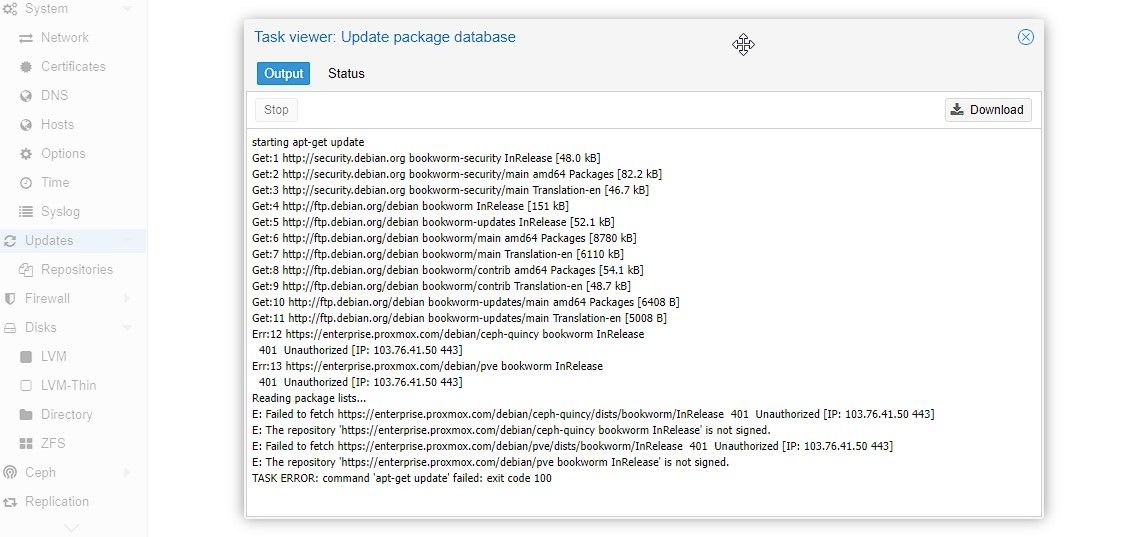
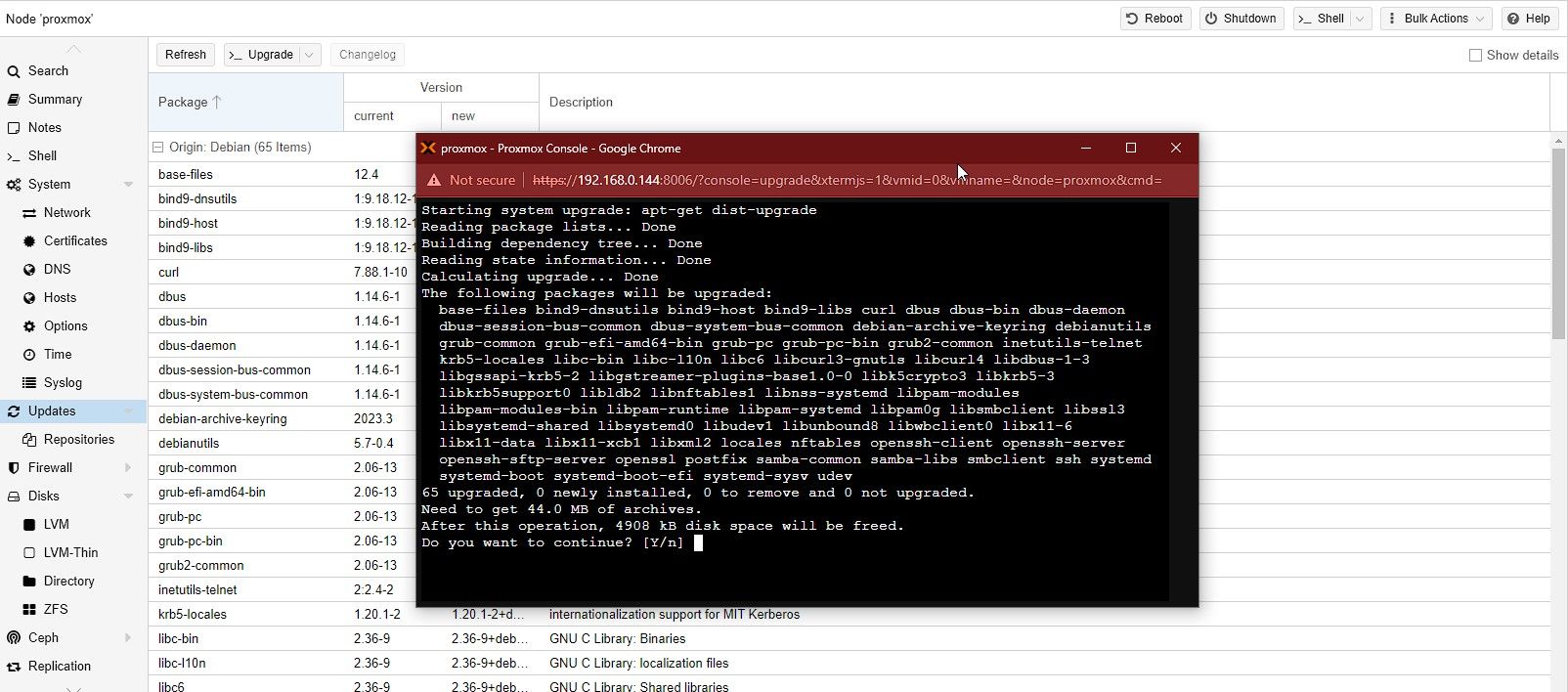
Korak 5: Kreiranje VM-ova i instalacija OS-a u Proxmoxu
Pomoću Proxmoxa možete kreirati i upravljati virtuelnim mašinama putem web pregledača koristeći Proxmox web interfejs. Možete instalirati i upravljati širokim spektrom operativnih sistema na ovim virtuelnim mašinama, uključujući Linux, Windows i FreeBSD.
Da biste kreirali VM i instalirali OS koristeći Proxmox web interfejs, sledite ove korake:
cd /var/lib/vz/template/iso/
wget https:
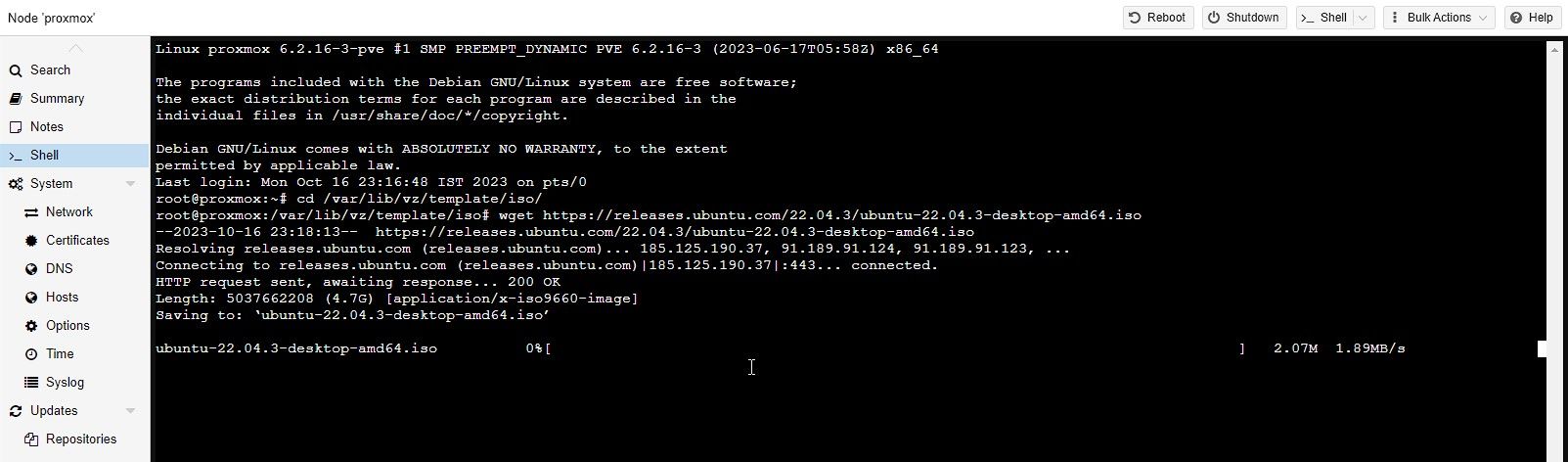
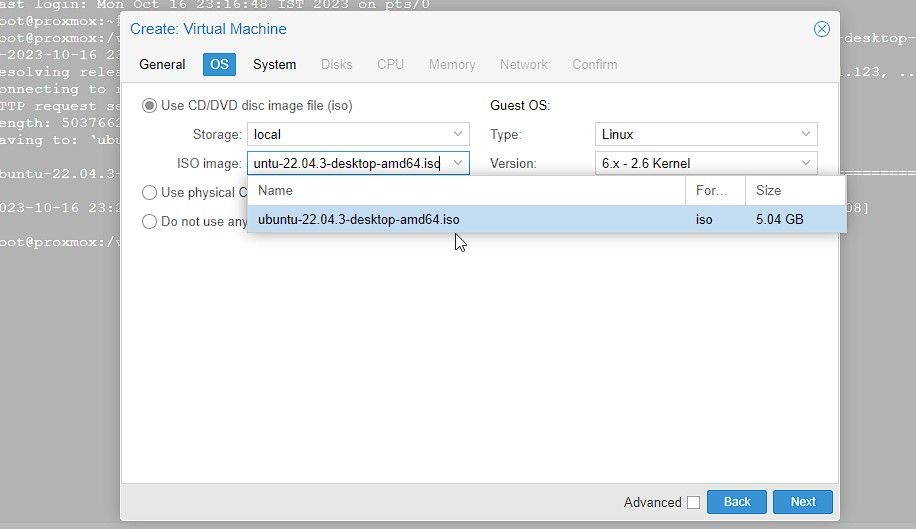
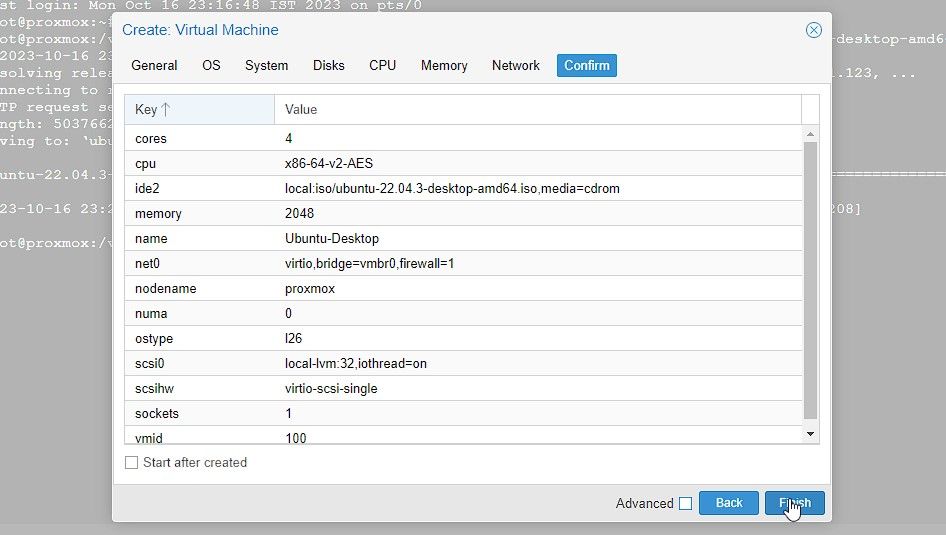
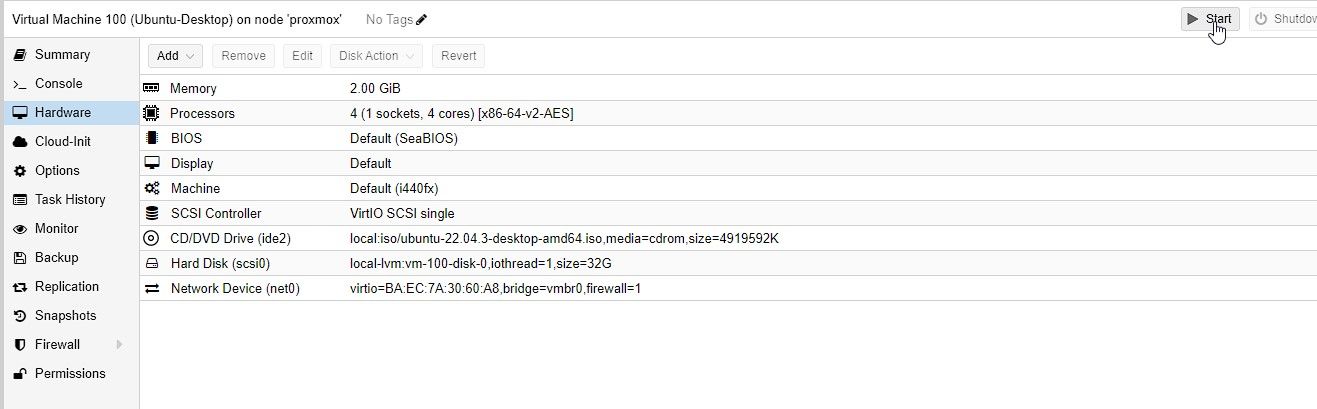
Kada kreirate virtuelnu mašinu, možete je pokrenuti, zaustaviti ili migrirati na drugi Proxmox host.
Proxmox nudi mogućnosti migracije uživo koje vam omogućavaju da premeštate virtuelne mašine između hostova bez zastoja. Ova funkcija je pogodna za balansiranje opterećenja ili održavanje hardvera.
Iskoristite moć virtualizacije uz Proxmox
Instalacija Proxmoxa na Intel NUC ili x86 mini računar je relativno jednostavna. Međutim, to otvara svet mogućnosti za virtualizaciju i upravljanje serverima.
Proxmox i Intel NUC su savršena kombinacija za iskorištavanje snage virtualizacije zbog svoje lake prirode i energetske efikasnosti. Proxmox možete koristiti za pokretanje servera malih i velikih razmera i efikasno upravljanje njima sa bilo kog uređaja, uključujući tablet ili pametni telefon.