Razmišljate o proširenju interne memorije vašeg PlayStation 5 (PS5) konzole? Ako je odgovor potvrdan, na pravom ste mestu. PlayStation 5 je inicijalno omogućavao instalaciju PS4 igara na eksternu memoriju, ali opcija za dodavanje brzog internog SSD-a za smeštanje više PS5 igara je uvedena naknadno. Danas mnogi korisnici unapređuju svoje sistemsko skladište ugradnjom odgovarajućeg M.2 internog SSD-a, kako bi uživali u next-gen PS5 igrama. Iako ovaj postupak možete prepustiti profesionalcima, mi smo tu da vas korak po korak provedemo kroz proces instalacije novog internog SSD-a u vaš PS5. Pogledajmo, dakle, kako proširiti kapacitet memorije vašeg PS5.
Instalacija M.2 SSD-a u PS5: Detaljan vodič (2023)
U ovom tekstu ćemo vas uputiti kako bezbedno otvoriti vaš PS5, pristupiti unutrašnjim komponentama i instalirati SSD. Pre toga, razmotrimo zahteve i odredimo koji tip SSD-a je adekvatan za vaš PlayStation 5.
Preduslovi za nadogradnju interne memorije PS5
1. Kupite SSD kompatibilan sa PS5
Većina PCIe Gen 4 M.2 SSD-ova dostupnih na tržištu je kompatibilna sa PS5. Sony je objavio specifikacije u članku podrške, koji definiše M.2 SSD zahteve za PS5. Kao što možete videti, Sony preporučuje sekvencijalnu brzinu čitanja od 5500 MB/s ili više. Iskustva korisnika pokazuju da i nešto sporiji SSD-ovi (ispod preporučene brzine, ali u sličnom rasponu) takođe rade dobro. Proverite iskustva drugih korisnika kako biste dobili potvrdu o performansama.
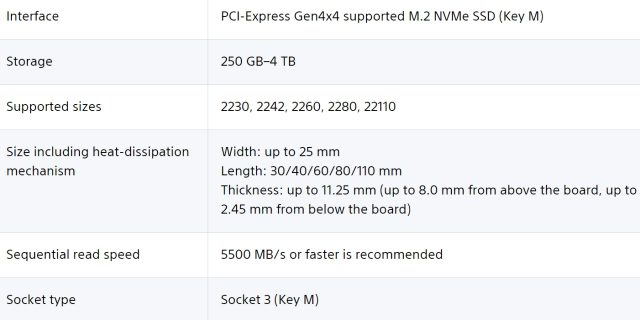 Fotografija: Sony
Fotografija: Sony
U ovom vodiču koristimo Western Digital Black SN770 (39,99 dolara na Amazonu), pristupačan Gen 4 M.2 SSD koji je kompatibilan sa PS5, iako je nešto ispod preporučene brzine.
2. Proverite da li je vaš PS5 ažuriran
PlayStation nije imao podršku za proširenje skladišta pri lansiranju. Sony je objavio ažuriranje u septembru 2021. godine, koje je omogućilo igračima da instaliraju M.2 interni SSD u svoje PS5 konzole. Iako je od objave ažuriranja prošlo dosta vremena, osigurajte da je vaš PS5 ažuriran na najnoviju verziju firmvera.
3. Hladnjak i drugi potrebni alati
Za PS5 je neophodan hladnjak na SSD-u, koji se mora uklopiti u specificirane dimenzije. Preporučujemo da nabavite SSD koji odgovara dimenzijama i uključuje hladnjak. Ako već imate SSD, kupite hladnjak koji je kompatibilan sa njegovom veličinom i instalirajte ga prema uputstvima koja dolaze uz njega.
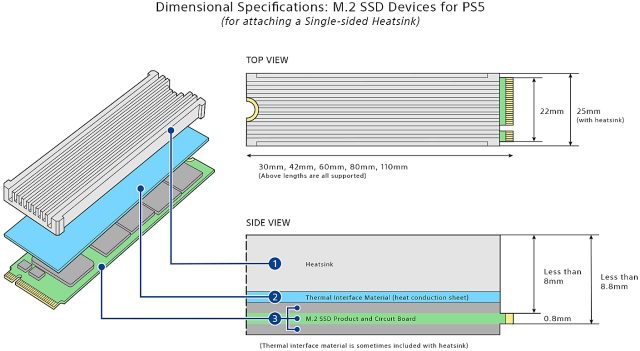 Fotografija: Sony
Fotografija: Sony
Za nadogradnju SSD-a potreban vam je standardni Phillips odvijač (krstasti). Takođe, radite na čistoj površini kako ne biste oštetili konzolu. Možete postaviti krpu ili podlogu za sto ispod radnog prostora.
Kako instalirati ili nadograditi SSD na PS5
Sve osnovne pripreme su završene, isključite PS5 i izvucite kabl za napajanje. Proverite da ste uzemljeni pre početka procesa, a zatim sledite ove korake.
1. Prvo uklonite bočnu ploču na PS5. Postavite konzolu horizontalno, tako da PS logo bude okrenut prema dole. Zatim, stanite ispred donje strane konzole. Levom rukom uhvatite ivicu pored dugmeta za napajanje, a desnom dijagonalno suprotni ugao.
2. Desnom rukom pažljivo podignite poklopac i povucite ga u pravcu Blu-ray diska (ili prema sebi). Poklopac bi trebalo da počne da klizi. Odložite poklopac na sigurno mesto.
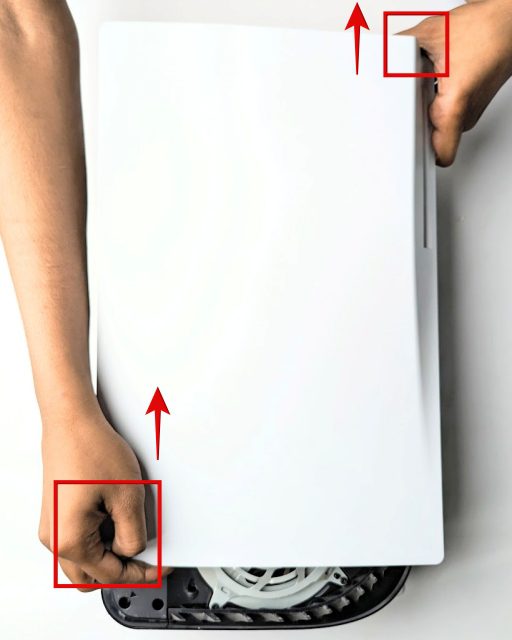
3. Pronađite slot za proširenje SSD-a na PS5, koji se nalazi pored ventilatora za hlađenje i prekriven je metalnom pločom. Uklonite poklopac pomoću krstastog odvijača, kao što je prikazano na slici. Poklopac SSD slota će se skinuti. Sačuvajte zavrtanj i poklopac SSD-a na sigurnom mestu.

4. Nakon uklanjanja poklopca, videćete M.2 SSD slot sa oznakama za različite veličine. Uklonite zavrtanj iz rupe označene sa 110 na kraju slota. Uklonite i distancer u obliku prstena ispod tog zavrtnja. Distancer i zavrtanj ćemo prebaciti na ispravnu poziciju u zavisnosti od dužine SSD-a. Distancer obezbeđuje da je SSD koji ugrađujete u PS5 pravilno pozicioniran.

5. Postavite SSD u slot i analizirajte M.2 port na osnovu veličine vašeg SSD-a. Distancer koji ste uklonili postavite u odgovarajuću rupu. Na primer, WD SN770 je M.2 2280 SSD, pa smo distancer postavili u rupu sa oznakom „80“.

6. Poravnajte SSD sa M.2 portom pod uglom od oko 45 stepeni, i proverite da li su zarezi na M.2 portu PS5 i SSD-u poravnati. Zatim, instalirajte SSD u slot na PS5.
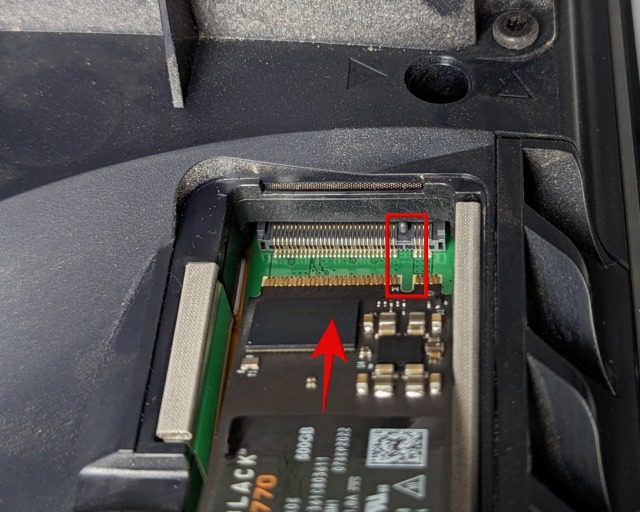
7. Kada je SSD u potpunosti ubačen, postavite prst na zadnji deo SSD-a, tako da on bude ravno na otvoru i distanceru koji smo ranije postavili u rupu. Zatim pričvrstite SSD pomoću zavrtnja koji smo uklonili u trećem koraku.

8. Ako ste kupili hladnjak za SSD, vreme je da ga instalirate. Pobrinite se da dobro nalegne ispod poklopca SSD-a. Proverite odeljak o kompatibilnosti na početku ako niste sigurni da je hladnjak dovoljno tanak. Hladnjak možete pričvrstiti na SSD i pre instalacije u PlayStation 5.
Napomena: Neophodno je vratiti i poklopac SSD-a. Ne možete koristiti SSD sa većim hladnjakom – oni nisu podržani. Ako izostavite poklopac SSD-a, narušavate protok vazduha i disk se može pregrejati.

9. Postavite poklopac slota za proširenje iznad instaliranog SSD-a i zavijte ga odvijačem.

10. Vratite bočnu ploču PS5 tako što ćete je poravnati sa kukama ispod. Gurnite je nazad na mesto, što će omogućiti kukama da uđu u svoje ležište. Čućete klik, što označava da je panel sigurno pričvršćen.

11. To je sve. Instalacija SSD-a na vašem PS5 je završena. Uspešno ste proširili memoriju, ali nam je još nešto ostalo. Povežite kabl za napajanje i HDMI kabl na konzolu i uključite PS5 pomoću dugmeta za napajanje. Videćete ekran ispod, što znači da je vaš PS5 detektovao SSD. Izaberite opciju „Format M.2 SSD“, a ubrzo nakon toga PS5 će prikazati brzinu čitanja SSD-a.
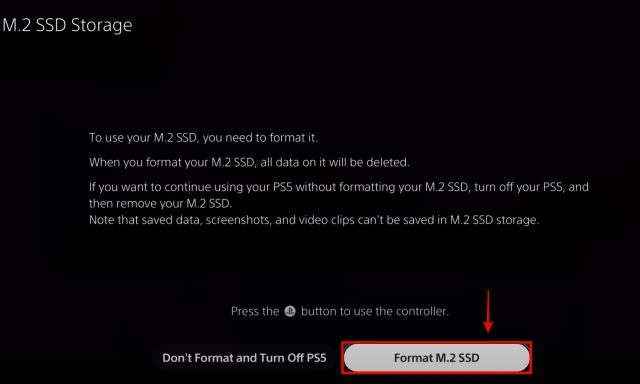
Često postavljana pitanja
Kako da instaliram ili premeštam igre između novog M.2 SSD-a i postojećeg PS5 SSD-a?
Na PS5 idite na „Podešavanja -> Skladište -> Lokacija instalacije“ da biste izabrali lokaciju instalacije igara na novi disk i ugrađeni SSD od 825GB. Da biste premestili igre sa interne memorije na SSD, pritisnite dugme „Opcije“ dok ste na igri. Zatim izaberite opciju „Premesti igre i aplikacije“. Možete jednostavno prenositi igre između M.2 SSD memorije i 825GB SSD-a.
Da li će nadogradnja PS5 memorije sa M.2 SSD-om poništiti garanciju?
Ne, nadogradnja PS5 memorije novim M.2 SSD-om ne poništava garanciju konzole. Ukoliko nije došlo do fizičkog oštećenja PS5 tokom instalacije M.2 SSD-a, garancija će biti važeća.
Da li treba da uklonim M.2 SSD pre nego što pošaljem PS5 na garanciju?
Da. Sony traži da uklonite interni M.2 SSD pre slanja PlayStation 5 konzole na servis ili popravku.
Da li dodavanje SSD-a ubrzava PS5?
Ne. Osnovni SSD konzole PS5 može biti brži od SSD-a koji instalirate, u zavisnosti od memorijskog uređaja koji kupite. Razlika u vremenima učitavanja igara nije značajna.
Da li je SSD od 1TB dovoljan za PS5?
Zavisi od broja igara koje želite da sačuvate. Gran Turismo 7, nedavno objavljena trkačka igra, može zauzeti oko 183 GB memorije na PlayStation 5.
Koliko SSD-ova mogu da povežem na PS5?
Možete instalirati jedan dodatni SSD, nezavisno od 825 GB osnovne memorije konzole. Osim toga, možete povezati eksterni SSD za skladištenje igara koje nisu PS5 igre.
Zašto je PS5 SSD tako mali?
Da bi se kontrolisali troškovi i sačuvao operativni sistem, interna SSD memorija na PS5 je ograničena za mnoge korisnike. Na sreću, možete lako nadograditi PS5 SSD.
Uživajte u proširenoj memoriji na vašem PS5
Nadogradnja memorije na vašem PS5 nije bila teška, zar ne? Nakon što pratite navedena uputstva, instaliraćete novi interni SSD u svoj PS5. Sada možete lako skladištiti više PlayStation 5 igara na svojoj konzoli! Sada kada ste proširili prostor za skladištenje, pogledajte listu 20 najboljih PlayStation 5 igara koje možete igrati. Takođe, ako igrate FPS igre za više igrača sa prijateljima, naučite kako da podesite i koristite Discord na PS5 konzoli. Ako imate dodatnih pitanja, javite nam u komentarima, i rado ćemo vam pomoći.