Ažuriranje vašeg računara na najnoviju verziju operativnog sistema Windows predstavlja korak ka praćenju tehnoloških inovacija, međutim, Windows 11 se izdvaja po specifičnim zahtevima u poređenju sa prethodnim verzijama.
U prošlosti sam uspevao da instaliram Windows 10 čak i na računarima sa skromnim performansama. Međutim, Windows 11 je odlučno odbio instalaciju na mom Core i7 računaru sedme generacije. To je bilo kao da me je pitao: „Zar više nisam dovoljno dobar?“ Ipak, rešenje je bilo jednostavno – bilo je potrebno aktivirati određene funkcije.
Pravi izazov je bio instalirati Windows 11 na znatno starije računare, uključujući i onaj druge generacije sa zastarelim BIOS-om. Srećom, nakon nedelju dana eksperimentisanja i slučajnog formatiranja podataka na dva računara po dva puta, sva tri moja računara sada koriste Windows 11.
Danas ću podeliti metode koje sam koristio za uspešnu instalaciju Windows 11 na svim mojim računarima, kako novijim, tako i starijim. Ove metode će biti korisne ako imate računar koji je Windows 11 odbio ili ako želite da prisilno instalirate Windows 11 na stari računar kako biste isprobali njegove nove funkcije.
Želim da naglasim da sam odabrao samo metode koje neće imati štetne posledice po vaš računar, kao što je gubitak podataka.
Razumevanje ograničenja za nepodržane računare
Iako Windows 11 može funkcionisati na većini nepodržanih računara, to ne znači da će raditi bez problema. U zavisnosti od konfiguracije računara, neke funkcije možda neće raditi kako treba ili se operativni sistem može oštetiti. Microsoft takođe ne preporučuje instalaciju Windows 11 na nepodržane uređaje, i ne garantuje buduća ažuriranja za takve sisteme.
Zato budite svesni potencijalnih posledica pre instaliranja Windows 11 na nepodržan računar. Niko neće biti odgovoran za bilo kakvu štetu na vašim podacima ili uređaju.
Iz ličnog iskustva, Windows 11 radi bez problema na svim mojim računarima već nekoliko nedelja. Međutim, ne čuvam važne podatke na nepodržanim uređajima zbog potencijalnih problema sa sigurnošću i stabilnošću.
Aktiviranje TPM 2.0 i bezbednog pokretanja
Pre nego što objasnim metode za instalaciju Windows 11 na nepodržanim uređajima, važno je da prvo proverite zašto vaš računar nije podržan. Često, noviji računari koji prijavljuju grešku o nepodržanosti zapravo nemaju podršku za TPM 2.0 i Secure Boot.
U mnogim slučajevima, ove opcije su prisutne na računaru, ali su po default-u deaktivirane. Dakle, često je dovoljno da ih aktivirate i ponovo pokušate sa instalacijom Windows 11.
Nažalost, ne mogu dati precizna uputstva za aktiviranje ovih opcija jer se to radi u BIOS-u, a svaki proizvođač ima drugačiji meni. Ipak, daću opšte smernice koje bi trebale funkcionisati na većini računara.
Prvo morate ući u BIOS, što se postiže uzastopnim pritiskom tastera F10, F2, F12, F1 ili DEL tokom pokretanja računara. Koji taster treba da pritisnete zavisi od proizvođača računara. Na primer, HP računari obično koriste taster F12.
Kada uđete u BIOS, potražite TPM 2.0 i Secure Boot u meniju Security. Na nekim računarima, Secure Boot opcija se može nalaziti u meniju Boot. Obavezno izaberite „Save Changes and Exit“ kada izlazite iz BIOS-a da biste sačuvali promene.
Preuzimanje Windows 11 ISO datoteke
Sledeće metode zahtevaju Windows 11 ISO datoteku. Ako još niste pokušali da instalirate Windows 11 ili ste koristili Windows 11 Media Creation Tool za kreiranje bootabilnog diska umesto ISO datoteke, morate preuzeti Windows 11 ISO datoteku.
Možete jednostavno preuzeti Windows 11 ISO datoteku sa Microsoft web sajta. Skrolujte do dela „Download Windows 11 Disk Image (ISO)“ i kliknite na „Download“. Nakon toga, odaberite jezik Windows-a da biste dobili link za preuzimanje.
Metoda #1: Izmena registra za zaobilaženje provere zahteva
Ako vam ne smeta da eksperimentišete sa Windows registrom, ovo je verovatno najlakše rešenje koje ne zahteva dodatne alate. U zavisnosti od vašeg računara, možete sprečiti Windows 11 da proverava određene zahteve kreiranjem unosa u registru.
Potrebno je napraviti različite unose, u zavisnosti od toga koje funkcije vaš računar već podržava. Detaljnije ću objasniti u nastavku:
Upozorenje: Nepravilne izmene u registru mogu oštetiti vaš računar, uključujući oštećenje Windows-a ili gubitak podataka. Zato, pre nego što nastavite, ručno napravite rezervnu kopiju registra ili koristite čistač registra za automatsko kreiranje i vraćanje rezervne kopije.
Zaobilaženje TPM 2.0 i provere CPU-a
Ako vaš računar ima podršku za TPM 1.2, ali nema podršku za procesor ili TPM 2.0, potrebno je da napravite sledeće promene u registru:
Otvorite registar pretragom u Windows pretrazi ili pritiskom na tastere Windows+R i ukucavanjem „regedit“ u dijalog „Run“.
Dođite do lokacije HKEY_LOCAL_MACHINE > SYSTEM > Setup > MoSetup. Takođe možete kopirati/nalepiti ovu putanju u adresnu traku na vrhu interfejsa registra da biste direktno došli do lokacije.
HKEY_LOCAL_MACHINE\SYSTEM\Setup\MoSetup
Dok je folder MoSetup selektovan, kliknite desnim tasterom miša na prazan prostor u desnom panelu i izaberite opciju „New“ > „DWORD (32-bit) Value“.
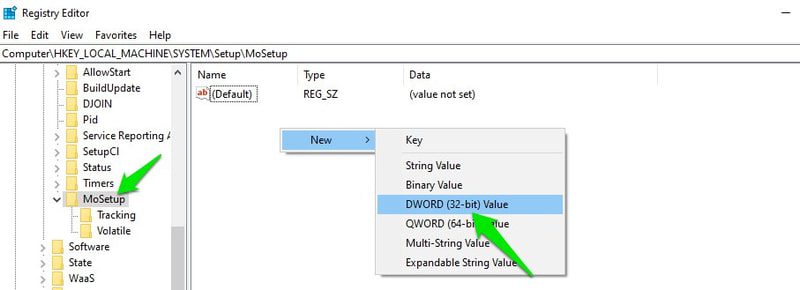
Biće kreiran novi unos. Imenujte ga „AllowUpgradesWithUnsupportedTPMOrCPU“ zatim dvaput kliknite na njega i postavite njegovu vrednost na 1.
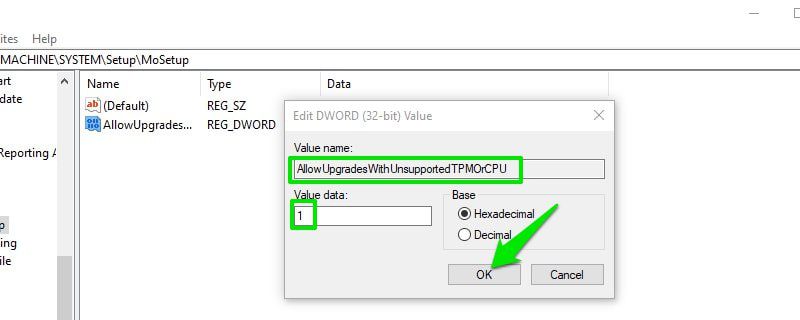
Sada možete nastaviti sa instalacijom Windows 11 koristeći bootabilni USB ili montirani ISO. Ograničenja TPM 2.0 i CPU-a neće više biti problem.
Zaobilaženje TPM ili provere sigurnog pokretanja
Ako vaš računar ne podržava TPM i Secure Boot, potrebno je da napravite dva unosa u registru. Pogledajmo kako to da uradimo:
U registru dođite do lokacije HKEY_LOCAL_MACHINE > SYSTEM > Setup. Takođe možete kopirati/zalepiti sledeću putanju u adresnu traku registra:
HKEY_LOCAL_MACHINE\SYSTEM\Setup
Kliknite desnim tasterom miša na „Setup“ i izaberite „New“ > „Key“ da kreirate novi unos ispod njega. Nazovite ga „LabConfig“.
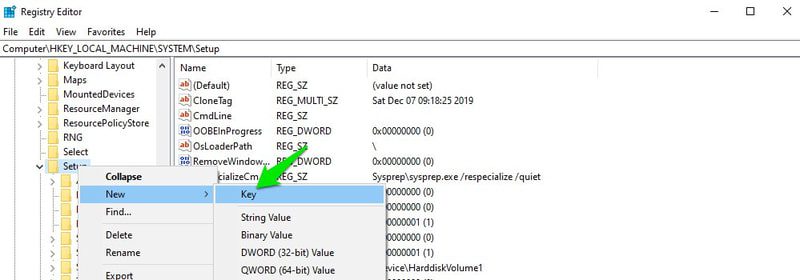
Dok je LabConfig selektovan, kliknite desnim tasterom miša na prazan prostor u desnom panelu i izaberite opciju „New“ > „DWORD (32-bit) Value“.
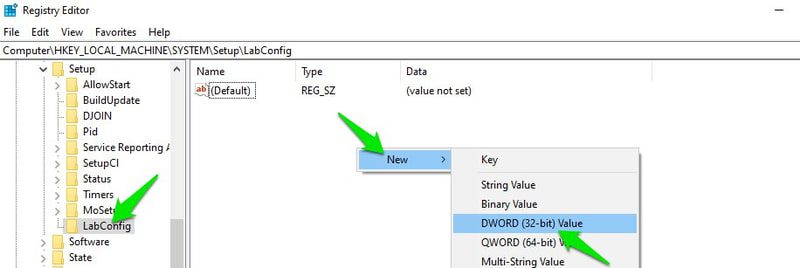
Imenujte ovaj unos „BypassTPMCheck“, zatim dvaput kliknite na njega i promenite vrednost na „00000001“.

Ovo će onemogućiti proveru TPM-a, ali morate kreirati još jedan unos za proveru sigurnog pokretanja.
Ponovo kliknite desnim tasterom miša na prazan prostor unutar LabConfig-a i izaberite opciju „New“ > „DWORD (32-bit) Value“.
Imenujte ga „BypassSecureBootCheck“, zatim dvaput kliknite na njega i postavite njegovu vrednost na „00000001“.

Sada proces instalacije operativnog sistema Windows 11 neće proveravati TPM 2.0 i sigurno pokretanje.
Metoda #2: Kreiranje USB-a za pokretanje bez provere zahteva
Ako ne možete ili ne želite da menjate registar, možete kreirati Windows 11 USB ili DVD za pokretanje koji neće proveravati podršku za TPM 2.0 ili Secure Boot. Ova opcija je bolja ako trebate instalirati Windows 11 na više nepodržanih računara, jer nećete morati da menjate registar na svakom od njih.
Za ovo ćete morati koristiti popularan alat za kreiranje bootabilnog USB diska, Rufus. Programeri Rufus-a su dodali opciju za kreiranje bootabilnog Windows 11 USB-a koja uklanja funkciju provere TPM-a i podrške za sigurno pokretanje. Evo kako da ga koristite:
Uverite se da imate Windows 11 ISO pri ruci, a zatim preuzmite Rufus.
Priključite USB disk od najmanje 8 GB na računar, a zatim pokrenite aplikaciju Rufus. U odeljku Device, priključeni USB će biti automatski selektovan.
U odeljku Boot Selection kliknite na „Select“, a zatim pronađite i otvorite Windows 11 ISO koji ste preuzeli.
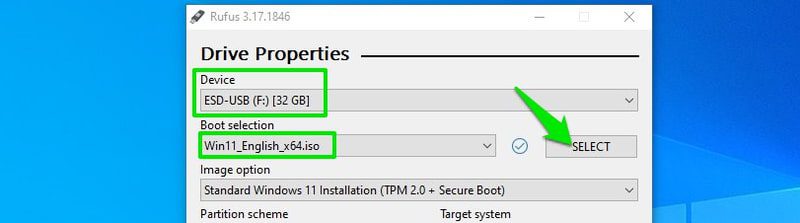
Pojaviće se novi odeljak „Image Options“. Ovde izaberite opciju „Extended Windows 11 Installation“.
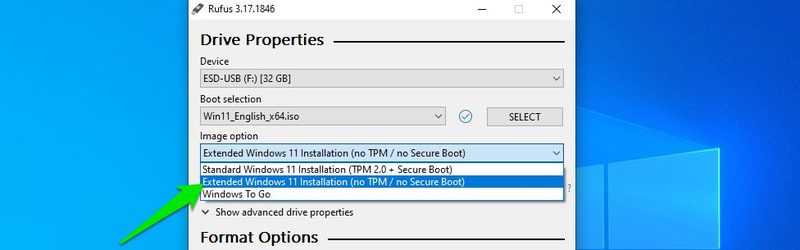
Nakon toga, odaberite MBR ili GPT šemu particija u zavisnosti od šeme particija vašeg računara.
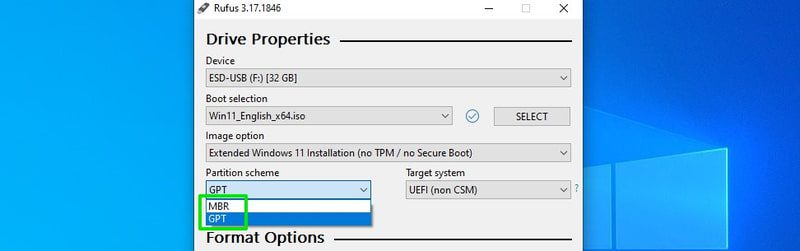
Ostale opcije nisu obavezne za podešavanje da bi ovo funkcionisalo, ali možete uneti promene ako znate šta radite.
Sada pritisnite dugme „START“ i aplikacija će kreirati USB disk za pokretanje koji neće proveravati podršku za TPM ili Secure Boot. Možete ga koristiti za nadogradnju trenutnog sistema ili bilo kojeg drugog računara.
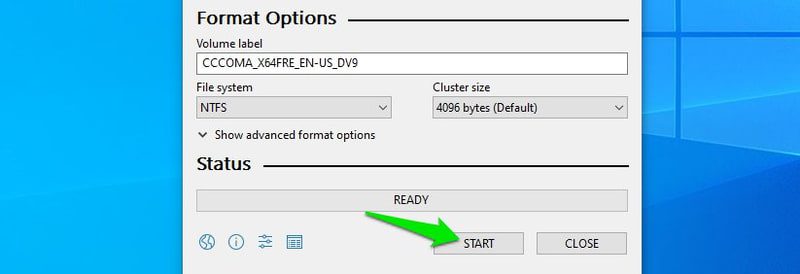
Metoda #3: Izmena Windows 10 USB diska za pokretanje
Ova metoda je složenija i podložna greškama, ali je jedina opcija za instaliranje Windows 11 na vrlo stare računare sa zastarelim BIOS-om. Koristićemo Windows 10 USB disk za pokretanje i izmeniti ga tako da instalira Windows 11 umesto Windows 10. Instalater će misliti da instalira Windows 10 i proveravaće iste zahteve, ali će umesto toga instalirati Windows 11.
Pre nego što objasnim postupak, treba da znate da se ovaj metod može koristiti samo za nadogradnju trenutne verzije operativnog sistema Windows. Ne možete ga koristiti za instalaciju Windows-a u sistemu sa dvostrukim pokretanjem, niti za pokretanje računara sa USB-a i instalaciju Windows 11.
Uspešno sam nadogradio Windows 10 i Windows 7 koristeći ovaj postupak. U sistemu sa dvostrukim pokretanjem, samo pazite da pratite ovaj postupak u onoj verziji operativnog sistema Windows koju želite da nadogradite. Hajde da počnemo:
Pretpostavljam da već imate Windows 11 ISO datoteku, sada vam treba Windows 10 USB disk za pokretanje.
Kreiranje bootabilnog diska Windows 10 je jednostavno. Povežite USB disk od 8 GB ili veći sa računarom i preuzmite Windows 10 Media Creation Tool. Alat će automatski preuzeti Windows 10 i kreirati bootabilni disk.
Kada se kreira USB disk, pratite dole navedene korake tačno onako kako je napisano.
Korak 1: Prvo, morate montirati Windows 11 ISO. U operativnom sistemu Windows 8, 8.1 ili 10, možete desnim tasterom miša kliknuti na datoteku i izabrati „Mount“. Na starijim verzijama koristite softver treće strane kao što je WinCDEmu.
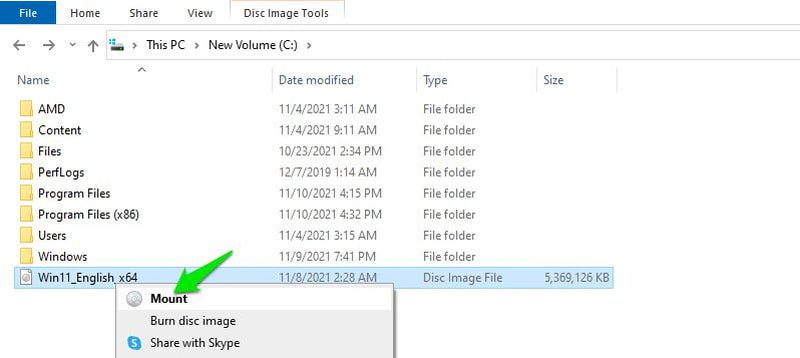
Korak 2: Kada je ISO montiran, idite u folder „sources“ unutar Windows 11 i kopirajte (Ctrl+C) datoteku pod nazivom „install.wim“.
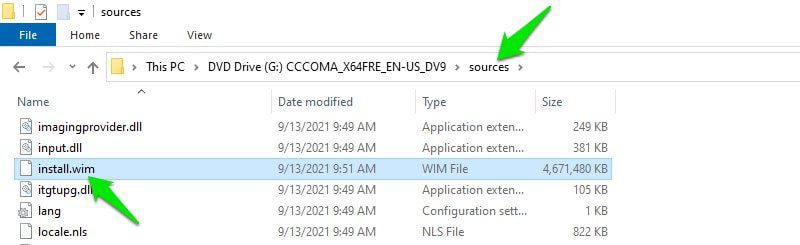
Korak 3: Sada otvorite Windows 10 USB disk za pokretanje u File Explorer-u i idite u njegov folder „sources“.
Korak 4: Ovde izbrišite datoteku pod nazivom „install.esd“ i nalepite datoteku „install.wim“ koju ste upravo kopirali. Ako Windows prijavi grešku da je datoteka prevelika za premeštanje, prvo morate konvertovati svoj USB u NTFS sistem datoteka.
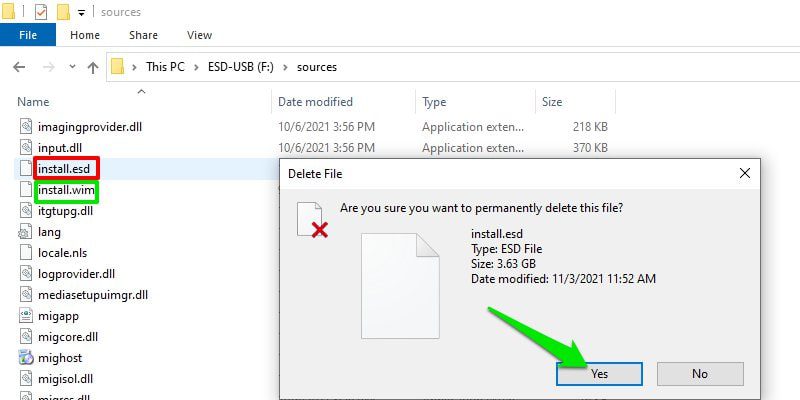
Korak 5: Sada pokrenite datoteku „setup“ operativnog sistema Windows 10 unutar USB diska.
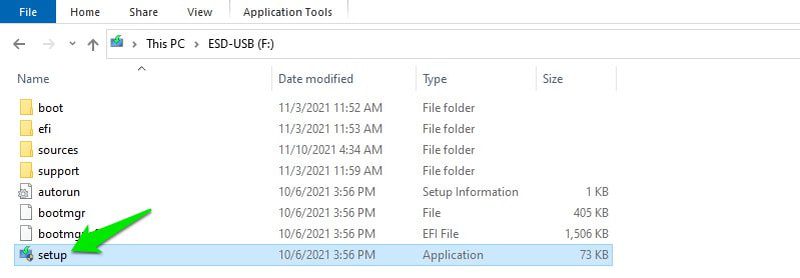
Korak 6: Kliknite na opciju „Change how Windows Setup downloads updates“ i izaberite „Not right now“.
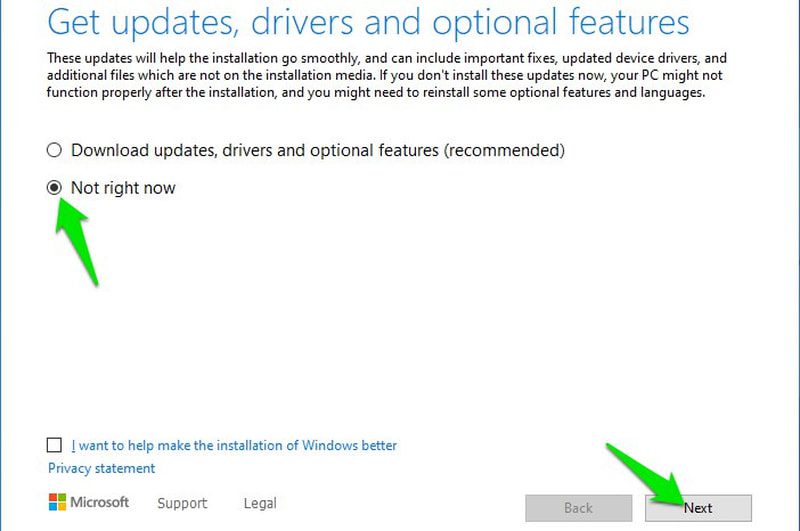
Korak 7: Kliknite na „Next“. Windows će tražiti da prihvatite uslove i odredbe, a zatim će vam reći koja verzija Windows 11 će biti instalirana i koje podatke želite da zadržite.
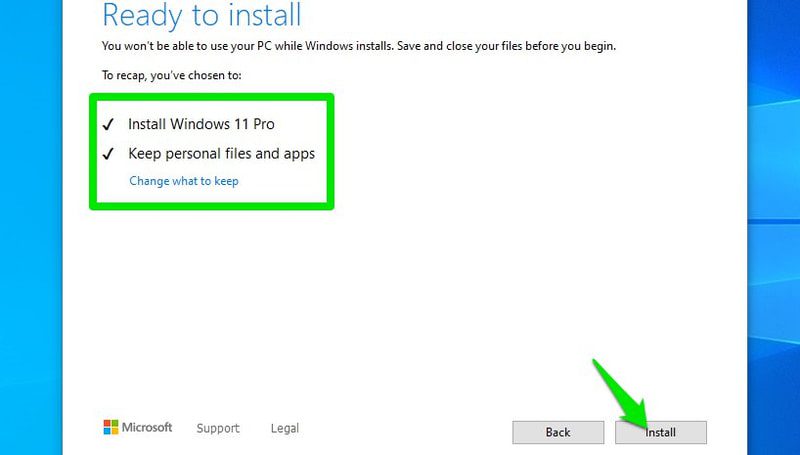
Korak 8: Nakon što odaberete opcije, Windows će proći kroz proces instalacije i zatim ponovo pokrenuti računar. Kada se ponovo pokrene, tražiće od vas da ili nadogradite trenutni Windows ili da ga instalirate na novi disk. Obavezno izaberite nadogradnju trenutnog Windows-a.
To je to. Počeće proces instalacije operativnog sistema Windows. Iako će proces govoriti „instaliranje Windows 10“, Windows 11 će biti instaliran.
Napomena: Ovo je nezvanični hack, tako da ima ograničenje da nećete moći instalirati Windows 11 pokretanjem računara sa USB-a. Zato sam vas uputio da izaberete nadogradnju trenutnog Windows-a kada vas to pita nakon ponovnog pokretanja, umesto instalacije na novi disk. U suprotnom ćete dobiti grešku na disku i moraćete ponovo da pokrenete proces iz Windows-a.
Zaključak 👨💻
Lično mislim da je 2. metoda najbolja, jer automatski obavlja sve komplikovane korake i ne morate rizikovati da pravite izmene na računaru. Ako nijedan metod ne radi, treći metod će biti dobar sve dok vaš računar može da podrži instalaciju Windows 10.
Da li ste ga instalirali? Poboljšajte svoje iskustvo sa Windows 11 ovim hakovima u registru.
Možda će vas zanimati i zašto biste trebali sami sastaviti računar.