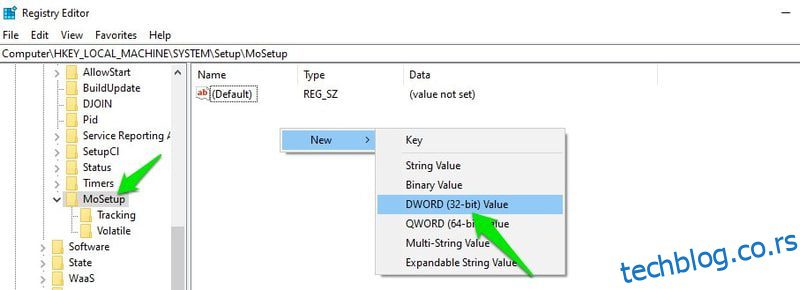Надоградња рачунара на најновију верзију оперативног система Виндовс је заиста прави потез за праћење најновијих достигнућа, али за разлику од претходних верзија Виндовс-а, Виндовс 11 је помало снобовски.
Успео сам да инсталирам Виндовс 10 на рачунаре који су једва могли да га покрену. Међутим, Виндовс 11 је буквално одбио да се инсталира на мој Цоре и7 рачунар 7. генерације. Исто толико као „зар нисам више довољно добар за тебе?“ у тренутку када је то било, решавање проблема је било једноставно као укључивање неких функција.
Прави изазов за мене је био да инсталирам Виндовс 11 на много старије рачунаре, укључујући рачунар друге генерације са застарелим БИОС-ом. Срећом, након недељу дана експеримената и форматирања података на 2 моја рачунара два пута (ненамерно), сва 3 моја рачунара тренутно раде на Виндовс 11.
Данас ћу поделити све методе које сам користио за успешно инсталирање Виндовс 11 на свим мојим новим и старијим рачунарима. Дакле, ове методе ће функционисати ако имате не тако стар рачунар који је Виндовс 11 одбио или желите да присилно инсталирате Виндовс 11 на стварно стар рачунар само да бисте проверили те узбудљиве нове функције.
И будите сигурни, изабрао сам само методе које неће имати штетног утицаја на ваш рачунар, као што је губитак података.
Преглед садржаја
Схватите неподржана ограничења рачунара
Иако Виндовс 11 може да ради на већини неподржаних рачунара, то не значи да ће радити савршено. У зависности од рачунара, неке од функција можда неће радити исправно или Виндовс може да се оштети или не ради. Мицрософт такође не препоручује инсталирање Виндовс 11 на неподржане уређајеи не постоји гаранција да ће такви уређаји добити сва будућа ажурирања.
Зато имајте на уму ове последице пре него што инсталирате Виндовс 11 на ваш неподржани рачунар, јер нико неће преузети одговорност за било какву штету нанету вашим подацима или уређају.
Из мог личног искуства, Виндовс 11 ради савршено добро на свим мојим рачунарима током неколико недеља колико сам га користио. Међутим, не чувам никакве критичне податке на неподржаним уређајима јер не верујем у сигурност и стабилност.
Омогућите ТПМ 2.0 и безбедно покретање
Пре него што вам кажем заобилазна решења за инсталирање Виндовс 11 на неподржаним уређајима, добро је да се уверите да ваш рачунар није подржан. Многи новији рачунари који виде неподржану грешку обично су због недостајуће подршке за ТПМ 2.0 и Сецуре Боот.
У већини случајева, ове две функције су доступне на рачунару, али су подразумевано онемогућене. Дакле, све што треба да урадите је да их омогућите, а затим да покушате да инсталирате Виндовс 11.
Нажалост, не могу да пружим прецизна упутства за омогућавање обе ове опције пошто су омогућене у БИОС-у, што се разликује од произвођача до произвођача. Међутим, и даље ћу дати упутства која би требало да раде за већину рачунара.
Прво, потребно је да приступите БИОС-у, што можете учинити узастопним притискањем тастера Ф10, Ф2, Ф12, Ф1 или ДЕЛ док се рачунар покреће. Тастер који треба да притиснете зависи од произвођача рачунара. На пример, ХП рачунари користе тастер Ф12.
Када уђете, наћи ћете и ТПМ 2.0 и Сецуре Боот у менију Безбедност. На неким рачунарима, опција Сецуре Боот може бити у менију за покретање. Обавезно изаберите „Сачувај промене и изађи“ када затварате БИОС да бисте применили промене.
Преузмите Виндовс 11 ИСО датотеку
Следећим методама је потребна Виндовс 11 ИСО датотека да би радиле. Ако још нисте покушали да инсталирате Виндовс 11 или сте креирали диск јединицу за покретање користећи Виндовс 11 алатку за креирање медија уместо да користите ИСО, морате да преузмете Виндовс 11 ИСО да бисте следили доле наведене методе.
Можете лако преузмите Виндовс 11 ИСО датотеку са Мицрософт веб локације. Само се померите надоле и кликните на Преузми у одељку Преузми слику диска за Виндовс 11 (ИСО). Након тога ћете морати да изаберете свој Виндовс језик да бисте добили везу за преузимање.
Метод #1: Уредите регистар да бисте заобишли проверу захтева
Ако вам не смета да се петљате по Виндовс регистру, ово је вероватно најлакше решење које неће захтевати алат треће стране. У зависности од вашег рачунара, можете спречити Виндовс 11 да проверава специфичне захтеве тако што ћете креирати унос у Регистри.
Морате да направите различите уносе у зависности од тога које функције ваш рачунар већ подржава. Објаснићу их у наставку:
Упозорење: Уношење погрешног уноса у Регистри може наштетити вашем рачунару, укључујући оштећење Виндовс-а или губитак података. Дакле, пре него што унесете промене у наставку ручно прављење резервне копије Регистра или користите чистач регистра да бисте аутоматски направили резервну копију и вратили га.
Заобиђите ТПМ 2.0 и проверу захтева ЦПУ-а
Ако ваш рачунар има подршку за ТПМ 1.2, али нема потребе за процесором или подршку за ТПМ 2.0, потребно је да извршите доле наведену промену у Регистру:
Отворите регистар тако што ћете претражити Виндовс претрагу или употребити команду за покретање притиском на тастере Виндовс+Р и уписивањем регедит у дијалог Покрени.
Овде пређите на ову локацију ХКЕИ_ЛОЦАЛ_МАЦХИНЕ > СИСТЕМ > Сетуп > МоСетуп. Такође можете да копирате/налепите доле поменуту локацију у траку за претрагу на врху интерфејса регистратора да бисте директно водили до ове локације.
ХКЕИ_ЛОЦАЛ_МАЦХИНЕСИСТЕМСетупМоСетуп
Док је изабрана фасцикла МоСетуп, кликните десним тастером миша на празан бели простор у десном панелу и изаберите ДВОРД (32-битна) вредност из опције Ново.
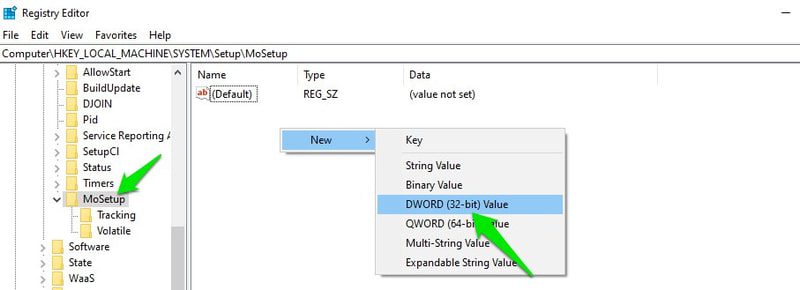
Нови унос ће бити креиран. Именујте унос АлловУпградесВитхУнсуппортедТПМОрЦПУ, а затим двапут кликните на њега и изаберите његову вредност као 1.
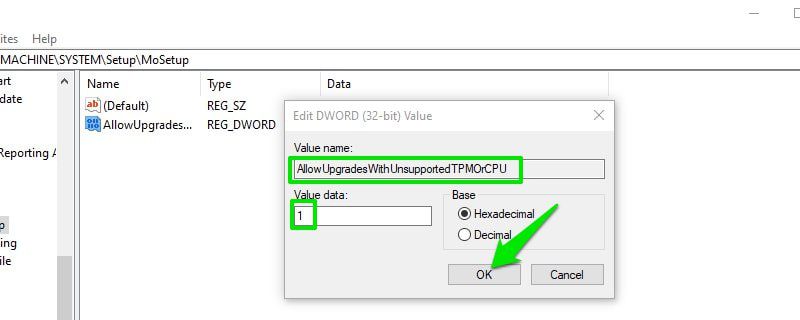
Сада наставите и инсталирајте Виндовс 11 помоћу УСБ-а за покретање или монтираног ИСО-а. Ограничење ТПМ 2.0 и ЦПУ неће сметати.
Заобиђите ТПМ или проверу безбедног покретања
Ако ваш рачунар не подржава ТПМ и безбедно покретање, потребно је да направите два уноса у Регистру. Хајде да видимо како то учинити:
У Регистру идите на локацију ХКЕИ_ЛОЦАЛ_МАЦХИНЕ > СИСТЕМ > Сетуп. Такође можете да копирате/залепите доле наведену путању у траку за претрагу регистра:
ХКЕИ_ЛОЦАЛ_МАЦХИНЕСИСТЕМСетуп
Кликните десним тастером миша на Подешавање и изаберите Ново > Кључ да бисте креирали нови унос испод њега и назвали га ЛабЦонфиг.
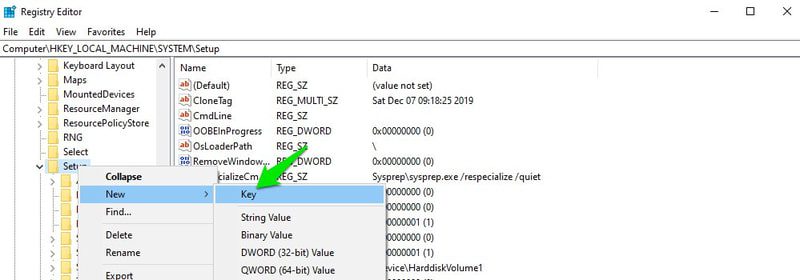
Док је ЛабЦонфиг изабран, кликните десним тастером миша на празан простор у десном панелу и изаберите ДВОРД (32-битна) вредност из опције Ново.
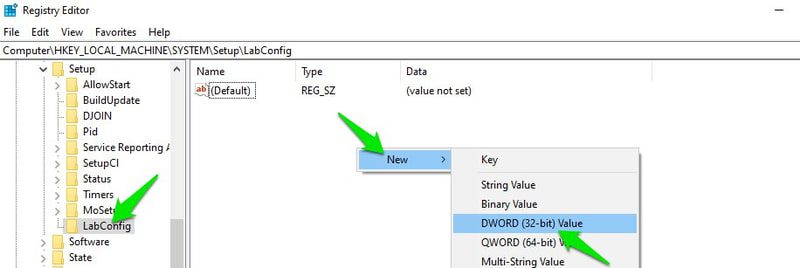
Именујте овај унос БипассТПМЦхецк, а затим двапут кликните на њега и промените његову вредност на 00000001.

Ово ће онемогућити ТПМ проверу, али овде морате да креирате још један унос за проверу безбедног покретања.
Поново кликните десним тастером миша на празан бели простор унутар ЛабЦонфиг-а и изаберите ДВОРД (32-битна) вредност из опције Ново.
Именујте га БипассСецуреБоотЦхецк и двапут кликните на њега и поставите његову вредност на 00000001.

Сада процес инсталације оперативног система Виндовс 11 неће проверавати ТПМ 2.0 и безбедно покретање.
Метод #2: Креирајте УСБ за покретање без провере захтева
Ако не можете или не желите да уређујете регистар, такође можете да креирате Виндовс 11 УСБ или ДВД за покретање који неће проверавати подршку за ТПМ 2.0 или Сецуре Боот. Ова опција је такође много боља ако треба да инсталирате Виндовс 11 на више неподржаних рачунара, јер нећете морати да мењате сваки рачунар да бисте га учинили компатибилним са Виндовс 11.
Да бисте то урадили, мораћете да користите популарни алат за креирање УСБ диска за покретање, Руфус. Програмери Руфуса су учинили доступном нову опцију за креирање УСБ-а за покретање оперативног система Виндовс 11 где уклања функцију која проверава ТПМ и подршку за безбедно покретање. Ево како да га користите:
Уверите се да имате Виндовс 11 ИСО при руци, а затим преузмите Руфус.
Укључите УСБ диск од најмање 8 ГБ на рачунар, а затим покрените апликацију Руфус. У одељку Уређај, прикључени УСБ ће аутоматски бити изабран.
У одељку Избор покретања, кликните на Изабери, а затим пронађите и отворите Виндовс 11 ИСО који сте преузели.
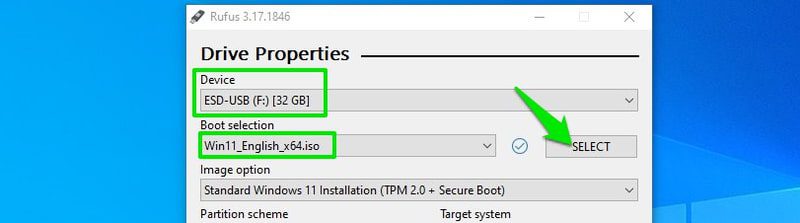
Појавиће се нови одељак са опцијама слике. Овде изаберите Проширена инсталација оперативног система Виндовс 11.
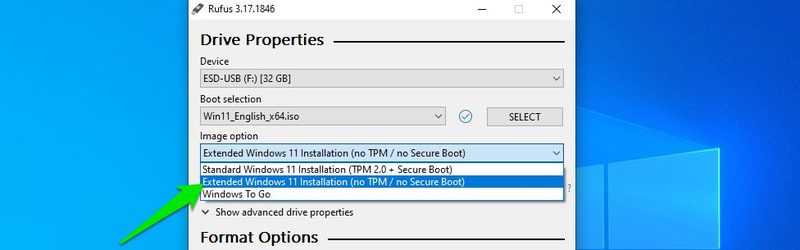
Након тога, изаберите шему МБР или ГПТ партиција у зависности од тога шема диск партиције вашег рачунара.
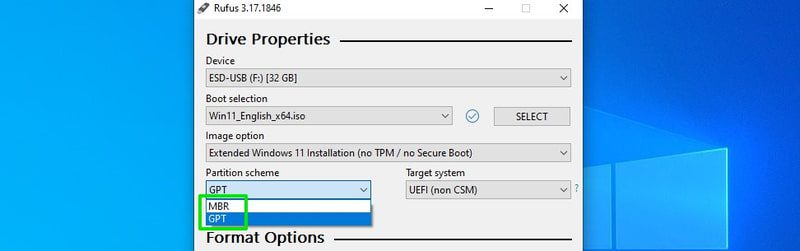
Остале опције нису обавезне за подешавање да би ово функционисало, али можете да унесете промене ако знате шта радите.
Сада притисните дугме СТАРТ и апликација ће креирати УСБ диск за покретање који неће проверавати подршку за ТПМ или Сецуре Боот. То можете користити за надоградњу тренутног система или било ког другог рачунара.
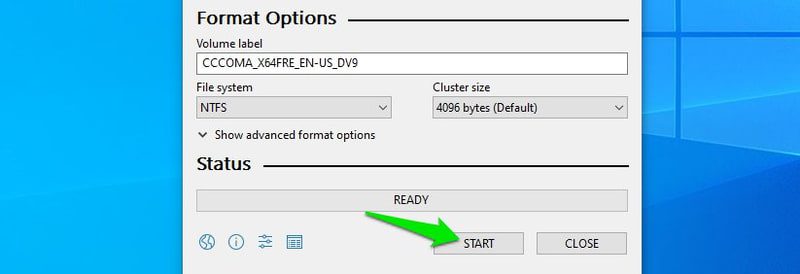
Метод #3: Уредите Виндовс 10 УСБ диск за покретање
Овај метод је тежак и подложан грешкама, али то је једини метод за инсталирање Виндовс 11 на веома старе рачунаре са застарелим БИОС-ом. Користићемо Виндовс 10 УСБ диск за покретање и уредити га да бисмо уместо њега инсталирали Виндовс 11. Инсталатер ће мислити да инсталира Виндовс 10 и провериће исте захтеве, али ће уместо тога бити инсталиран Виндовс 11.
Пре него што вам кажем процес, требало би да знате да овај процес можете користити само за надоградњу тренутне верзије оперативног система Виндовс. Не можете да користите овај процес за инсталирање оперативног система Виндовс у систему двоструког покретања или за покретање рачунара са УСБ-а и инсталирање Виндовс 11.
Успешно сам надоградио и Виндовс 10 и Виндовс 7 користећи овај процес. У подешавању са двоструким покретањем, само се уверите да пратите овај процес у верзији оперативног система Виндовс коју желите да надоградите. Хајде да почнемо:
Претпостављам да већ имате Виндовс 11 ИСО датотеку са собом, тако да вам је сада потребан Виндовс 10 УСБ диск за покретање.
Стварање диск јединице за покретање оперативног система Виндовс 10 је заиста лако, само повежите УСБ диск од 8 ГБ или већи са рачунаром и преузмите Виндовс 10 алатку за креирање медија. Алат за креирање медија ће аутоматски преузети Виндовс 10 и креирати диск јединицу за покретање.
Када се креира УСБ за покретање, следите доле наведене кораке тачно како сам рекао.
Корак 1: Прво морате да монтирате Виндовс 11 ИСО. У оперативном систему Виндовс 8, 8.1 или 10, можете да кликнете десним тастером миша на датотеку и изаберете Монтирај. На старијим верзијама морате да користите софтвер за монтажу треће стране као што је ВинЦДЕму.
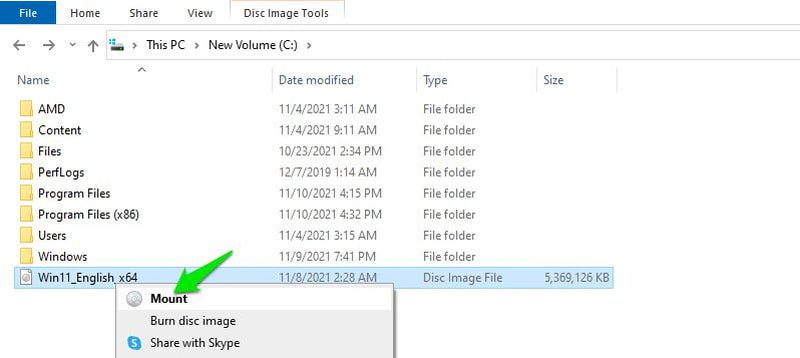
Корак 2: Када се монтира, идите у директоријум извора унутар Виндовс 11 и копирајте (Цтрл+Ц) датотеку под називом инсталл.вим.
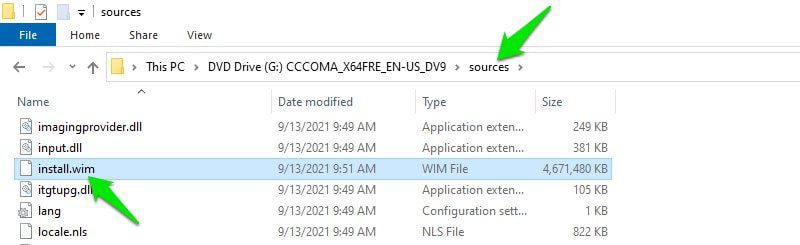
Корак 3: Сада отворите Виндовс 10 УСБ диск за покретање у претраживачу датотека и пређите у његову фасциклу са изворима.
Корак 4: Овде избришите датотеку под називом инсталл.есд и налепите датотеку инсталл.вим коју сте управо копирали. Ако Виндовс даје грешку да је датотека превелика за премештање, морате претворите свој УСБ у НТФС систем датотека први.
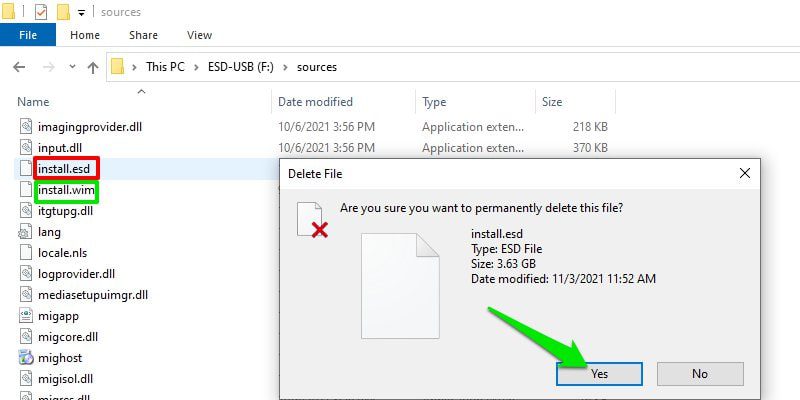
Корак 5: Сада покрените датотеку за подешавање оперативног система Виндовс 10 унутар УСБ диска.
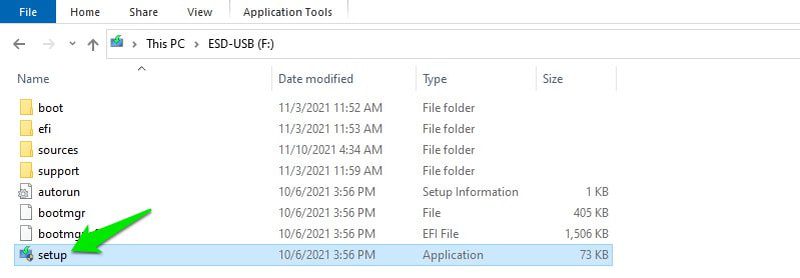
Корак 6: Кликните на опцију Промени како Виндовс инсталација преузима ажурирања и изаберите Не одмах.
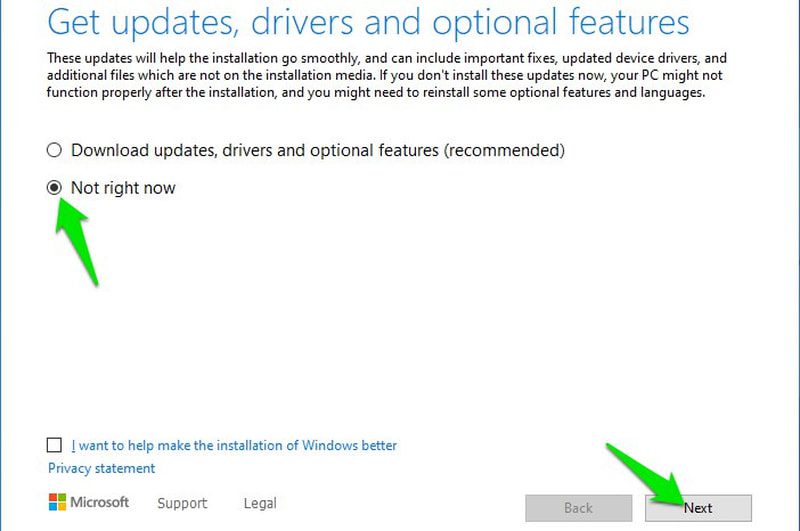
Корак 7: Кликните на Даље и Виндовс ће тражити да прихвати услове и одредбе, а затим ће вам рећи која ће верзија Виндовс 11 бити инсталирана и које податке желите да задржите.
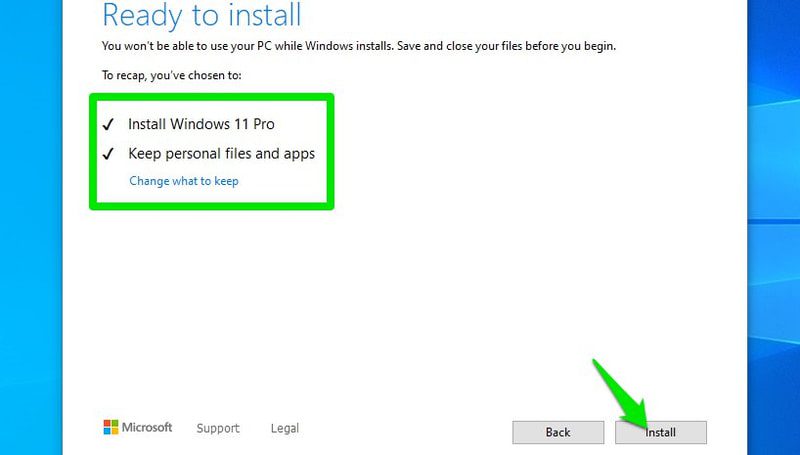
Корак 8: Након што направите свој избор, Виндовс ће проћи кроз процес инсталације и затим поново покренути рачунар. Када се поново покрене, тражиће од вас да или надоградите тренутни Виндовс или да га инсталирате на нови диск. Обавезно изаберите надоградите тренутни Виндовс овде.
То је то. Почеће процес инсталације оперативног система Виндовс. Такође, иако ће процес рећи „инсталирај Виндовс 10“, Виндовс 11 ће бити инсталиран.
Напомена: Ово је незванични хак, тако да долази са ограничењем немогућности да инсталирате Виндовс 11 покретањем рачунара са УСБ-а. Ово је разлог зашто сам вас упутио да одаберете да надоградите тренутни Виндовс када се то од вас пита након поновног покретања уместо да одаберете да инсталирате на нови диск. У супротном, само ће дати грешку на диску и мораћете поново да покренете процес из Виндовс-а.
Завршавање 👨💻
Лично мислим да је 2. метод најбољи јер може аутоматски да се носи са свим компликованим пословима и нећете морати да ризикујете да правите измене на рачунару. Иако ако ништа не ради за вас, трећи метод ће радити све док ваш рачунар може да поднесе инсталирање Виндовс 10.
Инсталирали сте га? Не побољшавајте своје искуство са Виндовс 11 овим хаковима регистра.
Можда ће вас такође занимати Зашто би требало да направите рачунар.