Већ имамо упутство о томе како да инсталирамо Виндовс 10 на Цхромебоок, али корисници желе да надограде на Виндовс 11, најновији оперативни систем компаније Мицрософт. Постоји неколико Цхромебоок емулатора који вам могу помоћи да покренете Виндовс 11 на Цхромебоок-у, а о једном од најлакших ћемо разговарати у овом водичу. Користићемо КЕМУ да вам покажемо како да инсталирате Виндовс 11 на свој Цхромебоок. Али имајте на уму да је за покретање виртуелне машине потребан моћан хардвер. У случају да само желите да покренете Виндовс програме или игре, предлажем да подесите Вине да покреће Виндовс апликације на Цхромебоок-у уместо потпуног Виндовс ВМ-а. Рекавши то, пратите наш водич за инсталирање и коришћење Виндовс 11 на свом Цхромебоок-у.
Преглед садржаја
Инсталирајте Виндовс 11 на Цхромебоок: Водич корак по корак (2023)
У овај водич смо укључили све захтеве које морате да испуните да бисте инсталирали Виндовс 11 на Цхромебоок. Штавише, додали смо детаљна упутства о томе како да креирате Виндовс 11 ВМ и исправите све грешке на том путу.
Предуслови за покретање Виндовс 11 на Цхромебоок-у
1. Да бисте могли да инсталирате Виндовс 11 на Цхромебоок, морате да имате моћан Цхромебоок, пожељно покретан 64-битним Интел или АМД процесором. Поред тога, требало би да имате најмање 128 ГБ меморије и 8 ГБ РАМ-а.
2. За боље перформансе, ваш Цхромебоок треба да подржава КВМ (виртуелна машина заснована на кернелу). Ако ваш Цхромебоок долази са Интел процесором 11. генерације или новијим, подршка за КВМ је већ омогућена. Можете сазнати како да проверите КВМ подршку на свом Цхромебоок-у у овом водичу испод.
3. Подршка за Линук је апсолутно неопходна на вашем Цхромебоок-у. Пошто Виндовс 11 има захтев за складиштење од 64 ГБ, морате доделити близу 80 ГБ простора Линук партицији. У зависности од администратора, Линук подршка може да се разликује на Цхромебоок-у који је издао у школи.
4. Коначно, биће вам потребна Виндовс 11 ИСО датотека да бисте подесили виртуелно окружење. Преузмите нову копију Виндовс 11 ИСО-а пратећи наш повезани водич.
Подесите КЕМУ и Виртуал Мацхине Манагер
1. Претпостављам да сте већ омогућили Линук на свом Цхромебоок-у. Ако не, пратите наш водич повезан овде и одмах подесите Линук. Обавезно доделите 80 ГБ или више простора за складиштење Линук партицији.
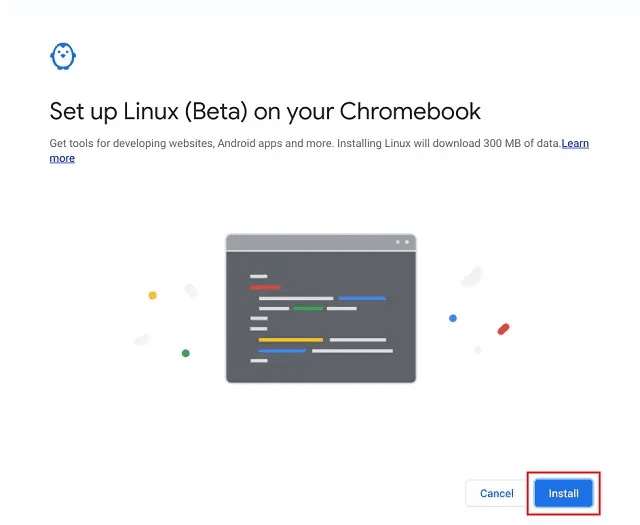
2. Затим идите до директоријума Линук апликација у Покретачу апликација и отворите Терминал.

3. Након тога, покрените наредбу испод да ажурирате све пакете и зависности.
sudo apt update && sudo apt upgrade -y

4. Затим покрените наредбу испод да бисте инсталирали КЕМУ и Виртуал Мацхине Манагер.
sudo apt install qemu-kvm libvirt-clients libvirt-daemon-system bridge-utils virtinst libvirt-daemon virt-manager -y

5. Када то завршите, отворите Покретач апликација и покрените „Управитељ виртуелних машина“ из директоријума Линук апликација.

6. Сада преместите Виндовс 11 ИСО који сте преузели изнад у одељак „Линук датотеке“ помоћу апликације Датотеке.

Инсталирајте Виндовс 11 на свој Цхромебоок
Када подесите КЕМУ и Виртуал Мацхине Манагер, време је да инсталирате Виндовс 11 на свој Цхромебоок. Пратите кораке у наставку да бисте направили Виндовс 11 виртуелну машину на свом Цхромебоок-у:
1. У Управљачу виртуелних машина кликните на дугме „Креирај“.

2. Овде изаберите „Лоцал инсталл медиа“ и кликните на „Форвард“. Ако ваш Цхромебоок не подржава КВМ, видећете упозорење на врху. Без КВМ подршке, перформансе ће бити прилично лоше.

3. На следећој страници кликните на „Претражи“.

4. Отвориће се нови прозор. Овде кликните на „Претражи локално“.

5. Сада изаберите Виндовс 11 ИСО и кликните на „Отвори“.

6. Софтвер ће аутоматски открити ОС као Виндовс 10. То није проблем и можете то занемарити. Кликните на „Напред“.

7. На следећој страници задржите меморију 4096 (4ГБ) и повећајте ЦПУ језгра на 4. Опет, ако имате моћан ЦПУ са више језгара и РАМ-а, доделите више РАМ-а и ЦПУ језгара за боље перформансе.

8. На следећој страници доделите најмање 65 ГБ простора на диску за Виндовс 11. Ако имате више простора, можете га доделити по свом укусу.

9. Затим промените назив виртуелне машине у „Вин11“ или „Виндовс 11“ и кликните на „Финисх“.

10. Можда ћете добити искачући прозор са натписом „Виртуелна мрежа није активна“. Кликните на „Да“ да бисте наставили.
Напомена: Ако добијете грешку у облику „Није могуће поставити КСАТТР поуздан….“, пређите на следећи одељак у овом чланку да бисте пронашли решење.

11. Коначно, Виндовс 11 ће се покренути на вашем Цхромебоок-у. Сада можете наставити са инсталацијом и користити Виндовс 11 без икаквих проблема.

12. Да бисте изашли из курсора из Виндовс 11 ВМ у Цхроме ОС окружење, притисните дугме „преглед“ у горњем реду тастатуре (обично изнад тастера „5“).

Суочавате се са грешком „Није могуће поставити КСАТТР поуздано“ на Цхромебоок-у? Ево поправке!
Ако добијате грешку попут „Није могуће довршити инсталацију: ‘Није могуће поставити КСАТТР трустед.либвирт.сецурити.дац…” док подешавате Виндовс 11 ВМ на свом Цхромебоок-у, не брините. Морате да направите неколико промена и то ће радити без икаквих проблема. Ево корака које треба пратити.
1. Отворите Терминал и покрените наредбу испод да бисте уредили датотеку „кему.цонф“.
sudo nano /etc/libvirt/qemu.conf

2. Ово ће отворити нано едитор у терминалу. Сада додајте доње линије на врх. Имајте на уму да своју тастатуру можете користити само на овом уређивачу.
user="root" group="root" remember_owner=0

3. Сада притисните “Цтрл + О” и притисните Ентер да бисте сачували промене у уређивачу нано. Након тога, притисните „Цтрл + Кс“ да изађете из нано едитора.

4. На крају, наставите и пратите горе наведене кораке. Инсталација Виндовс 11 ВМ ће дефинитивно радити. У случају да не ради, предлажемо да поново покренете Цхромебоок и покушате поново.
Како да искључите и избришете Виндовс 11 виртуелну машину на Цхромебоок-у
1. Ако нисте задовољни перформансама и желите да искључите Виндовс 11 ВМ, кликните на икону „стрелица“ и изаберите „Искључи“. Ако виртуелна машина не реагује, изаберите „Присилно искључи“.

2. Ако желите да потпуно избришете Виндовс 11 са свог Цхромебоок-а и ослободите простор, прво искључите ВМ, а затим отворите Виртуал Мацхине Манагер. Сада кликните десним тастером миша на њега и изаберите „Избриши“. Не брините, ово неће избрисати ништа на вашем Цхромебоок-у јер је ВМ изолован од остатка система.

3. На следећој страници проверите да ли је циљ „сда“ означен, а затим кликните на „Делете“. У року од неколико секунди, Виндовс 11 ВМ ће бити избрисан и ваш простор за складиштење ће се ослободити. Такође можете изабрати да избришете Виндовс 11 ИСО заједно са њим.

Инсталирајте и користите Виндовс 11 на Цхромебоок-у
Дакле, овако можете да инсталирате и користите Виндовс 11 на Цхромебоок-у. Као што је горе поменуто, потребан вам је моћан хардвер да бисте покренули Виндовс 11 на Цхромебоок-у. У супротном, перформансе ће бити слабе и нећете моћи да урадите ништа продуктивно. У сваком случају, то је све од нас. Ако желите да испробате Цхроме ОС Флек на другим рачунарима, пратите наш водич и научите како да инсталирате Цхроме ОС Флек на Виндовс рачунаре. А да бисте пронашли најбоље Цхромебоок апликације које ће служити као алтернативе популарним Виндовс апликацијама, идите на нашу детаљну листу. Коначно, ако се суочите са било каквим проблемима, обавестите нас у одељку за коментаре испод.
