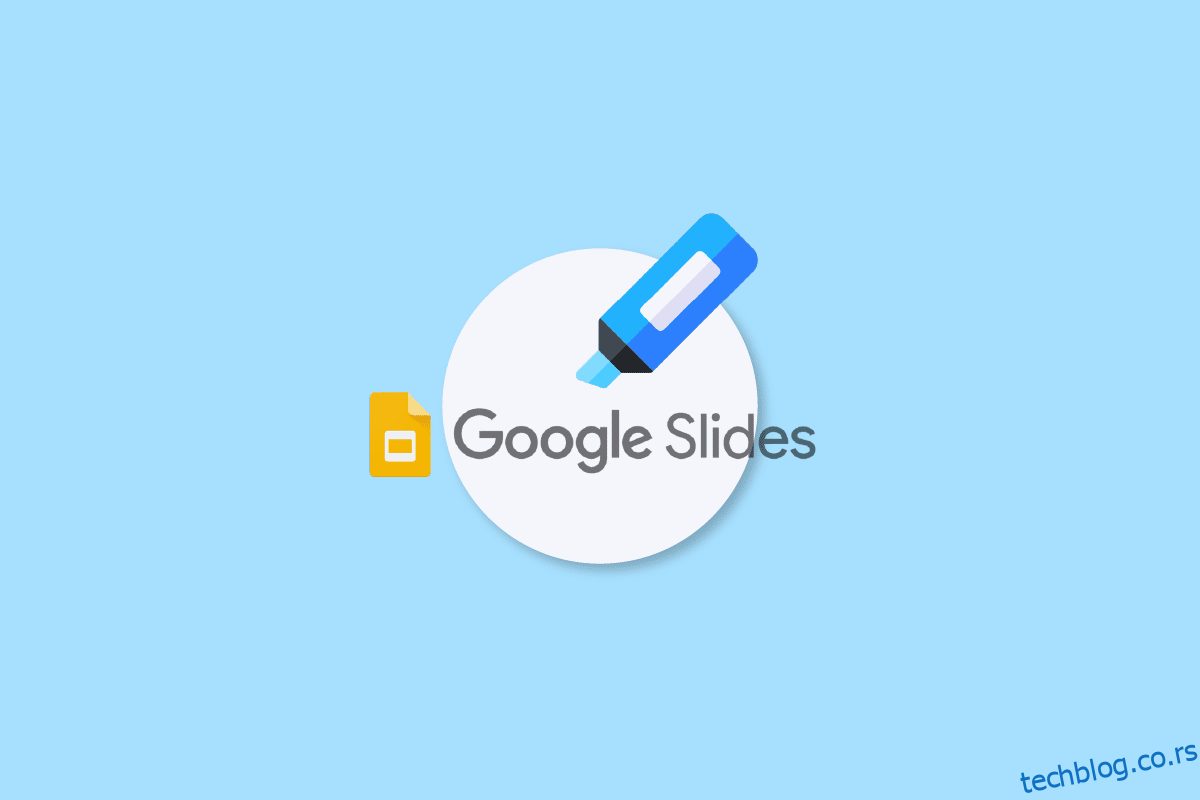Једна ствар која се није променила од школских дана је презентација. Баш као што бисте то радили у стара добра времена, сада се презентације одржавају пред колегама на послу и старијима. Да не спомињемо слајдове презентације који би садржали различите истакнуте тачке и листе. Као што је тада било наглашено важно, сада је то кључно и згодно. Једина разлика је коришћење софтвера некада и сада. За већину професионалаца и радничких класа, Гоогле слајдови су место где обављају сав посао, а затим га представљају свом тиму. Ако сте неко ко дели свој рад кроз презентације, можда сте већ упознати са истицањем у Гоогле презентацијама. Наш данашњи документ је усредсређен на коришћење Маркера у Гоогле презентацијама. Ако сте чекали да користите ову алатку у својим презентацијама, ово је место да знате све о томе како да истакнете текст у Гоогле слајдовима на различитим платформама. Уз то, упознаћемо вас и са пречицом за истицање Гоогле слајдова коју можете да користите и како да анимирате истакнути текст у Гоогле слајдовима. Дакле, хајде да почнемо са нашим корисним, али креативним водичем за данас и одмах испунимо свој рад бојама.

Преглед садржаја
Како истакнути текст у Гоогле слајдовима
Наставите да читате овај чланак да бисте сазнали о начинима истицања у Гоогле презентацијама.
Шта је маркер у Гоогле слајдовима?
Алат за истицање у Гоогле слајдовима се користи да скрене пажњу на важне информације у тексту. Истицање је ефикасна техника јер подразумева да корисник прво изабере важне делове, а затим да начин да касније прегледа те информације. Такође, помаже корисницима да прескоче све огласе или позиве на акцију како би прешли право на релевантан садржај који траже.
Предности истакнутог текста у Гоогле слајдовима
Алат за истицање у Гоогле слајдовима помаже вам да истакнете речи или реченице како бисте нагласили њихову важност и да извршите одређене активности за дату реченицу или реч. Корисници такође могу да деле скуп персонализованих маркера са другима како би им помогли да буду на истој страници. Хајде да истражимо неке уобичајене предности које истицање пружа:
- Понудите повратне информације да бисте побољшали рад.
- Категоризирајте наведене идеје или теме.
- Помоћ у процесу повратних информација.
- Да лако делите и сарађујете.
- Да би интерес гледалаца презентације остао нетакнут.
Ко може да користи Хигхлигхт у Гоогле слајдовима?
Алат за истицање у Гоогле слајдовима увелико користи велики број људи да би поделили своје важне идеје и тачке. Хајде да погледамо листу људи у наставку за које је маркер ефикасан алат у Гоогле слајдовима:
- Стручњаци за комуникације
- Уредници садржаја
- Маркетинг Манагерс
- Рецензенти
- Наставници
- Студенти
Како да истакнете у Гоогле слајдовима на рачунару
Хајде сада да прво погледамо детаљна упутства за коришћење алатке за означавање у Гоогле слајдовима на радној површини:
1. Покрените свој Презентација Гоогле слајдова на вашем рачунару.
2. Сада изаберите слајд на коме желите да истакнете текст.

3. Сада кликните на оквир за текст да извршите измене и изаберите део текста који желите да истакнете.
4. Затим идите до траке менија и кликните на икону у облику оловке.

5. Сада, из менија боја, можете изабрати своју омиљену нијансу.
6. Када изаберете боју по свом избору, текст који сте изабрали ће бити истакнут.

Како користити маркер у Гоогле слајдовима на Андроид или иОС уређају
Ако немате рачунар или лаптоп око себе и желите да измените свој Гоогле слајд, можете да истакнете свој текст и помоћу Андроид или иОС телефона. Једноставни кораци у наставку ће вам помоћи да то учините ефикасно:
1. Покрените презентацију Гоогле слајдова на телефону и отворите слајд који желите да измените.
2. Сада додирните оквир за текст на свом слајду да бисте га изабрали.

3. Затим, на врху екрана, додирните икону великог слова А.
4. Сада, на картици Тект, идите до Хигхлигхт Цолор и отворите је.

5. Изаберите боју по свом избору и додирните квачицу у горњем левом углу екрана да бисте сачували промене.

6. Када завршите, ваш текст ће бити истакнут по вашем избору.
Пречица за истицање Гоогле слајдова
Иако не постоји наменска пречица за истицање текста у Гоогле слајдовима, постоји неколико пречица на тастатури датих у наставку које можете да користите да изаберете текст:
-
Цтрл + А тастери да бисте изабрали цео текст.
-
Схифт + тастери са стрелицама налево или надесно да бисте проширили избор за један знак лево или десно.
-
Схифт + тастери са стрелицама нагоре или надоле да бисте продужили избор за једну линију горе или доле.
-
Цтрл + Схифт + тастери са стрелицама налево или надесно да бисте проширили избор за једну реч лево или десно.
-
Цтрл + Схифт + стрелице нагоре или надоле да бисте истакли све на почетку или на крају пасуса.
Како анимирати истакнути текст у Гоогле слајдовима
Анимација у Гоогле слајдовима је лак процес. Да бисте додали једноставну анимацију, можете додати један ефекат тексту или слици. Док да бисте додали већи значај слајду, можете му додати више анимација. Хајде да погледамо процес додавања више анимација на слајд:
1. Отворите слајд на коме желите да истакнете текст и изаберите елемент текста.
2. Сада, у окну Анимације, кликните на Додај анимацију.
3. У случају да немате приказано окно Анимације, кликните на Инсерт и изаберите Аниматион.

4. Сада, на листи Тип анимације, изаберите анимацију.

5. Затим, на листи Старт Цондитион, изаберите када почиње анимација.
6. Сада изаберите и превуците клизач Трајање да бисте променили брзину анимације.
7. Такође можете додати другу анимацију тексту тако што ћете изабрати Додај анимацију.
8. Када завршите, кликните на Плаи да проверите како анимација функционише.

9. Када завршите, изаберите Стоп.
Често постављана питања (ФАК)
К1. Да ли постоји оловка за истицање у Гоогле слајдовима?
Анс. Да, алатка за означавање је доступна у облику иконе оловке која је доступна на горњој траци. Одабиром иконе оловке, можете лако да додате истакнуте делове изабраном тексту.
К2. Како могу да додам прелаз истицања у Гоогле презентације?
Анс. Можете да додате прелаз истицања уз помоћ окна Мотион у Гоогле презентацијама. У оквиру Прелаз слајда можете да отворите падајући мени и лако изаберете прелаз.
К3. Могу ли да истакнем слику у Гоогле слајдовима?
Анс. Да, можете да истакнете слику.
К4. Који су различити начини истицања текста?
Анс. Текст можете да истакнете на три различита начина, први подразумева истицање са правилима пасуса према којима ако је цео текст у пасусу у једном реду, можете се одлучити за правило пасуса. Други укључује истицање сенчењем пасуса, а последњи укључује истицање стиловима карактера.
К5. Како могу да обојим оквир за текст у Гоогле слајдовима?
Анс. У Гоогле слајдовима можете да обојите оквир за текст додавањем нијансе која испуњава боју иза текста. То можете лако да урадите тако што ћете изабрати објекат, изабрати дугме Филл цолор и изабрати боју по свом избору. Такође можете да изаберете градијент боје да бисте попунили оквир за текст.
***
Надамо се да вам је наш документ о истицању у Гоогле слајдовима био од помоћи у вођењу алата за истицање, где се може наћи, пречицама за његово коришћење, како да га користите на различитим платформама, као и о анимацији истакнутог текста. Јавите нам који део документа вам је највише помогао да слајд ваше презентације буде креативан и шарен. Ако имате било каква друга питања за нас или желите да дате предлоге, оставите их у одељку за коментаре.