Kao što je uobičajeno kod bilo kog operativnog sistema, upravljanje datotekama je ključna komponenta korišćenja Linuxa. Ponekad je neophodno ukloniti fajlove kako bi se oslobodio prostor ili eliminisale nepotrebne stavke. Iako se to čini kao jednostavan zadatak, brisanje datoteke u Linux okruženju može predstavljati izazov za novajlije. U Linuxu, postoji nekoliko pristupa za brisanje datoteka, uključujući korišćenje komandne linije (CLI), grafičkog korisničkog interfejsa (GUI), i druge metode. U ovom vodiču, fokusiraćemo se na pet različitih tehnika za brisanje datoteka i direktorijuma u Linuxu. Bez nepotrebnog odlaganja, krenimo odmah.
Uklanjanje datoteke u Linuxu (2023)
U nastavku teksta, detaljno su opisane metode za brisanje datoteka putem upravljača datotekama, kao i neke Linux komande koje obavljaju isti zadatak. Za potrebe ovog vodiča koristimo Ubuntu 20.04 LTS i Nautilus upravljač datotekama, ali ove metode su univerzalne i primenljive na bilo koju Linux distribuciju.
Brisanje datoteke korišćenjem File Manager-a u Linuxu
Privremeno brisanje datoteka u Linuxu
1. Da biste privremeno izbrisali datoteku, otvorite upravljač datotekama po svom izboru i navigirajte do lokacije datoteka koje želite da uklonite.
2. Nakon toga, selektujte datoteke koje želite da izbrišete i pritisnite taster „Delete“ na tastaturi.
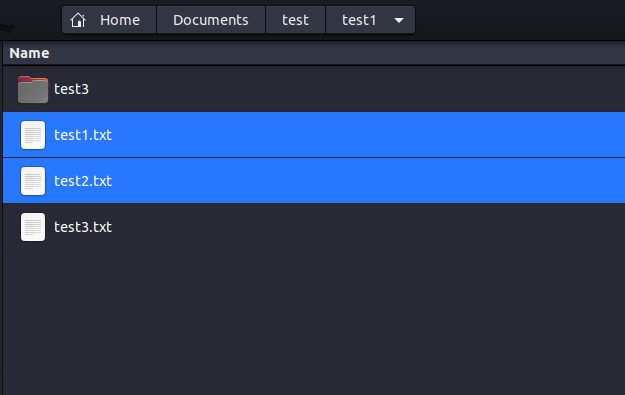
3. Alternativno, možete desnim klikom miša izabrati jednu od selektovanih datoteka i izabrati opciju „Prebaci u smeće“.
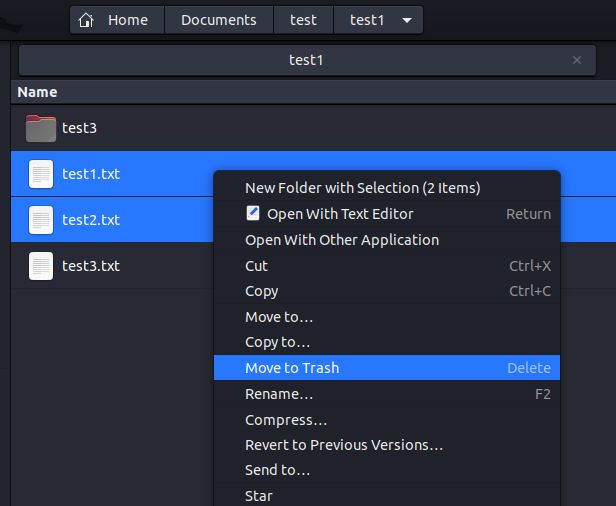
Sve datoteke koje su izbrisane pomoću upravljača datotekama se premeštaju na određenu lokaciju poznatu kao „Smeće“, što je ekvivalentno korpi za otpatke u Windowsu.
Trajno brisanje datoteka u Linuxu
Da biste trajno izbrisali datoteke u Linuxu koristeći upravljač datotekama, selektujte željene datoteke i istovremeno pritisnite tastere „Shift + Delete“. Takođe, preporučuje se da s vremena na vreme ispraznite „Smeće“ kako biste oslobodili preko potreban prostor za skladištenje na vašem Linux uređaju.
Brisanje datoteke pomoću terminala u Linuxu
Metoda brisanja datoteka putem komandne linije predstavlja najbrži način od ova dva. Ovde ćemo obraditi četiri jednostavne komande, uključujući rm, unlink, shred i find, koje se koriste za uklanjanje datoteka u Linuxu.
Kako koristiti rm komandu u Linuxu
Prvo, hajde da pogledamo rm komandu. To je svestrana komanda koja služi za brisanje datoteka i direktorijuma, a nudi raznovrsne opcije za manipulaciju. Osnovna sintaksa rm komande je:
rm <opcije> <naziv_datoteke_ili_direktorijuma>
rm komanda podržava sledeće opcije:
| Opcija | Opis |
| -f | Označava prisilno brisanje. Sa ovom opcijom, korisnici neće dobiti upit za potvrdu, a sve nepostojeće datoteke i direktorijumi će biti ignorisani. |
| -i | Označava interaktivno brisanje. Kada se koristi ova opcija, komanda će zahtevati potvrdu od korisnika za svako brisanje datoteke. |
| -r | Odnosi se na rekurzivno brisanje. Kada se koristi ova opcija, komanda će ukloniti celokupan sadržaj navedenog direktorijuma. |
| -d | Ova opcija se koristi za uklanjanje praznih direktorijuma. |
| -v | Ova opcija prikazuje objašnjenje trenutno obavljene radnje. |
Nakon izvršenja komande, ako nema izlaza, to znači da je komanda uspešno izvršena. Poruka o grešci se ispisuje samo ukoliko dođe do problema prilikom izvršavanja komande.
Brisanje jedne datoteke
Da biste izbrisali jednu datoteku, bez obzira na lokaciju u Linuxu, koristite sledeću komandu:
rm <putanja_do_datoteke>
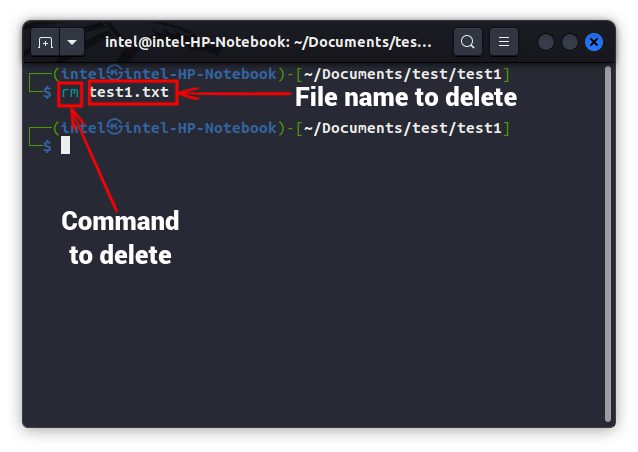
Napomena: Ako se nalazite u istom direktorijumu, možete jednostavno upisati naziv datoteke umesto cele putanje.
Brisanje više datoteka
Za brisanje više datoteka koje se nalaze u različitim direktorijumima, jednostavno navedite putanje do datoteka odvojene razmacima nakon komande. Evo kako se koristi sledeća komanda:
rm <putanja_do_datoteke_1> <putanja_do_datoteke_2> <putanja_do_datoteke_3>
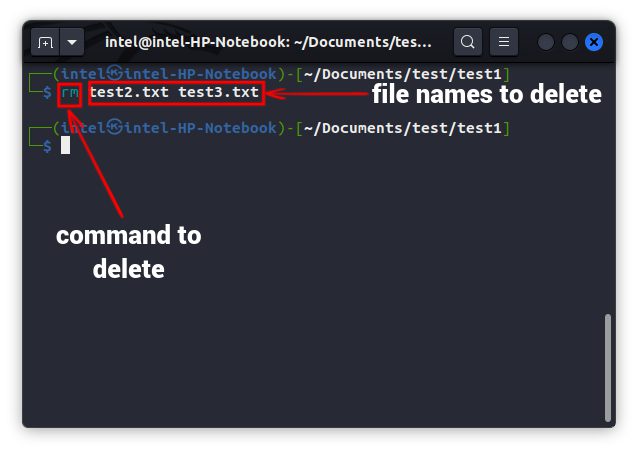
Brisanje datoteka sa upitom
Uobičajeno, rm komanda postavlja upit samo kada se briše datoteka zaštićena od pisanja. Da biste dobili upit pre brisanja svake datoteke, koristite opciju -i sa rm komandom, kao što je prikazano u nastavku:
rm -i <putanja_do_datoteke>
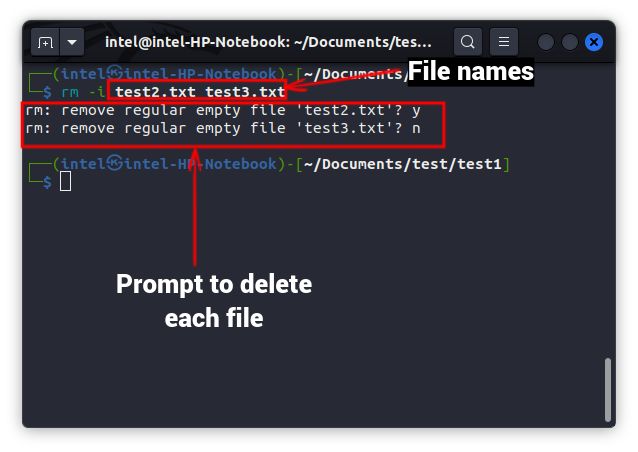
Prisilno brisanje datoteka
Ukoliko ne želite da vidite bilo kakav upit prilikom brisanja datoteka, koristite opciju -f za prisilno brisanje, kao što je prikazano ispod:
rm -f <putanja_do_datoteke>
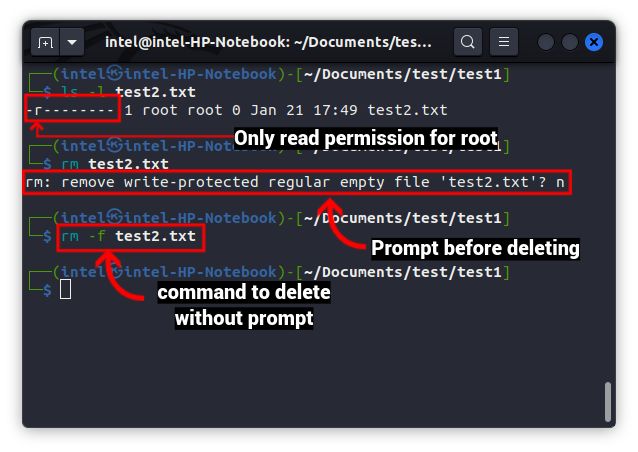
Čak i nakon korišćenja opcije -f, ako se pojavi greška sa porukom „Dozvola odbijena“, koristite root privilegije sa sudo komandom, kao što je prikazano u nastavku:
sudo rm -f <putanja_do_datoteke>
Brisanje datoteka korišćenjem džoker znakova
U Linuxu, možemo koristiti džoker znakove za pronalaženje i brisanje datoteka. Džoker znakovi su posebni karakteri koji prepoznaju određeni obrazac imenovanja i funkcionišu kako za datoteke, tako i za direktorijume. Postoje tri tipa džokera:
- ? znak: Ovaj znak se podudara samo sa bilo kojim pojedinačnim karakterom. Na primer, ako unesemo tekst kao te?t.txt, onda će se znak ? podudariti sa bilo kojim karakterom u nazivu datoteke koji počinje sa ’te’, završava se sa ’t’ i ima jedan karakter između.
- * znak: Ovaj znak se podudara sa bilo kojim karakterom bilo koji broj puta u datom nizu. Na primer, ako unesemo tekst kao t*t.txt, znak * će se podudarati sa bilo kojim karakterom bilo koji broj puta u nazivima datoteka koji počinju sa ’te’ i završavaju se sa ’t’.
- [] znak: Ovaj znak se podudara samo sa karakterima navedenim unutar zagrada. Na primer, ako unesemo tekst kao te[ab]t.txt, onda će se ovo podudariti samo sa teat.txt i tabt.txt u nazivima datoteka koje se nalaze u datom direktorijumu.
Možemo koristiti džoker znakove u različitim komandama, uključujući rm komandu, kao što je prikazano u nastavku:
rm <džoker_znak>.<ekstenzija>
Uvek je preporučljivo da prvo pokrenete ls komandu sa džoker znacima kako biste proverili da li dobijate tačna imena datoteka. U suprotnom, pogrešne komande mogu izbrisati vaše važne podatke. Kada ste sigurni da su imena datoteka tačna, možete izvršiti rm komandu sa džoker znacima.
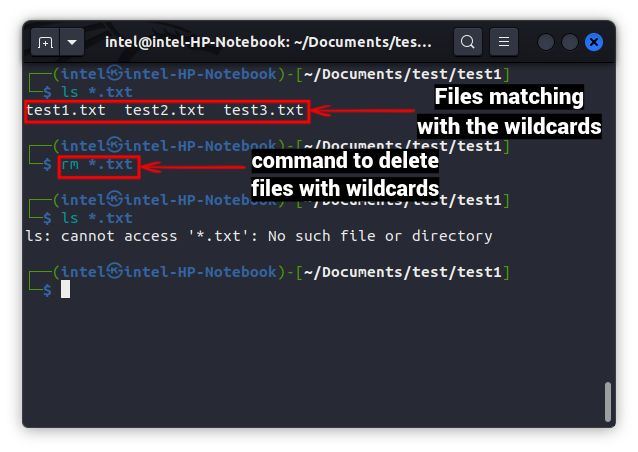
Brisanje datoteka korišćenjem unlink komande
Unlink komanda u Linuxu nema mnogo opcija i može brisati samo jednu datoteku u isto vreme. Osnovna sintaksa unlink komande je prikazana u nastavku:
unlink <naziv_datoteke>
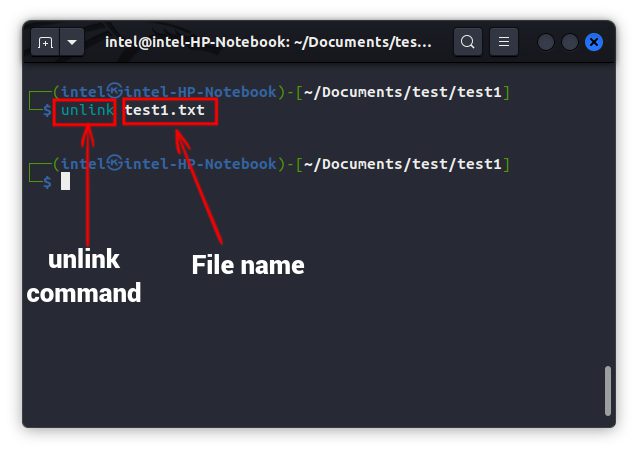
Brisanje datoteka korišćenjem shred komande
Obično, kada izbrišemo datoteku u Linuxu pomoću bilo koje komande, oslobađa se samo pokazivač koji ukazuje na memorijski blok, dok sadržaj datoteke i dalje postoji u memoriji. Ovo omogućava mnogim alatima za oporavak da vrate izbrisane datoteke. Ukoliko želite trajno da izbrišete datoteke iz memorije i ne ostavite trag, trebali biste koristiti shred komandu. Ona više puta prepiše sadržaj datoteke, a zatim je briše, čime se onemogućava bilo kom alatu za oporavak (čak i sa naprednim hardverom) da povrati datoteku.
Za trajno brisanje datoteke u Linuxu, koristite sledeću komandu:
shred -uz <naziv_datoteke>
Ovde se -u koristi za brisanje datoteke, a -z za prepisivanje datoteke sa nulama kako bi se sakrilo fragmentiranje, i na taj način ne ostavlja trag datoteke.
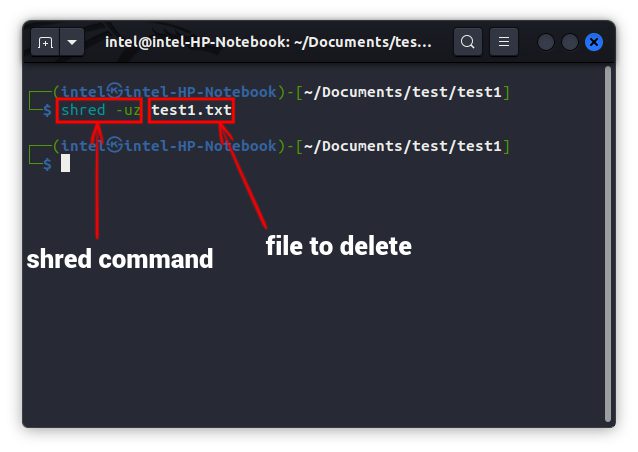
Brisanje datoteka korišćenjem find komande
Find komanda se može koristiti za brisanje datoteka kada niste sigurni o njihovoj tačnoj lokaciji. Sintaksa za brisanje datoteka pomoću find komande u Linuxu je:
find . -name “<ime_datoteke>” -exec rm {} ;
U gornjoj sintaksi, find komanda traži datoteku po nazivu i zatim prosleđuje rezultate pretrage rm komandi, koja briše datoteke. Obrnuta kosa crta se koristi da bi se tačka i zarez tretirali kao završetak komande.
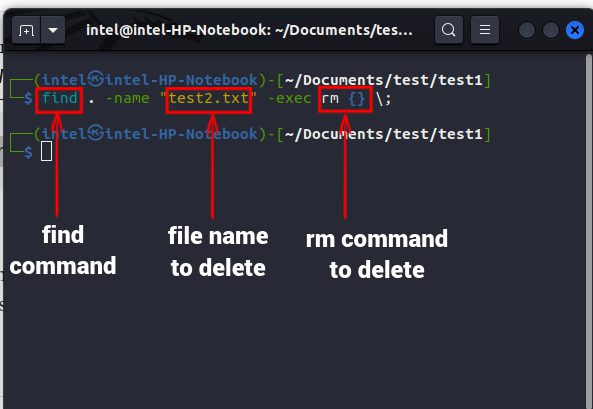
Često postavljana pitanja
Kako da obrišem sadržaj datoteke u Linuxu?
Da biste obrisali sadržaj datoteke, ali je ostavili netaknutu, koristite sledeću komandu. Ovde se znak > koristi za preusmeravanje navedenog sadržaja u navedeni naziv datoteke.
> <ime_datoteke>
Kako da izbrišem prazne datoteke u Unixu?
Da biste izbrisali prazne datoteke u direktorijumu, koristite sledeću komandu:
find . -type f -empty -print -delete
Zašto ne mogu da izbrišem datoteku u Linuxu?
Ukoliko, prilikom brisanja datoteke, vidite grešku poput „dozvola odbijena“, to znači da nemate „dozvolu za pisanje“ za izmenu datoteke.
Efikasno brisanje datoteka u Linuxu
U ovom članku smo predstavili nekoliko jednostavnih načina za brisanje datoteka u Linuxu, koristeći GUI i Terminal. Nadamo se da je ovaj članak bio od pomoći u podučavanju korišćenja komandi poput find, ne samo za pretragu, već i za brisanje datoteka kada se koristi sa rm komandom. Dodatno, uvek proverite datoteke pre brisanja, kako ne biste izgubili pristup važnim ličnim podacima. Ukoliko vam je prijatno da radite u Terminalu, preporučujemo vam da pregledate i naš detaljni vodič o tome kako preimenovati datoteku u Linuxu. Podelite sa nama vaše najčešće korišćene Linux komande u odeljku za komentare ispod.