Neželjene prazne stranice u Microsoft Wordu mogu narušiti profesionalni izgled vaših dokumenata.
Tražite li način da uklonite praznu stranicu iz Microsoft Word dokumenta? Ako je odgovor potvrdan, na pravom ste mestu. Da biste održali visok standard profesionalnosti vašeg Word dokumenta, od ključne je važnosti da se pozabavite praznim i suvišnim stranicama.
Ovaj vodič će vam predstaviti različite metode za uklanjanje praznih stranica u Microsoft Wordu. Možete izabrati onu koja vam najviše odgovara.
Postoji više razloga za pojavu praznih stranica, kao što su višestruki pritisci na taster Enter, ručno umetnuti prelomi stranica, prelomi sekcija, formatiranje pasusa i slično. Razumevanje kako i zašto nastaju prazne stranice pomoći će vam da ih se lakše oslobodite.
Istražimo nekoliko jednostavnih načina za brisanje praznih stranica iz Microsoft Worda.
Prelom stranice i prazna stranica
Prelomi stranica ili sekcija u Microsoft Wordu koriste se za označavanje mesta gde treba započeti nova stranica ili sekcija. Ručno umetanje preloma stranice ili sekcije može dovesti do nenamerne pojave nepotrebne prazne stranice u vašem dokumentu.
Ukoliko želite da uklonite praznu stranicu koja je nastala zbog nehotičnog umetanja preloma, najbolje je započeti sa prikazivanjem oznaka pasusa.
- Da biste prikazali oznake pasusa:
- Kliknite na karticu „Početna“ na traci.
- Kliknite na simbol (¶) „Prikaži/sakrij“ u grupi „Pasus“, kao što je prikazano na slici ispod:
Nakon ove radnje, ceo dokument će biti obeležen simbolom (¶), koji označava sva mesta u dokumentu gde je umetnut prelom stranice ili sekcije.
Brisanje prazne stranice umetnute putem preloma stranice
Kao što je već objašnjeno, kliknite na simbol (¶) „Prikaži/sakrij“ u grupi „Pasus“. Ako je prelom stranice umetnut, videćete ga zajedno sa praznom stranicom u dokumentu.
- Postavite kursor na početak preloma stranice.
- Pritisnite taster „Delete“ na tastaturi.
- Određeni prelom stranice, kao i prazna stranica, biće uklonjeni iz vašeg dokumenta.
Ukoliko u dokumentu imate više preloma stranica, moraćete da ponovite ovu proceduru za svaku od njih kako biste uklonili sve prazne stranice.
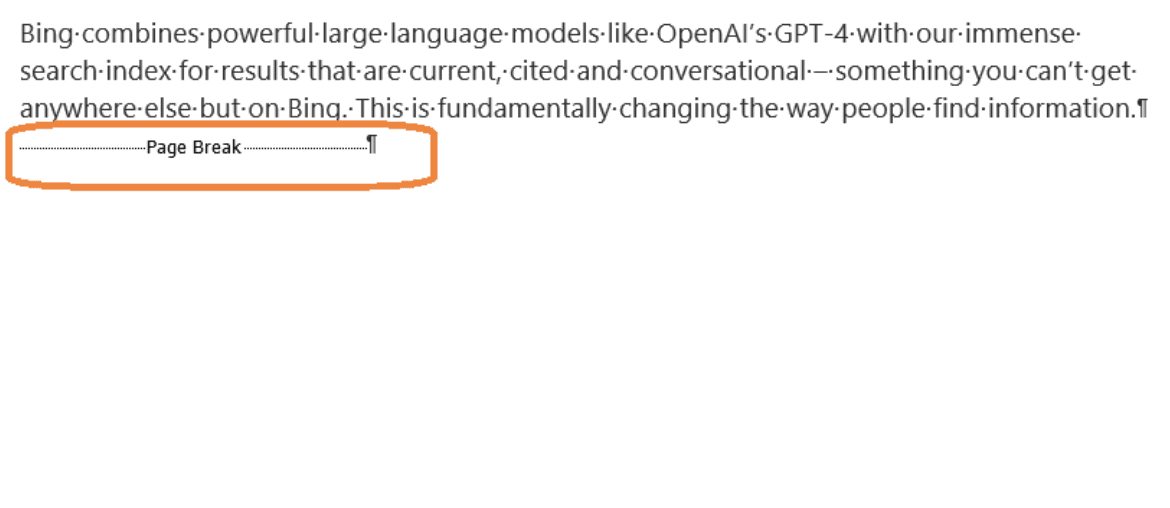
Brisanje prazne stranice umetnute putem preloma sekcije
Pogledajmo kako da izbrišemo praznu stranicu koja je rezultat nepotrebnih preloma sekcija.
- Da biste videli prelome sekcija u dokumentu, kliknite na karticu „Početna“ na traci i proverite da li ste kliknuli na simbol „¶“ (Prikaži/sakrij) u grupi „Pasus“, kao što je gore navedeno.
- Kada odaberete opciju „Prikaži/sakrij“, pojaviće se prelomi sekcija ukoliko su umetnuti, kao što je prikazano ispod:
- Postavite kursor na početak preloma sekcije i pritisnite taster „Delete“ na tastaturi. Određeni prelom sekcije, zajedno sa praznom stranicom, biće uklonjeni iz vašeg dokumenta.
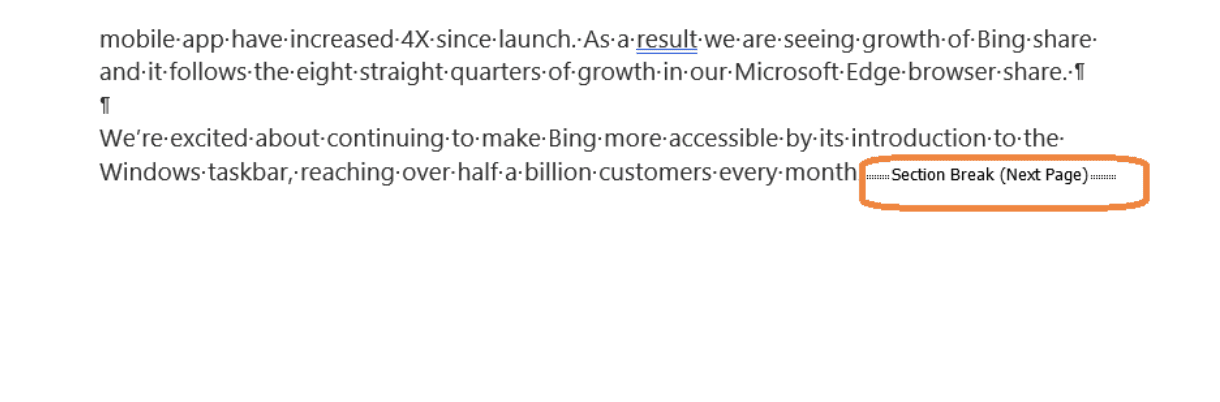
Ukoliko u dokumentu imate više preloma sekcija, potrebno je da ponovite ovu proceduru za svaku od njih kako biste uklonili sve prazne stranice.
Napomena: Ako izbrišete prelom sekcije, moguće je da se promene margine, orijentacija stranice, kao i zaglavlja i podnožja.
Brisanje prazne stranice pomoću okna za navigaciju
Jedan od najjednostavnijih načina za pregled i uklanjanje praznih stranica u Microsoft Wordu jeste korišćenje okna za navigaciju.
- Za brisanje praznih stranica pomoću okna za navigaciju:
- Kliknite na karticu „Prikaz“ na traci.
- Izaberite ili označite „Okno za navigaciju“ u grupi „Prikaz“, kao što je prikazano u nastavku:
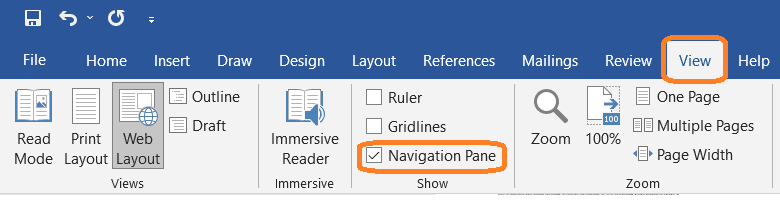
- Nakon odabira okna za navigaciju, sa leve strane će se pojaviti prozor sa 3 opcije – „Naslovi“, „Stranice“ i „Rezultati“.
- Odaberite opciju „Stranice“ kako biste prikazali sve stranice u dokumentu, kao što je prikazano u nastavku:
Odaberite praznu stranicu čiju sličicu želite da izbrišete i pritisnite taster „Delete“ na tastaturi. Neželjena prazna stranica će biti uklonjena iz dokumenta.
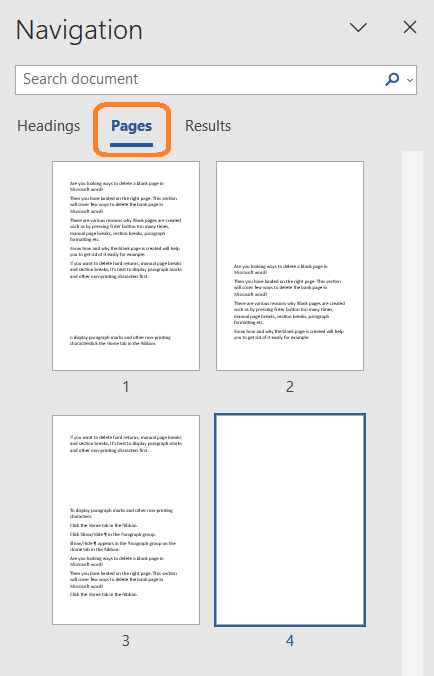
Brisanje prazne stranice uklanjanjem formatiranja pasusa
Dodatne stranice mogu biti i rezultat formatiranja pasusa.
Ukoliko vidite praznu stranicu koja nije nastala zbog viška pritisaka na taster Enter, ručnog preloma stranice ili preloma sekcije, uz pomoć uključenog prikaza „Prikaži/sakrij ¶“, možda je uzrok formatiranje pasusa.
Da biste se rešili praznih stranica koje su nastale zbog formatiranja pasusa, pratite ove korake:
Izaberite karticu „Početna“ na traci, otvorite pokretač dijaloga „Pasus“ u donjem desnom uglu grupe „Pasus“, izaberite karticu „Prelomi linija i stranica“ u okviru za dijalog, kao što je prikazano ispod. Proverite da li je neka od tri opcije paginacije odabrana.
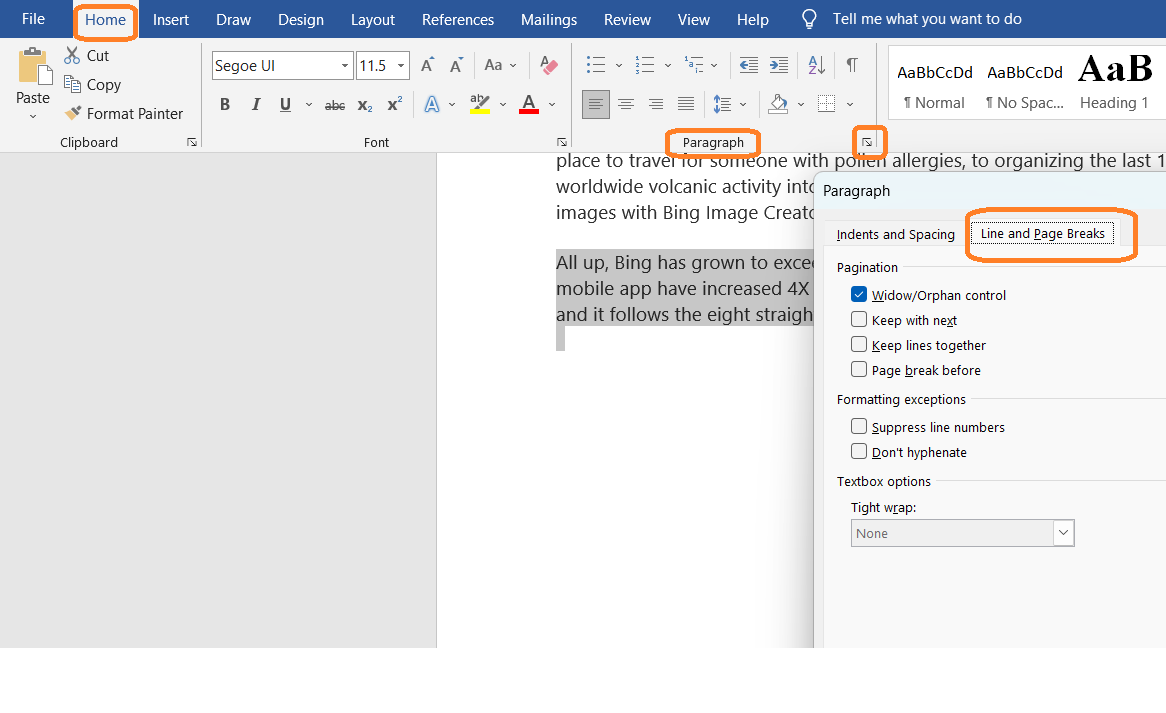
- „Prelom stranice pre“ – umeće prelom stranice pre pasusa.
- „Nastavi sa sledećim“ – sprečava prelom stranice između trenutnog i sledećeg pasusa.
- „Držite redove zajedno“ – sprečava prelom stranice unutar pasusa.
Ako primetite da je neka od ovih opcija označena, uklonite oznaku sa one koja uzrokuje pojavu neželjene prazne stranice.
Završne reči
Postoji nekoliko situacija u kojima korisnici mogu naići na neželjene prazne stranice u Microsoft Word dokumentima. Da bi ih uklonili, važno je da razumeju uzroke i poreklo ovih pojava. Na taj način će ih lako i brzo ukloniti bez poteškoća.
Gore navedeni jednostavni načini će vam biti od pomoći da izbrišete prazne stranice u Microsoft Wordu.
Zatim pogledajte kako dodati potpis u Word dokument.