Godine 2007, funkcija snimanja ekrana uvedena je na iPhone uređajima. Kod starijih verzija iOS-a, za pravljenje snimka ekrana bilo je neophodno istovremeno pritisnuti dugme za pojačavanje zvuka i dugme za uključivanje. Prvi snimci ekrana na računarima zabeleženi su 1980. godine, dok su prvi snimci ekrana na Mac računarima nastali sa pojavom prvog Mac računara 1984. Od tada, proces pravljenja snimaka ekrana postao je znatno jednostavniji. Samo nekoliko klikova i nekoliko milisekundi je potrebno da se zabeleži sve što je prikazano na ekranu. Ako želite da naučite kako da isečete snimak ekrana na Mac-u, nastavite da čitate ovaj tekst. Objasnićemo kako da isečete snimak ekrana na Mac-u kroz detaljne korake i ilustracije.
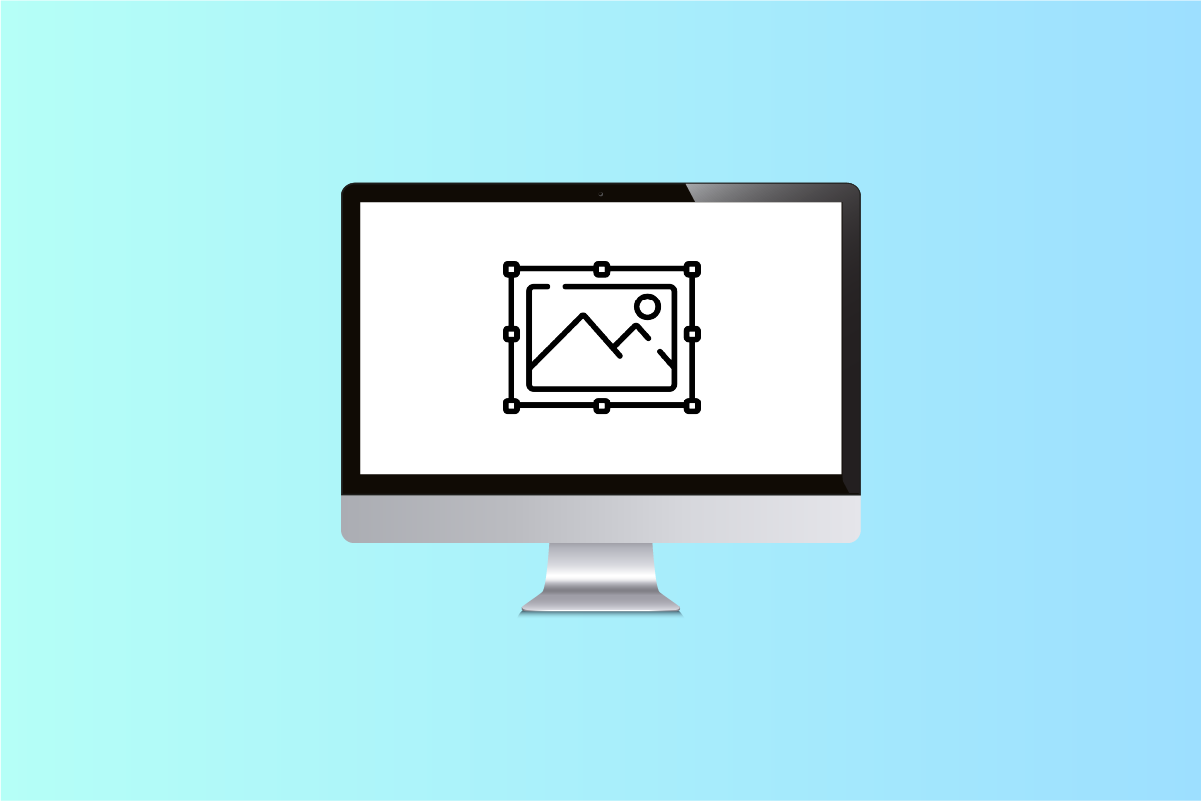
Kako Iseći Snimak Ekrana na Mac-u
Bilo koji snimak ekrana na Mac-u možete iseći pomoću aplikacije Preview. U nastavku teksta pronaći ćete detaljne instrukcije sa slikama koje će vam pomoći da lakše razumete ceo postupak.
Da li Postoji Alat za Isecanje na Mac-u?
Da, Mac ima ugrađen alat za isecanje. Ovaj alat je fleksibilan i jednostavan za upotrebu, čak i za početnike koji tek počinju da istražuju mogućnosti svog MacBook-a. Omogućava vam da lako povlačite kursor i isečete željenu oblast. Jednostavno pritiskom na Shift + Command + 4 možete izabrati deo ekrana, slike ili veb stranice koju želite da isečete.
Koja Je Prečica za Snimak Ekrana na Mac-u?
Prečice na Mac-u omogućavaju brzo i jednostavno pravljenje snimaka ekrana. Postoje tri osnovne prečice za ovu svrhu:
- Pritiskom na Shift + Command + 3 istovremeno se pravi snimak celog ekrana.
- Pritiskom na Shift + Command + 4 možete da napravite snimak manjeg dela ekrana.
- Kombinacijom tastera Shift + Command + 4 + razmaknica istovremeno možete napraviti snimak prozora ili menija.
Gde se Čuvaju Isečeni Snimci Ekrana?
Snimci ekrana se čuvaju na radnoj površini u obliku slikovnih datoteka .png formata. Po podrazumevanim podešavanjima, snimci se nazivaju „Screenshot [datum] at [vreme].png“. Nakon uređivanja i isecanja, snimci se mogu sačuvati na bilo kojoj lokaciji, a ime fajla se može promeniti po želji.
Da li je Moguće Urediti Snimak Ekrana na Mac-u?
Da, moguće je urediti snimak ekrana na Mac-u brzo i lako. Nakon što pritisnete Shift + Command + 3 da biste napravili snimak ekrana, on će biti sačuvan na radnoj površini pod imenom „Screenshot [datum] at [vreme].png“. Nakon toga, možete otvoriti datoteku u aplikaciji Preview i odabrati opciju „Tools“ za uređivanje snimka.
Kako Iseći Snimak Ekrana na Mac-u? Kako Iseći Snimak Ekrana na MacBook Pro i MacBook Air?
Isecanje snimka ekrana je jednostavan i brz proces, bez obzira na to da li koristite MacBook Pro ili MacBook Air. Koraci za pravljenje i uređivanje snimka su isti. Sledite uputstva u nastavku kako biste isekli snimak ekrana pomoću odgovarajuće kombinacije tastera.
1. Da biste napravili snimak celog ekrana, istovremeno pritisnite Shift + Command + 3 na tastaturi.
Napomena: Snimak ekrana će biti sačuvan na radnoj površini po podrazumevanim podešavanjima.
2. Nakon što je snimak sačuvan na radnoj površini, dvaput kliknite na željeni snimak da biste ga otvorili u aplikaciji Preview.
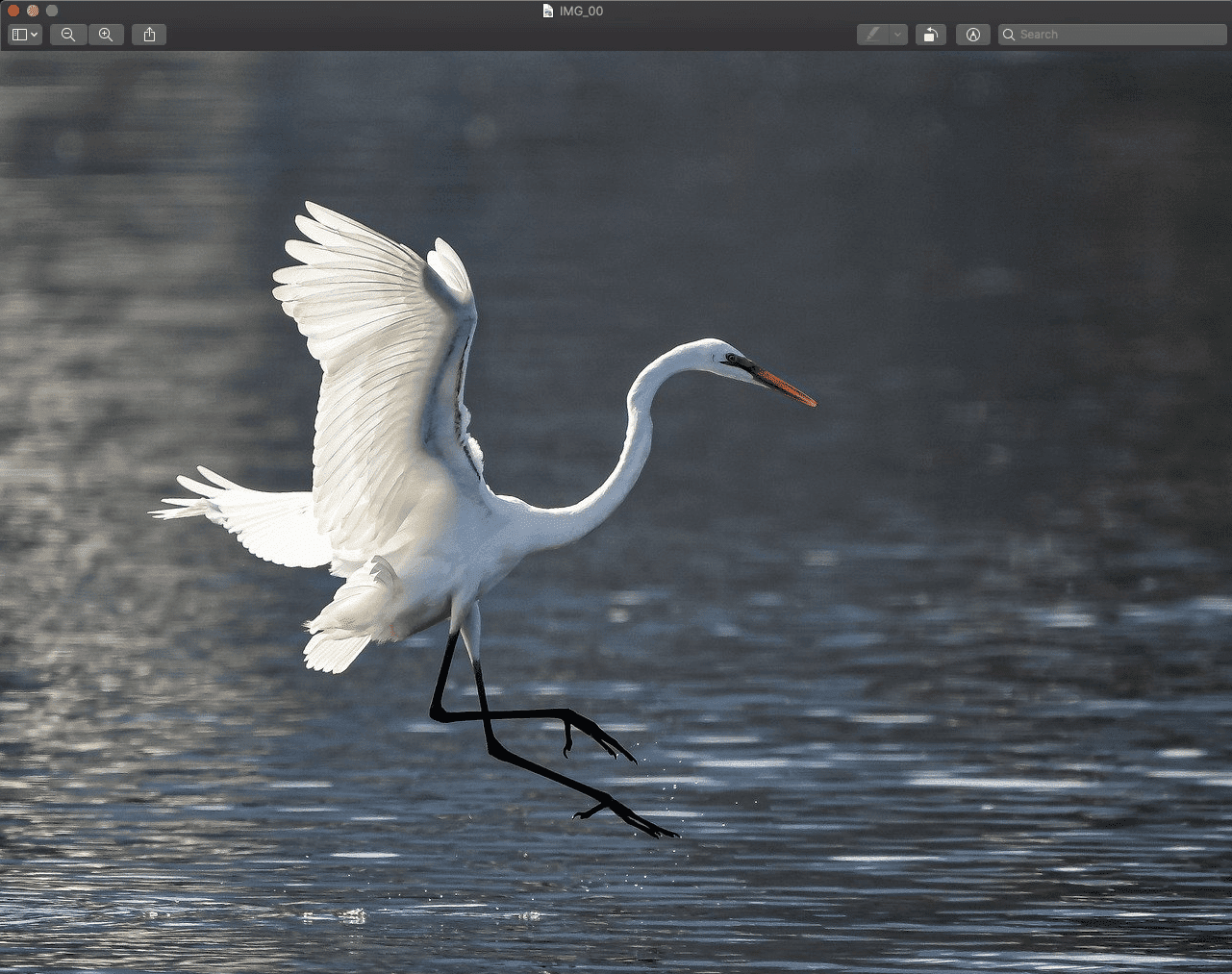
3. Uz pomoć Preciznog Pokazivača (Precision Pointer) izaberite oblast koju želite da isečete na snimku ekrana.

4. Kliknite na opciju „Tools“ (Alati) u gornjoj traci, kao što je prikazano na slici ispod.
5. U padajućem meniju, izaberite opciju „Crop“ (Iseci).

6. Snimak ekrana će biti isečen prema izabranoj oblasti.
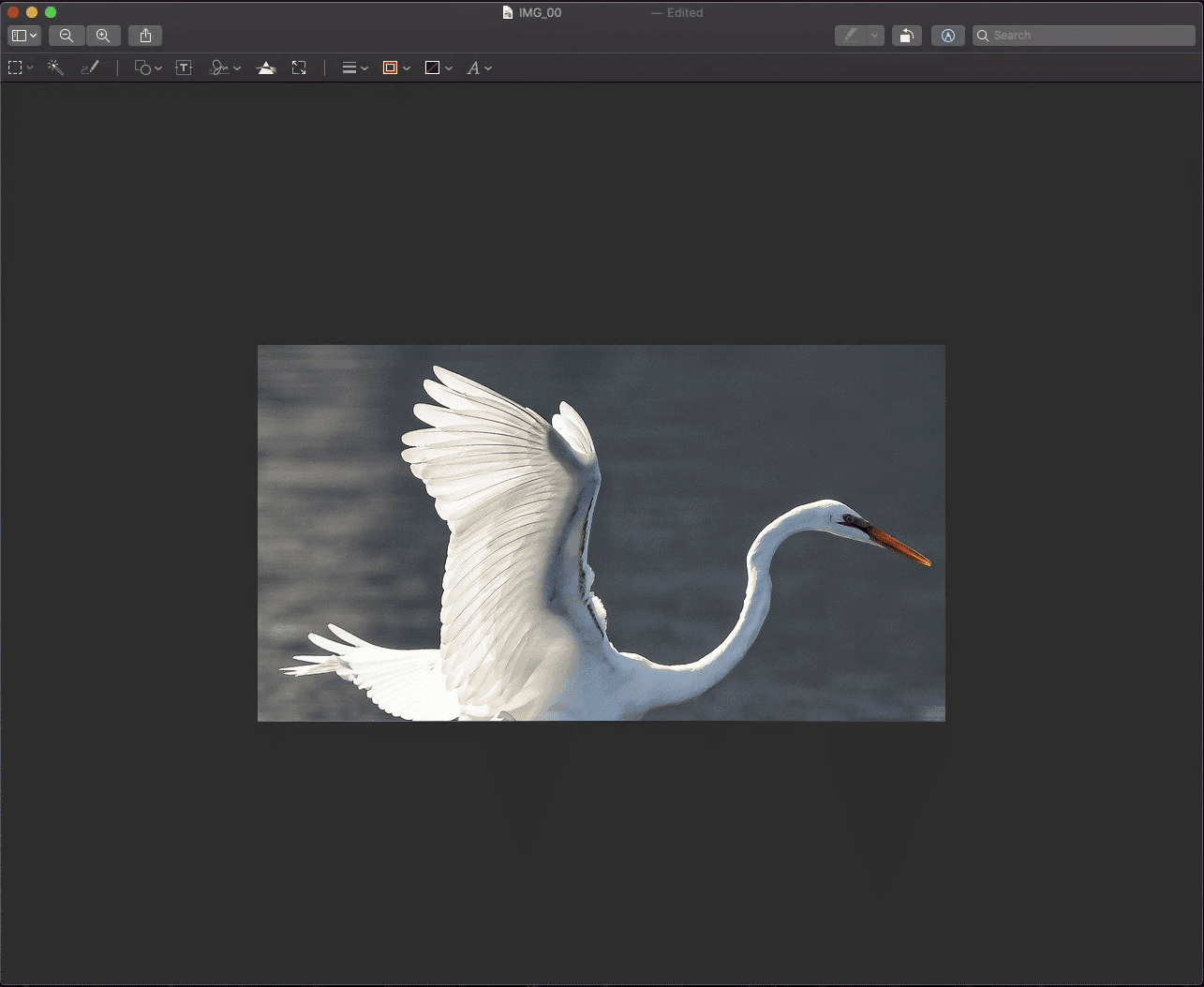
Kako Iseći Snimak Ekrana na Mac-u Nakon Što Ga Sačuvam?
Ako želite da znate kako da isečete snimak ekrana na Mac-u nakon što ga sačuvate, pratite ove korake:
1. Istovremeno pritisnite Shift + Command + 3 na tastaturi da napravite snimak celog ekrana.
Napomena: Takođe možete koristiti prečice Shift + Command + 4 ili Shift + Command + 4 + razmaknica za pravljenje različitih vrsta snimaka ekrana.
2. Dvaput kliknite na željeni snimak ekrana sa radne površine.
3. U aplikaciji Preview, koristite Precizni Pokazivač kako biste izabrali željenu oblast slike na snimku ekrana.

4. Kliknite na „Tools“ (Alati) > „Crop“ (Iseci), kao što je prikazano na slici ispod.

Isečeni snimak ekrana će biti sačuvan na vašoj Mac radnoj površini.
Zašto Ne Mogu da Isečem Snimak Ekrana na Mac-u?
U nastavku su navedeni neki od razloga zašto možda ne možete da isečete snimke ekrana na Mac-u:
Kako Iseći Snimak Ekrana na iPhone-u?
Isecanje snimka ekrana na iPhone-u je vrlo jednostavno. Sledite ove korake:
1. Istovremeno pritisnite dugme za uključivanje + dugme „Home“ da napravite snimak ekrana.
Napomena: Za iPhone modele bez dugmeta „Home“, pritisnite istovremeno dugme za pojačavanje zvuka + dugme za uključivanje.
2. Odmah nakon što ste napravili snimak ekrana, dodirnite pregled snimka koji se pojavljuje u donjem levom uglu.
3. Izaberite i prilagodite oblast koju želite da isečete na snimku ekrana. Zatim dodirnite „Done“ (Gotovo).
4. Dodirnite „Save to Photos“ (Sačuvaj u fotografije) ili „Save to Files“ (Sačuvaj u datoteke) da sačuvate isečeni snimak ekrana u Galeriji.
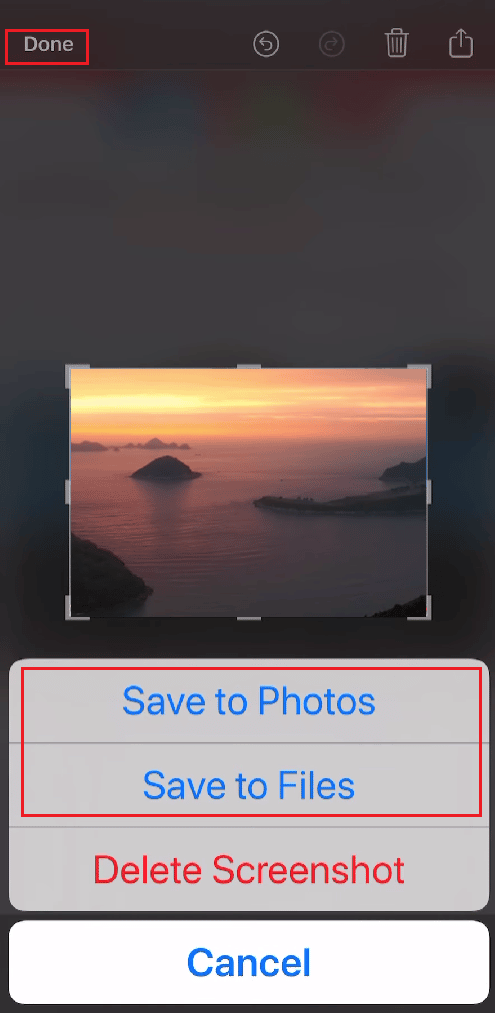
***
Nadamo se da vam je ovaj vodič bio koristan i da ste naučili kako da isečete snimak ekrana na Mac-u. Slobodno nam se obratite sa svojim pitanjima i predlozima u odeljku za komentare ispod. Takođe, možete nam reći o kojoj temi želite da čitate u našem sledećem članku.