Microsoft Teams predstavlja izvanrednu online platformu namenjenu kako udaljenim radnicima, tako i preduzećima koja teže da efikasno komuniciraju i nadgledaju svoje zaposlene. Još od svog predstavljanja 2017. godine, ovaj alat je postao nezamenljiv deo IT sektora, posebno u periodu pandemije COVID-19, kada su mnoge kompanije prešle na online poslovanje. Iako je MS Teams pouzdano rešenje za rad, nedavno se kod nekih korisnika pojavljuju problemi sa funkcijom četa. Ovaj problem se manifestuje nestankom starijih razgovora, i ako ste se susreli sa istim izazovom i želite da saznate kako izvesti konverzacije iz MS Teams-a, na pravom ste mestu. U ovom tekstu ćemo detaljno objasniti proces čuvanja Teams četa u PDF formatu, kao i druge metode izvoza. Započnimo detaljnu analizu različitih načina za izvoz istorije ćaskanja.
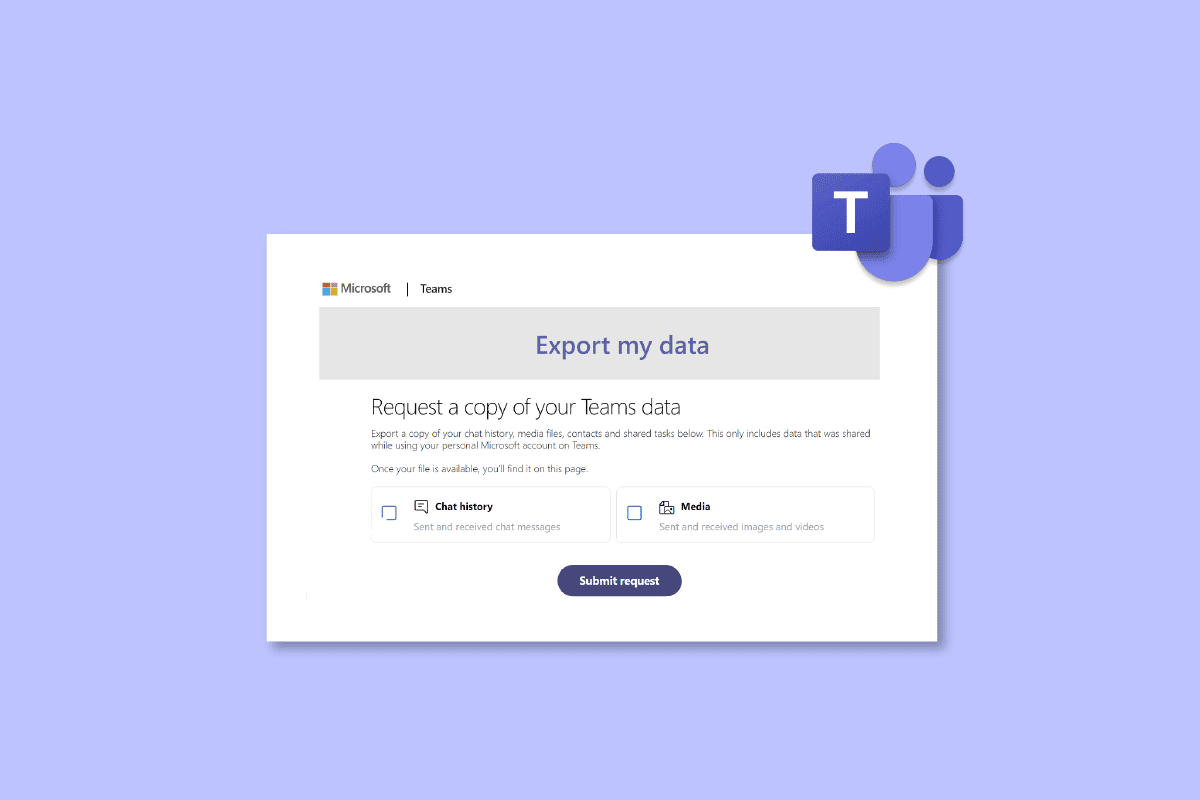
Kako izvesti MS Teams konverzaciju?
U nastavku su detaljno objašnjeni različiti pristupi za izvoz MS Teams razgovora.
Šta podrazumeva izvoz istorije četa iz Teams-a?
- Microsoft Teams API-ji omogućavaju vam izvoz 1:1 razgovora, konverzacija sa sastanaka, grupnih čatova i poruka sa kanala direktno sa vašeg MS Teams naloga.
- Ukoliko vaša organizacija ima potrebu za izvozom ovih podataka, neophodno je koristiti Teams Export API-je.
- Izvezene poruke uključuju individualne poruke u okviru kanala ili ćaskanja.
- Svi MS Teams čatovi, informacije o kanalima i fajlovi se po defaultu čuvaju na neograničeno vreme u okviru platforme.
Kako pristupiti izvozu MS Teams konverzacija?
Postoji nekoliko jednostavnih i često korišćenih metoda koje možete koristiti za izvoz vaših MS Teams ćaskanja. Pored toga, postoji i zvanični metod za izvoz razgovora sa ove platforme, koji ćemo detaljno predstaviti u nastavku:
Metod 1: Kopiranje poruka
Najjednostavniji način za izvoz Teams ćaskanja je kopiranje istorije ćaskanja, ukoliko nije predugačka. Kopirani tekst možete zalepiti u bilo koji tekst editor kao što su Notepad, WordPad ili Word. Ovaj metod je idealan ako vam je brzo potrebna kopija razgovora. Međutim, ovaj pristup nije efikasan ukoliko je vaša istorija razgovora veoma obimna.
Metod 2: Kreiranje snimaka ekrana
Još jedan jednostavan način za izvoz MS Teams konverzacija je kreiranje snimaka ekrana cele istorije četa. Ovaj metod je brži od kopiranja i lepljenja. Snimke ekrana možete sačuvati kao .JPG ili .PNG datoteke.
Metod 3: Korišćenje funkcije izvoza MS Teams-a
Možete koristiti zvaničnu stranicu za izvoz koju nudi Microsoft Teams, koja je prvenstveno namenjena za izvoz poruka i medijskih fajlova. Jedini nedostatak ove metode je to što proces može biti vremenski zahtevan, ali je ovo pouzdan i zvaničan način za izvoz razgovora.
1. Otvorite stranicu za izvoz na vašem Microsoft Teams nalogu.
2. Izaberite opciju „Istorija ćaskanja“ na stranici „Izvezi moje podatke“ i kliknite na dugme „Pošalji zahtev“.
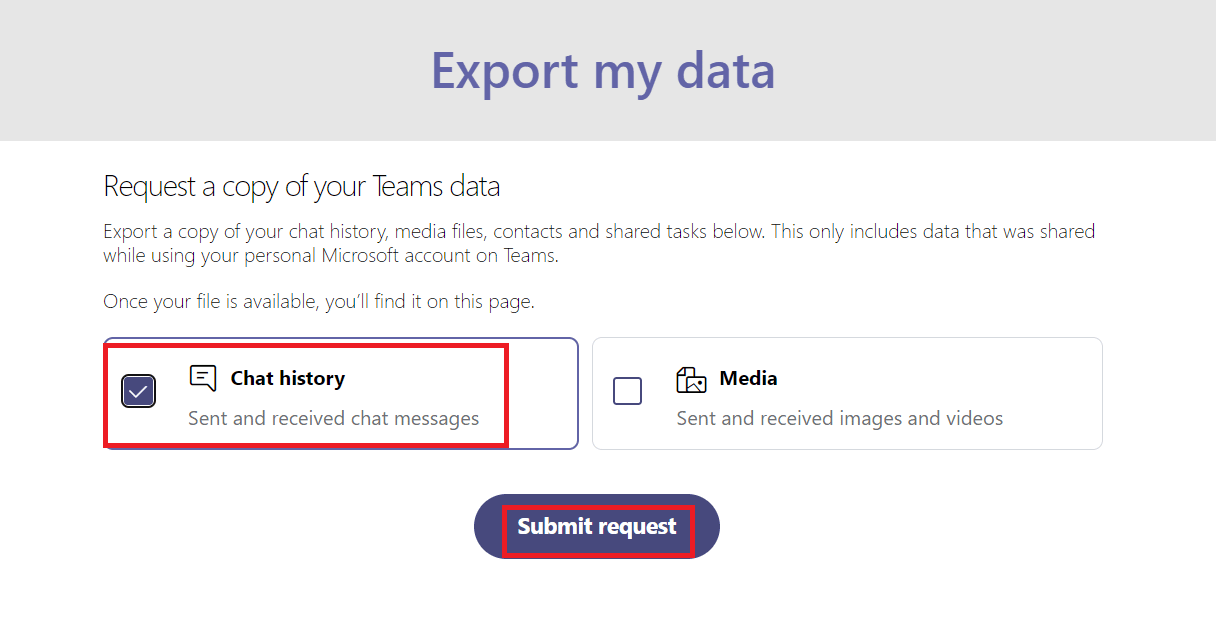
3. Kliknite na „Nastavi“ da biste završili proces izvoza poruka.
4. Sada, u odeljku „Dostupni izvozi“, proverite status vašeg zahteva za izvoz.
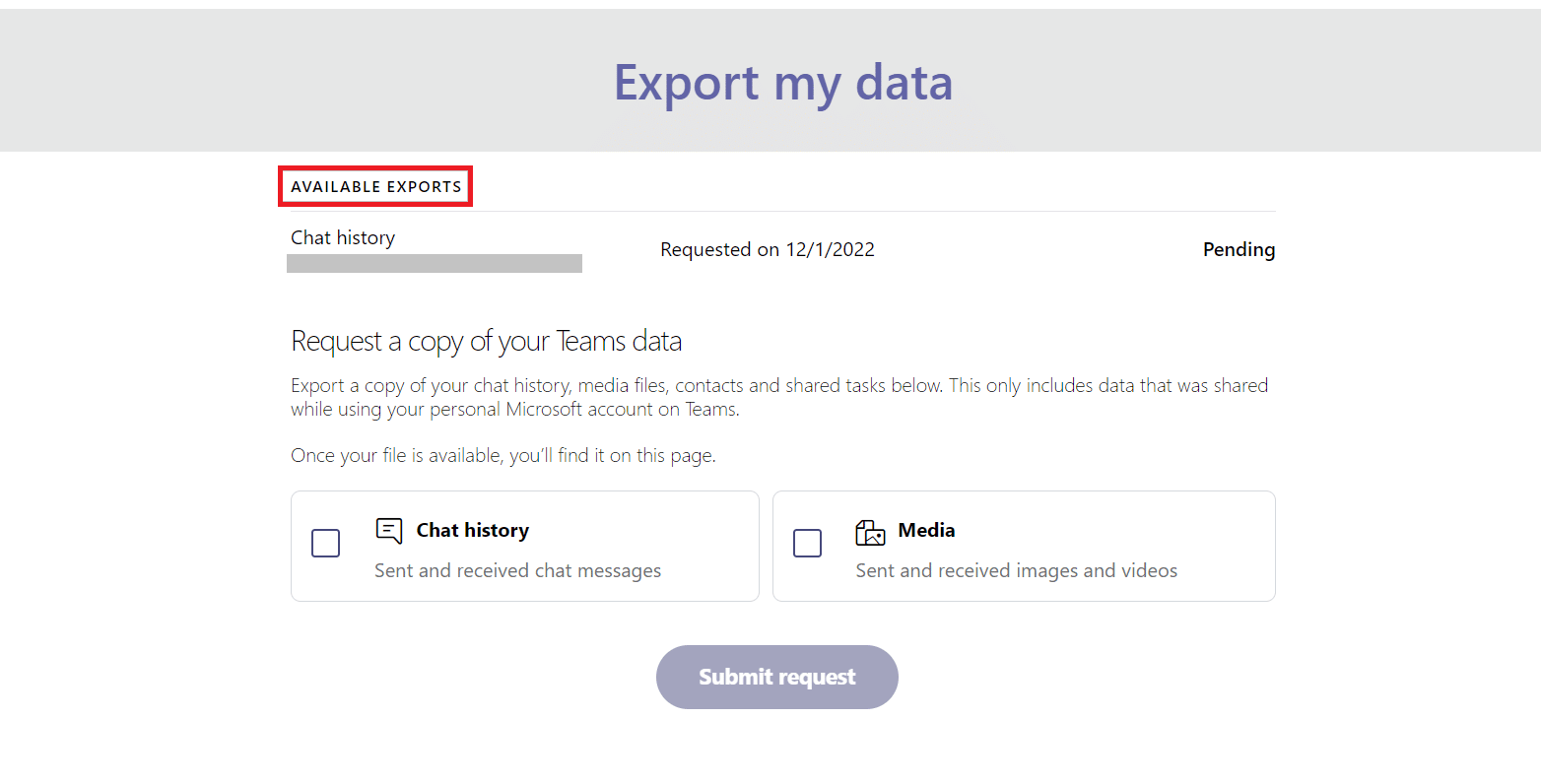
5. Kada su vaše fajlove sa porukama spremne, pojaviće se link na ekranu. Kliknite na „Preuzmi“ da biste dobili svoju istoriju ćaskanja.
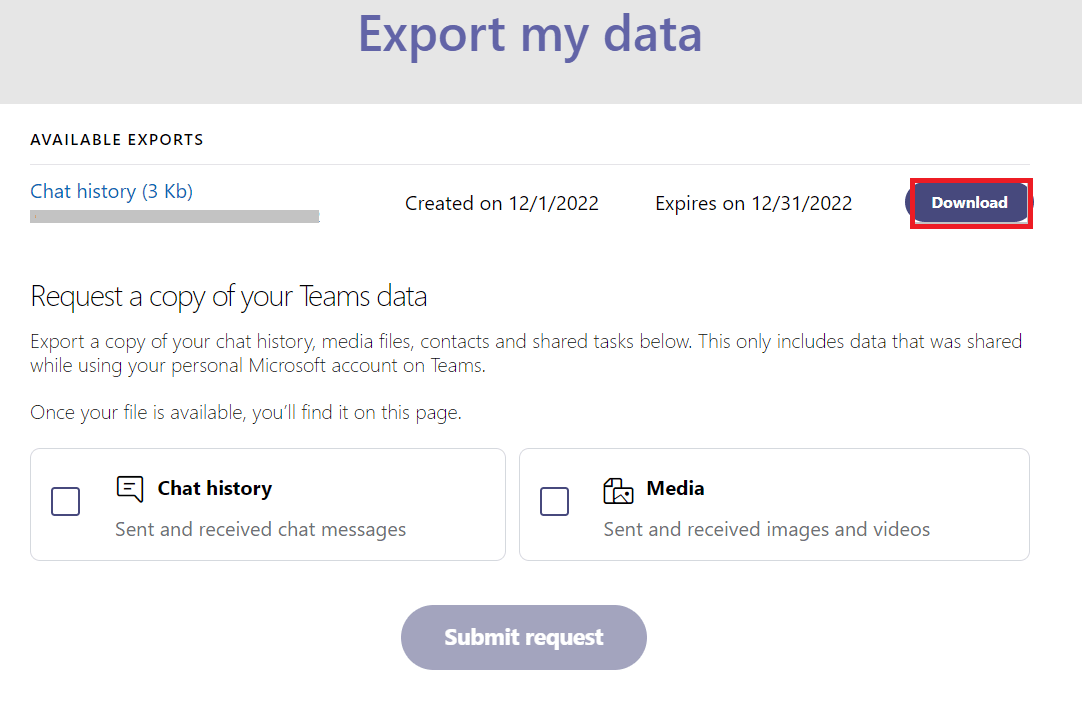
Metod 4: Čuvanje Teams četa kao PDF
Ukoliko želite odmah da pristupite svim razgovorima i informacijama, bez čekanja da se završi proces izvoza, možete isprobati opciju štampanja. Microsoft Teams zahteva određeno vreme da završi izvoz istorije ćaskanja, stoga je ova metoda pouzdana alternativa. Prilikom preuzimanja četa, istorija poruka se čuva kao prenosivi dokument u PDF formatu, kojem možete pristupiti kasnije. Za ovaj metod vam nije potrebna nikakva dodatna aplikacija. Pratite uputstva korak po korak da biste duplirali svoju istoriju konverzacija:
1. Otvorite Google Chrome ili drugi pregledač po vašem izboru na računaru.
2. Zatim, pokrenite web verziju Microsoft Teams-a.
3. Prijavite se koristeći vaš ID e-pošte i lozinku.
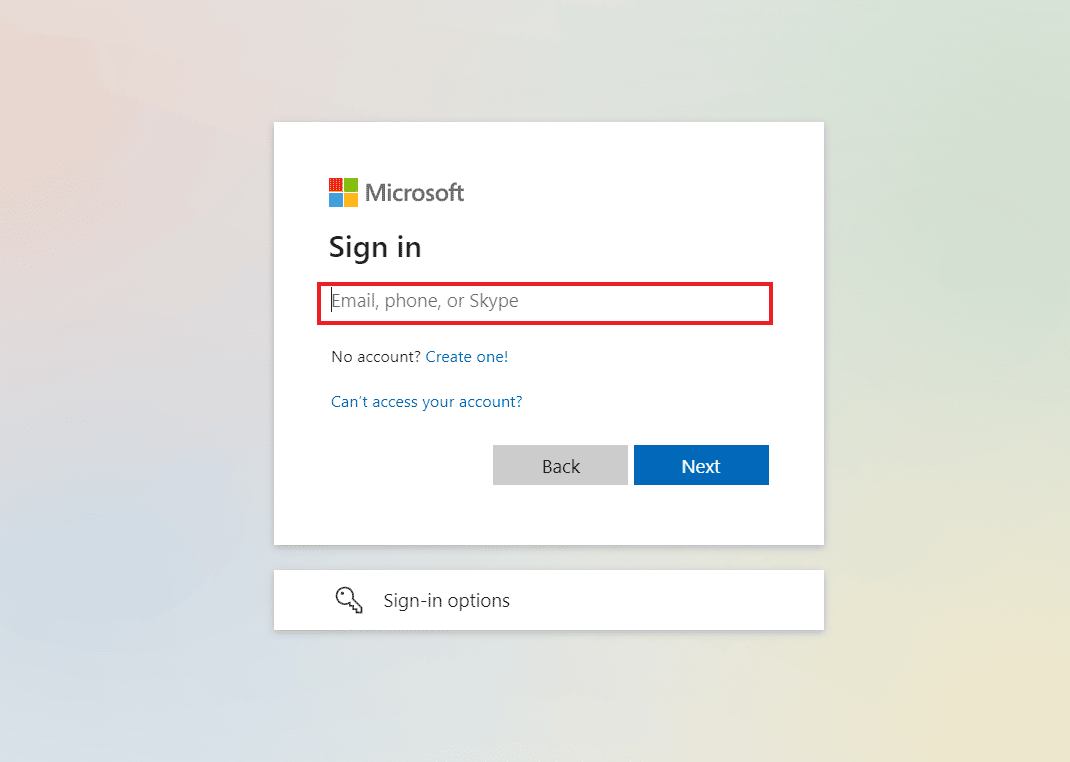
4. Kliknite na razgovor koji želite da izvezete da biste otvorili istoriju ćaskanja.
5. Skrolujte kroz razgovor da biste učitali sve poruke.
6. Pritisnite tastere Ctrl + A na tastaturi istovremeno da biste izabrali sve poruke u četu.
7. Otvorite prozor za štampanje istovremenim pritiskom na tastere Ctrl + P.
8. Iz padajućeg menija u opciji „Odredište“, izaberite „Sačuvaj kao PDF“.
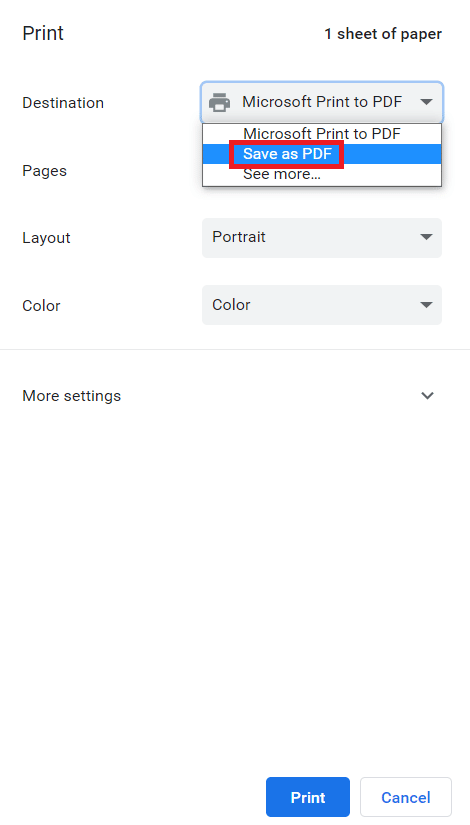
9. Kliknite na dugme „Sačuvaj“ i izaberite odredišnu fasciklu u kojoj želite da sačuvate PDF fajl.
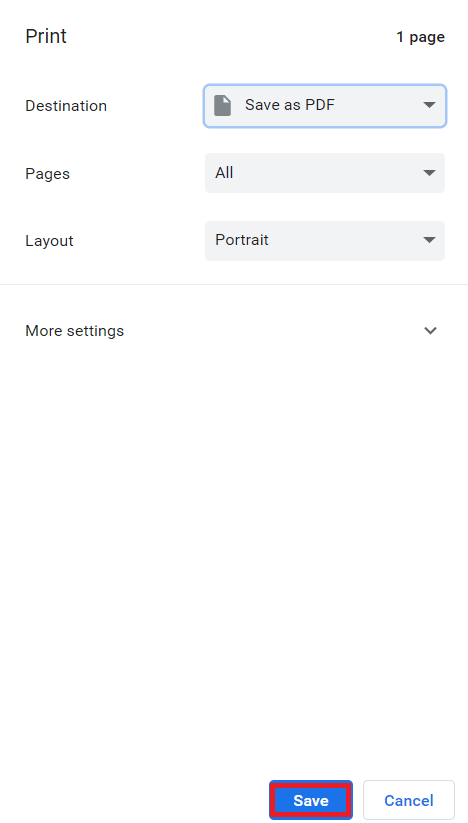
Nakon izvršenih koraka, moći ćete da pristupite porukama kad god poželite. Dakle, ovo je način da sačuvate Teams ćaskanje kao PDF.
Metod 5: Izvoz ćaskanja putem Google Chrome ekstenzije
Pored opcije čuvanja Teams ćaskanja kao PDF, možete isprobati još jednu metodu koja uključuje izvoz četa uz pomoć ekstenzije za Google Chrome. Ova metoda vam omogućava da kreirate snimak ekrana cele stranice i da ga potom konvertujete u PDF format.
1. Posetite Chrome web prodavnicu.
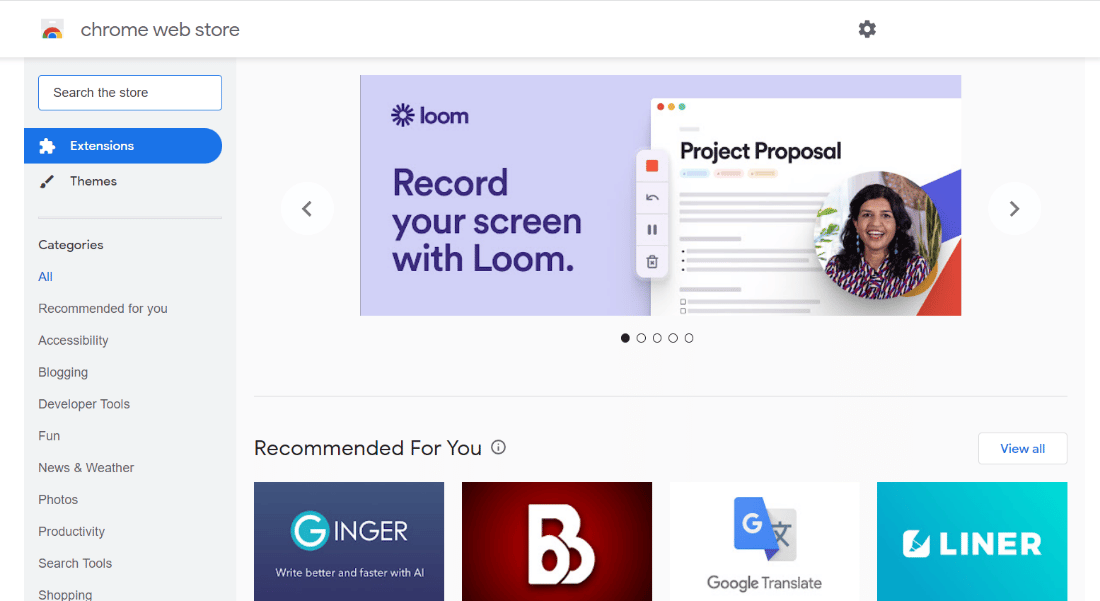
2. U pretrazi unesite „GoFullPage“ i kliknite na rezultat.
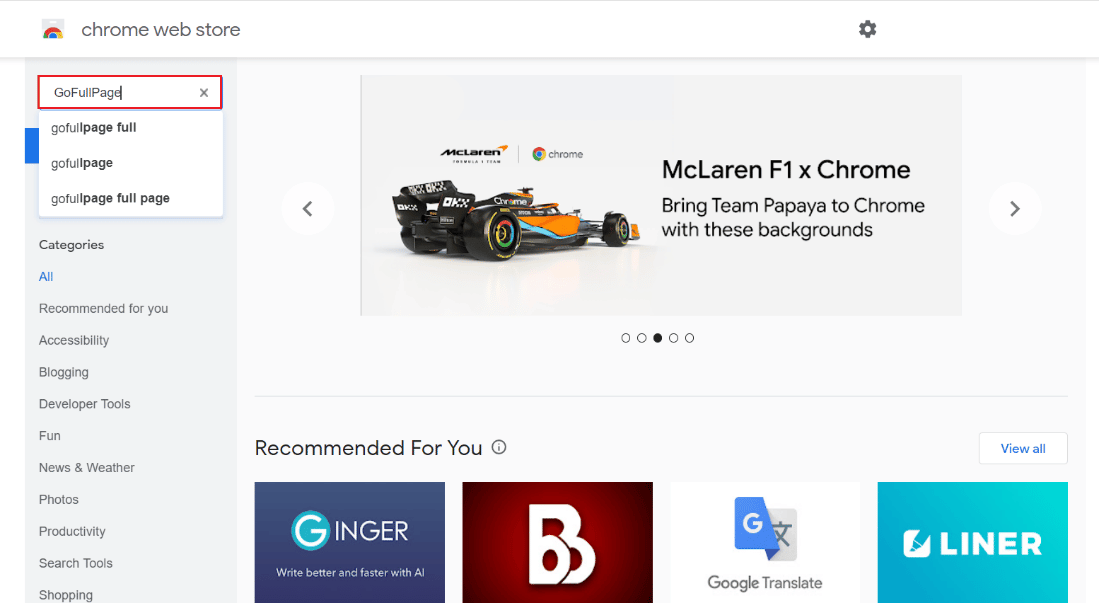
3. Kliknite na „Dodaj u Chrome“.
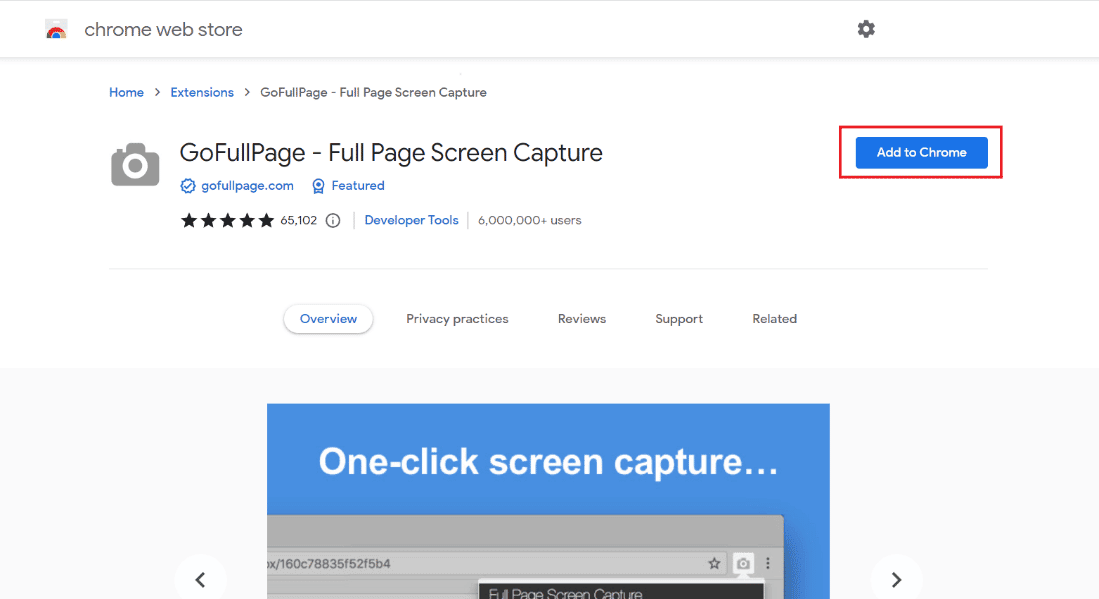
4. U iskačućem meniju kliknite na „Dodaj ekstenziju“.
5. Sada, uz pomoć ikone kamere na vrhu, možete kreirati snimak ekrana pritiskom na tastere Alt + Shift + P.
Koristeći ovaj metod, možete sačuvati sadržaj cele stranice u obliku slike na svom uređaju.
Metod 6: Korišćenje funkcije „Share to Outlook“
Sledeći metod za izvoz MS Teams konverzacija uključuje korišćenje Outlook naloga. Detaljna uputstva kako da iskoristite Outlook za deljenje istorije ćaskanja možete pronaći u nastavku:
1. Otvorite MS Teams softver na vašem računaru.
2. Izaberite ćaskanje koje želite da podelite i sačuvate.
3. Kliknite na tri tačke unutar četa da biste otvorili „Još opcija“.
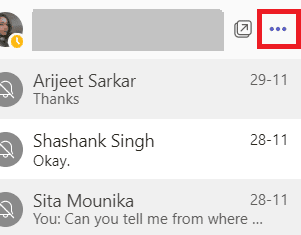
4. Sa liste izaberite „Share to Outlook“.
5. Unesite adresu e-pošte sa kojom želite da podelite ćaskanje.
Metod 7: Korišćenje Exchange PowerShell-a
Poslednji metod za izvoz Teams istorije ćaskanja uključuje korišćenje Exchange PowerShell-a. Exchange Management Shell omogućava vam pristup grupnom sandučetu putem Office 365. Da biste izvezli svoje Teams poruke pomoću Exchange PowerShell-a, pratite korake u nastavku:
1. Pokrenite Exchange PowerShell komandnu liniju na vašem uređaju.
2. Unesite sledeću komandu:
Get-mailbox – groupmailboxname | get-mailbox statistics | select-object identity, itemsinfolder, foldersize
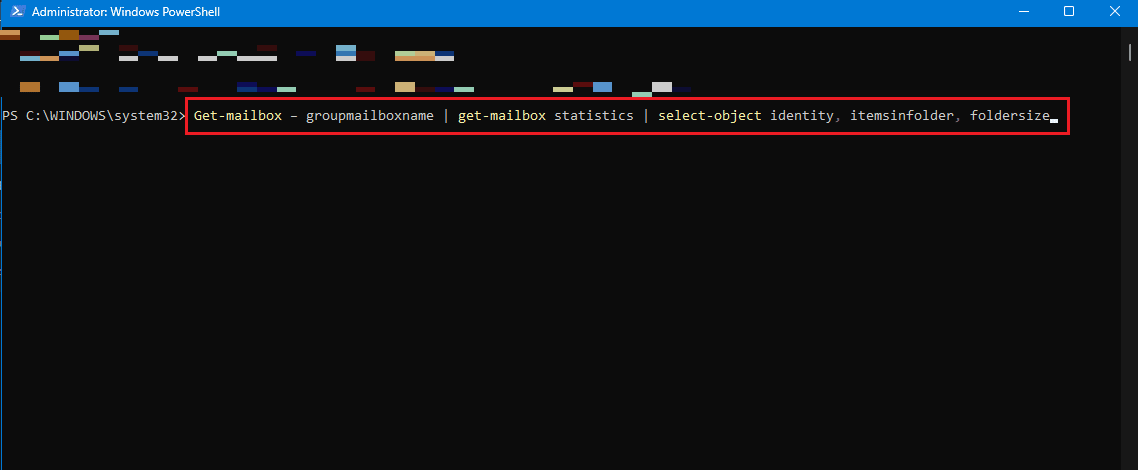
3. Možete uneti i sledeću komandu ukoliko nemate dozvolu za pristup folderu:
Get-mailbox – groupmailboxname | get-mailboxfolderpermission
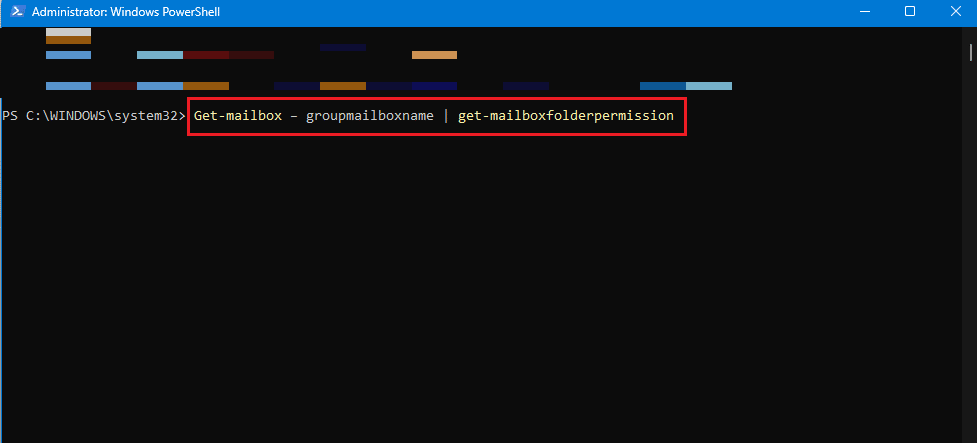
4. Sada možete pristupiti folderu „-conversationteamchat“ u poštanskom sandučetu Teams-a u vašoj OneDrive web aplikaciji da biste pristupili njegovom sadržaju.
Često postavljana pitanja (FAQ)
P1. Mogu li da izvezem ceo MS Teams razgovor?
O1. Možete da kopirate kompletan razgovor samo iz jednog ćaskanja, ali MS Teams ne dozvoljava izvoz celokupnih razgovora sa platforme zbog bezbednosnih protokola.
P2. Gde se čuva istorija ćaskanja u Microsoft Teams-u?
O2. Istorija ćaskanja u Microsoft Teams-u se čuva u tajnoj datoteci kojoj mogu pristupiti korisnici koji imaju pristup svojim poštanskim sandučićima. Takođe, Exchange PowerShell može da šalje ćaskanja na Outlook nalog čak i ako fajlovi nisu javno dostupni.
P3. Koliko dugo se MS Teams konverzacije čuvaju?
O3. MS Teams razgovori se podrazumevano čuvaju na platformi neograničeno.
P4. Da li se poruke u Teams-u brišu?
O4. Poruke ili razgovori mogu biti automatski obrisani ukoliko je politika zadržavanja podešena tako da briše ćaskanja.
P5. Da li se ćaskanja ili razgovori u MS Teams-u snimaju?
O5. Da, sastanci i pozivi u Teams-u mogu biti snimani i mogu se pregledati u budućnosti.
***
Nadamo se da vam je ovaj vodič o izvozu MS Teams razgovora bio koristan i da ste naučili različite načine na koje možete izvesti razgovore sa Teams-a na svoj uređaj. Ukoliko imate dodatnih pitanja ili sugestija, ostavite ih u komentarima ispod.