Pokretanje operativnog sistema Windows 11 u takozvanom „čistom“ okruženju može biti ključno za rešavanje raznovrsnih problema, od usporenog rada računara do iznenadnog nestanka određenih programa. Ova tehnika podrazumeva pokretanje računara sa minimalnim brojem drajvera i aplikacija, što olakšava identifikaciju izvora problema.
Dobra vest je da je proces pokretanja Windows 11 u „čistom“ režimu prilično jednostavan.
Kako izvršiti čisto pokretanje Windows 11?
„Čisto pokretanje“ u Windows-u je metoda za rešavanje problema koja se fokusira na pokretanje sistema sa samo osnovnim programima i drajverima. Na ovaj način možete utvrditi da li je problem uzrokovan nekom dodatnom aplikacijom ili je u pitanju sistemska greška.
Osnovni cilj čistog pokretanja je jasan: ako problem i dalje postoji čak i nakon pokretanja Windows 11 u „čistom“ okruženju, onda uzrok leži negde drugde. Međutim, ako problemi nestanu tokom čistog pokretanja, velika je verovatnoća da je neki program uzrok greške. Kada tačno identifikujete problem, možete preduzeti korake da ga rešite.
Da biste izvršili čisto pokretanje na Windows 11, sledite ove korake:
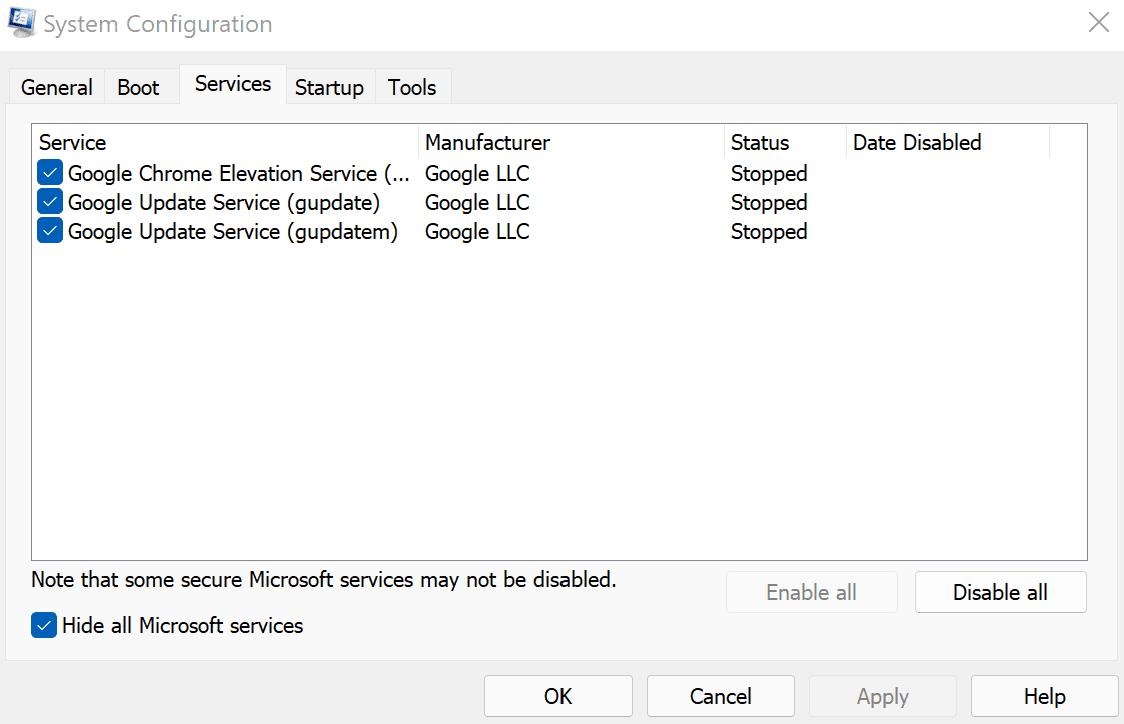
Sada treba da pokrenete Task Manager (Upravitelj zadataka). Evo kako to možete učiniti:
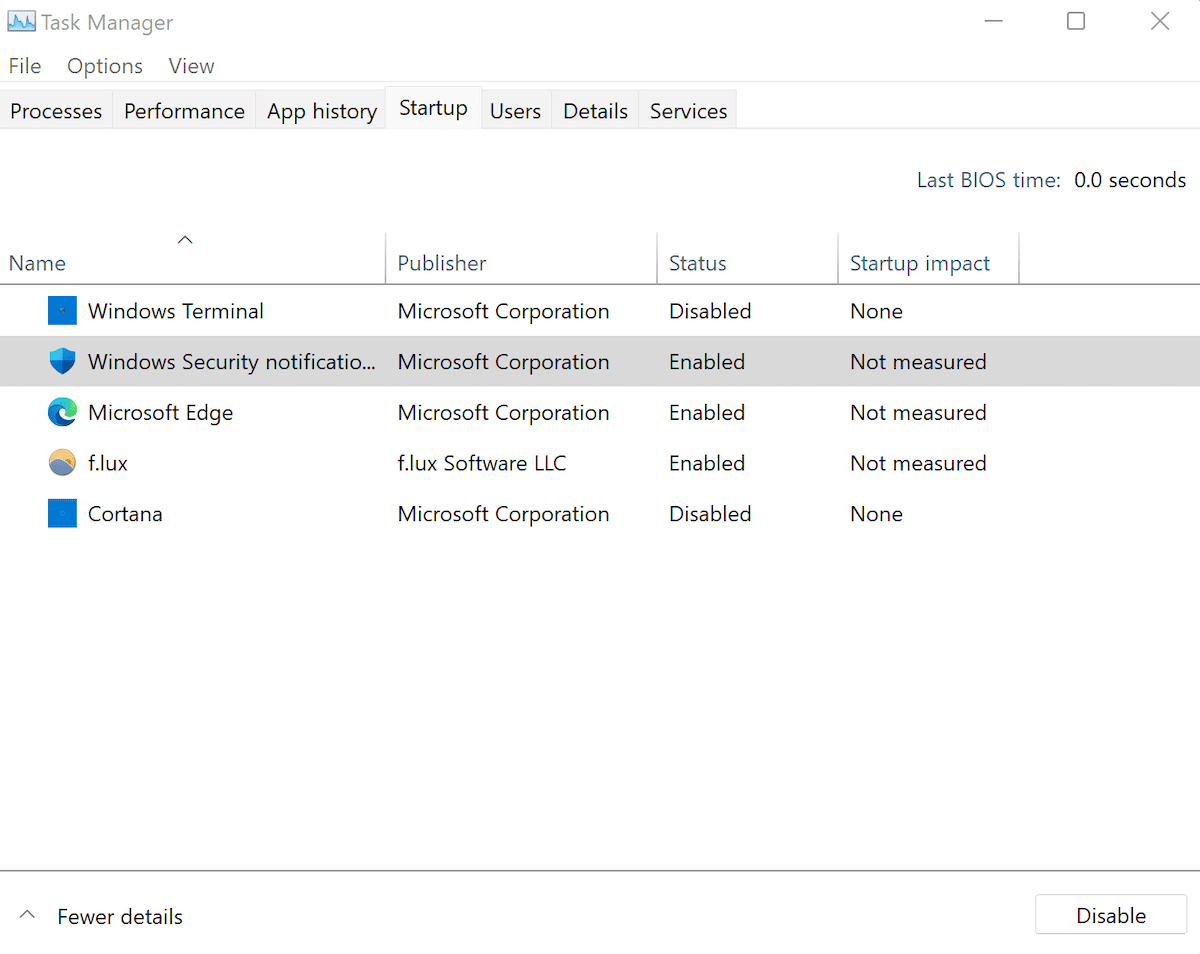
Nakon sledećeg ponovnog pokretanja, Windows će se pokrenuti u „čistom“ okruženju.
Ako se problem i dalje javlja, uzrok je nešto drugo. U tom slučaju ćete možda morati da isprobate druge metode za rešavanje problema. Ako je ovo vaš scenario, pređite na sledeći odeljak da biste se vratili na normalno pokretanje.
Međutim, ako računar radi dobro nakon čistog pokretanja, onda ste na pravom putu. Sada ćete omogućavati aplikacije jednu po jednu, što će vam pomoći da identifikujete krivca za Windows grešku. Evo kako se to radi:
Ponavljajte postupak sve dok ne identifikujete aplikaciju koja uzrokuje probleme na vašem računaru.
Kako zaustaviti čisto pokretanje na Windows 11?
Bez obzira da li je čisto pokretanje rešilo probleme u vašem Windows 11 ili ne, na kraju ćete želeti da se vratite na normalno stanje. Da biste to uradili, sledite ove korake:
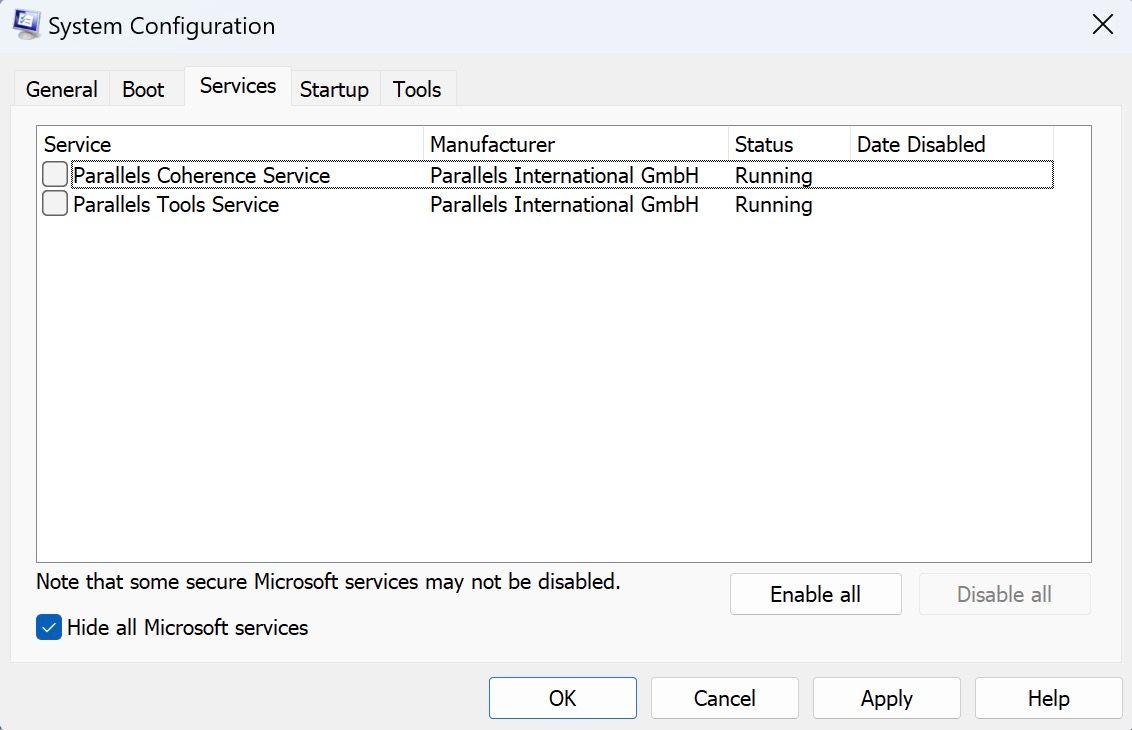
Sada pratite ove korake:
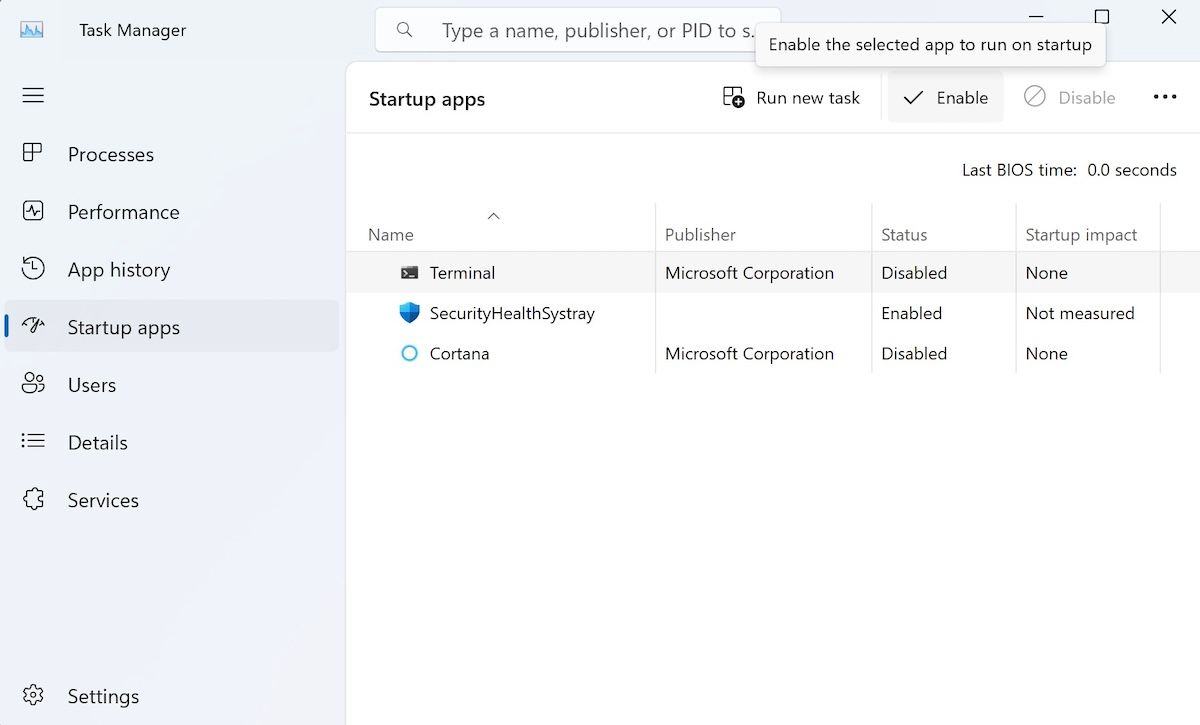
To je sve. Sada izvršite brzo ponovno pokretanje i vaš Windows 11 će se od sada pokretati normalno.
Čisto pokretanje je korisna metoda koju treba imati na umu kako biste rešili probleme na vašem Windows 11. Iako neki ljudi ne razumeju u potpunosti razliku između čistog pokretanja i bezbednog režima, čisto pokretanje vam daje veću kontrolu nad time koje aplikacije i usluge mogu da rade tokom pokretanja.