Možda imate specifične preferencije kada je u pitanju kretanje po stranici, bilo da koristite miša ili tačped. Neki korisnici više vole da se stranica pomera u istom pravcu u kojem pomeraju prst na tačpedu. Drugi pak, preferiraju suprotan smer. Ova pojava se naziva inverzno skrolovanje. Podešavanje inverznog skrolovanja na Windows 10 operativnom sistemu za tačped vašeg laptopa je jednostavno jer Windows već po defaultu nudi ovu mogućnost prilagođavanja. Ponekad, iz različitih razloga, vaš tačped može da skroluje u pogrešnom smeru. Ovaj problem je rešiv. Ukoliko se pitate kako da omogućite inverzno skrolovanje na Windows 10, pratite korake navedene u ovom tekstu.
Kako izvršiti inverzno skrolovanje na Windows 10
U nastavku teksta, objasnićemo kako da podesite inverzno skrolovanje na tačpedu i mišu.
Metod 1: Na tačpedu
Windows 10 podržava inverzno skrolovanje na određenim računarima koji dolaze sa preciznim tačpedom. Ako ova opcija nije dostupna, možete da promenite smer skrolovanja u Windows 10 koristeći softver proizvođača za periferije. Sledite instrukcije navedene u nastavku za inverzno skrolovanje na tačpedu u Windows 10.
1. Istovremeno pritisnite tastere Windows + I da biste otvorili podešavanja.
2. Sada kliknite na „Uređaji” kao što je prikazano.
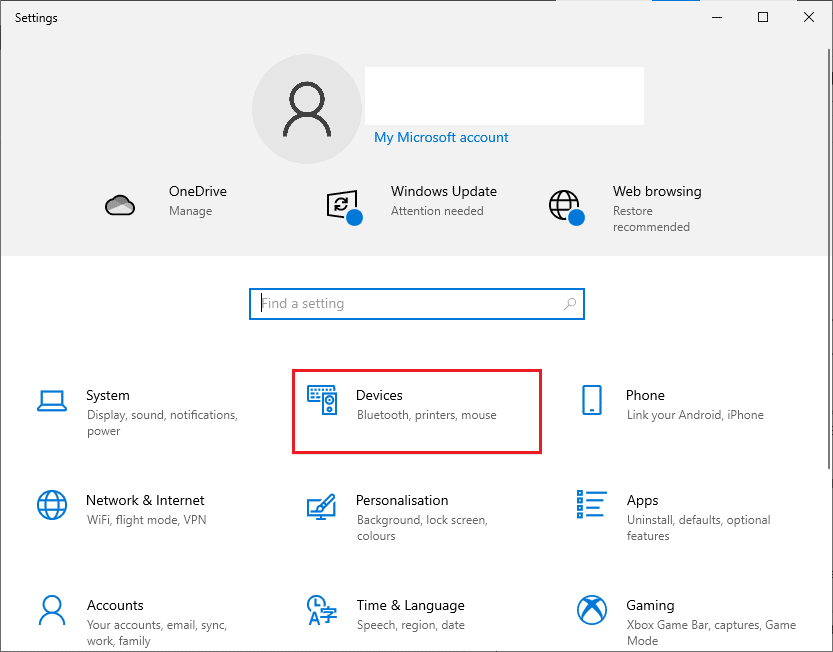
3. U levom oknu, skrolujte nadole i izaberite opciju „Tačped”.

4. U desnom oknu, pređite na odeljak „Skrolovanje i zumiranje” i izaberite „Skrolovanje nadole pomera nadole”, kao što je prikazano.

5. Nakon što završite ove korake, stranice će se pomerati nadole kada pomerate prst nagore po tačpedu. Na ovaj način menjate smer skrolovanja u Windows 10 koristeći tačped.
Metod 2: Na mišu
Ukoliko koristite miš za navigaciju po stranicama operativnog sistema Windows 10, moraćete da podesite određene ključeve u registru kako biste omogućili inverzno skrolovanje u Windows 10. Dakle, neće postojati opcija u podešavanjima, već ćete morati da promenite ponašanje skrolovanja tako što ćete identifikovati VID ID vašeg miša i primeniti promene u editoru registra.
NAPOMENA: Modifikacija ili brisanje ključeva u registru je rizičan poduhvat jer i najmanja greška može da prouzrokuje ozbiljnu štetu vašem računaru. Iz tog razloga, preporučuje se da napravite potpunu rezervnu kopiju sistema pre nego što nastavite. Ukoliko niste sigurni kako da napravite rezervnu kopiju vašeg registra, pogledajte uputstvo na temu “Kako napraviti rezervnu kopiju i vratiti registar na Windows”.
Korak I: Identifikujte VID ID miša
ID identifikacije proizvođača (VID) koristi se za razlikovanje uređaja. To su 16-cifreni brojevi koje USB Implementers Forum dodeljuje svakoj kompaniji kojoj je ID za identifikaciju proizvoda (PID) dodeljen za određene proizvode. Oni su ugrađeni u komponentu i aktiviraju se kada su priključeni na vaš uređaj. Kao prvi korak u promeni smera skrolovanja u operativnom sistemu Windows 10, pronađite VID ID vašeg miša prema uputstvima u nastavku. Sledite ove korake da biste identifikovali ID broj miša.
1. Pritisnite taster Windows, ukucajte „Device Manager”, a zatim kliknite na „Otvori”.

2. Dvaput kliknite na opciju „Miševi i drugi pokazivački uređaji” da biste je proširili.
3. Kliknite desnim tasterom miša na aktivan miš i kliknite na opciju „Svojstva”.

4. Pređite na karticu „Detalji” i iz padajućeg menija „Svojstvo” izaberite opciju „Put instance uređaja”.

5. Zapišite VID ID vrednost vašeg miša. U našem primeru, ona glasi: ACPIDLL09EC4&4E6962E&0.

6. Kada završite sve gore navedene instrukcije, pratite korake navedene u nastavku za modifikaciju registra kako biste omogućili inverzno skrolovanje.
Korak II: Izvršite inverzno skrolovanje
Nakon što ste pronašli VID ID vašeg miša, koristite sledeće korake da podesite registar za inverzno skrolovanje u Windows 10.
1. Pritisnite taster Windows, ukucajte „regedit” i kliknite na „Otvori”.

2. U editoru registra, idite na sledeću putanju:
HKEY_LOCAL_MACHINE\SYSTEM\CurrentControlSet\Enum\HID

3. Proširite fasciklu ključeva koja odgovara VID ID-u vašeg miša, na primer ACPIDLL09EC4&4E6962E&0.

4. Proširite dostupni ključ i otvorite ključ „Device Parameters”.
5. Sada, u desnom oknu, dvaput kliknite na „FlipFlopWheel DWORD”.

5. Zatim, promenite vrednost podataka sa 0 na 1 i kliknite na „OK”.

6. Zatvorite editor registra i ponovo pokrenite računar.
7. Sada će se stranica pomerati nagore kada pomerate točkić miša nagore.
8. Ukoliko želite da vratite promene na podrazumevana podešavanja, sledite iste korake iznad, ali obavezno podesite vrednost sa 1 na 0 u koraku 5.
Dodatni metod: Kako izvršiti inverzno skrolovanje pomoću makro skripti
Postoji dodatni način da preokrenete smer skrolovanja, a to je korišćenjem softvera koji može da podešava makro skripte. Najjednostavniji metod za implementaciju je korišćenjem AutoHotkey-a. On je jednostavan za korišćenje i potpuno je besplatan. Ovim metodom možete da preokrenete skrolovanje i na mišu i na tačpedu.
1. Besplatni softver možete preuzeti tako što ćete posetiti zvaničnu veb lokaciju AutoHotkey.
2. Ovde kliknite na dugme „Preuzmi”. Sačekajte da se preuzimanje završi i pokrenite instalacionu datoteku iz „Preuzimanja” da biste ga instalirali na Windows 10.

3. Desnim klikom na radnu površinu, izaberite „Novo > Tekstualni dokument”. Ovo kreira novi tekstualni dokument.
Napomena: Nije neophodno da imenujete datoteku trenutno.

4. Otvorite novi tekstualni dokument i nalepite sledeće komande:
WheelUp::
Send {WheelDown}
Return
WheelDown::
Send {WheelUp}
Return

5. Sada sačuvajte izmene i promenite ekstenziju iz .txt u .ahk. Pojaviće se upit koji ukazuje na to da datoteka možda neće biti upotrebljiva. Ignorišite ga i nastavite klikom na „OK”.
NAPOMENA: Ukoliko ne vidite ovu ekstenziju, otvorite prozor File Explorer. Zatim, pređite na karticu „Prikaz” i čekirajte polje pored „Ekstenzije imena datoteke”.

6. Čim pritisnete dugme „OK”, trebali biste da vidite ikonu tekstualne datoteke koja se transformisala u drugi format. Ako se to dogodi, Windows je prepoznaje kao AutoHotkey datoteku. Aktivirajte prečicu dvostrukim klikom na nju i tako ćete preokrenuti skrolovanje miša.
7. Ako želite da onemogućite prečicu i preferirate podrazumevani način skrolovanja, otvorite Task Manager tako što ćete ga pretražiti na traci za pretragu u Windowsu. Kliknite na „Otvori” da biste ga pokrenuli.

8. Sada pređite na karticu „Procesi” i potražite AutoHotkey, koji se ponekad može nalaziti ispod „Pozadinskih procesa” ili „Aplikacija”.

9. Zatim kliknite na „Završi zadatak” kako biste se vratili na podrazumevana podešavanja. Ovaj metod je jednostavan i efikasan ukoliko želite da promenite smer skrolovanja u Windows 10 pomoću aplikacija nezavisnih proizvođača.
Nadamo se da će ovaj vodič biti koristan i da ste pomoću njega otklonili problem sa skrolovanjem miša u pogrešnom smeru, kao i da ste naučili kako da inverzno skrolovanje u Windows 10 funkcioniše na vašem uređaju. Slobodno nam se obratite sa vašim pitanjima i predlozima putem odeljka za komentare ispod. Javite nam koju temu biste voleli da istražimo u narednom članku.
Profesionalni savet: Kako da popravite obrnuti miš
Koraci za popravljanje obrnutog miša su različiti za Windows i Mac. Ukoliko koristite Mac, postupak je jednostavan, a evo kako to da uradite.
Opcija I: Na Mac-u
Popravite obrnuti miš na Mac-u.
1. Kliknite na ikonu Apple da biste otvorili glavna podešavanja.

2. Idite na „System Preferences”, a zatim kliknite na „Mouse”.

3. Sada poništite izbor u polju za potvrdu pored opcije „Smer skrolovanja: Prirodno”.
Opcija II: Na Windows-u
U nastavku su navedeni koraci za rešavanje problema u operativnom sistemu Windows.
1. Idite na „Upravljač uređajima”, a zatim na „Miševi i drugi pokazivački uređaji”.

2. Kliknite desnim tasterom miša i izaberite „Svojstva”.

3. Pređite na karticu „Detalji” i iz menija „Svojstvo” izaberite „Put instance uređaja”.
4. Zapišite tekst koji se nalazi u polju „Vrednost”.
5. Idite na editor registra, a zatim na sledeću putanju:
HKEY_LOCAL_MACHINE\SYSTEM\CurrentControlSet\Enum\HID

6. Potražite fasciklu čije ime odgovara tekstu u polju „Vrednost”, a zatim je otvorite.
7. Kliknite na „Device Parameters” i idite na svojstvo „FlipFlopWheel”. Promenite vrednost u polju „Vrednost”. Dakle, ukoliko je vrednost 1 promenite je u 0, a ukoliko je vrednost 0 promenite je u 1.
8. Kliknite na „OK”.
U nastavku možete pronaći odgovore na neka od najčešće postavljanih pitanja vezana za inverzno skrolovanje na Windows 10 (kako za tačped, tako i za miša).
Često postavljana pitanja (FAQ)
P1. Kako da preokrenem točak za skrolovanje u Minecraft-u?
O1. Obično je smer skrolovanja miša u Minecraft-u isti kao onaj koji ste podesili u podešavanjima vašeg računara. Međutim, ukoliko se vaš miš kreće u pogrešnom smeru, možete ga izmeniti u podešavanjima igre. Idite na „Podešavanja kontrola” i kliknite na opciju „Invert Mouse Off” koja menja smer skrolovanja.
P2. Da li je moguće preokrenuti smer skrolovanja?
O2. Da, možete da promenite smer skrolovanja miša ili tačpeda. Neki korisnici više vole da se stranica pomera u istom pravcu u kom pomeraju prst na tačpedu. Drugi pak, preferiraju suprotan smer. Ova pojava se naziva inverzno skrolovanje.
P3. Zašto moj miš skroluje u pogrešnom smeru?
O3. Ponekad je razlog za ovo vrlo jednostavan. Ukoliko oko točkića za skrolovanje ima prašine, vaš miš može da skroluje u pogrešnom smeru. Još jedan uobičajen razlog je stara baterija. U većini slučajeva problem je sa drajverom miša. Možete ga ažurirati u Windows-u tako što ćete otvoriti „Upravljač uređajima”, zatim desnim klikom miša izabrati opciju „Miš i drugi pokazivački uređaji” i odatle izabrati „Ažuriraj upravljački program”.
***
Ovaj članak se bavi metodama za rešavanje problema sa Nexus Mod Managerom koji se ne ažurira. Nadamo se da će vam ovaj članak biti od pomoći. Ostavite svoje predloge i pitanja u odeljku za komentare o temi koja se obrađuje.