Iako se tehnologija zvuka rapidno razvija, pojedine aplikacije i dalje koriste samo stereo izlaz. Kada primite stereo signal, može biti izazovno utvrditi da li vaš 5.1 surround sistem na Windows 10 operativnom sistemu radi ispravno. Iako ova tehnologija omogućava protok audio signala u megabitnoj brzini i podržava više kanala, određene nekompatibilnosti sa Windows 10 mogu dovesti do toga da 5.1 sistem bude izvor problema. Ukoliko niste sigurni kako da konfigurišete i testirate svoj 5.1 surround zvuk, ovaj članak će vam pružiti neophodne informacije.
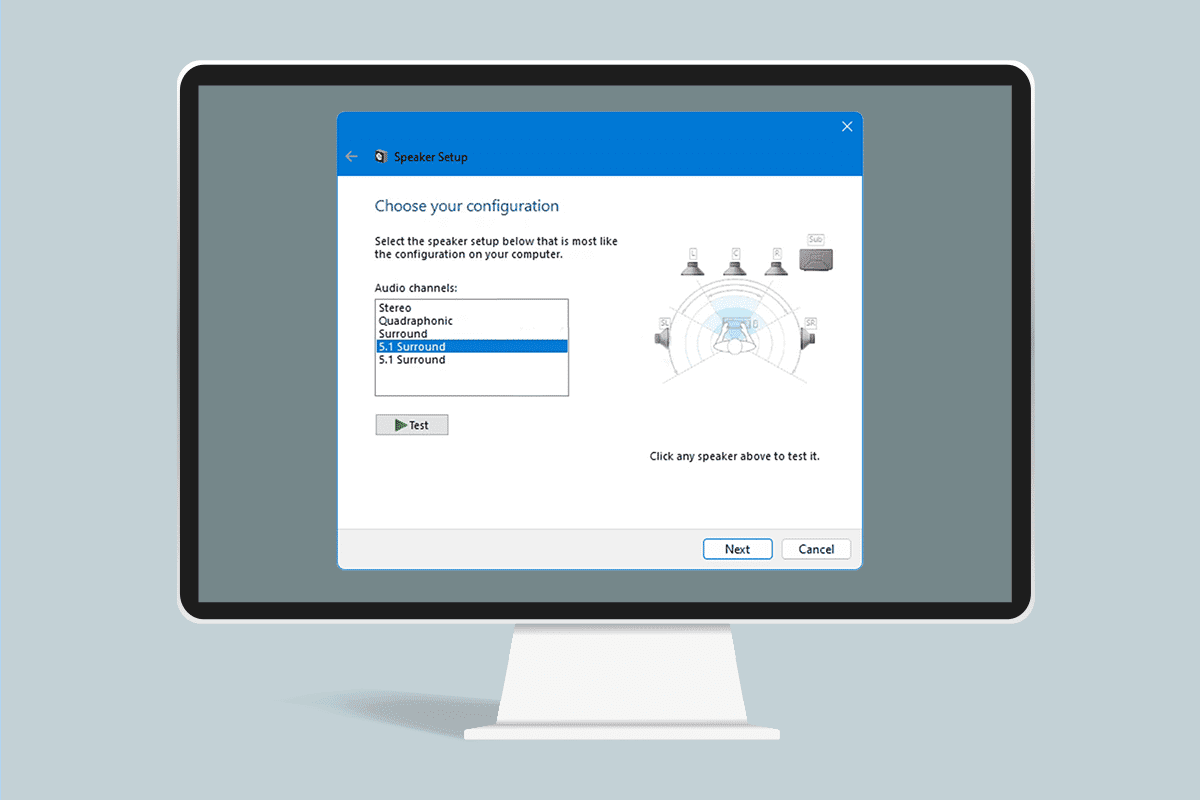
Kako izvršiti test 5.1 surround zvuka na Windows 10
Ukoliko želite da testirate 5.1 surround zvuk na vašem Windows 10 računaru, u nastavku je prikazana detaljna procedura. Pre nego što pređete na korake, upoznajte se sa osnovnim informacijama o testiranju 5.1 surround zvuka.
Sve što treba da znate o testu 5.1 surround zvuka
- Pravilno podešen surround sistem na Windows 10 značajno poboljšava doživljaj zvuka, posebno u filmskim ostvarenjima, doprinoseći bogatijoj atmosferi.
- Korišćenjem 5.1 surround sistema u igrama, lakše ćete pratiti položaj neprijatelja i njihove akcije na osnovu zvuka koji proizvode.
- Ugrađeni zvučnik u vašem Windows 10 uređaju omogućava testiranje 5.1 sistema, kao i kod prethodnih verzija operativnog sistema.
- Pre nego što se upustite u podešavanje 5.1 surround zvuka na Windows 10 računaru, neophodno je da proverite da li ste pravilno povezali sve komponente sistema.
- Da biste iskoristili sve kanale, morate pravilno konfigurisati sistem za testiranje 5.1 surround zvuka, kao što je opisano u ovom tekstu, čime obezbeđujete optimalan kvalitet zvuka.
- Windows 10 pruža korisnicima izvanredno iskustvo slušanja i reprodukcije medija, posebno onima koji uživaju u atmosferskom zvuku.
- U nekim slučajevima, korisnici mogu naići na poteškoće prilikom konfigurisanja 5.1 surround zvuka na Windows 10. Ukoliko imate problema, ovaj vodič će vam pomoći da uspešno izvršite test 5.1 surround zvuka.
Kako da podesite 5.1 surround zvuk na računaru sa operativnim sistemom Windows 10
Verovatnije je da ćete dobiti stereo izlaz sa vašeg laptopa ili računara, sve dok ispravno ne podesite 5.1 kanale u Windows 10 nakon što povežete potreban hardver. Nisu sve ugrađene zvučne kartice opremljene za 5.1 surround zvuk, ali desktop računari sa novijim matičnim pločama uglavnom podržavaju ovu opciju, dok je kod laptopova to ređe slučaj.
Važno je napomenuti: Vaša zvučna kartica mora podržavati 5.1 surround da biste ostvarili 5.1 izlaz na vašem uređaju. Takođe, uverite se da su svi kablovi pravilno povezani i da je upravljački program vaše zvučne kartice ažuriran na najnoviju verziju, kao što je opisano u prvom delu.
Korak 1: Ažurirajte upravljačke programe zvučne kartice
Za postizanje visokog kvaliteta zvuka, neophodno je da sve komponente audio sistema budu ažurirane, uključujući i zvučne kartice u Upravljaču uređaja. Pratite sledeće korake za ažuriranje zvučne kartice na vašem Windows 10 uređaju.
1. Pritisnite taster Windows i ukucajte „Upravljač uređajima“, a zatim kliknite na „Otvori“.
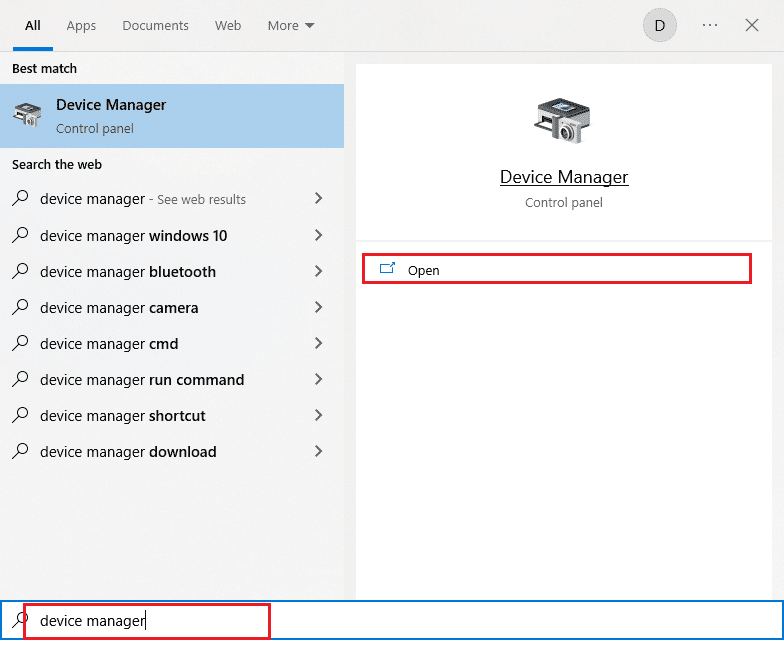
2. Dvaput kliknite na „Kontroleri zvuka, videa i igara“ da biste ih proširili.
3. Desnim klikom miša izaberite zvučnu karticu na koju je povezan vaš 5.1 surround sistem.
4. Kao sledeći korak, izaberite opciju „Ažuriraj upravljački program“.
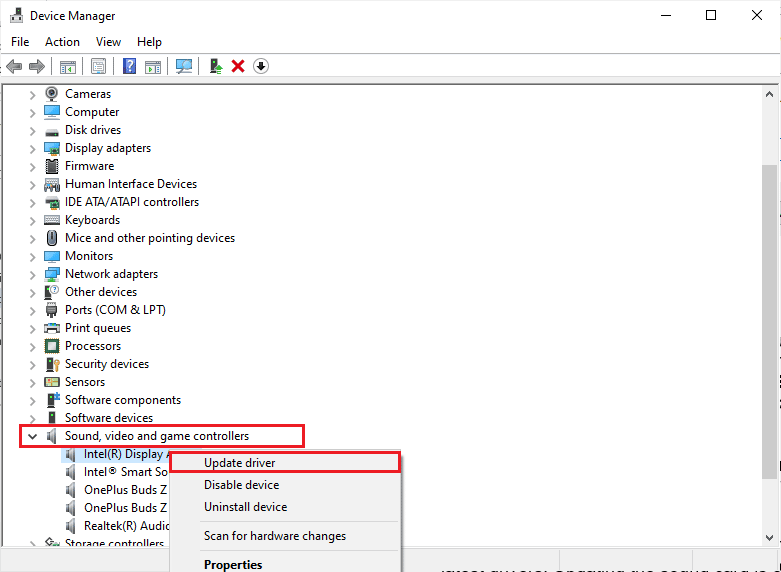
5. Kliknite na opciju „Automatski traži upravljačke programe“.
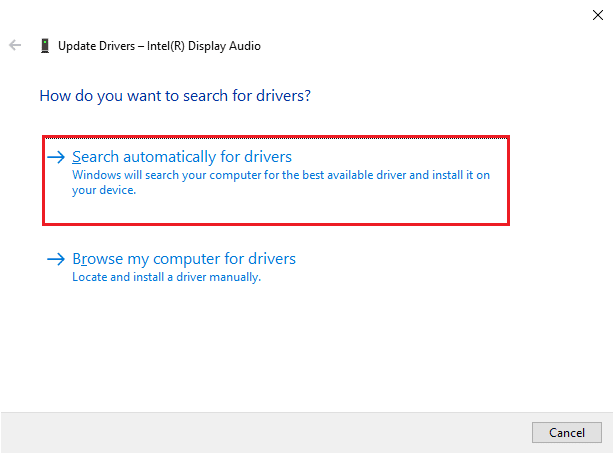
6. Ukoliko postoje dostupna ažuriranja, računar će ih automatski instalirati. Kada se proces završi, zatvorite Upravljač uređajima.
Nakon ažuriranja zvučne kartice, možete omogućiti 5.1 zvuk, kao što je opisano u sledećem odeljku.
Korak 2: Omogućite Windows 10 5.1 surround zvuk
Kvalitet ugrađene Windows 10 zvučne kartice često neće biti na zadovoljavajućem nivou. Zapravo, većina ugrađenih rešenja za zvuk neće pružiti pravi 5.1 zvuk. Za optimalan kvalitet, preporučuje se korišćenje namenske zvučne kartice.
1. Pritisnite taster Windows i ukucajte „Run“. Zatim kliknite na „Otvori“.
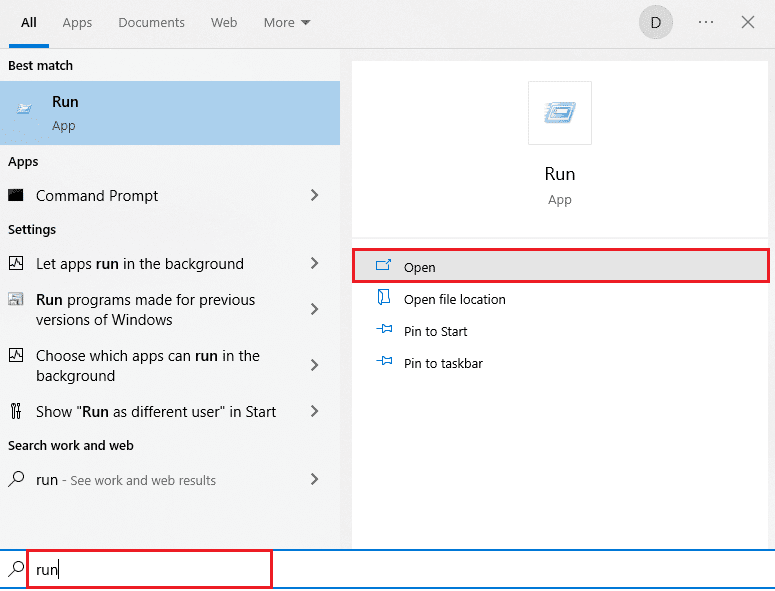
2. Ukucajte „mmsys.cpl“ i pritisnite Enter da biste otvorili prozor „Zvuk“.
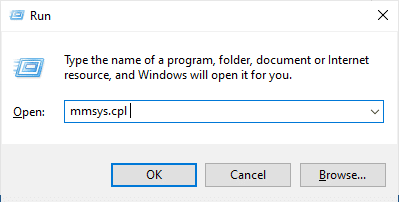
3. Idite na „Reprodukcija“ i izaberite uređaj koji pruža 5.1 surround zvuk.
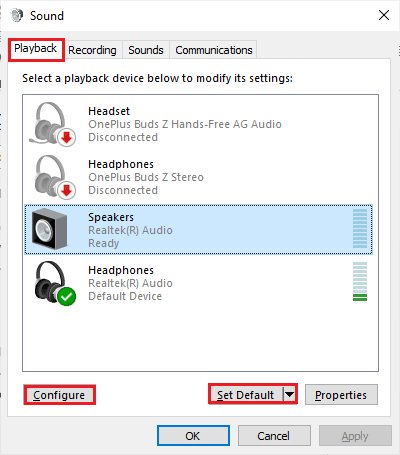
4. Nakon odabira uređaja koji podržava Windows 10 5.1 zvučnu karticu, kliknite na „Postavi kao podrazumevano“, a zatim na dugme „Konfiguriši“.
5. Sada izaberite „5.1 Surround“ u prozoru „Podešavanje zvučnika“.
Napomena: Ukoliko primetite više unosa za 5.1 surround, analizirajte položaj zvučnika koji je prikazan na desnoj strani prozora i izaberite onaj koji odgovara vašem rasporedu.
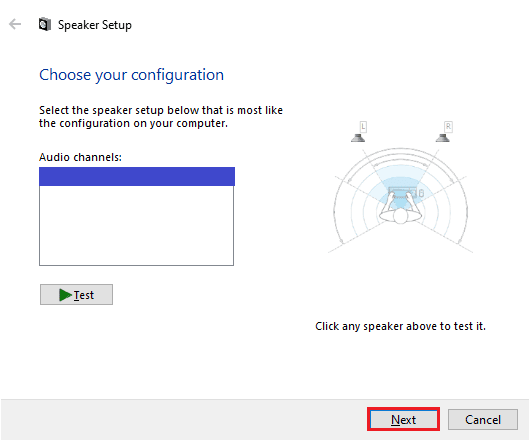
6. Zatim izaberite „Sledeće“.
Napomena: Zanemarite dugme „Test“ u ovoj fazi. Možete ga koristiti kasnije, nakon konfigurisanja audio izlaza.
7. U prozoru „Podešavanje zvučnika“, izaberite sve opcije pod „Opcioni zvučnici“.
8. Zatim kliknite na „Sledeće“.
Napomena: Ukoliko vaše podešavanje nije kompletno ili ne uključuje sabvufer, isključite odgovarajuće opcije. Ovo će osigurati da ne propustite važan audio sadržaj.
9. Zatim kliknite na „Zvučnici punog opsega“.
10. Izaberite „Prednji levi i desni“ i „Surround zvučnici“ (ako je primenjivo) u meniju zvučnika punog opsega i kliknite na „Sledeće“.
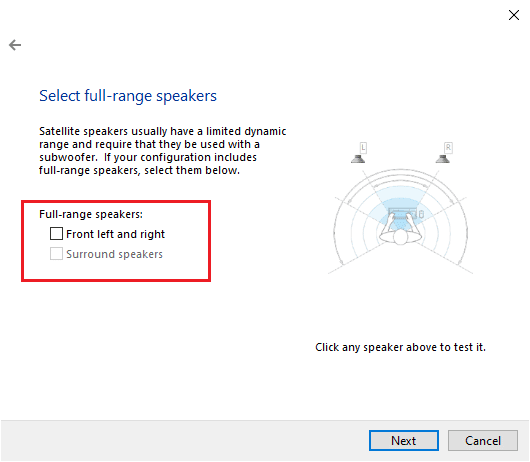
Napomena: Budući da je audio signal podeljen na više kanala, većina 5.1 sistema ne koristi zvučnike punog opsega.
11. Nakon završetka konfiguracije, kliknite na dugme „Završi“.
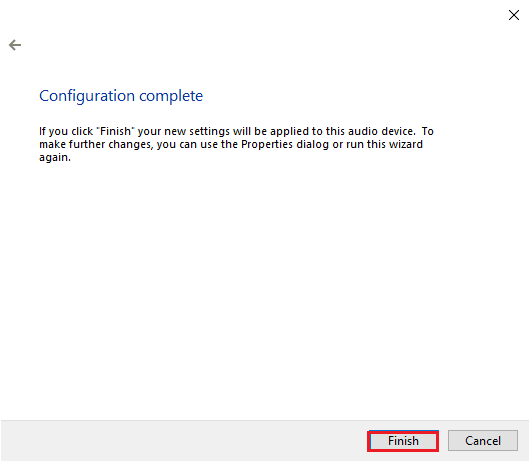
NAPOMENA: Ako posedujete 5.1 zvučnike, ali ne možete odabrati opciju „5.1 Surround“ nakon što kliknete na „Konfiguriši“, moguće je da je reč o grešci u sistemu. Microsoft pokušava da promoviše Dolby Atmos i Sonic Surround, prisiljavajući korisnike da napuste stariju 5.1 tehnologiju. Ovaj problem je prisutan još od lansiranja Windows 10, a Microsoft ga nije rešio. Čini se da je namera bila da se 5.1 surround sistem vremenom potisne. Mnogi korisnici su prijavili da je njihov 5.1 sistem prestao da radi nakon ažuriranja sa Windows 7 ili 8 na Windows 10, ali zvanično rešenje još uvek nije dostupno.
Korak 3: Izvršite test 5.1 surround zvuka
Ako ste uspešno konfigurirali 5.1 zvučnike, vreme je da ih testirate. Sledite uputstva za obavljanje testa 5.1 surround zvuka na Windows 10.
1. Desnim klikom miša na ikonu zvučnika u donjem desnom uglu ekrana i izaberite „Zvukovi“.
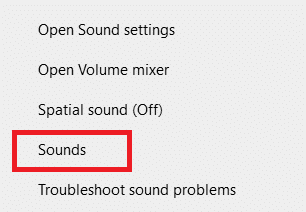
2. Zatim idite na karticu „Reprodukcija“ i desnim klikom izaberite 5.1 zvučnike koje ste prethodno konfigurirali.
3. Sada izaberite opciju „Test“.
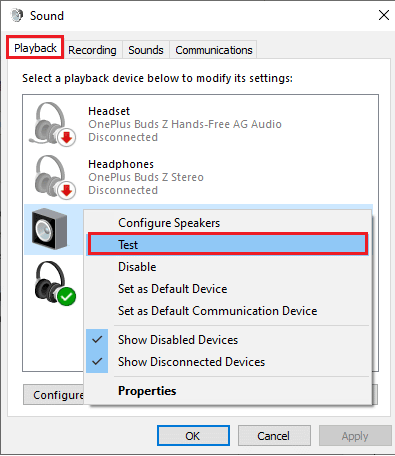
4. Čućete testne zvuke koji naizmenično dolaze iz svakog od 5.1 surround zvučnika. Koristite ovaj test za proveru ispravnosti svakog zvučnika.
NAPOMENA: Možete kliknuti na dugme „Konfiguriši“, a zatim na „Test“. Ovo će prikazati vizuelnu prezentaciju zvučnika koji se u datom trenutku testira. Na ovaj način možete proveriti da li je svaki zvučnik povezan na ispravnu poziciju.
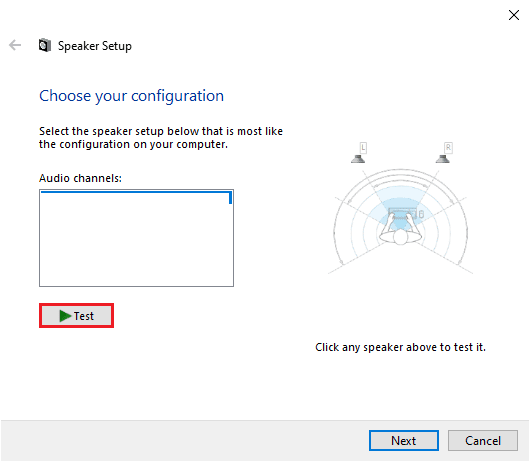
5. Nakon testiranja zvučnika, desnim klikom miša na zvučnik i izaberite „Zaustavi testiranje“.
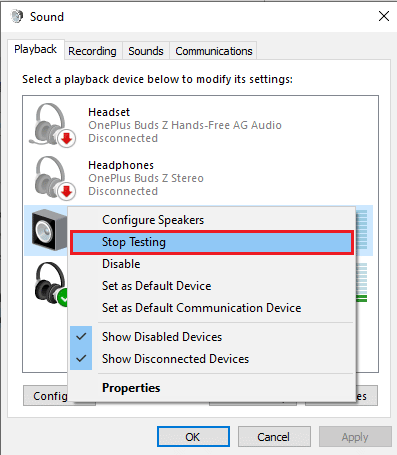
NAPOMENA: Ukoliko dobijete grešku „Reprodukcija testnog tona nije uspela“ nakon klika na dugme za testiranje, moguće je da postoji problem u konfiguraciji surround zvuka.
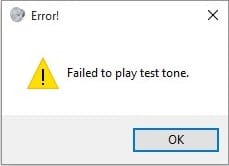
Metode opisane u našem vodiču za rešavanje greške „Reprodukcija testnog tona nije uspela“ pomoći će vam da rešite probleme koji se mogu javiti prilikom testiranja 5.1 surround zvuka.
Pored toga, možete instalirati Windows Media Feature Pack da biste ispravili grešku „Neuspešan testni ton“ na vašem Windows 10 računaru. Verzije Windows N (Evropa) i KN (Koreja) imaju samo osnovne funkcije operativnog sistema i ne uključuju Windows Media Player i druge povezane tehnologije. Ako koristite Windows 10 N ili Windows 10 KN, neophodno je da preuzmete paket medijskih funkcija za odgovarajuću verziju operativnog sistema, jer standardna izdanja ovih verzija računara ne uključuju sve medijske pakete. Ako imate Windows N ili KN verziju, sledite korake za instalaciju Windows Media Feature Pack-a.
1. Prvo, proverite da li koristite N ili KN verziju Windows-a. Da biste to uradili, pritisnite istovremeno tastere Windows + I da biste otvorili podešavanja.
2. Izaberite „Sistem“.
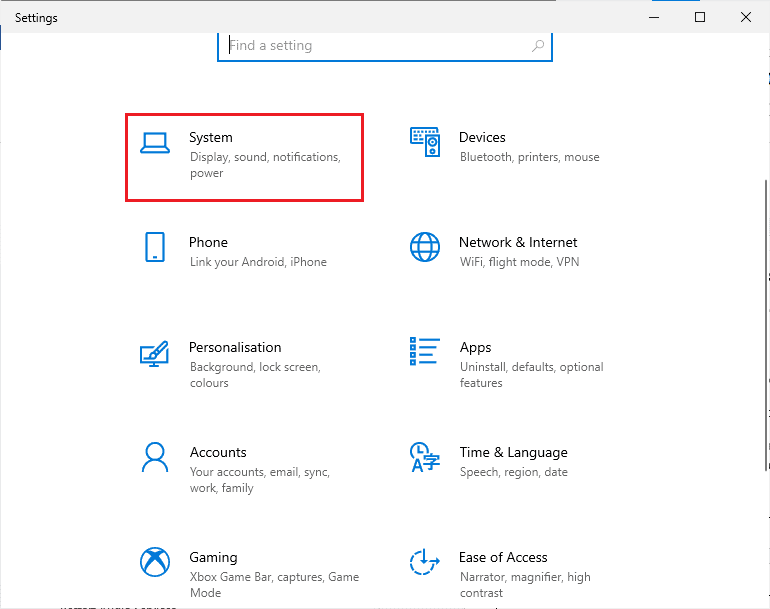
3. Sada se pomerite nadole u desnom oknu i proverite verziju operativnog sistema Windows pod „Windows specifikacijama“. Ako pronađete oznaku N ili KN, morate instalirati Windows Media Feature Pack.
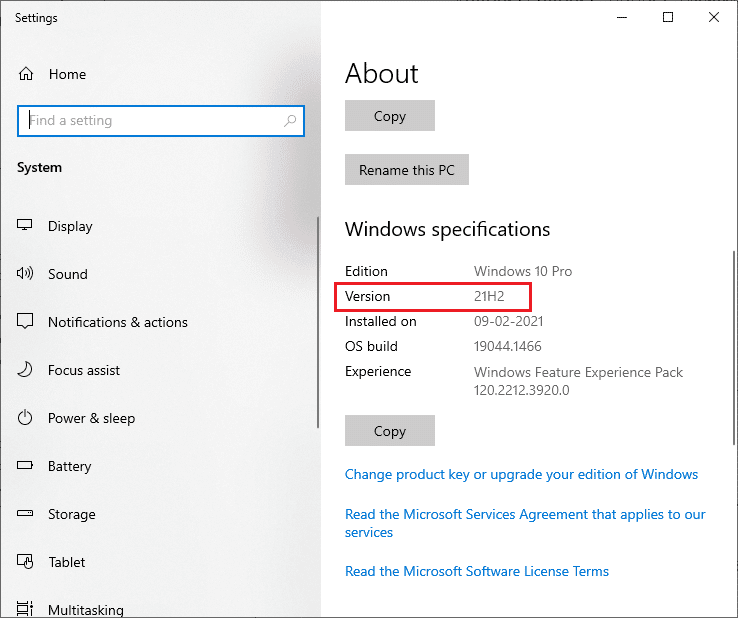
4. Sada idite na stranicu Windows Media Feature Pack.
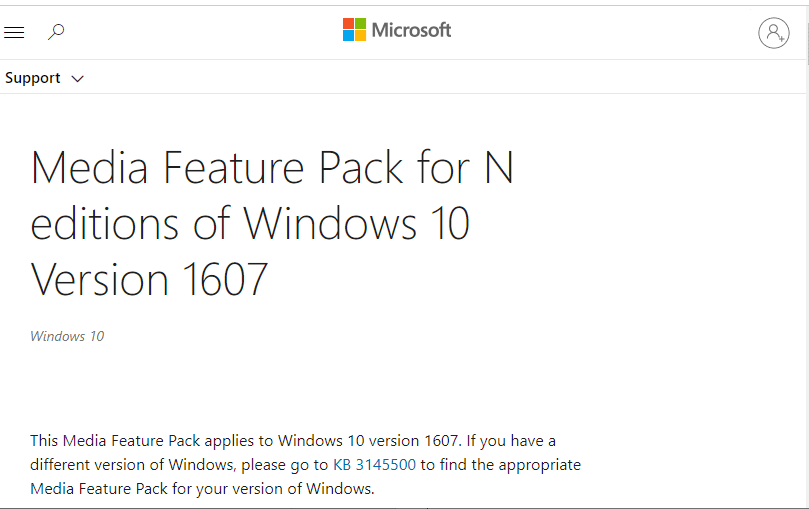
5. Pomerite se nadole i izaberite link „Preuzmi paket ažuriranja Media Feature Pack“. Sačekajte da se datoteka preuzme.
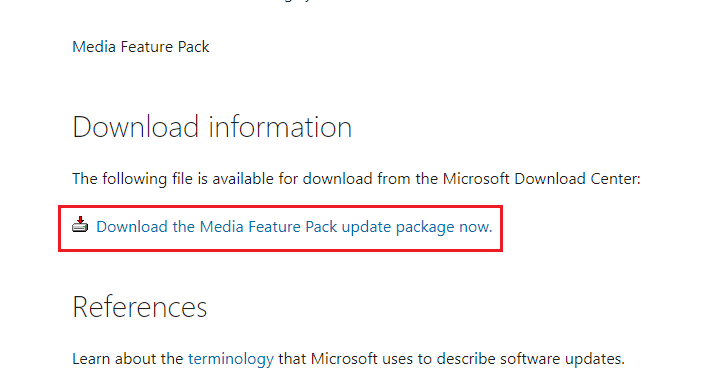
6. Na kraju, pokrenite instalaciju da biste dodali paket na svoj Windows računar. Proverite da li je problem sa neuspešnim testnim tonom rešen.
Profesionalni savet: Dodatni testovi zvuka
Ukoliko ste potvrdili da su vaši zvučnici pravilno povezani i da zvuk dolazi sa odgovarajućih lokacija, možete sprovesti dublje testiranje. U nastavku ćete pronaći kolekciju testova koji vam omogućavaju da proverite ispravnost niskih, visokih, srednjih frekvencija, kao i sabvufera vašeg sistema. Ovi uzorci se mogu reprodukovati odmah i nije potrebno preuzimanje. Za sveobuhvatno testiranje, možete pogledati video na temu Dolby Atmos Sound Test. Dodatno, ako želite da saznate više o unapređenju iskustva igranja i striminga, pogledajte navedene linkove za poboljšanje Dolby zvuka.
NAPOMENA: Kvalitet zvuka zavisi od dekodera. YouTube i većina servisa za deljenje video sadržaja ne podržavaju DTS ili Dolby Digital. Ako vaš zvučnik može emitovati Dolby Digital ili DTS, testirajte ga sa DVD-ovima ili drugim medijima koji su kodirani i podržavaju ove audio formate.
U nastavku se nalaze neke od lokacija sa kojih možete preuzeti 5.1 surround testove.
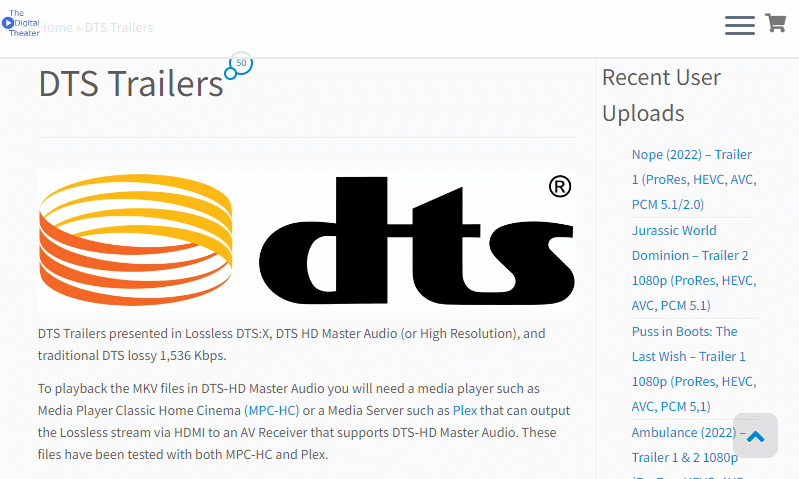
***
Nadamo se da vam je ovaj vodič bio od pomoći i da ste uspešno izvršili test 5.1 surround zvuka na vašem Windows 10 uređaju. Slobodno nam se obratite sa vašim pitanjima i predlozima putem odeljka za komentare ispod.