Ukoliko koristite Excel i posedujete podatke razdvojene u više kolona koje želite da spojite, ne morate to obavljati ručno. Umesto toga, možete iskoristiti brzu i jednostavnu formulu za kombinovanje kolona.
Pokazaćemo vam kako da objedinite dve ili više kolona u Excelu koristeći simbol ampersand ili funkciju CONCAT. Takođe ćemo ponuditi nekoliko saveta kako da formatirate podatke tako da izgledaju baš onako kako želite.
Kako spojiti kolone u Excelu
Postoje dva načina za kombinovanje kolona u Excelu: simbol ampersand i funkcija za spajanje. U većini slučajeva, upotreba ampersand metode je brža i lakša od funkcije spajanja. Ipak, koristite ono što vam najviše odgovara.
1. Kako kombinovati Excel kolone sa simbolom ampersand
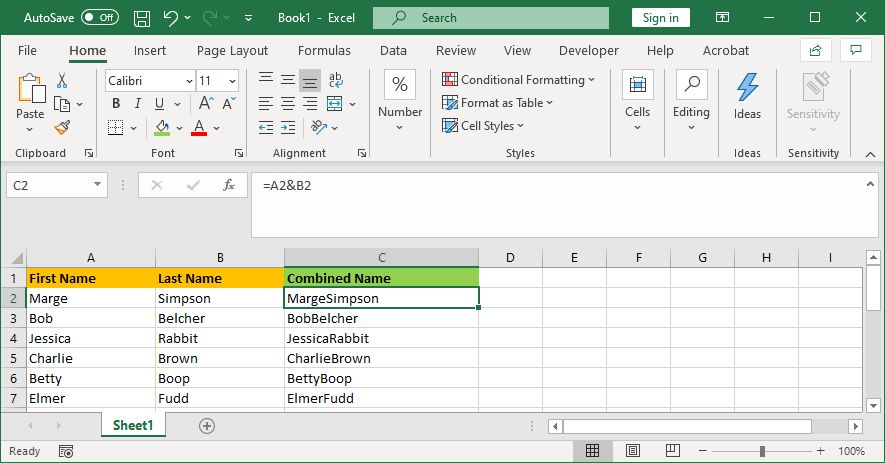
Na primer, ako želite da spojite ćelije A2 i B2, formula bi bila: =A2&B2
2. Kako kombinovati Excel kolone sa funkcijom CONCAT
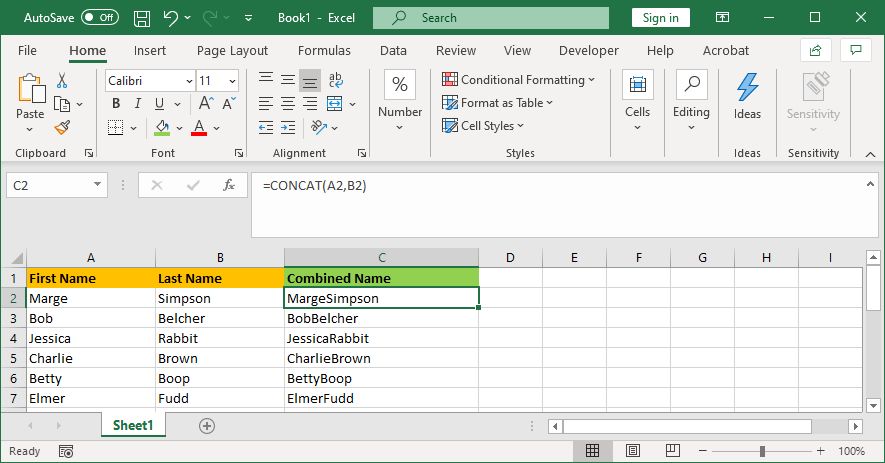
Na primer, ako hoćete da kombinujete ćelije A2 i B2, formula bi izgledala ovako: =CONCAT(A2,B2)
Ova formula je ranije bila CONCATENATE, a ne CONCAT. Korišćenje prve varijante funkcioniše za spajanje dve kolone u Excelu, ali je zastarela, stoga bi trebalo koristiti drugu da biste osigurali kompatibilnost sa trenutnim i budućim verzijama Excela.
Kako kombinovati više od dve Excel ćelije
Možete kombinovati onoliko ćelija koliko želite koristeći bilo koju metodu. Jednostavno ponovite formatiranje na sledeći način:
- =A2&B2&C2&D2 … itd.
- =CONCAT(A2,B2,C2,D2) … itd.
Kako kombinovati celu Excel kolonu
Kada unesete formulu u jednu ćeliju, možete je iskoristiti za automatsko popunjavanje ostatka kolone. Ne morate ručno unositi ime svake ćelije koju želite da spojite.
Da biste to uradili, dvaput kliknite na donji desni ugao popunjene ćelije. Alternativno, kliknite levim tasterom miša i povucite donji desni ugao popunjene ćelije niz kolonu. To je Excel-ov trik za automatsko popunjavanje radi bržeg kreiranja tabela.
Saveti o tome kako formatirati kombinovane kolone u Excelu
Vaše kombinovane Excel kolone mogu da sadrže tekst, brojeve, datume i još mnogo toga. Zato nije uvek prikladno ostaviti ćelije kombinovane bez dodatnog formatiranja.
Da bismo vam pomogli, evo raznih saveta o tome kako formatirati kombinovane ćelije. U našim primerima ćemo se pozivati na metodu ampersanda, ali logika je ista za CONCAT formulu.
1. Kako staviti razmak između kombinovanih ćelija
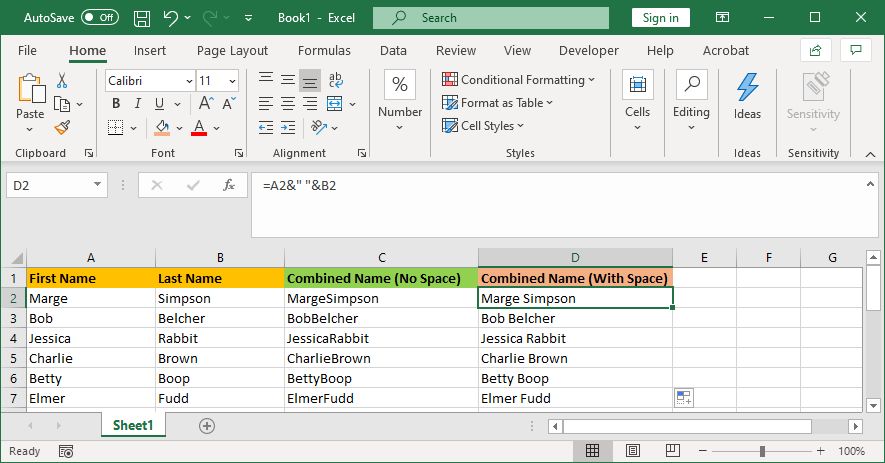
Ako imate kolonu „Ime“ i kolonu „Prezime“, poželećete razmak između te dve ćelije.
Da biste to postigli, formula bi bila: =A2&“ „&B2
Ova formula nalaže da se doda sadržaj A2, zatim doda razmak, a potom doda sadržaj B2.
To ne mora biti samo razmak. Između znakova navoda možete ubaciti šta god poželite, na primer zarez, crticu, ili bilo koji drugi simbol ili tekst.
2. Kako dodati dodatni tekst u kombinovane ćelije
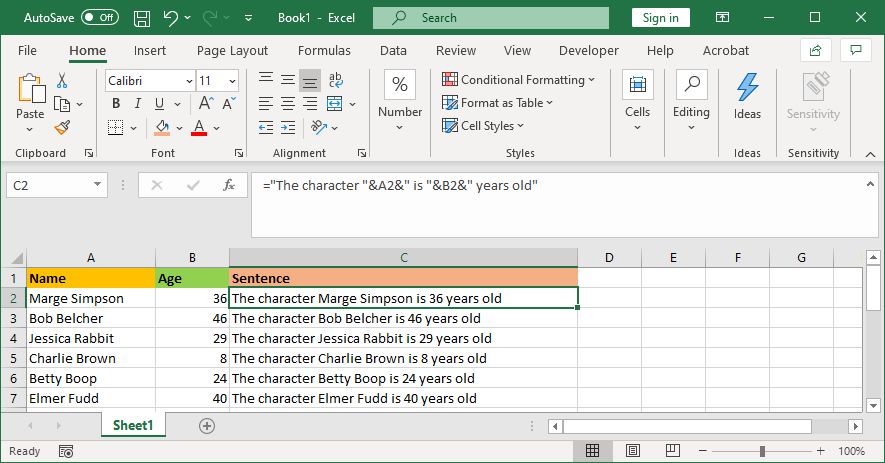
Kombinovane ćelije ne moraju sadržati samo svoj originalni tekst. Možete dodati sve dodatne informacije koje želite.
Recimo da ćelija A2 sadrži nečije ime (npr. Mardž Simpson), a ćelija B2 njihove godine (npr. 36). Ovo možemo uključiti u rečenicu koja glasi „Lik Mardž Simpson ima 36 godina“.
Da biste to uradili, formula bi bila: =“Lik „&A2&“ ima „&B2&“ godina“
Dodatni tekst je stavljen pod navodnike i praćen znakom &. Ne morate koristiti navodnike kada se pozivate na ćeliju. Ne zaboravite da naznačite gde treba da idu razmaci; pa „Lik“ sa razmakom na kraju.
3. Kako pravilno prikazati brojeve u kombinovanim ćelijama
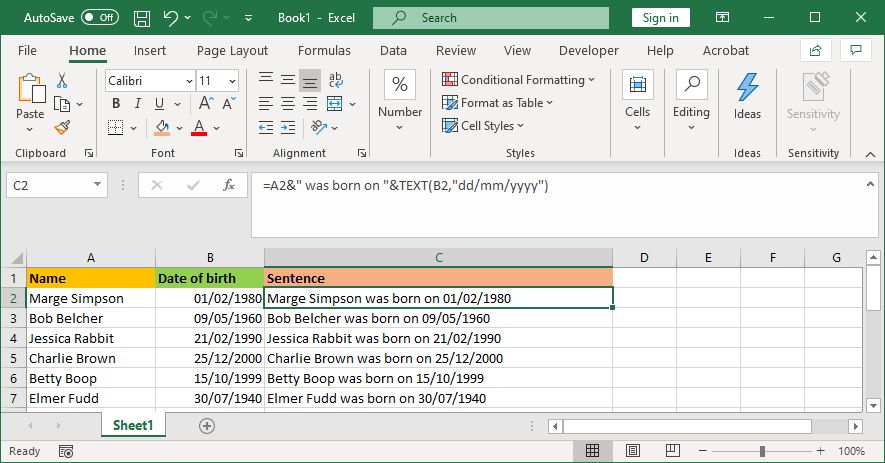
Ako vaše originalne ćelije sadrže formatirane brojeve kao što su datumi ili valuta, primetićete da kombinovana ćelija uklanja formatiranje.
Ovo možete rešiti pomoću funkcije TEXT, koju možete koristiti da definišete željeni format.
Recimo da ćelija A2 sadrži nečije ime (npr. Mardž Simpson), a ćelija B2 sadrži njihov datum rođenja (npr. 01.02.1980).
Da biste ih kombinovali, možda ćete pomisliti da koristite ovu formulu: =A2&“ je rođena „&B2
Međutim, to će rezultirati: Mardž Simpson je rođena 29252. To je zato što Excel pretvara ispravno formatiran datum rođenja u običan broj.
Primenom funkcije TEXT, možete reći Excelu kako želite da se spojena ćelija formatira. Dakle: =A2&“ je rođena „&TEXT(B2,“dd/mm/yyyy“)
Ovo je malo komplikovanije od prethodnih primera, pa hajde da analiziramo Excel formulu korak po korak:
- =A2 – spoji ćeliju A2.
- &“ je rođen “ – dodajte tekst „rođen je“ sa razmakom sa obe strane.
- &TEXT – dodajte nešto pomoću funkcije teksta.
- (B2,“dd/mm/yyyy“) – spojite ćeliju B2 i primenite format dd/mm/yyyy na sadržaj tog polja.
Možete promeniti format u skladu sa potrebama broja. Na primer, $#,##0.00 bi prikazalo valutu sa separatorom hiljada i dve decimale, # ?/? bi pretvorio decimalu u razlomak, H:MM AM/PM bi prikazalo vreme i tako dalje.
Više primera i informacija možete pronaći na Stranici podrške za funkciju Microsoft Office TEXT.
Kako ukloniti formulu iz kombinovanih kolona
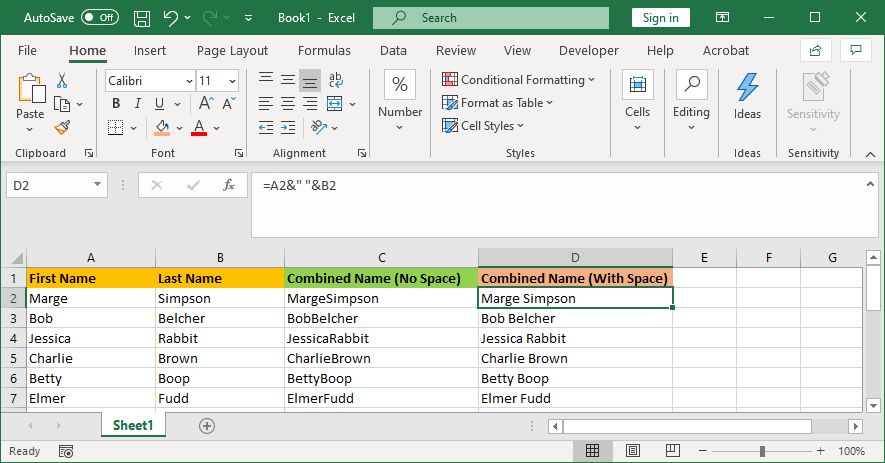
Ako kliknete na ćeliju unutar kombinovane kolone, primetićete da ona i dalje sadrži formulu (npr. =A2&“ „&B2) umesto običan tekst (npr. Mardž Simpson).
Ovo nije loša stvar. To znači da kad god se originalne ćelije (npr. A2 i B2) ažuriraju, kombinovana ćelija će se automatski ažurirati kako bi odražavala te promene.
Međutim, to znači da ako izbrišete originalne ćelije ili kolone, to će prekinuti vaše kombinovane ćelije. Stoga biste možda želeli da uklonite formulu iz kombinovane kolone i učinite je čistim tekstom.
Da biste to uradili, kliknite desnim tasterom miša na zaglavlje kombinovane kolone da biste je istakli, a zatim kliknite na Kopiraj.
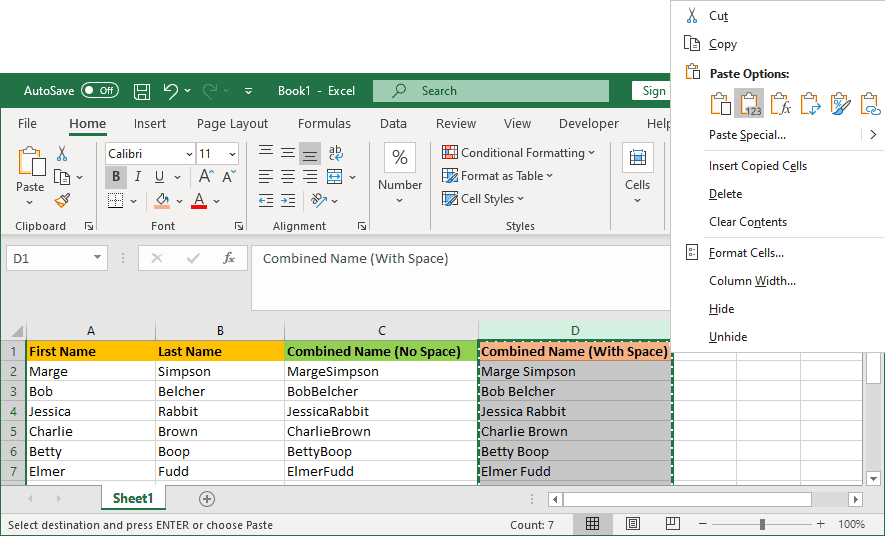
Zatim ponovo kliknite desnim tasterom miša na zaglavlje kombinovane kolone – ovog puta, ispod Opcije lepljenja, izaberite Vrednosti. Sada je formula nestala, ostavljajući vam ćelije sa čistim tekstom koje možete direktno uređivati.
Kako spojiti kolone u Excelu
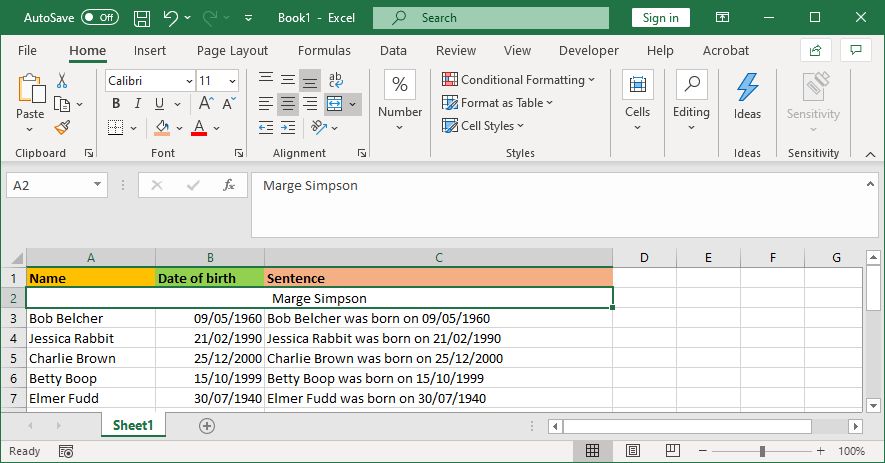
Umesto da kombinujete kolone u Excelu, možete ih i spojiti. Ovo će pretvoriti više horizontalnih ćelija u jednu ćeliju. Spajanjem ćelija zadržavaju se samo vrednosti iz gornje leve ćelije, a ostale se odbacuju.
Da biste to uradili, izaberite ćelije ili kolone koje želite da spojite. Na traci, na kartici Početna, kliknite na dugme Objedini i centriraj (ili koristite strelicu padajućeg menija pored njega za više opcija).
Za više informacija o tome, pročitajte naš članak o tome kako spojiti i poništiti spajanje ćelija u Excelu. Takođe možete spojiti cele Excel listove i datoteke zajedno.
Uštedite vreme kada koristite Excel
Sada znate kako da kombinujete kolone u Excelu. Možete uštedeti sebi puno vremena — ne morate da ih spajate ručno. To je samo jedan od mnogih načina na koje možete koristiti formule da biste ubrzali uobičajene zadatke u Excelu.