Razvojem tehnologije, svakim danom nam postaje sve lakše i bolje.
Jedan od sjajnih primera za to je vođenje beleški. Iako je teško zaboraviti onaj stari, školski osećaj pisanja po papiru, digitalno beleženje nudi neke izvanredne prednosti koje jednostavno ne možemo ignorisati. Mnogi ljudi prelaze na digitalni način vođenja beleški i to me uopšte ne iznenađuje.
Digitalna beležnica može biti mnogo praktičnija od pisanja na papiru zato što se sve vaše beleške mogu sačuvati i lako im se pristupa s bilo kog mesta. Takođe, ne morate više da brinete o nošenju fizičkih primeraka svojih beležnica.
Jedna od najboljih aplikacija za ove svrhe je Microsoft OneNote. Ona je više od obične aplikacije za beleženje, omogućava vam da postignete mnogo više.
U ovom tekstu ćemo govoriti o ovoj aplikaciji i o tome kako je možete koristiti na iPad-u i Windows-u.
Šta je Microsoft OneNote?
Najjednostavnije rečeno, Microsoft OneNote je rešenje koje bi moglo da zameni vašu fizičku beležnicu. Omogućava vam da pravite beleške, budete organizovaniji i značajno poboljšate svoju produktivnost.
Pogodan je i za ličnu i za poslovnu upotrebu jer aplikacija takođe može da se nosi sa mnogim zahtevnim zadacima, a vi možete da sarađujete sa članovima tima kako biste postigli više za manje vremena.
Ne mogu da predvidim budućnost, ali smatram da su šanse za prelazak na digitalno beleženje veoma velike ako koristite ovu aplikaciju.
Pročitajte i: Povećajte kreativnost timova uz pomoć ovih alata za razmišljanje
Zašto biste trebali koristiti Microsoft OneNote?
Kada bih želeo, mogao bih da napravim beskrajnu listu razloga zbog kojih biste trebali da koristite ovo rešenje, ali ne želim da vas opterećujem. Dozvolite mi da vam navedem nekoliko razloga zbog kojih OneNote može postati vaš najbolji prijatelj.
#1. Upravljanje projektima
Bilo da ste student ili profesionalac, projekti su ključni deo vaše svakodnevne rutine. Uz OneNote možete lako upravljati svojim projektima, kreirati prezentacije, davati uputstva i predstaviti svoje ideje na najjednostavniji način.
#2. Kreiranje lista obaveza
Jedna od stvari koje mi se najviše sviđaju kod OneNote-a je to što vam omogućava da kreirate liste od nule ili da koristite gotove šablone kako biste uštedeli vreme. U zavisnosti od vaših vremenskih ograničenja, možete iskoristiti jednu od ove dve opcije kako biste kreirali svoje liste obaveza i odredili vremenski rok za njihovo izvršenje.
#3. Saradnja u realnom vremenu
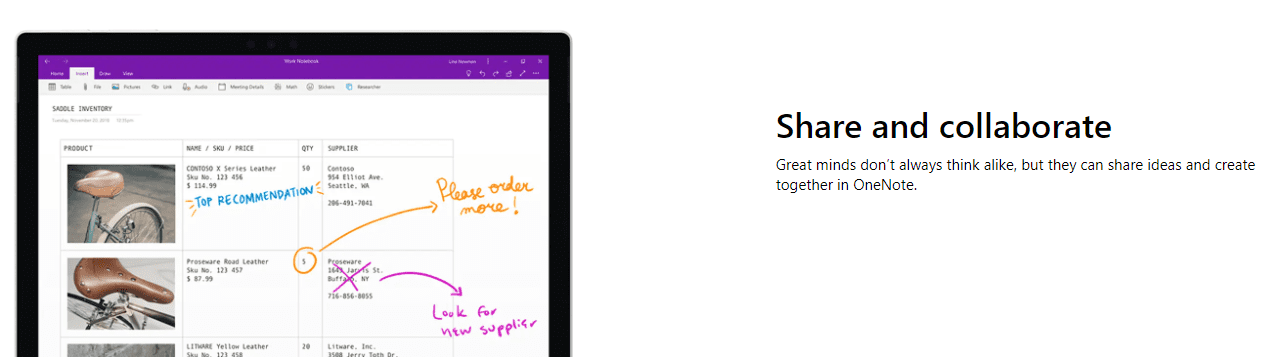
Okupite svoj tim na jednom mestu, delite ideje, dajte uputstva i držite sve na istoj stranici uz pomoć saradnje u realnom vremenu. Možete da delite medije i beleške, kao i da omogućite pristup svojoj beležnici svima koje želite.
#4. Brze beleške
Svi želimo da beležimo kako bismo bili odgovorni. Uz OneNote možete lako da zapisujete beleške u bilo koje doba dana i da im se vratite kada vam zatrebaju. Zamislite brze beleške kao male lepljive papiriće kada odmah želite nešto da zapišete.
#5. Sveska za učenike
Ovo rešenje je oduvek bilo omiljeni izbor studenata. Dakle, ako ste jedan od njih, možete ga koristiti tokom predavanja ili školskih sati i nikada nećete propustiti znanje koje vam se pruža.
Ima posebnu funkciju pod nazivom Sveska za učenike gde oni mogu efikasno da organizuju i uče sadržaj predmeta, a nastavnici mogu lako da predaju lekcije.
Postoji posebno radno mesto za učenike i nastavnike kako bi obavljali zadatke bez ometanja.
#6. Organizovanost
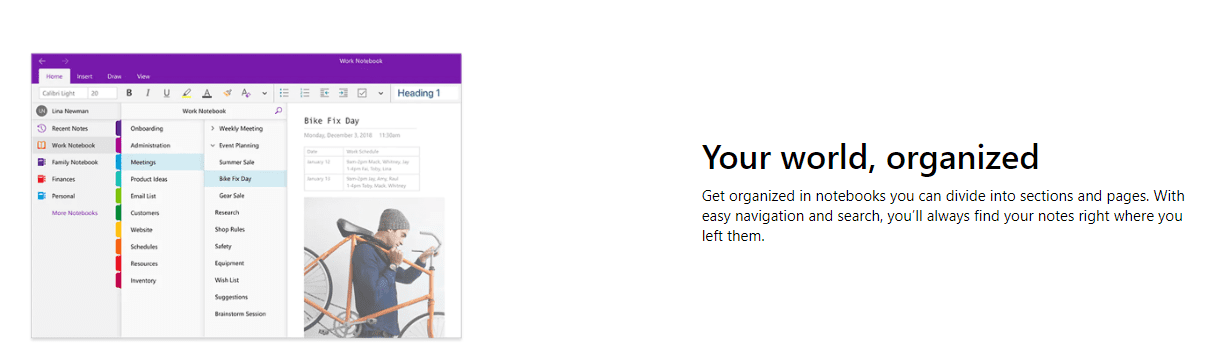
Biti organizovan je ključni element vođenja beleški, i sa sigurnošću se može reći da, kada su stvari digitalne, organizacija postaje mnogo lakša. Možete lako da skladištite, sortirate i pristupate svojim informacijama uz OneNote bez osećaja preopterećenosti.
#7. Sinhronizacija na više uređaja
Sa sinhronizacijom na više uređaja možete da promenite svoj uređaj u bilo kom trenutku i da nastavite tačno tamo gde ste stali. Ovo je veoma korisno za ljude koji vole da pristupaju aplikaciji sa svog računara kao i sa svog mobilnog telefona.
#8. Skiciranje, crtanje i rukopis
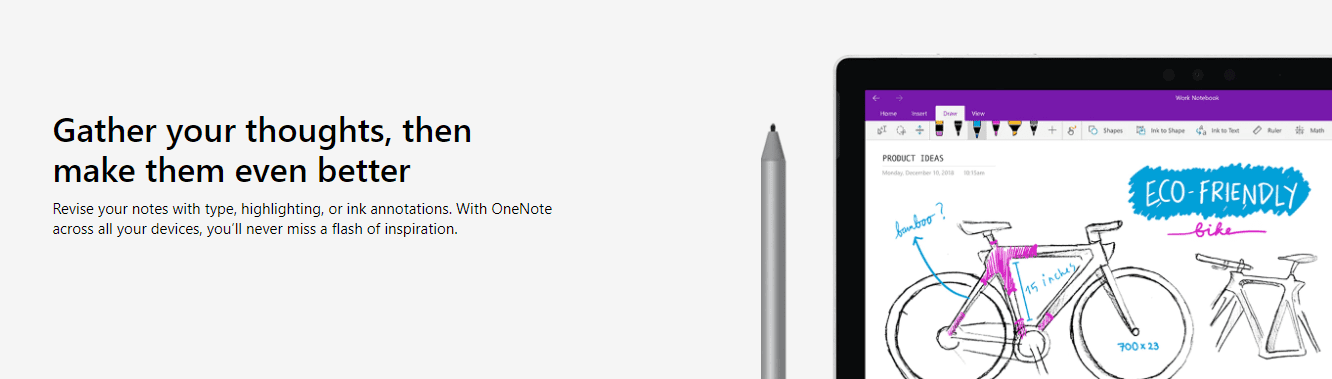
Nemojte nikada propustiti osećaj pisanja na papiru jer vam OneNote omogućava da skicirate, šarate, crtate i pišete rukom na platnu. Možete ga integrisati sa Apple Pencil-om i početi da pravite beleške baš kao što biste to uradili na papiru.
Kako koristiti Microsoft OneNote na Windows-u i Mac-u
Počevši od naših računara, korišćenje OneNote-a na njima je pravo zadovoljstvo. Imate veći ekran za rad i vizuelizaciju svojih ideja. Evo kako možete da koristite aplikaciju na Windows i Mac računaru:
#1. Kreiranje beležnice
Kada otvorite OneNote na računaru, već ćete imati automatski kreiranu beležnicu. Međutim, možete lako kreirati nove ako i kada vam zatrebaju.
Idite na File > New i izaberite jednu od opcija sa leve strane.
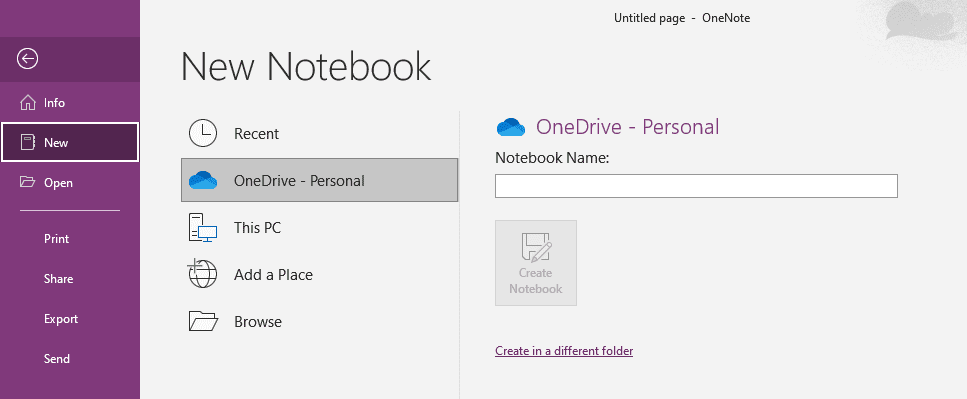
U ovom primeru, kliknuću na karticu This PC. Slobodno otkucajte naziv vaše nove beležnice.
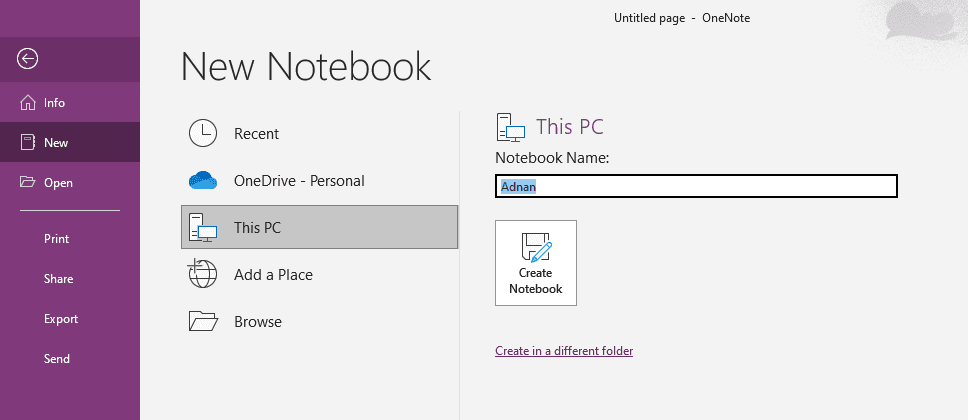
Odmah ćete videti da je vaša nova sveska otvorena.
#2. Otvaranje beležnice
Ako želite da otvorite postojeću beležnicu i radite na njoj, to možete učiniti tako što ćete otići na File > Open i izabrati beležnicu koju želite da otvorite.
#3. Pisanje beleški
Verovatno najuzbudljiviji deo, pisanje beleški, je prvi korak ka zapisivanju svojih misli, plana ili rasporeda.
Kada se vaša beležnica otvori, možete početi da pišete, formatirate je kako želite i koristite odeljke da biste podelili belešku na više delova i tako je organizovali.
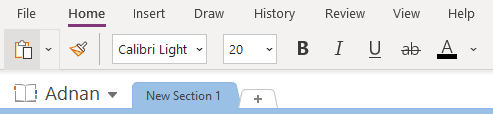
Osim toga, možete:
- Umetnuti medije
- Promeniti fontove
- Promeniti boju teksta
- Kreirati oblike
- Crtati elemente
Možete da radite sve što želite kao na papiru, osim što vam omogućava da uradite VIŠE.
#4. Kreiranje brze beleške
Brze beleške su vrlo korisne jer vam omogućavaju da čuvate beleške kao lepljive papiriće. Možete ih kreirati tako što ćete kliknuti na View, a zatim kliknuti na 3 tačke krajnje desno.

Kliknite na New Sticky Note.
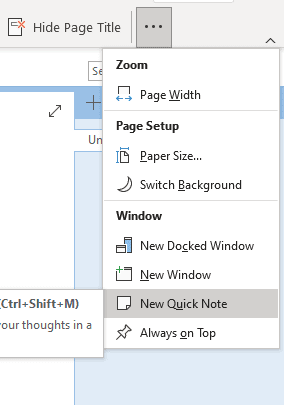
Sada možete da napišete svoju malu lepljivu belešku kojoj možete pristupiti bilo kada.
#5. Sinhronizacija na različitim uređajima
Možete da sinhronizujete svoje beležnice na različitim uređajima tako što ćete otići na File > Info i kliknuti na View Sync Status.
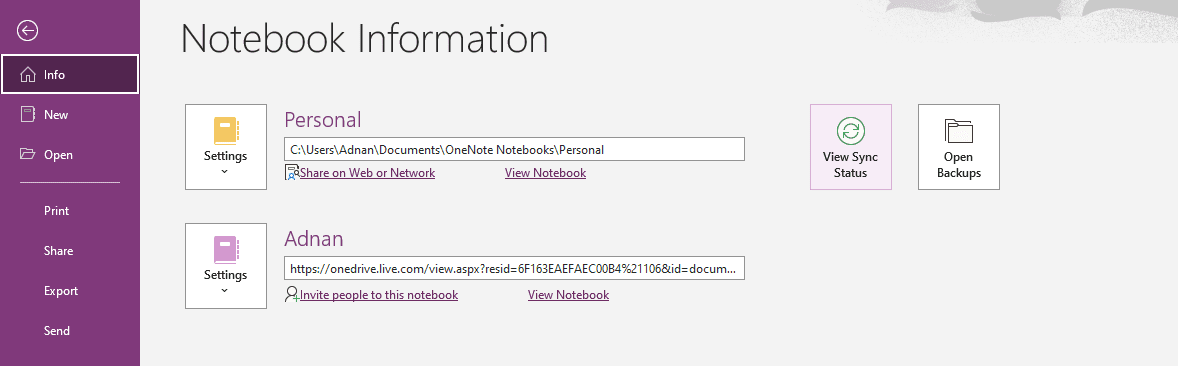
Možete odabrati da li želite da se vaši podaci sinhronizuju čim unesete bilo kakve promene ili ako želite da to uradite ručno.
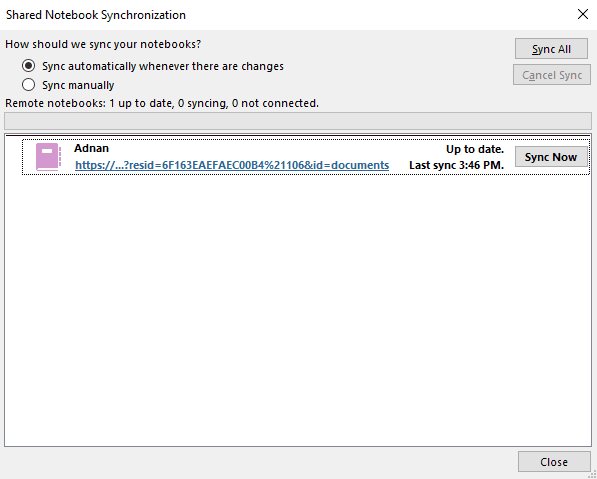
Pošto mi se sviđa automatska opcija, zadržaću je.
Kako koristiti Microsoft OneNote na iPad-u
Korišćenje na iPad-u je lako kao na računaru, ali imate prednost mnogo veće prenosivosti. Evo koraka za to.
#1. Kreiranje beležnice
Kada se aplikacija otvori, možete da kreirate novu beležnicu dodirom na ovu strelicu sa leve strane.
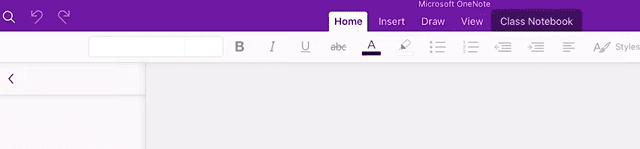
U donjem levom uglu videćete + Notebook. Dodirnite to.
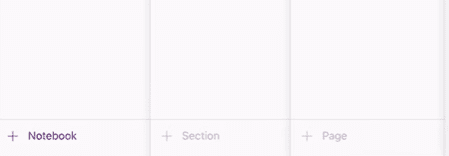
Sada možete da unesete ime beležnice, izaberete boju i lokaciju na kojoj želite da se beležnica sačuva.
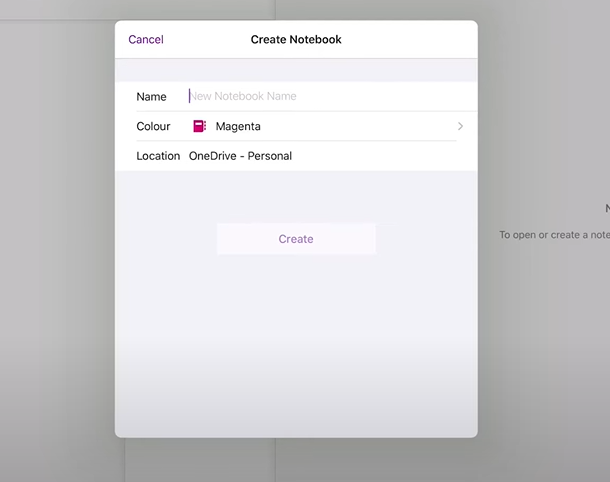
Kada odaberete svoja podešavanja, dodirnite Create kako biste završili taj korak.
#2. Otvaranje beležnice
Da biste otvorili postojeću beležnicu, možete otići na listu beležnica i pristupiti im odatle.
Ako želite da otvorite dodatne beležnice na istom nalogu, dodirnite More Notebooks na dnu liste beležnica.
#3. Pisanje beleški
Pisanje beleški je vrlo lako i možete koristiti gomilu alata za formatiranje, kao i opcije organizacije, kao što su odeljci.
Promena boje, primena novog fonta i dodavanje medija su takođe laki.
#4. Pravljenje lepljive beleške
Da biste napravili lepljivu belešku na svom iPad-u, dodirnite označenu ikonu ispod Home.

Kada se dijalog otvori, napišite svoju lepljivu belešku da biste im pristupili u bilo kom trenutku.
#5. Sinhronizacija na različitim uređajima
Podrazumevano, sav vaš napredak na iPad-u biće sinhronizovan na različitim uređajima kako biste bili sigurni da možete da nastavite sa radom čim promenite uređaj, bilo da je u pitanju računar ili mobilni.
Završne reči
Ako želite da stvari budu brze, praktične i da oduzimaju manje vremena, onda je digitalizacija odgovor. Kada se odlučite za digitalno vođenje beleški, otvarate se većoj produktivnosti i boljem toku rada.
Microsoft OneNote je jedna takva aplikacija koja vam omogućava da to lako postignete.
Zatim naučite kako da vizualizujete svoju ideju uz pomoć ovih kreatora mapa uma.