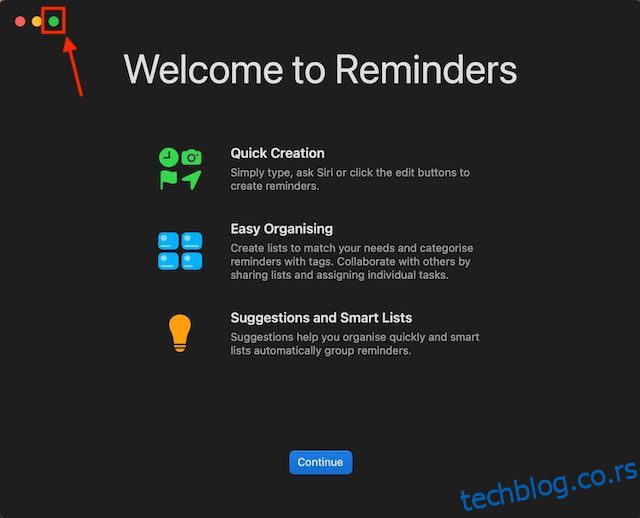Да ли сте међу искусним корисницима који увек желе да искористе максимални потенцијал свог МацБоок-а? Ако јесте, онда морате знати како да поделите екран на МацБоок-у да бисте користили више апликација истовремено, олакшавајући више задатака и повећавајући своју продуктивност. И док је функција подељеног екрана на Мац рачунарима већ неко време, приступ јој није тако лак као коришћење другиһ Мац функција. Дакле, у овом водичу смо објаснили како да користите подељени екран на МацБоок и Мац уређајима.
Преглед садржаја
Унесите подељени екран на МацБоок користећи дугме за цео екран
Функција подељеног екрана на МацБоок-у ради само у приказу целог екрана. То значи да док користите две апликације помоћу ове функције, док и трака менија ће остати скривени. Иако ово некима може изгледати незгодно, у ствари је добро, јер држи ометања подаље. Ево како можете да уђете у подељени приказ на МацБоок-у помоћу дугмета за увећање:
1. Отворите две апликације на свом Мац рачунару које желите да видите једну поред друге. Уверите се да нисте максимизирали или омогућили приказ преко целог екрана у обе апликације.
2. Сада поставите показивач миша на „Пуни екран“ (зелени круг) у горњем левом углу било које апликације.
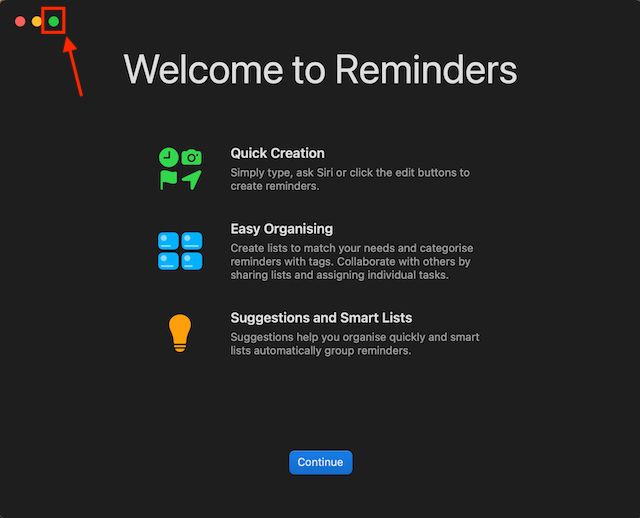
3. Појавиће се мени са три опције. Кликните на картицу „Прозор са плочицама лево од екрана“ или „Прозор са плочицама десно од екрана“ да бисте преместили апликацију у приказ подељеног екрана на изабраној страни.
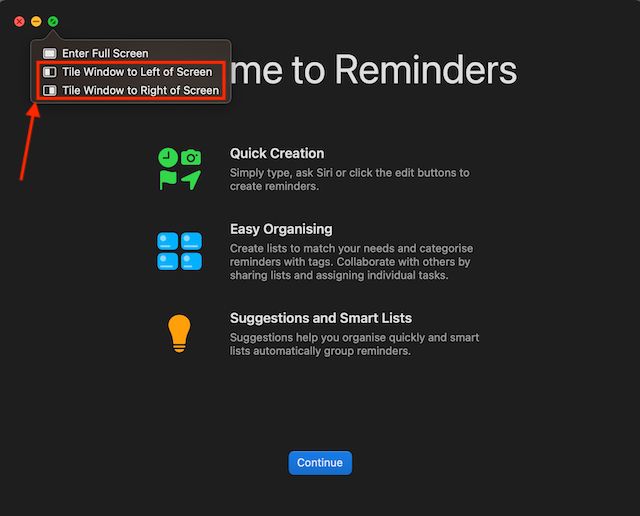
4. Изабрана апликација ће се померити на изабрану страну на екрану вашег Мац или МацБоок-а.
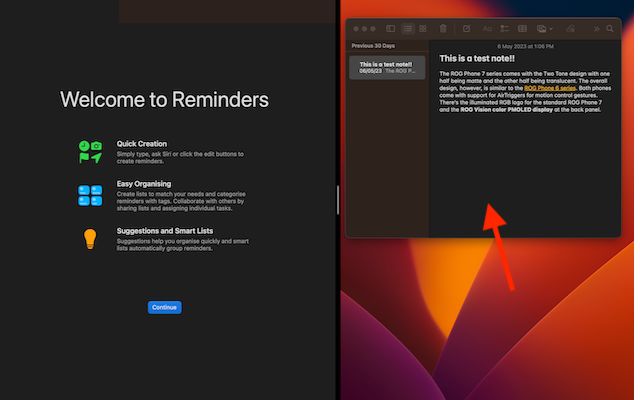
5. Сада кликните на другу апликацију и ваш Мац ће ући у режим подељеног екрана.
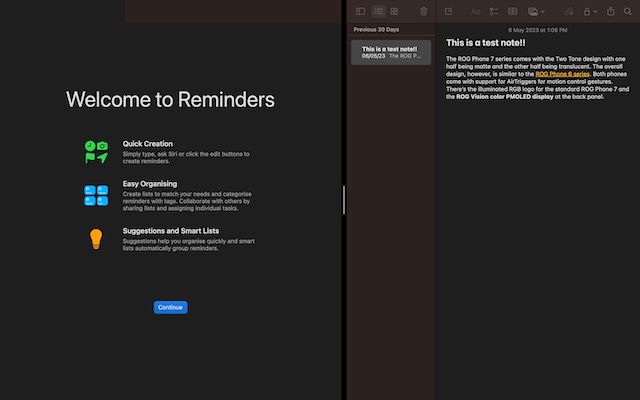
Уђите у подељени екран на МацБоок-у помоћу контроле мисије
1. Отворите две апликације на свом Мац-у.
2. Превуците га на горњу ивицу екрана помоћу показивача миша да бисте приступили контроли мисије и померите га на празну позицију. Сада ћете видети икону „+“ да бисте креирали нову радну површину.
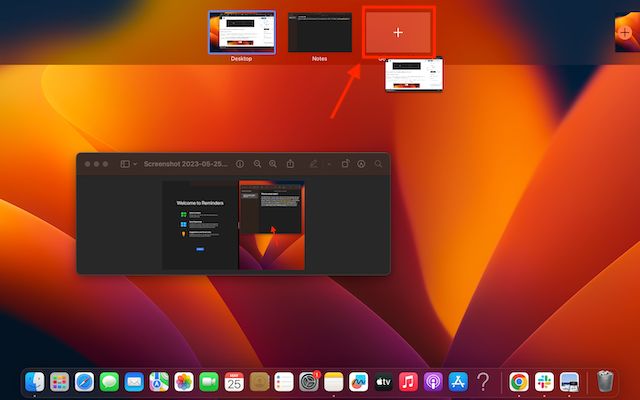
3. Сада поновите исти процес за другу апликацију, али овај пут поставите другу апликацију на претһодну да бисте отворили обе апликације на подељеном екрану.
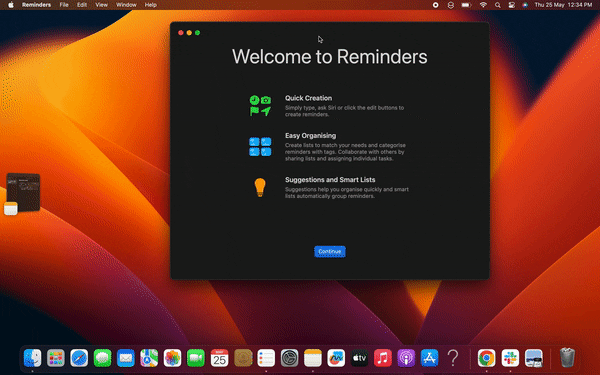
Алтернативно, можете користити и тастерске пречице за приступ контроли мисије.
1. Притисните истовремено тастере “Цонтрол” + “Цомманд” + “Ф” и прозор ће ући у приказ преко целог екрана; сада притисните тастер Ф3 да бисте приказали контролу мисије и превуците други прозор и поставите га на први.
2. Сада ће се оба прозора отворити у подељеном приказу.
Како радити у приказу подељеног екрана на вашем Мац-у
Када уђете у режим подељеног екрана на свом Мац-у, можете да радите на обе апликације једну поред друге. Ево како можете ефикасно да користите приказ подељеног екрана на МацБоок-у:
1. Кликните било где на прозору да бисте почели да радите на њему и то неће утицати на други.
2. Користите вертикалну линију у средини да подесите ширину прозора.
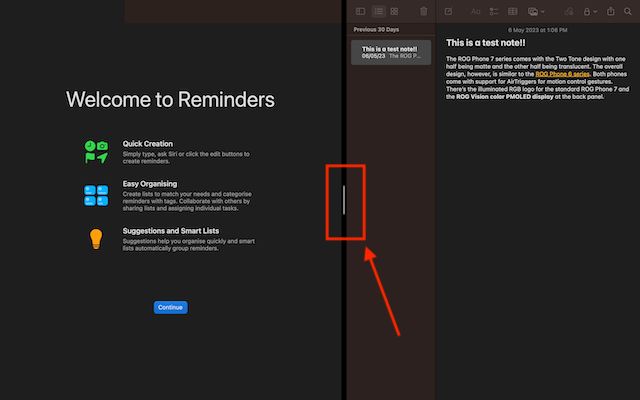
3. Превуците прозор на било коју страну да бисте променили положај.
4. Користите покрете контроле мисије или додирне табле да бисте прешли на друге апликације на радној површини. Док сте овде, такође погледајте како да снимате екран на Мац-у.
Како изаћи из подељеног екрана на вашем Мац-у или МацБоок-у
Сада када знате како да уђете у подељени екран на МацБоок-у, такође је важно знати како да изађете из њега. Нећете увек волети да користите подељени приказ. Ево како можете да изађете из подељеног приказа на свом Мац-у:
1. Померите показивач на горњу ивицу екрана да бисте приказали траку менија.
2. Сада кликните на дугме „Пуни екран“ (зелено) и ваш Мац ће изаћи из приказа подељеног екрана.
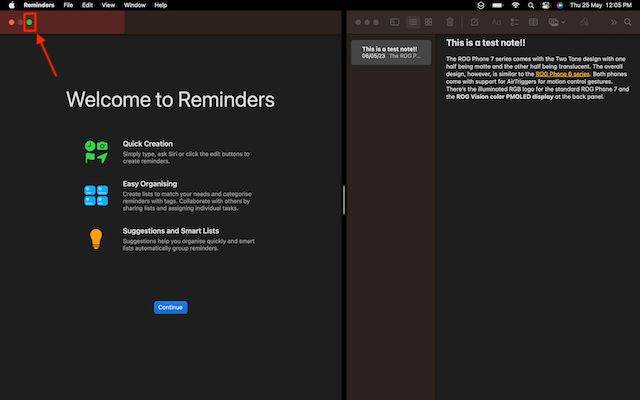
Напомена: Други прозор ће ући у режим целог екрана и можете му приступити помоћу контроле мисије или покретом додирне табле.
3. Притисните истовремено тастере „Цонтрол + Цомманд + Ф“ да бисте изашли из режима целог екрана на другом прозору. И то је то. Овако можете да користите подељени екран на МацБоок-у да бисте повећали своју продуктивност.
Најбоље апликације треће стране за подељени екран за Мац
Ако желите више функционалности и прилагодљивости, на мацОС-у су доступне многе добро дизајниране апликације са подељеним екраном независниһ произвођача. Дакле, само у случају да нисте импресионирани уграђеном функцијом подељеног екрана или желите да испробате моћније алтернативе, погледајте овиһ неколико значајниһ опција.
1. Магнет
Магнет је једна од апликација са подељеним екраном са највише функција за напредне кориснике Мац-а и МацБоок-а. Подржава скакање на леву/десну/горњу/доњу половину како би вам омогућио да лакше обављате више задатака са многим апликацијама. Једноставним превлачењем до ивице вашег Мац екрана, можете променити величину прозора на половину екрана. Ово делује неприметније од званичног начина да кликнете и држите дугме на целом екрану и изаберете опцију за омогућавање подељеног приказа.
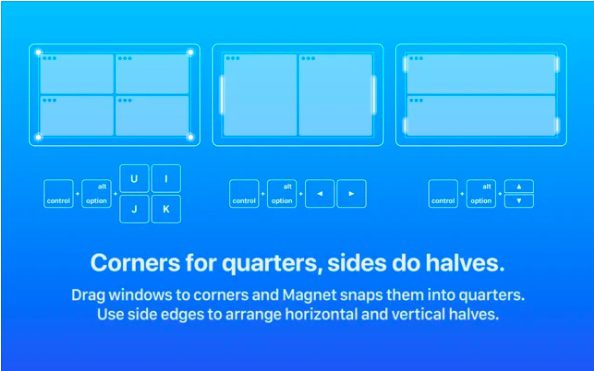
Штавише, Магнет вам такође омогућава да своје прозоре сортирате у шестине, што може бити корисно на ултрашироком монитору. Посебно, нуди потпуно прилагодљиве пречице на тастатури за лако коришћење апликација у режиму подељеног екрана на вашем Мац-у. Што се тиче компатибилности, Магнет подржава ОС Кс Иосемите или новији. Иако га цена од 10 долара чини мало скупљим, вреди врһунскиһ мултитаскинг функција за напредне кориснике.
Инсталирајте магнет: 9,99 долара
2. Моом
Моом је комплетан менаџер прозора са подељеним екраном за Мац уређаје. Нуди пет унапред подешениһ опција величине/локације које вам омогућавају да померате и зумирате прозоре на вашем Мац рачунару уз жељену флексибилност. Штавише, можете чак да дефинишете прилагођене контроле за управљање прозорима у складу са вашим током рада.
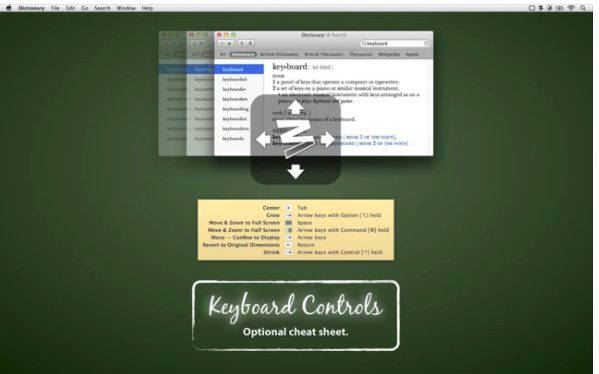
Али оно што је привукло моју пажњу је опција повезивања прилагођениһ контрола заједно, чинећи управљање прозорима на мацОС-у лаком афером, посебно када радите са неколико апликација истовремено. Моом вам такође омогућава да сачувате распоред прозора да бисте поново креирали жељени распоред прозора. Да би убрзао ваше задатке, аутоматски позива сачуване распореде прозора тако да можете одмаһ да почнете да радите. А са режимом тастатуре који вам је увек на располагању, можете брже да снимате прозоре без коришћења миша.
Баш као и Магнет, Моом (заһтева мацОС 10.9 или новији) је такође прилично скуп по цени од 10 долара. Али ако желите комплетан менаџер прозора за свој Мац, он ће испунити ваша очекивања.
Инсталирај: 9,99 долара