DualShock 4 kontroler predstavlja sjajan izbor za igranje. Zar ne bi bilo fantastično koristiti ga za Steam igre, emulatore ili čak PS Plus streaming?
Dobra vest je da to možete! Dok je ranije bilo neophodno preuzimati drajvere i softver za mapiranje, sada je proces znatno pojednostavljen. Pogledajmo kako to funkcioniše na Mac i PC računarima.
Povezivanje DualShock 4 kontrolera sa vašim Mac računarom
Ako koristite Steam, sve što treba da uradite je da priključite svoj DualShock 4 kontroler u USB port. I to je to!
Dobro, postoji još nekoliko koraka ako želite da koristite Bluetooth vezu. U tom slučaju, potrebno je da pritisnete i držite PS i Share tastere istovremeno, sve dok svetlosna traka na kontroleru ne počne da treperi. Kada se to dogodi, kontroler je u režimu uparivanja. Otvorite System Preferences > Bluetooth i izaberite „Poveži“ pored vašeg kontrolera u listi uređaja.
Takođe možete prilagoditi podešavanja DualShock 4 kontrolera unutar Steam-a. Aktivirajte režim Big Picture klikom na ikonicu kontrolera u gornjem desnom uglu prozora ili odabirom View > Big Picture Mode. Zatim, kliknite na ikonicu zupčanika za pristup podešavanjima i izaberite Controller > PS4 Controller. Ovde možete podesiti mapiranje tastera i druga podešavanja.
Nakon toga, vaš kontroler bi trebalo da bude sinhronizovan putem Bluetooth veze, te možete isključiti USB kabl. Ipak, punjenje kontrolera svaki put kada ga priključite na računar može biti korisno.
Čak i ako ne koristite Steam, povezivanje DualShock 4 kontrolera sa Mac računarom je prilično jednostavno. OpenEmu, odličan emulator, podržava DualShock 4 nativno, tako da je dovoljno da ga priključite i počnete sa igranjem. Možda će vam trebati malo vremena da shvatite kako je mapiran na NES ili Genesis kontroler, ali brzo ćete se snaći.
Mac računari generalno dobro funkcionišu sa PlayStation kontrolerima, pa čak možete koristiti i PS5 DualSense kontroler na Mac-u.
Povezivanje DualShock 4 kontrolera sa vašim PC računarom
DualShock 4 kontroler se lako povezuje sa vašim PC računarom, bez obzira na platformu za igranje koju koristite. Proces se razlikuje u zavisnosti od toga da li koristite Steam ili ne, ali možete očekivati da će se kontroler podesiti u roku od par minuta.
Povezivanje DualShock 4 kontrolera sa Steam-om
Ako želite da igrate neke od najboljih Steam igara koristeći DualShock 4 kontroler, bićete zadovoljni činjenicom da je proces izuzetno jednostavan.
Jednostavno povežite kontroler sa računarom putem Bluetooth-a, tako što ćete držati PS taster na kontroleru, a zatim skenirati Bluetooth uređaje na računaru. Trebalo bi da se pojavi kao „Bežični kontroler“. Alternativno, možete ga povezati pomoću mikro-USB kabla i tada bi trebalo da bude prepoznat od strane računara.
Nakon što je kontroler povezan, potrebno je da pokrenete Steam u režimu Big Picture. Platformom možete upravljati pomoću miša i tastature ili koristeći DualShock 4 kontroler. Podešavanja tastera možete prilagoditi u Settings > Controller. Takođe, možete uključiti Steam Input za različite tipove kontrolera.
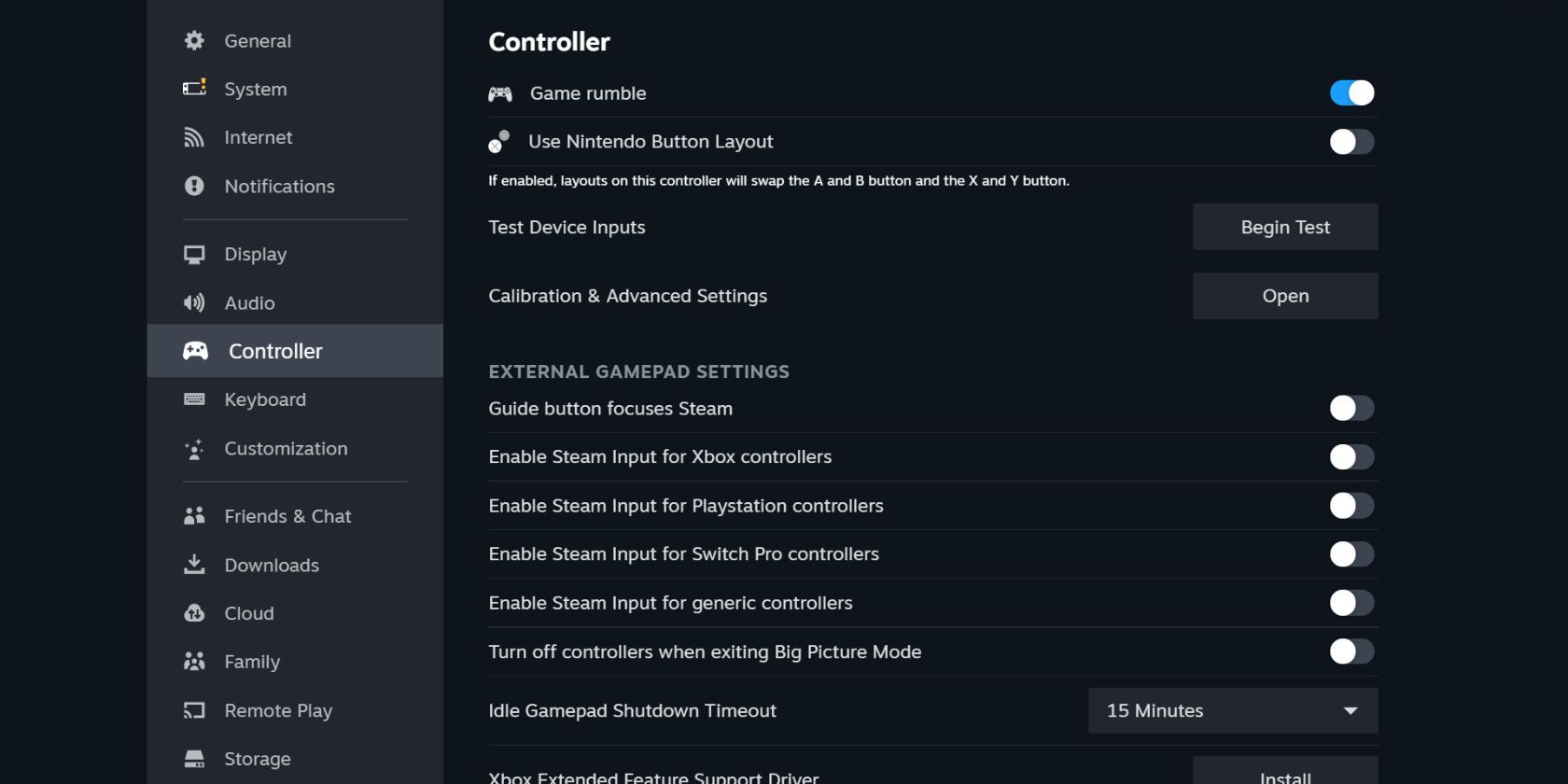
Čak i boju LED osvetljenja na DualShock 4 kontroleru možete podesiti u meniju „Kalibracija i napredna podešavanja“.
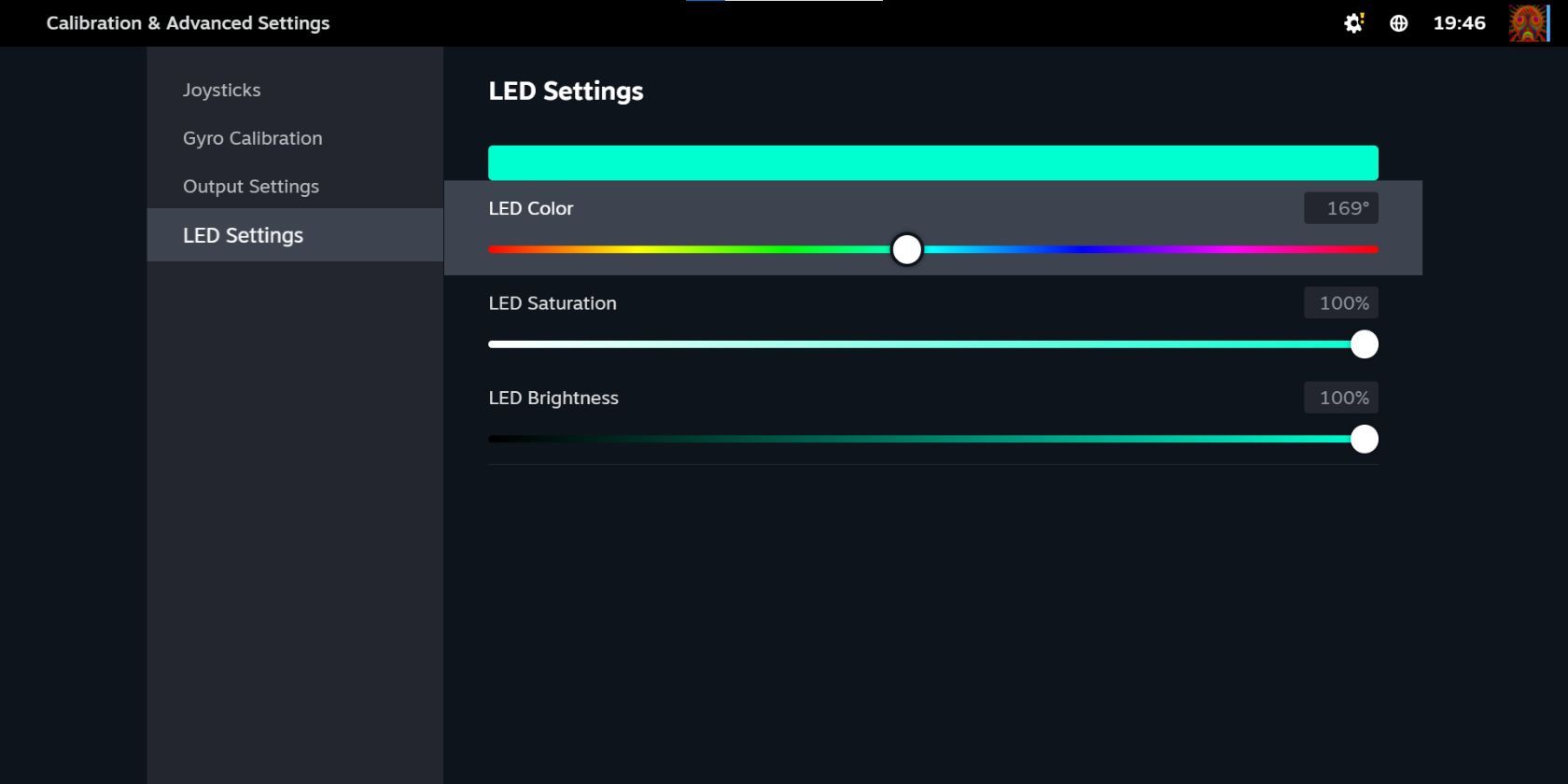
Povezivanje DualShock 4 kontrolera za igre van Steam-a
Ako želite da koristite DualShock 4 kontroler za igre koje nisu na Steam-u, kao što su emulirani naslovi ili starije PC igre, potrebno je da sledite nekoliko koraka.
Pre svega, potrebno je da preuzmete DS4Windows sa zvanične DS4Windows stranice. Ova besplatna aplikacija vam omogućava da emulirate Xbox 360 kontroler (koji je podržan od strane Windows-a) koristeći vaš DualShock 4.
Raspakujte preuzetu datoteku i pokrenite DS4Windows. Povežite DualShock 4 pomoću USB kabla ili ga uparite putem Bluetooth-a (držite PS i Share tastere dok lampica ne počne da treperi, a zatim ga uparite putem Start > Settings > Devices > Bluetooth. Moguće je da ćete morati da unesete „0000“ kao kod za uparivanje). Nakon toga, sledite uputstva u DS4Windows aplikaciji. Ona će vas voditi kroz proces podešavanja kontrolera.
DS4Windows je prilično jednostavan za korišćenje, ali ako imate problema, možete pokušati da obrišete instalaciju i pratite video uputstvo.
Kao i na Mac-u, kada uparite kontroler, možete ga koristiti za širok spektar igara. Emulatori i Steam funkcionišu slično (da biste prilagodili kako vaš kontroler radi sa Steam-om, idite u Big Picture mode i pristupite podešavanjima kao što je navedeno). Možda ćete naići na manje probleme sa emulatorima, ali obično možete brzo da pronađete rešenje uz pomoć Google-a, YouTube-a ili TikTok-a.
Takođe, kao i na Mac-u, možete koristiti PS4 Remote Play kako biste igrali svoje PS4 igre na računaru. Ali, i u tom slučaju, moraćete ostati povezani kablom ili koristiti adapter.
DualShock 4 bežični USB adapter
Ako ste spremni izdvojiti dodatni novac, DualShock 4 bežični USB adapter je odličan način da koristite kontroler na računaru koji nema Bluetooth ili iz nekog drugog razloga ne funkcioniše najbolje sa kontrolerom. To je mali USB ključ koji omogućava sve funkcije DualShock 4 kontrolera u bilo kojoj aplikaciji koja ih podržava. To znači da ćete dobiti punu vibraciju, svetlosnu traku, pa čak i zvuk preko priključka za slušalice.
Ovaj adapter se više zvanično ne prodaje, ali verzije treće strane su dostupne na Amazonu i drugim sajtovima. Možete ih naći po relativno povoljnoj ceni i to može biti zgodan način da dobijete punu funkcionalnost DualShock 4 kontrolera. Uprkos tome što je stariji kontroler, DualShock 4 je bolji PC kontroler od Switch Pro kontrolera, uprkos tome što je potonji noviji model. Ovaj kontroler je izdržao test vremena zahvaljujući svom robustnom dizajnu, odličnom odzivu i udobnosti prilikom korišćenja.
Igrajte na vašem računaru sa DualShock 4 kontrolerom
DualShock 4 je jednostavan za korišćenje na vašem Mac ili PC računaru, sa ugrađenom Steam funkcijom na PC-u i nativnom podrškom na Mac-u. Ako ikada budete imali problema da računar prepozna kontroler, DS4Windows je obično dovoljan za prevazilaženje problema.
DualShock 4 je pouzdan kontroler koji i dalje ima funkcionalnost na velikom broju različitih platformi.