Google Chrome je jedan od najčešće korišćenih internet pretraživača, i to sa dobrim razlogom. Nudi brojne mogućnosti za efikasno surfovanje internetom uz istovremeno čuvanje podataka. Međutim, ni Chrome nije bez izazova.
MUO VIDEO DANA
SKROLUJTE DA NASTAVITE SA SADRŽAJEM
Jedan od čestih problema na koji možete naići koristeći Chrome jeste greška „IP adresa servera nije pronađena“. Ova greška može imati različite uzroke, tako da će biti potrebno da istražite nekoliko mogućih rešenja kako biste rešili ovaj problem na Windows uređajima.
1. Proverite svoju internet konekciju
Da, verovatno ste ovo već uradili. Ali, to što ste povezani na ruter putem Wi-Fi ili LAN veze, ne znači automatski da imate pristup internetu.
Prva stvar koju treba da proverite kada naiđete na ovu grešku jeste vaša internet konekcija. Moguće je da uopšte niste povezani na internet, a ako je to slučaj, onda Chrome nije kriv. Nijedan pretraživač ne može funkcionisati bez aktivne internet veze.
Brz način da testirate funkcionalnost internet konekcije je upotreba komande „ping“ u komandnoj liniji.
ping google.com
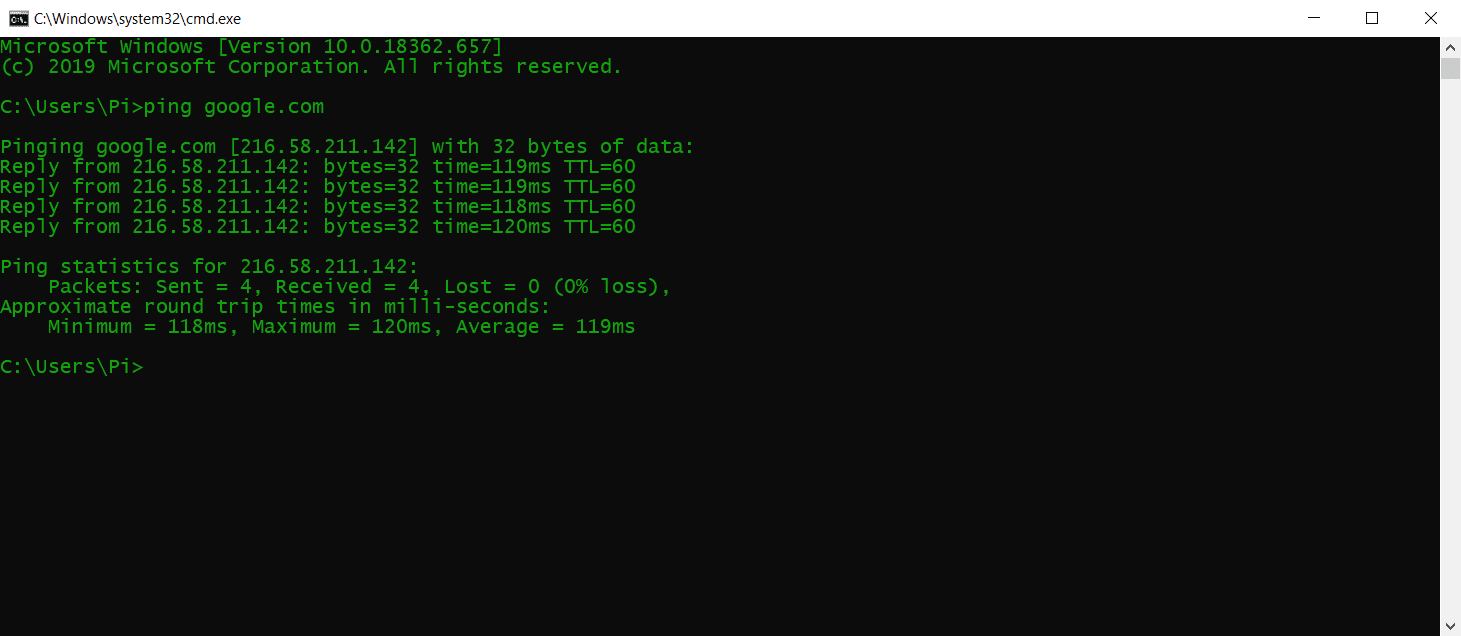
Ova komanda će pingovati google.com četiri puta i vratiti rezultate. Ukoliko dobijete odgovore u razumnom vremenskom periodu, vaša konekcija je ispravna. Međutim, ako dobijete poruku „Request Timed Out“ ili slične greške, potrebno je dodatno istražiti vašu konekciju.
2. Obrišite podatke pretraživanja
Nagomilani podaci o pretraživanju mogu vremenom usporiti performanse vašeg pretraživača, a u nekim situacijama čak dovesti i do greške „IP adresa servera nije pronađena“. Brisanje keša, kolačića i ostalih podataka pretraživanja može osvežiti Chrome i potencijalno rešiti grešku.
Evo kako možete obrisati podatke pretraživanja u Google Chrome-u:
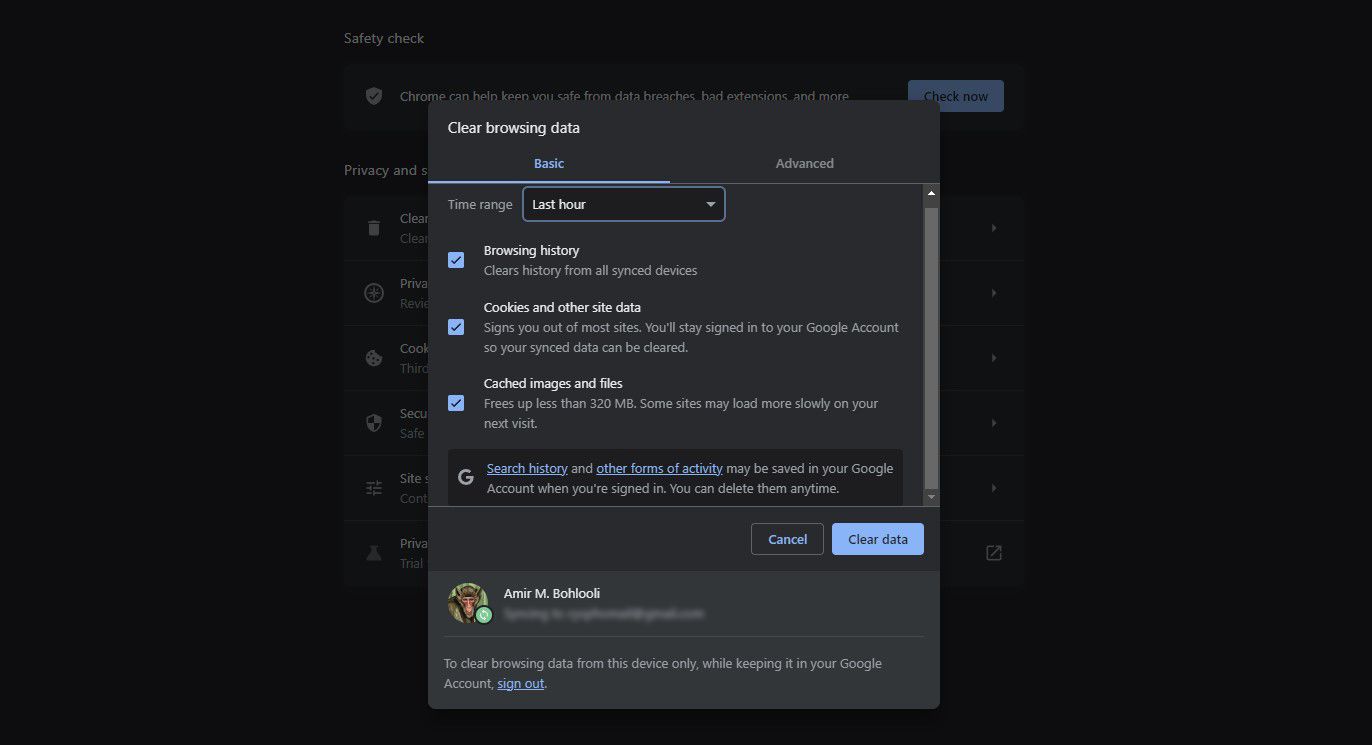
Ovo će obrisati vaše podatke pretraživanja za izabrani vremenski opseg. Ukoliko dobijate grešku samo za određenu veb lokaciju, možete obrisati kolačiće samo za tu konkretnu lokaciju.
3. Proverite podešavanja proksija
Još jedan moguć uzrok greške „IP adresa servera nije pronađena“ može biti neispravan ili nedostupan proksi server. Moguće je da ste vi ili neka aplikacija na vašem računaru podesili proksi koji trenutno ne radi.
Možete podesiti novi proksi ili potpuno onemogućiti proksi u podešavanjima proksija. Evo kako to možete uraditi:
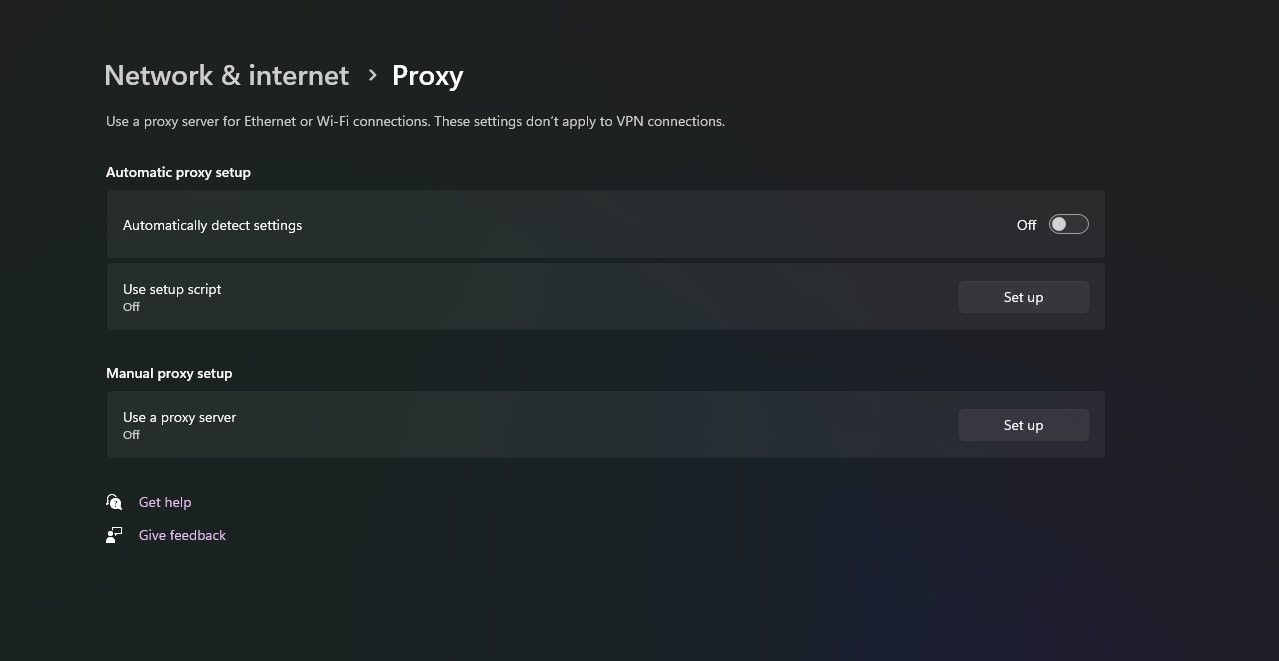
Ako imate VPN ekstenzije za Chrome, one možda imaju aktiviran proksi za vaš pretraživač. Onemogućite i njih.
4. Promenite podešavanja mrežnog adaptera
Po defaultu, vaš mrežni adapter je podešen da koristi DHCP, što mu omogućava da automatski dobije IP adresu. Međutim, ako ste menjali ovo podešavanje, moraćete ručno da konfigurišete IP i DNS za vaš mrežni adapter.
Podešavanja mrežnog adaptera možete vratiti na DHCP putem kontrolne table:
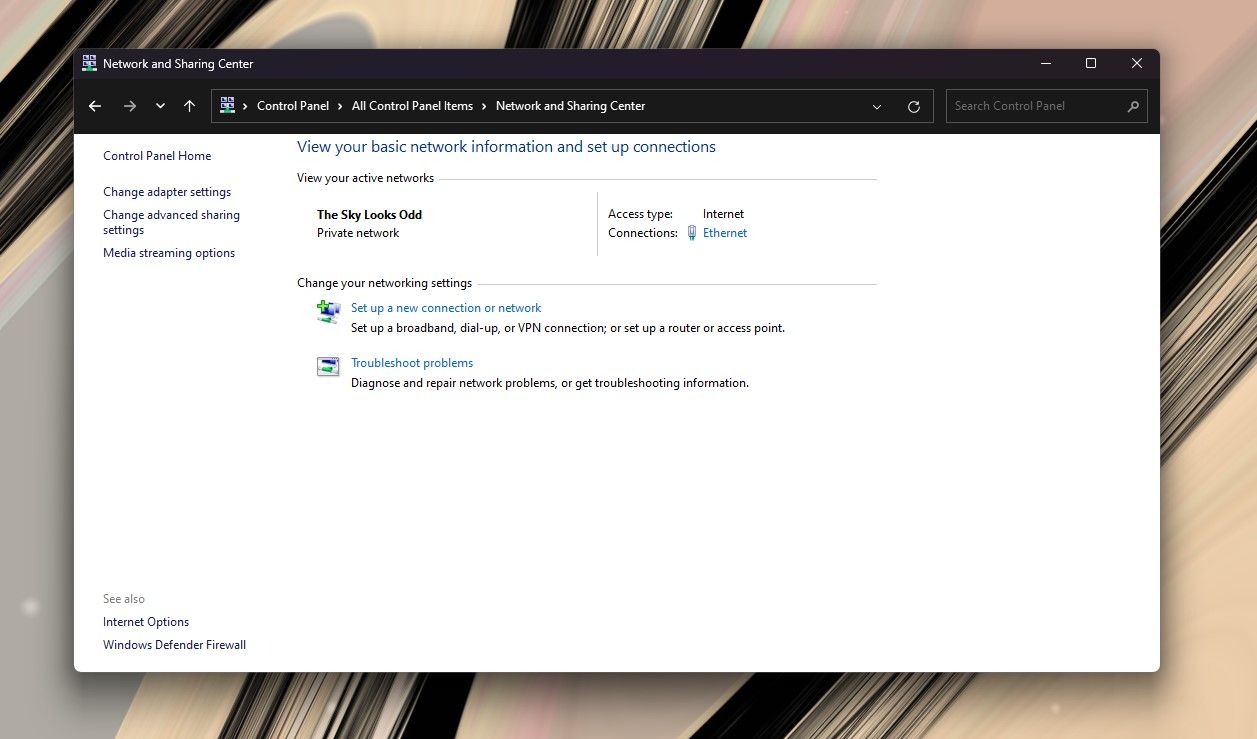
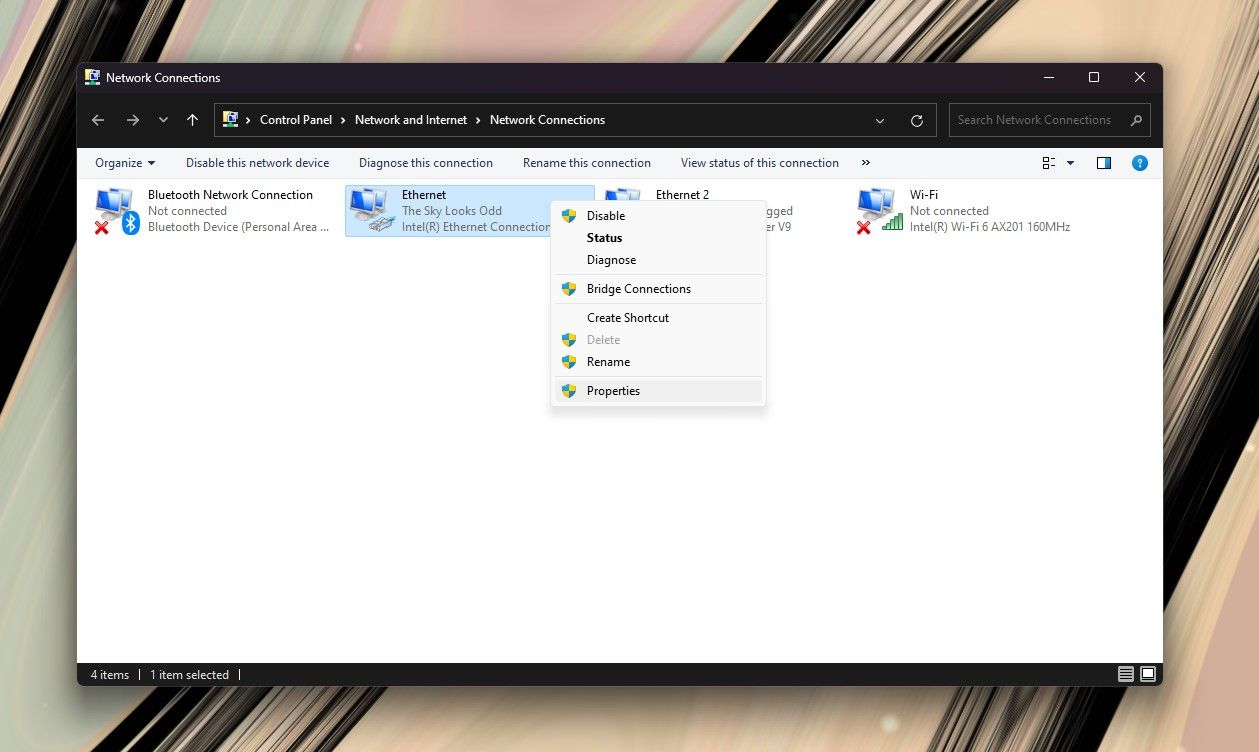
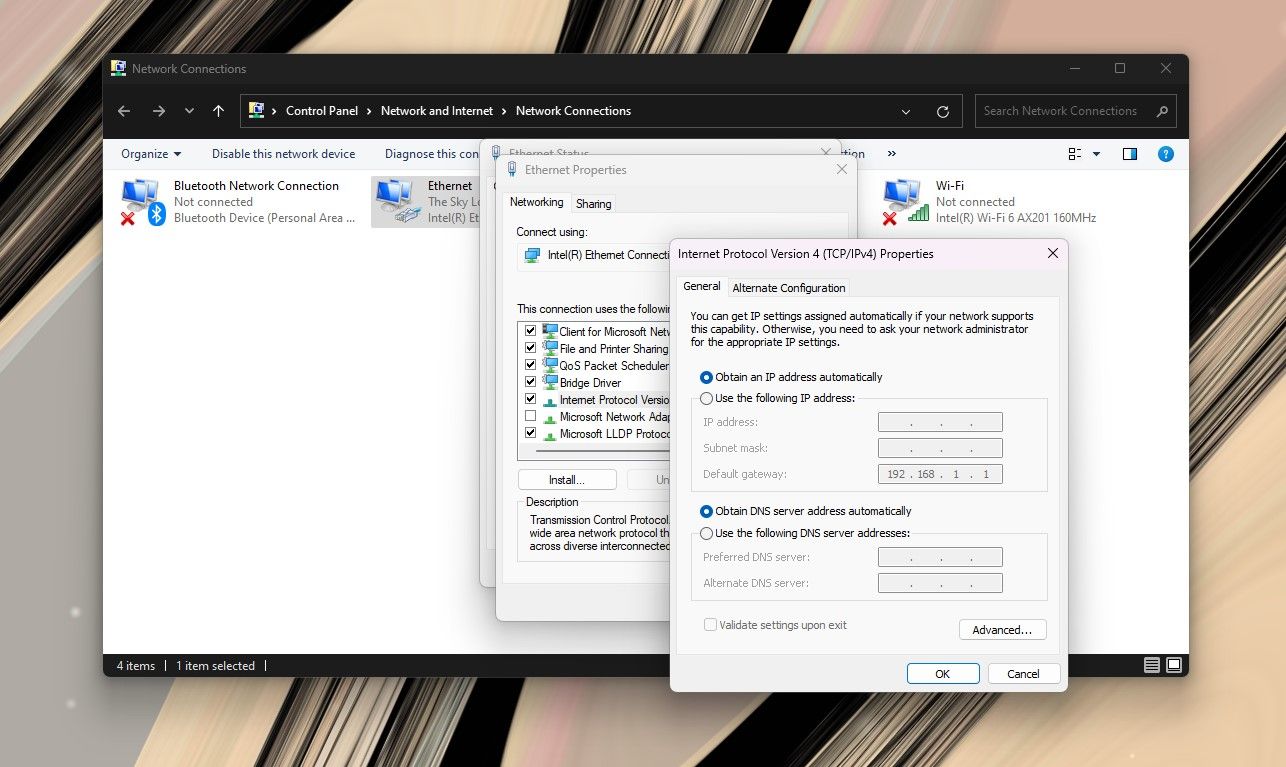
Otvorite Chrome i proverite da li je problem rešen.
5. Ažurirajte svoj mrežni drajver
Još jedan uzrok problema sa mrežom, poput greške „IP adresa servera nije pronađena“, može biti nedostatak odgovarajućih drajvera za vaš hardver. Ovo se može desiti ako su vaši mrežni drajveri zastareli ili ako nisu instalirani ispravni.
Windows generalno dobro obavlja posao automatskog pronalaženja i instaliranja drajvera, ali nikada nije na odmet dodatno proveriti. Evo kako možete ažurirati mrežne drajvere na Windows-u:
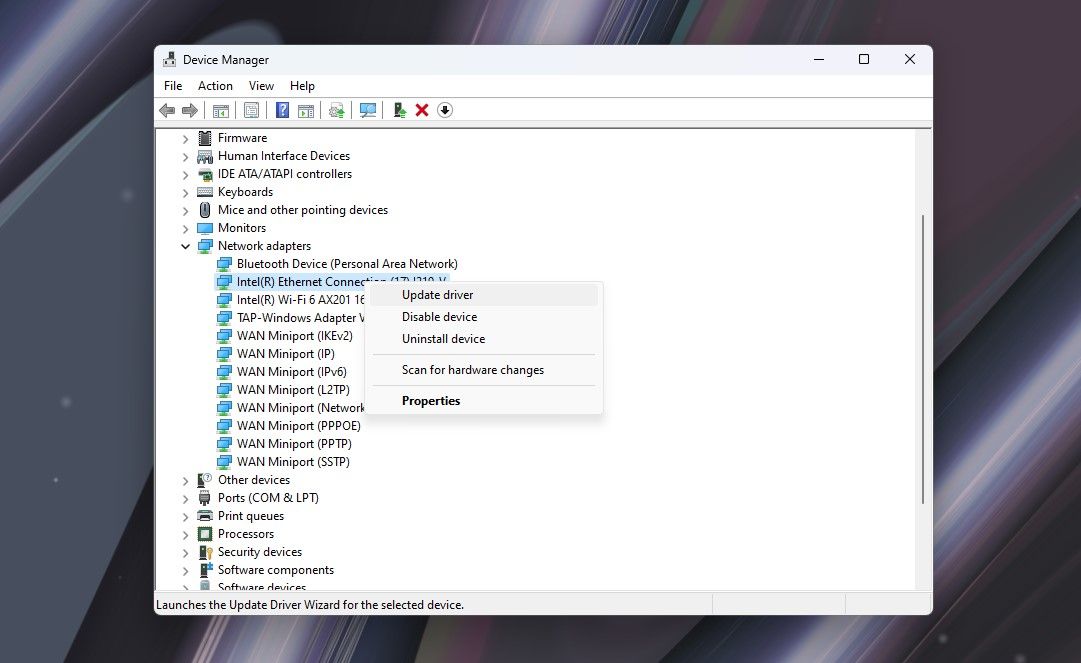
Windows će sada potražiti nove drajvere i instalirati ih ukoliko ih pronađe. Najbolji način da osigurate da imate odgovarajuće drajvere jeste preuzimanje istih direktno sa veb stranice proizvođača vaše mrežne kartice, poput Qualcomma ili Realteka. Na ovaj način nećete zavisiti od Windows-a prilikom pronalaženja drajvera.
6. Koristite Windows Network Diagnostics
Google Chrome neće moći ispravno funkcionisati ako je vaša mreža loše konfigurisana. Na sreću, Windows alatka za rešavanje problema dobro obavlja posao u pronalaženju i rešavanju problema vezanih za konfiguraciju.
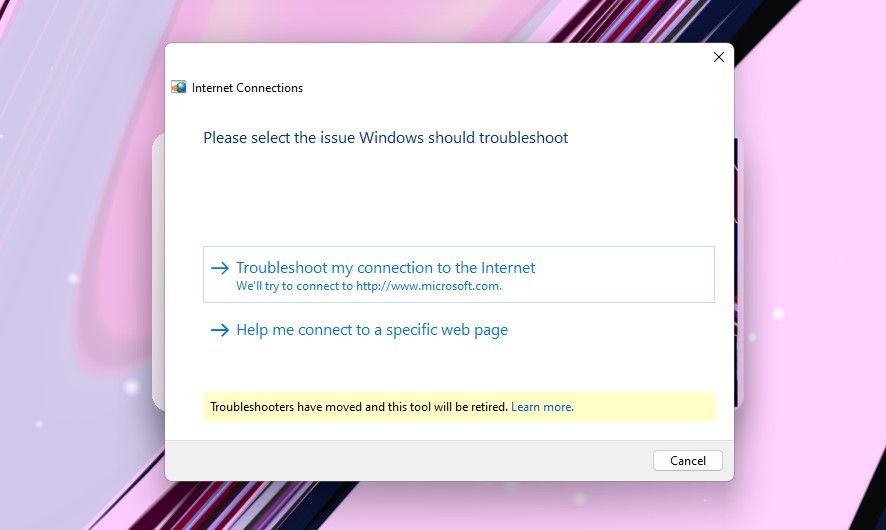
U većini slučajeva, alatka za rešavanje problema može sama rešiti otkrivene probleme. Međutim, ako nema potrebne privilegije, možda će vam dati uputstva kako da sami rešite problem.
7. Ponovo pokrenite Windows DNS Client Service
Windows koristi uslugu pod nazivom DNS Client za keširanje DNS-a i registrovanje imena računara. Postoji mogućnost da vaša usluga DNS klijenta ne funkcioniše ispravno i da uzrokuje grešku „IP adresa servera nije pronađena“ u Google Chrome-u.
Možete ponovo pokrenuti Windows DNS Client Service da biste je restartovali. Evo kako to možete uraditi:
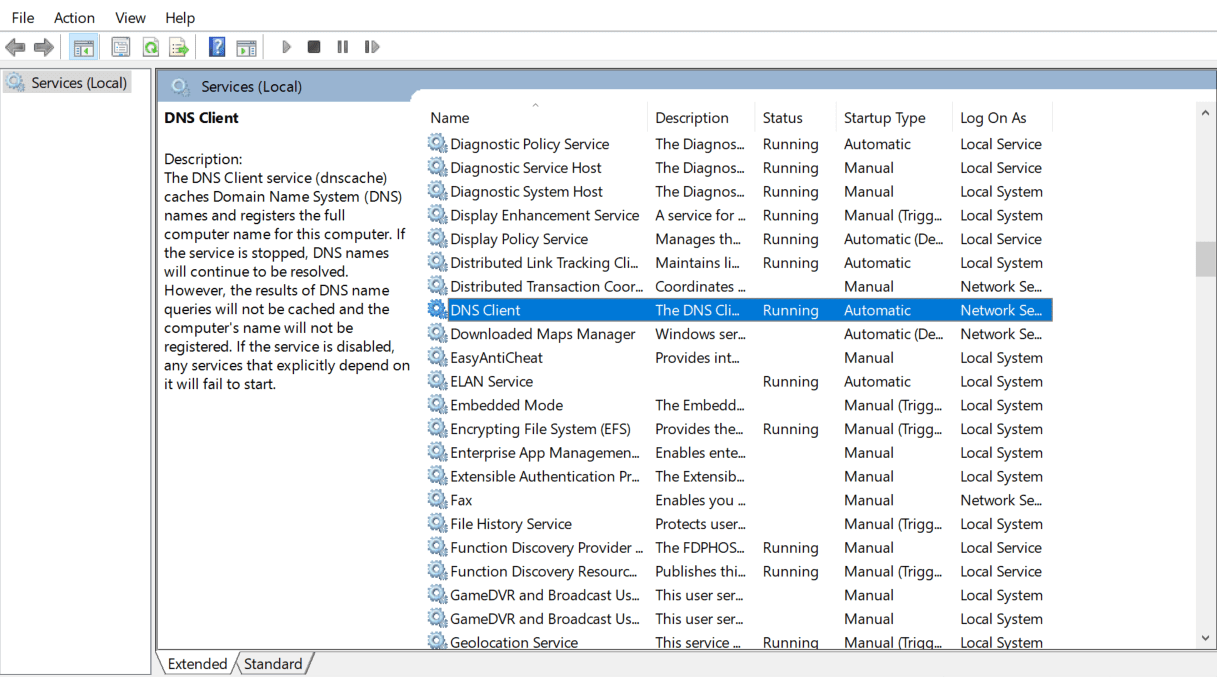
Ako su opcije usluge DNS klijenta sive i ne mogu se kliknuti, možete onemogućiti uslugu preko Windows konfiguracije. Evo kako:
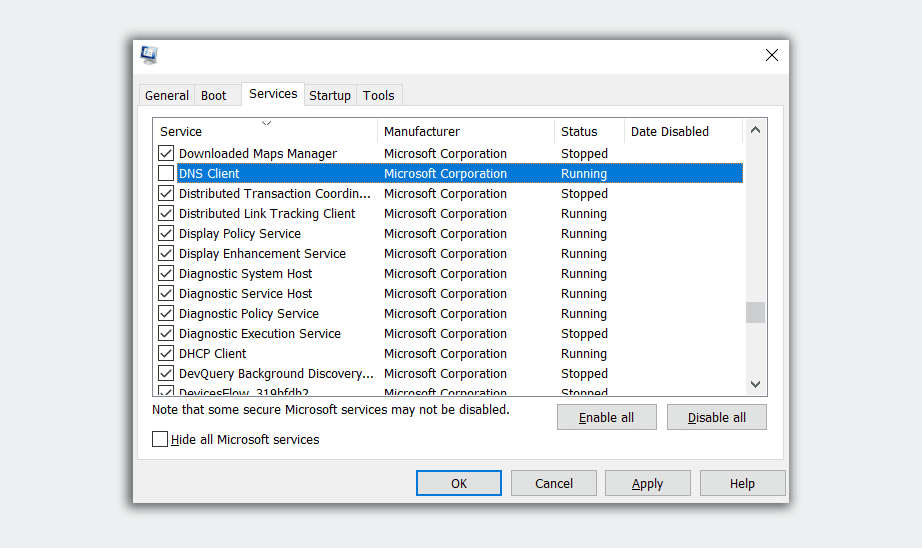
Sačekajte minut, a zatim označite polje za uslugu „DNS klijent“. Kliknite na „OK“ da biste ponovo pokrenuli uslugu.
8. Resetujte Winsock i IPv4 podešavanja
Ako vam nijedno od gore navedenih rešenja nije pomoglo, možete pokušati da resetujete Winsock i IPv4 podešavanja na njihove podrazumevane vrednosti. Ovo će vratiti veći deo mrežnih podešavanja na početne vrednosti i potencijalno rešiti probleme u konfiguraciji.
netsh winsock reset
netsh int ipv4 reset reset.log
Sada ponovo pokrenite računar poslednji put i proverite da li je vaš problem rešen.
Brzo se vratite na mrežu
Neočekivani kvarovi i greške mogu pokvariti dan, posebno kada se radi o vašem omiljenom veb pretraživaču. Greška „IP adresa servera nije pronađena“ može biti frustrirajuća, ali nije nerešiva. Ako se suočavate i sa drugim problemima, kao što je prekomerna upotreba RAM-a, pobrinite se da rešite i njih.