Adobe pruža svojim korisnicima mogućnost kreiranja dizajna i pronalaženja rešenja za digitalno iskustvo. Ukoliko nemate aktivnu pretplatu, možete ukloniti svoj nalog. Za korisnike koji su deo timova ili poslovnih organizacija, neophodno je da napuste sve organizacije čiji su članovi pre brisanja naloga. Važno je napomenuti da nakon uklanjanja naloga iz Adobe aplikacija i servisa, više nećete imati pristup datotekama koje se čuvaju u oblaku. Vaš nalog će biti trajno obrisan, a svi podaci koji se izgube tokom ovog procesa biće nepovratno izgubljeni. Ako ste u potrazi za smernicama kako da obrišete svoj Adobe nalog, nastavite da čitate! Pripremili smo koristan vodič koji će vas provesti kroz proces deaktivacije naloga. Takođe, naučićete kako da uklonite Adobe ID akreditive i kako da eventualno vratite svoj Adobe nalog nakon što ga izbrišete.
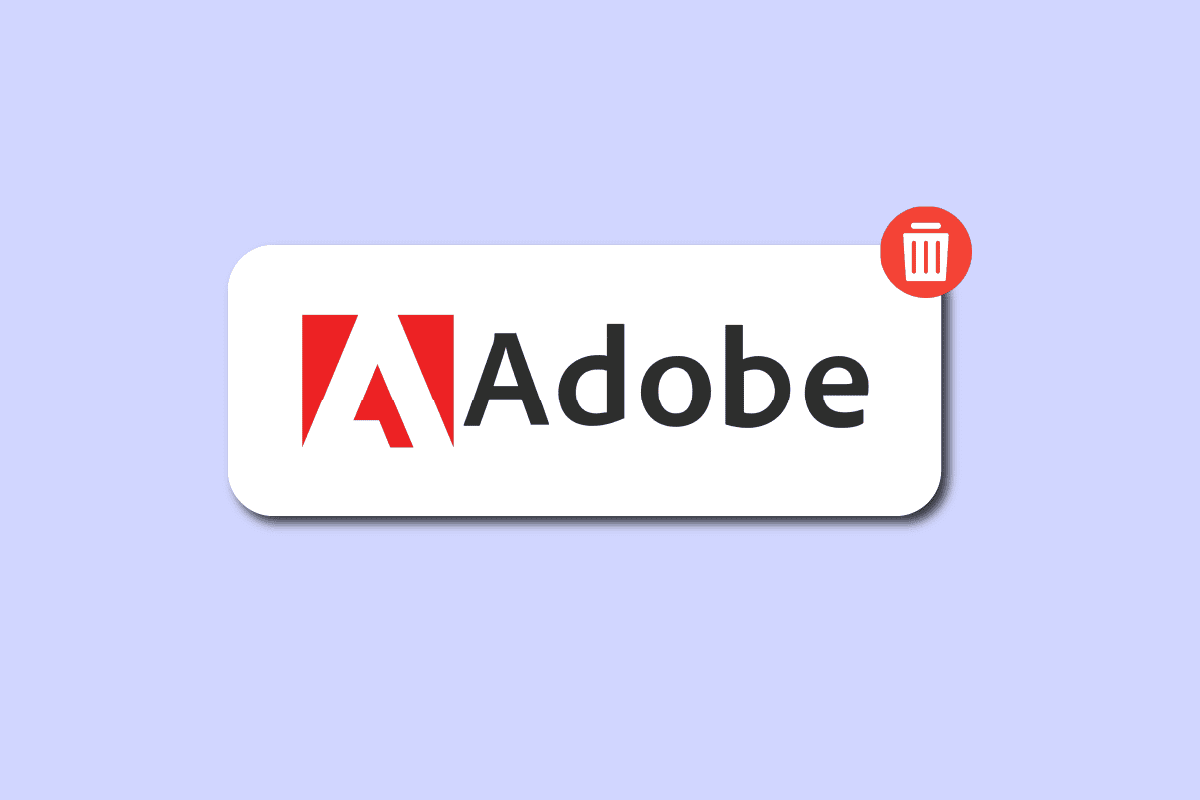
Kako Izbrisati Adobe Nalog
Nalog koji kreirate na veb stranici Adobe.com poznat je kao Adobe ID. Ovaj ID omogućava korišćenje DRM (Digital Rights Management) zaštićenih e-knjiga i njihovo preuzimanje i otvaranje od strane korisnika biblioteke. Ukoliko želite da prenesete e-knjige na e-čitače koristeći Adobe Digital Editions softver na vašem računaru, ovaj ID će vam biti neophodan. U nastavku članka saznaćete kako da izbrišete ili deaktivirate svoj Adobe nalog. Nastavite sa čitanjem da biste dobili detaljnije informacije.
Gde se čuva vaš Adobe ID?
Vaši Adobe ID podaci su zaštićeni i sigurno uskladišteni na Adobe-ovim privatnim serverima.
Kako sprečiti pojavljivanje Adobe prijave?
Ukoliko želite da izbegnete stalno pojavljivanje Adobe prijave, možete primeniti neku od sledećih metoda:
1. Metod: Ažuriranje softvera Creative Cloud (ako je primenljivo)
Adobe Creative Cloud predstavlja skup usluga i softvera kompanije Adobe Inc. On uključuje Adobe Acrobat, koji omogućava pristup PDF datotekama, kao i programe za grafički dizajn kao što su Photoshop, i alate za video editovanje koji su namenjeni Youtuberima i profesionalnim producentima, uzimajući u obzir njihove Premiere Pro licence. Za pristup svakoj od ovih usluga potrebna je jedna prijava. Postoji realna mogućnost da će se pojaviti problem sa Acrobat-om koji će neprestano tražiti da se prijavite, ukoliko neko vreme koristite aplikaciju Creative Cloud, a ne vršite njeno ažuriranje. Da biste rešili ovaj problem, morate ažurirati program.
Sledi opis koraka za ažuriranje bilo kog Adobe softvera putem Adobe Creative Cloud softvera:
1. U Windows pretrazi, ukucajte Creative Cloud i kliknite na dugme „Otvori“.
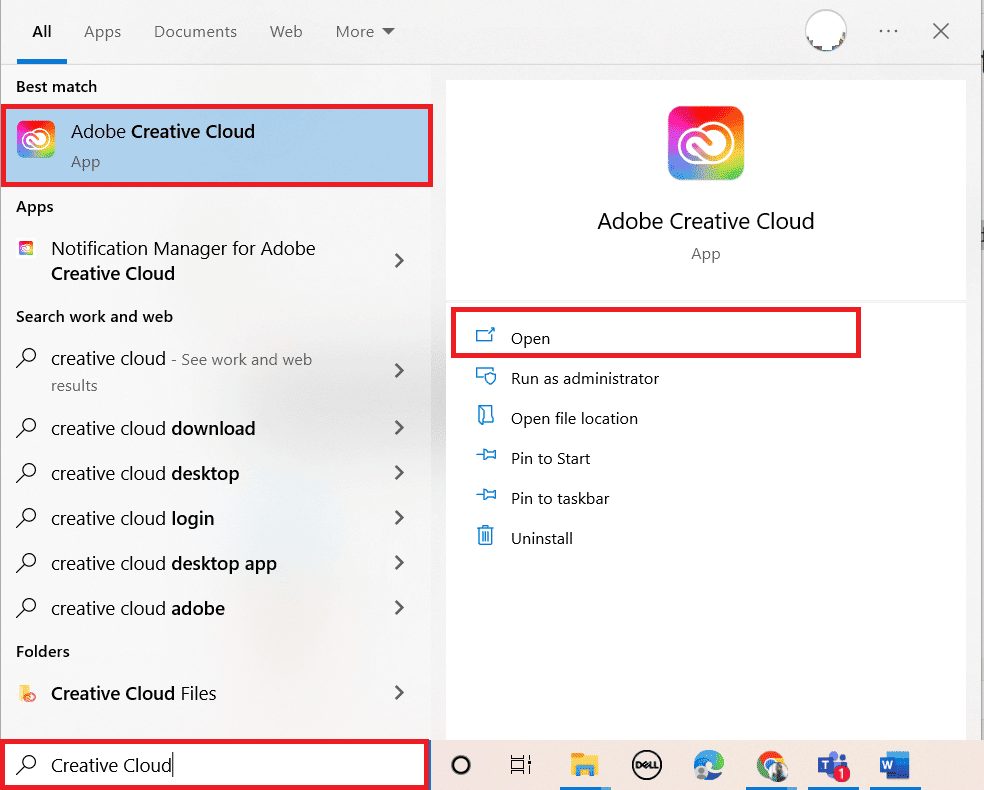
2. Kliknite na ikonu hamburgera koja se nalazi u gornjem levom uglu.
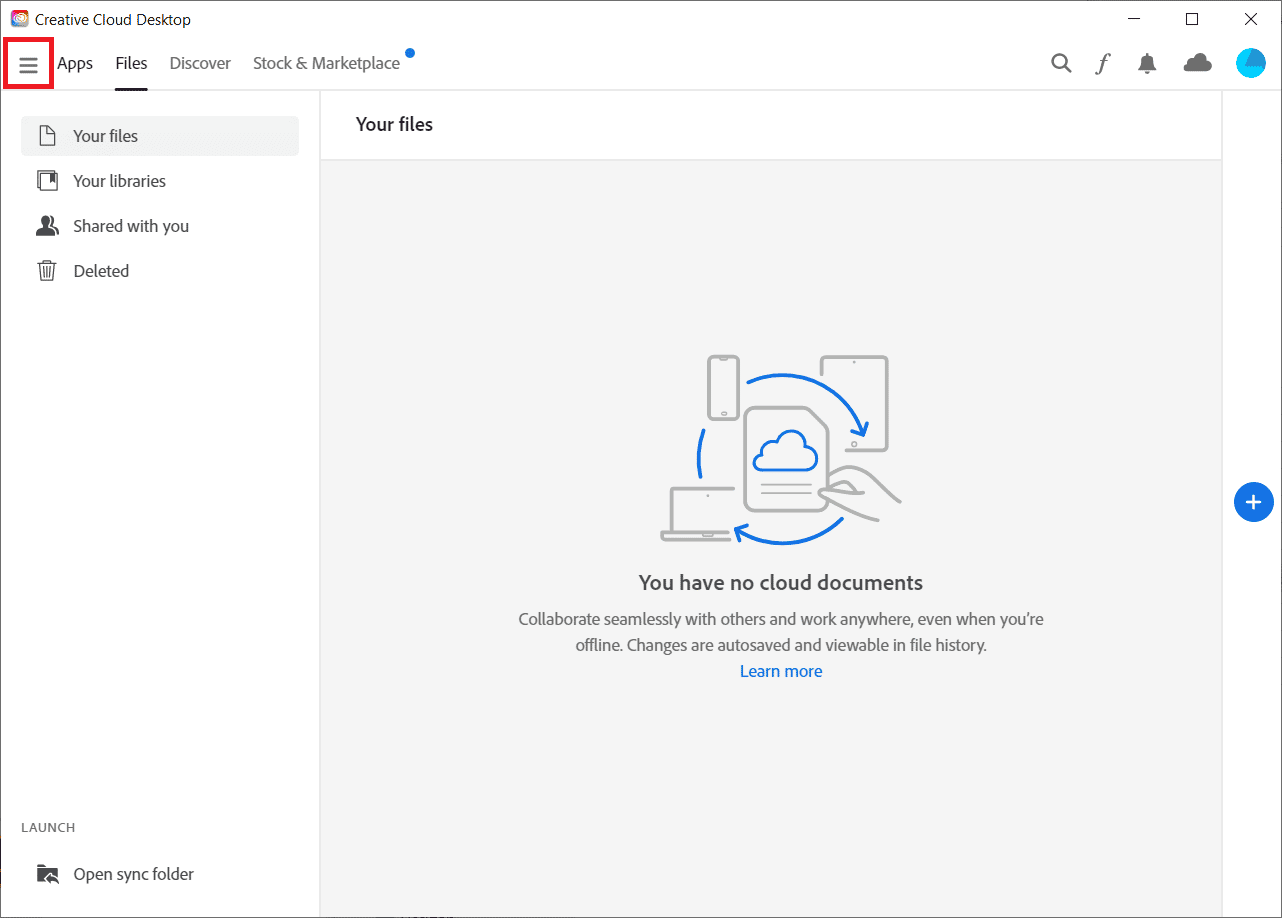
3. Izaberite Help > Check for Updates.
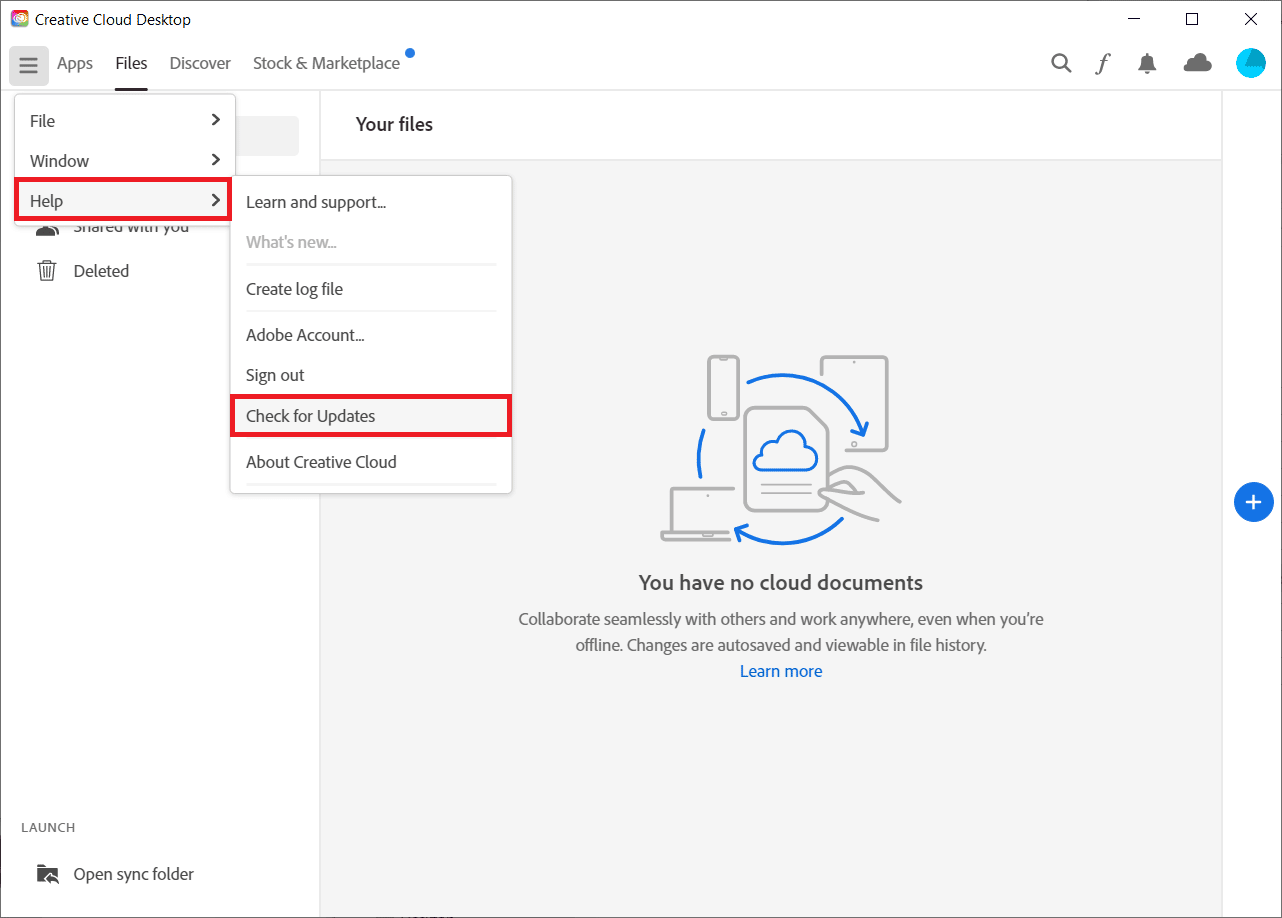
4A. Ukoliko je ažuriranje dostupno, kliknite na dugme „Ažuriraj“.
4B. Ukoliko je softver već ažuriran, pojaviće se poruka „Ažurirano“. U ovom primeru prikazan je Premiere Pro.
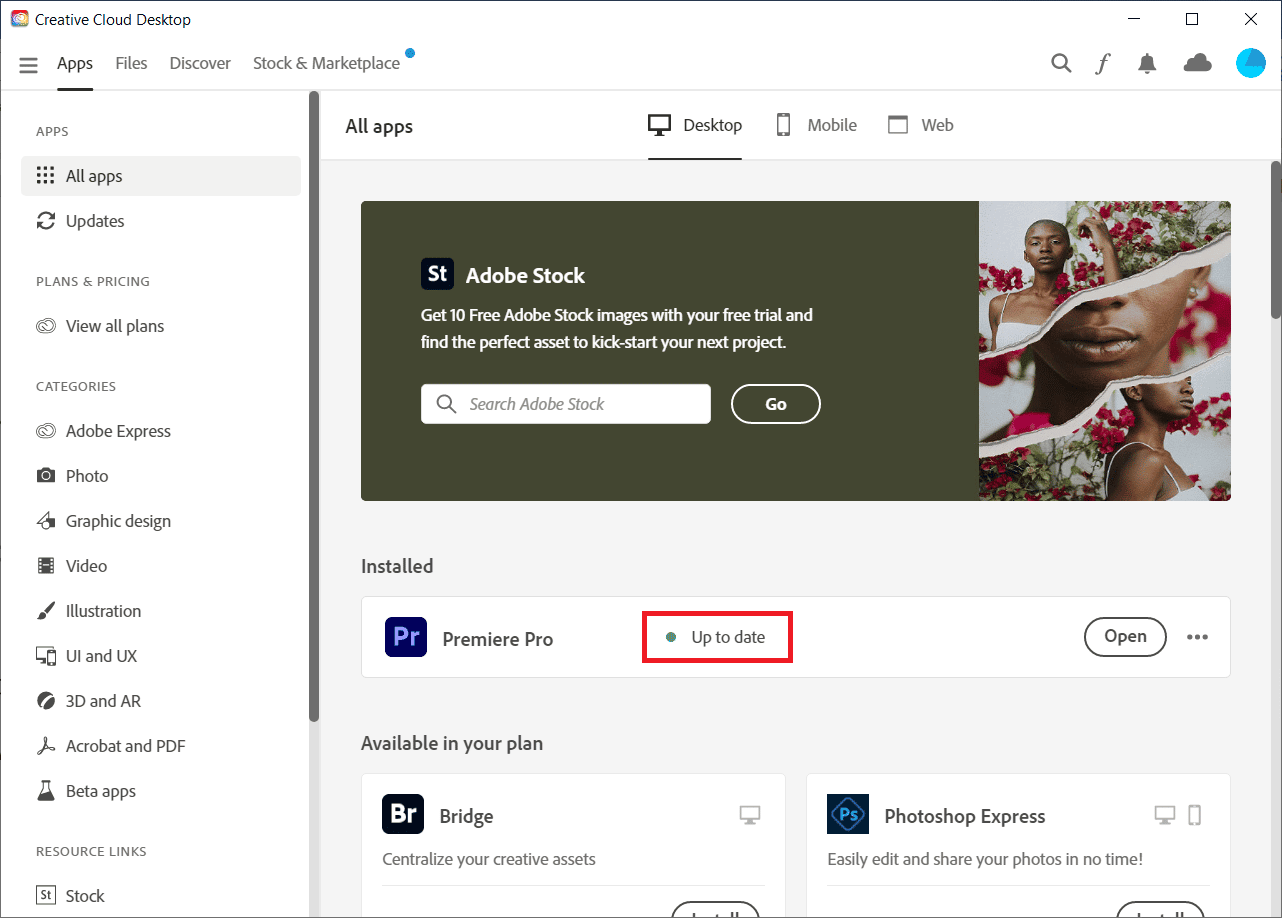
Nastavite da čitate da biste saznali koji su koraci za deaktivaciju ili brisanje Adobe naloga.
Metod 2: Ažuriranje Windows operativnog sistema
Najnovija verzija operativnog sistema Windows je lako dostupna kako na starijim, tako i na novim računarima. Ipak, određeni procesori je ne mogu koristiti. Međutim, ukoliko niste ažurirali Windows, a izvršili ste ažuriranje Adobe Acrobat aplikacije, može doći do problema sa zahtevom za prijavu. Najbolji način da rešite problem sa Adobe-om jeste da nadogradite trenutnu verziju operativnog sistema Windows. Pročitajte naš vodič o tome kako da preuzmete i instalirate najnovije ažuriranje operativnog sistema Windows 10 i kako da ga primenite.
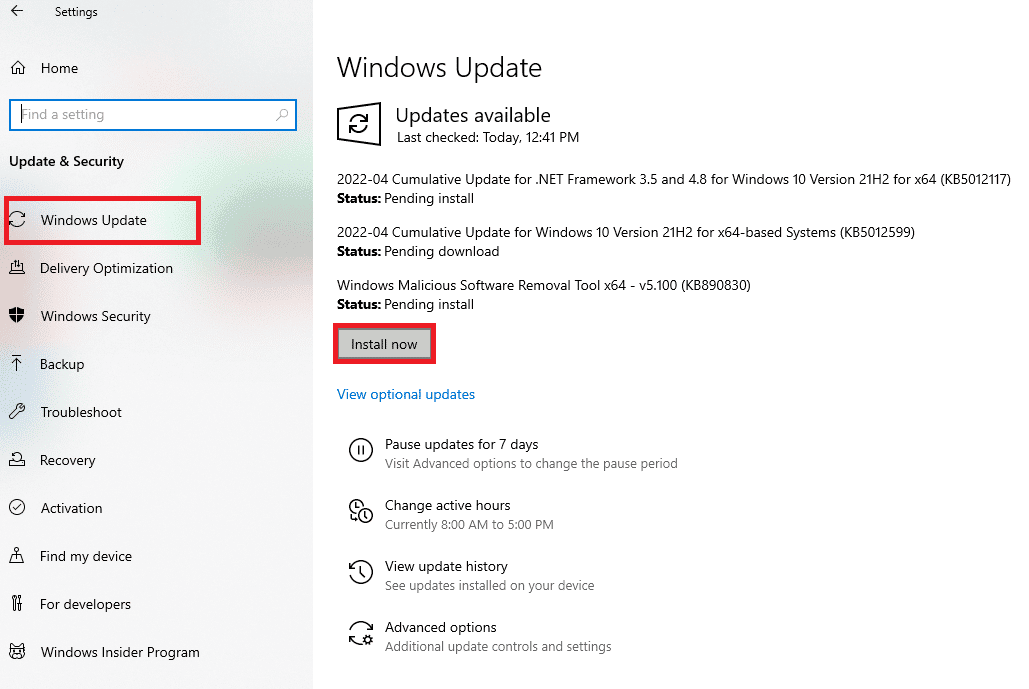
Metod 3: Ponovno pokretanje usluge Windows Credential Manager
Windows Credential Manager je efikasan alat koji možete koristiti za upravljanje podacima za prijavu na mreže, povezane programe i web stranice. Ukoliko ne možete da sačuvate informacije za prijavu koristeći standardne metode, možete koristiti aplikaciju Windows Credential Manager.
1. Pritisnite istovremeno tastere Windows i R da biste pokrenuli dijalog „Pokreni“.
2. Ukucajte services.msc i kliknite na „OK“.
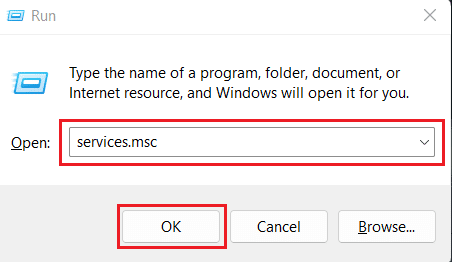
3. Dvaput kliknite na opciju „Credential Manager“ ispod menija „Services (Local)“.
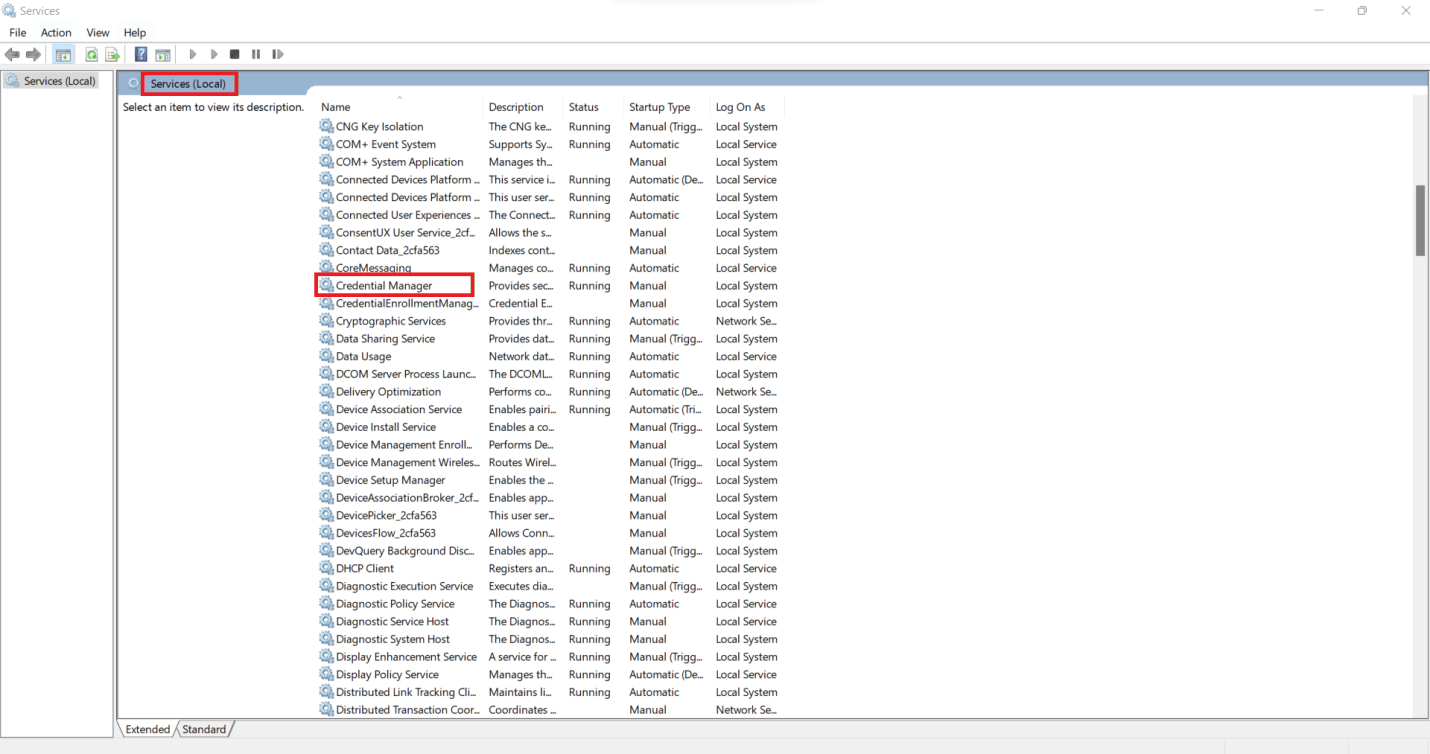
4. Idite na karticu „General“.
5. Kliknite na „Start“.
Napomena: Ukoliko je dugme „Start“ onemogućeno, kliknite na „Stop“. Sačekajte nekoliko sekundi, a zatim kliknite na „Start“.
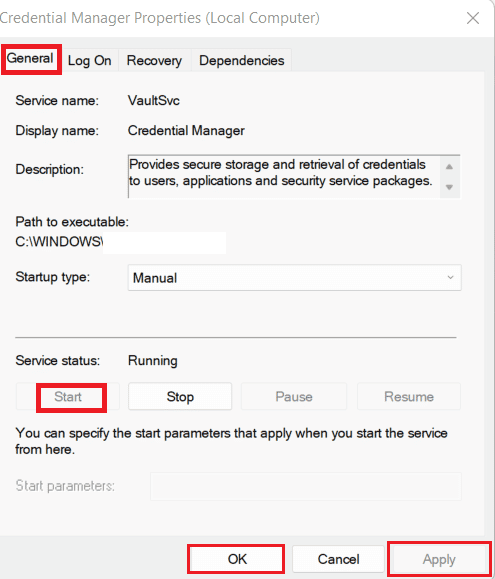
6. Kliknite na „Apply“ > „OK“, kao što je prikazano iznad.
Nastavite da čitate da biste saznali kako da deaktivirate ili izbrišete svoj Adobe nalog.
Metod 4: Isključivanje režima kompatibilnosti
Ukoliko je opcija kompatibilnosti uključena, starije verzije softvera mogu da rade na modernom hardveru. Međutim, ovo takođe može dovesti do toga da Acrobat traži od vas da se prijavite. Da biste rešili problem sa prijavom na Adobe, preporučuje se da isključite režim kompatibilnosti i ponovo pokrenete softver na svom uređaju.
Napomena: Primenite ove korake na softver kod koga se pojavljuje problem. U ovom primeru je izabran Adobe Acrobat.
1. Kliknite desnim tasterom miša na ikonu aplikacije Adobe Acrobat na radnoj površini, a zatim izaberite „Properties“.
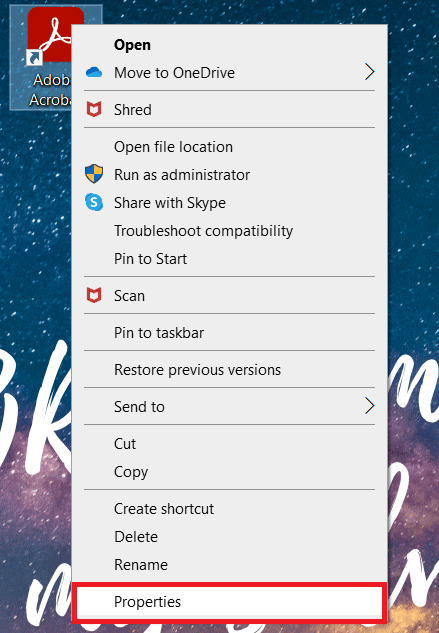
2. Kliknite na karticu „Compatibility“.
3. Poništite izbor u polju „Run this program in compatibility mode for“.
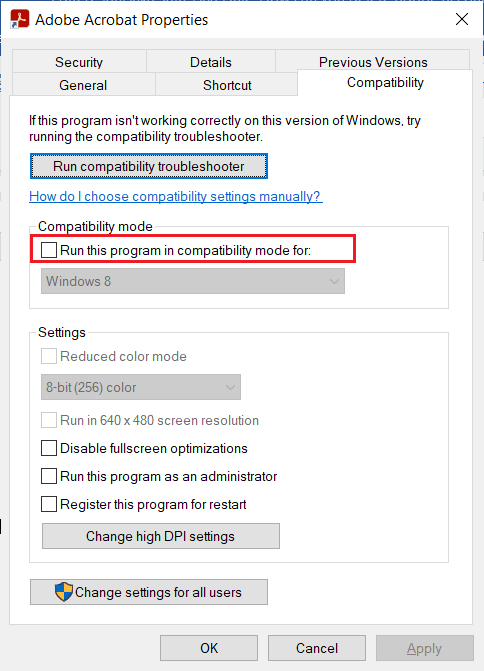
4. Kliknite na „Apply“, a zatim na „OK“.
Metod 5: Dodavanje Acrobat izvršnih datoteka na belu listu u okviru Windows zaštitnog zida
Kada imate instaliran Adobe Acrobat, relativno je lako onemogućiti ga pomoću Windows Defender-a ili antivirusnog programa. Ovo je moguće jer se ove izvršne datoteke sada nalaze na jednoj lokaciji, umesto da budu raspoređene po sistemu. Da biste izbegli probleme sa prijavom na Adobe, ili ih potpuno eliminisali, uverite se da su određene aplikacije, kao što je Adobe Acrobat ili bilo koji drugi softver koji ima ekstenziju .exe, uključene u liste automatskih izuzetaka i liste isključenja za vaš PC antivirus.
Da biste omogućili Acrobat izvršne datoteke u okviru Windows Defender zaštitnog zida, pratite naš vodič „Dozvolite ili blokirajte aplikacije kroz Windows zaštitni zid“ i primenite korake u skladu sa uputstvima.
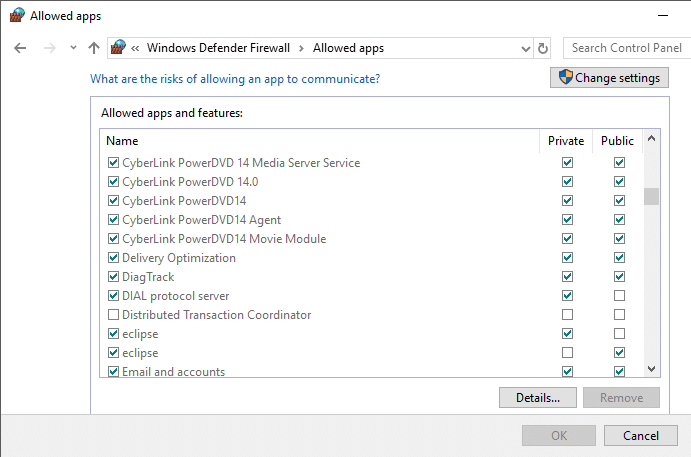
Kako izbrisati Adobe nalog?
Ukoliko trenutno nemate aktivnu pretplatu, možete ukloniti svoj nalog. Ukoliko ste korisnik koji je deo tima ili korporativne organizacije, pre uklanjanja naloga neophodno je da napustite sve organizacije čiji ste član. Važno je da znate da nakon uklanjanja naloga, nećete imati pristup dokumentima koji se čuvaju u oblaku. Vaš nalog će biti trajno izbrisan, a svi podaci koji se izgube tokom ovog procesa biće nepovratno izgubljeni. U nastavku su navedeni koraci za brisanje Adobe naloga ili deaktivaciju istog putem zvanične Adobe web stranice:
Napomena: Pre uklanjanja, kreirajte lokalnu verziju ili rezervnu kopiju svih vaših podataka, fotografija sa Adobe Stock-a, filmova i ostalih kreativnih radova.
1. Posetite Adobe web stranicu i prijavite se na svoj nalog.
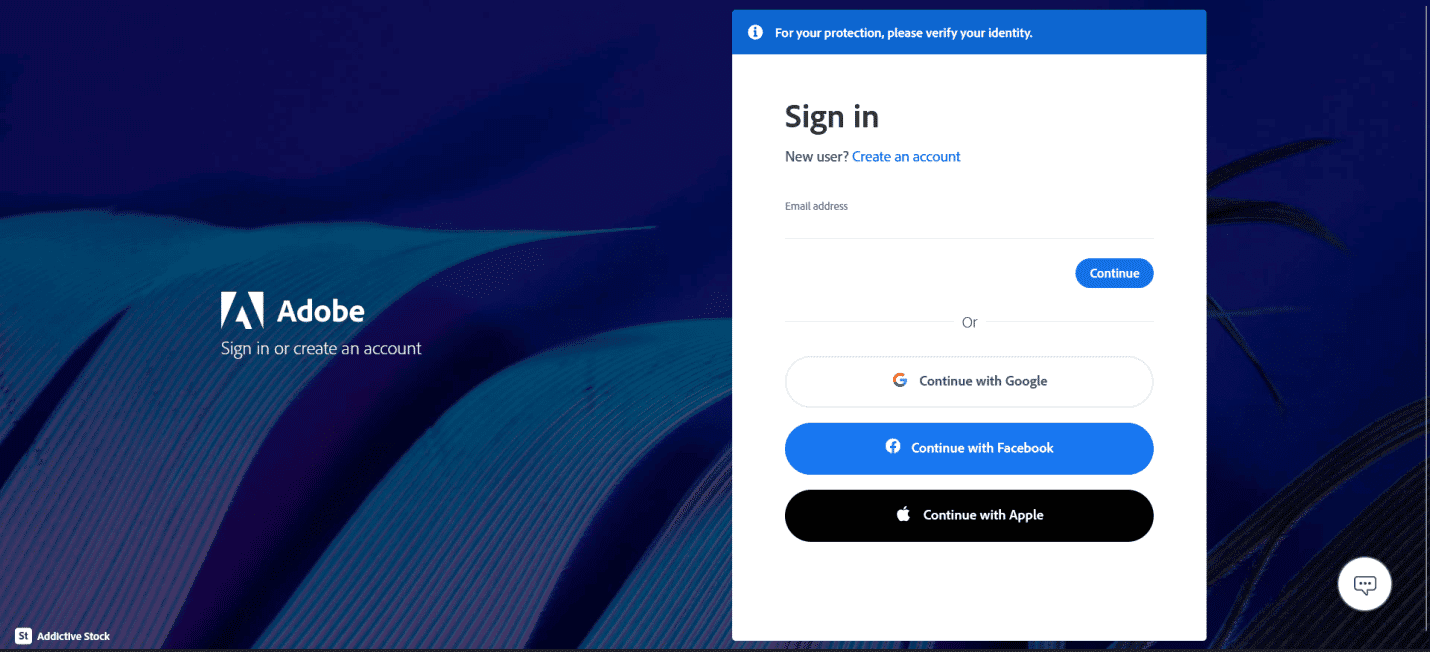
2. Kliknite na ikonu profila koja se nalazi u gornjem desnom uglu i izaberite opciju „View Account“.
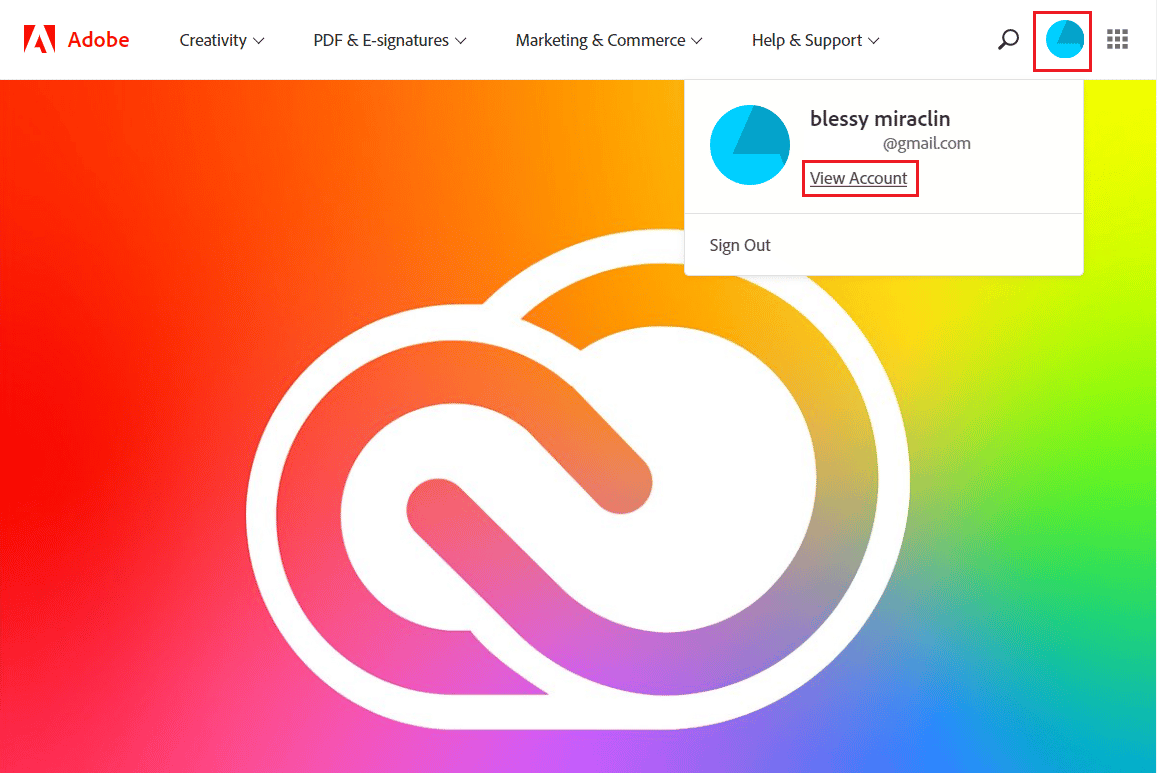
3. Kliknite na „Account and security“ > „Privacy and personal data“.
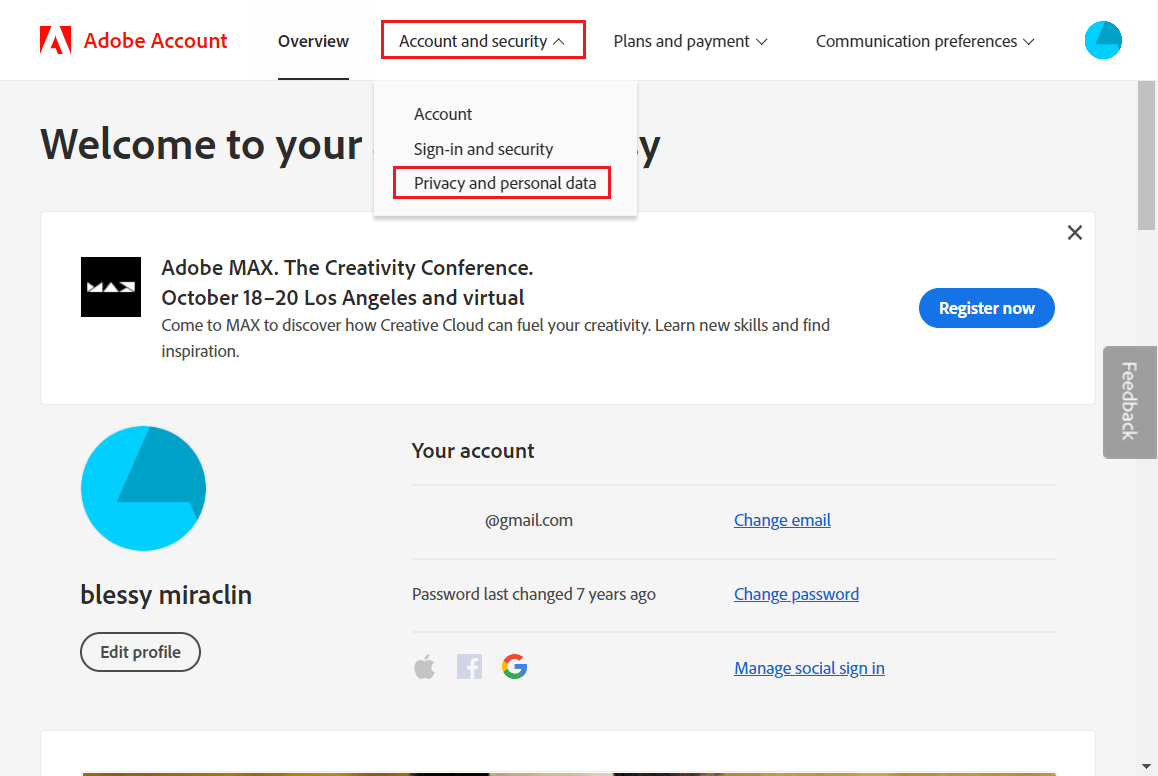
4. Kliknite na „Continue“ u delu koji se odnosi na brisanje Adobe naloga.
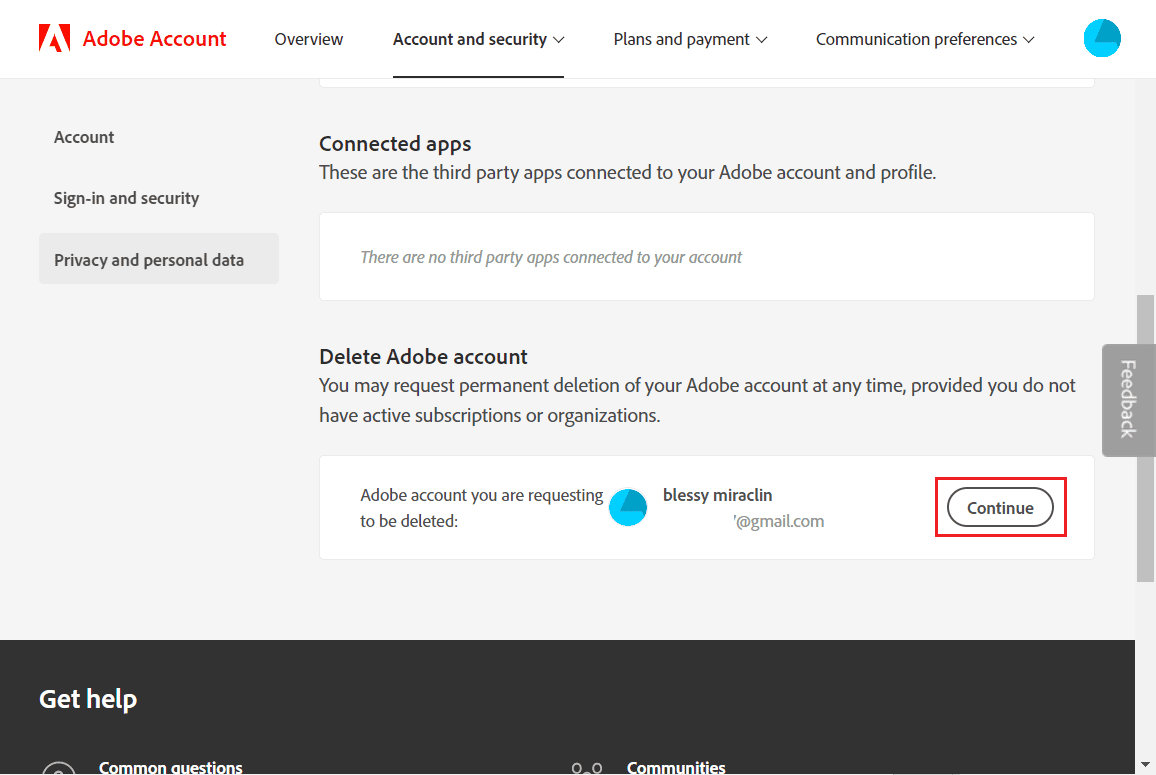
5. Izaberite željeni razlog za brisanje naloga i kliknite na „Continue“.
Napomena: Da biste omogućili da vaš nalog bude obrisan, otkažite svoje pretplate ukoliko se to od vas zahteva.
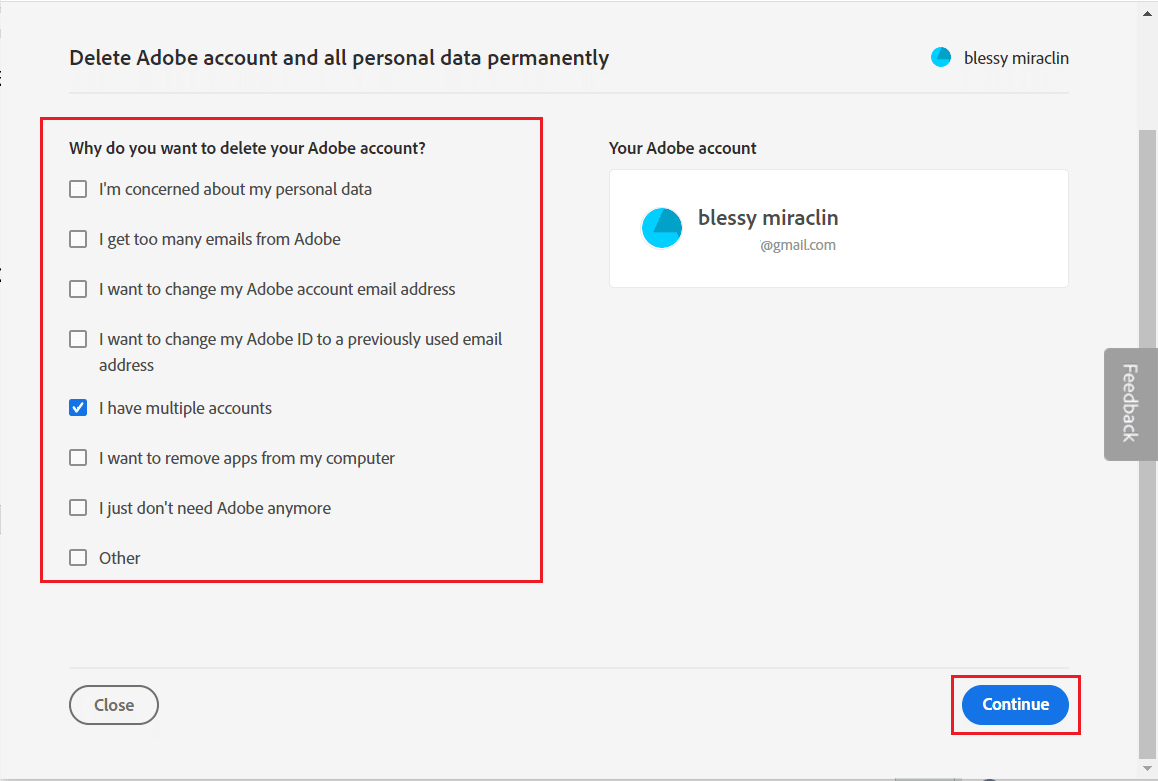
6. Označite polje „Yes, I understand“ i kliknite na „Confirm delete Adobe account“ da biste potvrdili brisanje naloga.
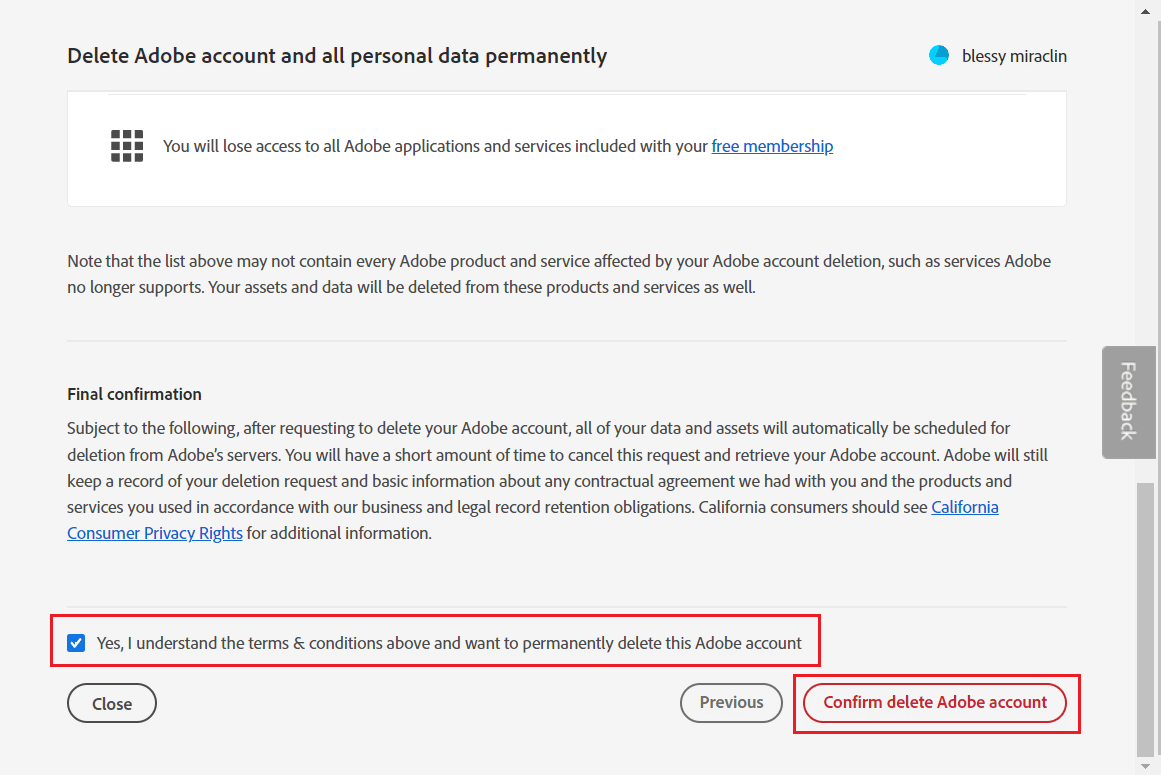
Kako deaktivirati Adobe?
Možete pratiti gore navedene korake da deaktivirate ili izbrišete svoj Adobe nalog sa zvanične Adobe web stranice.
Kako trajno izbrisati svoj Adobe ID?
Adobe ID možete izbrisati samo ukoliko nemate aktivnu pretplatu. Takođe, ovo nije moguće ukoliko ste deo neke organizacije. Neophodno je da napustite organizaciju da biste mogli da uklonite svoj ID. Pratite gore navedene korake za uklanjanje Adobe ID-a.
Kako ukloniti Adobe ID akreditive?
U nastavku su navedeni koraci za uklanjanje akreditiva vašeg Adobe korisničkog ID-a sa računara:
1. Ukucajte „Credential Manager“ u Windows pretrazi, a zatim pritisnite taster Enter.
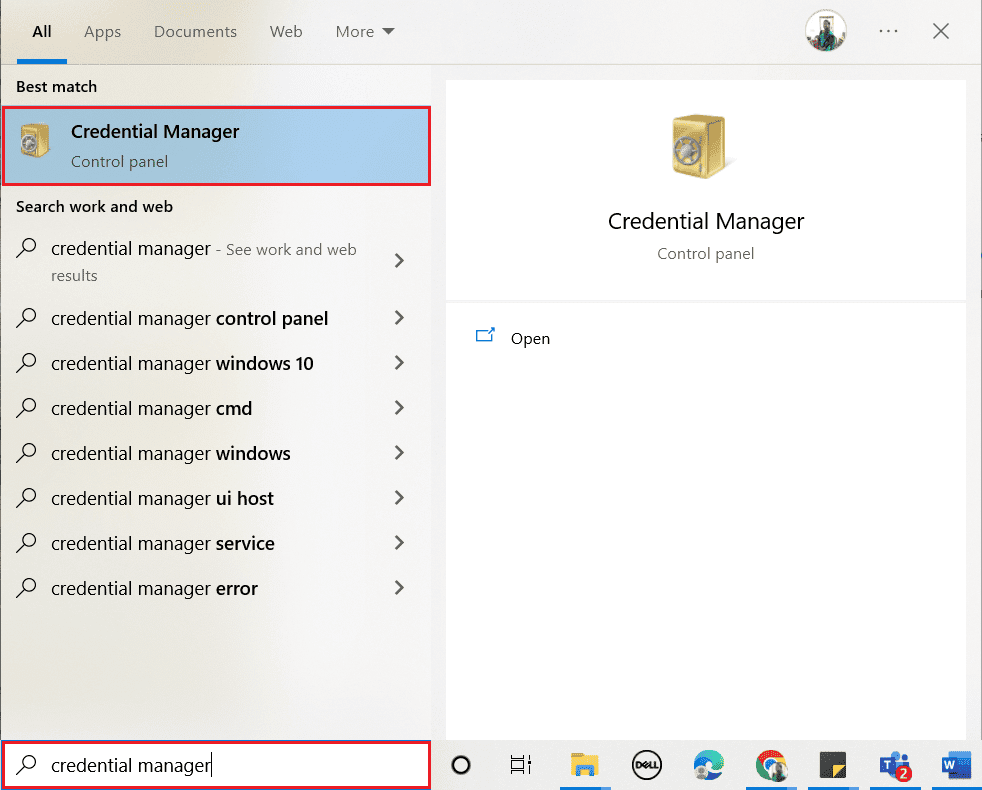
2. Kliknite na „Windows Credentials“.
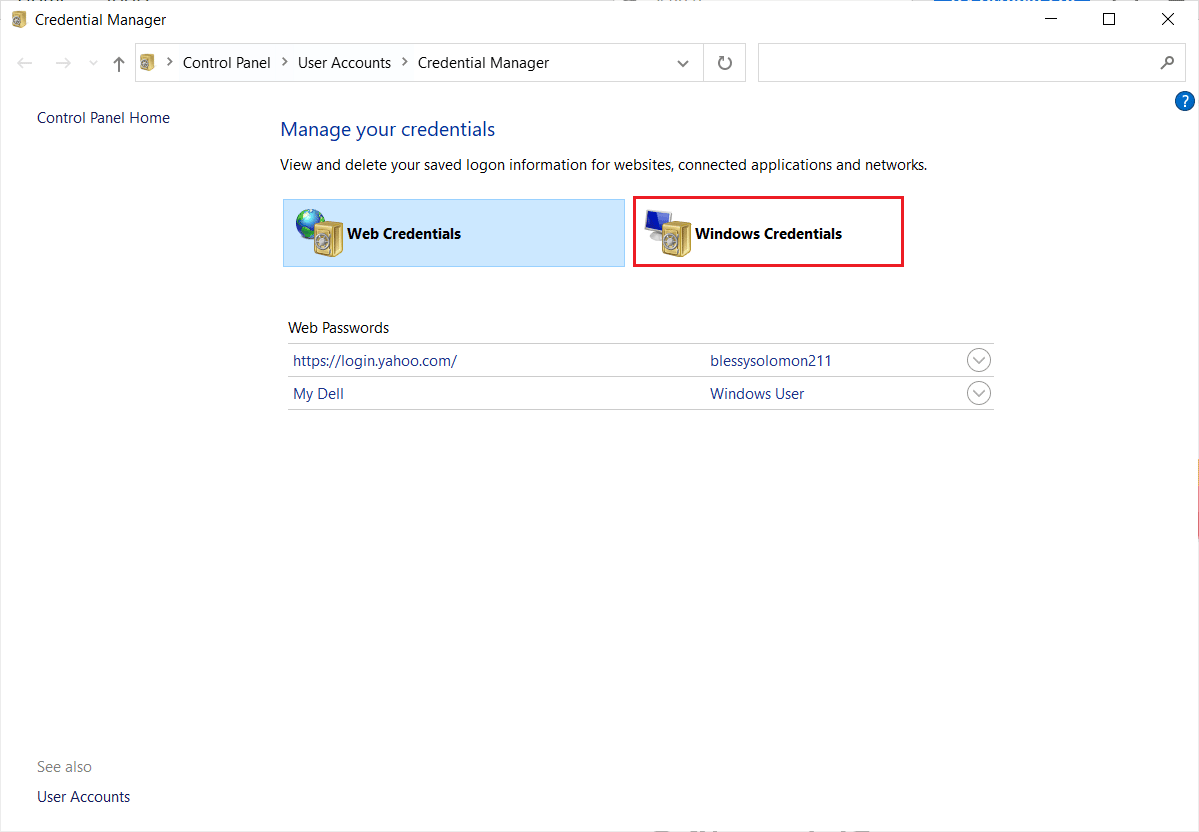
3. Izaberite sve sertifikate koji počinju sa „Adobe User“ ili „Adobe App“ i kliknite na „Remove“.
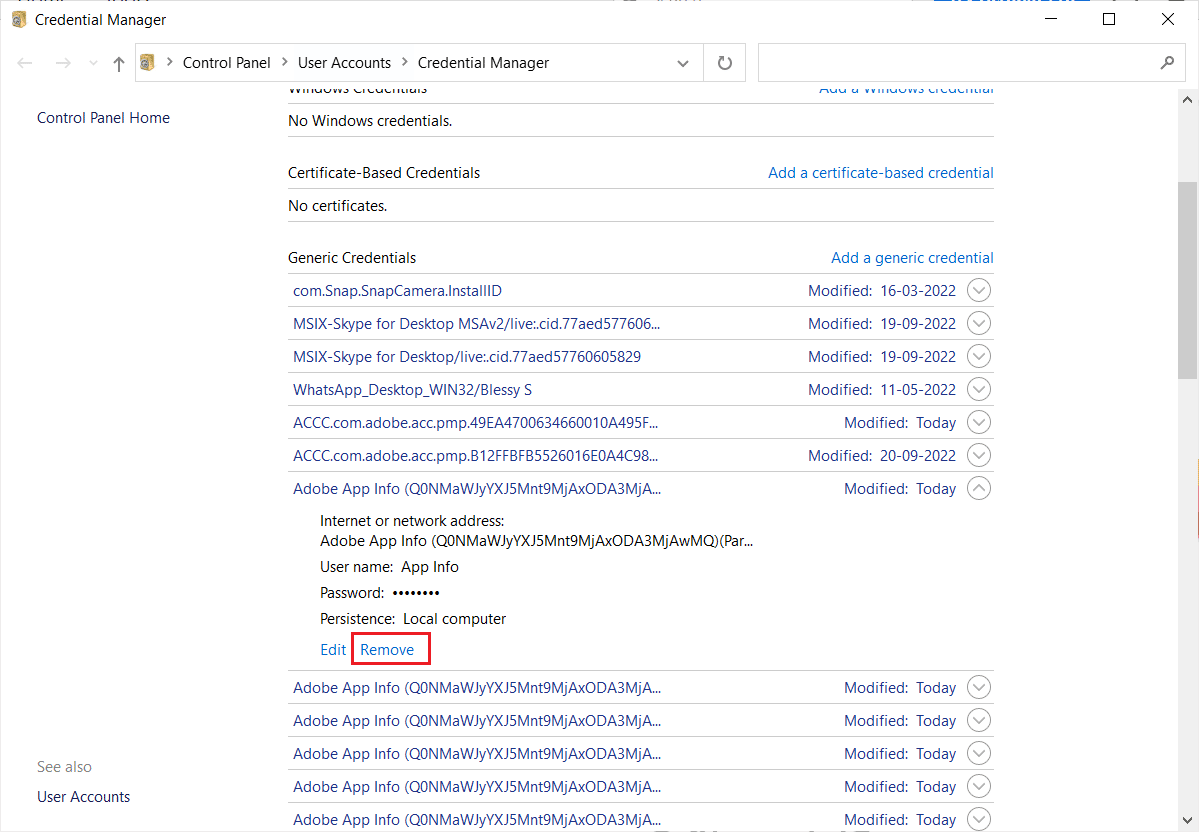
4. Kliknite na „Yes“ u iskačućem prozoru.
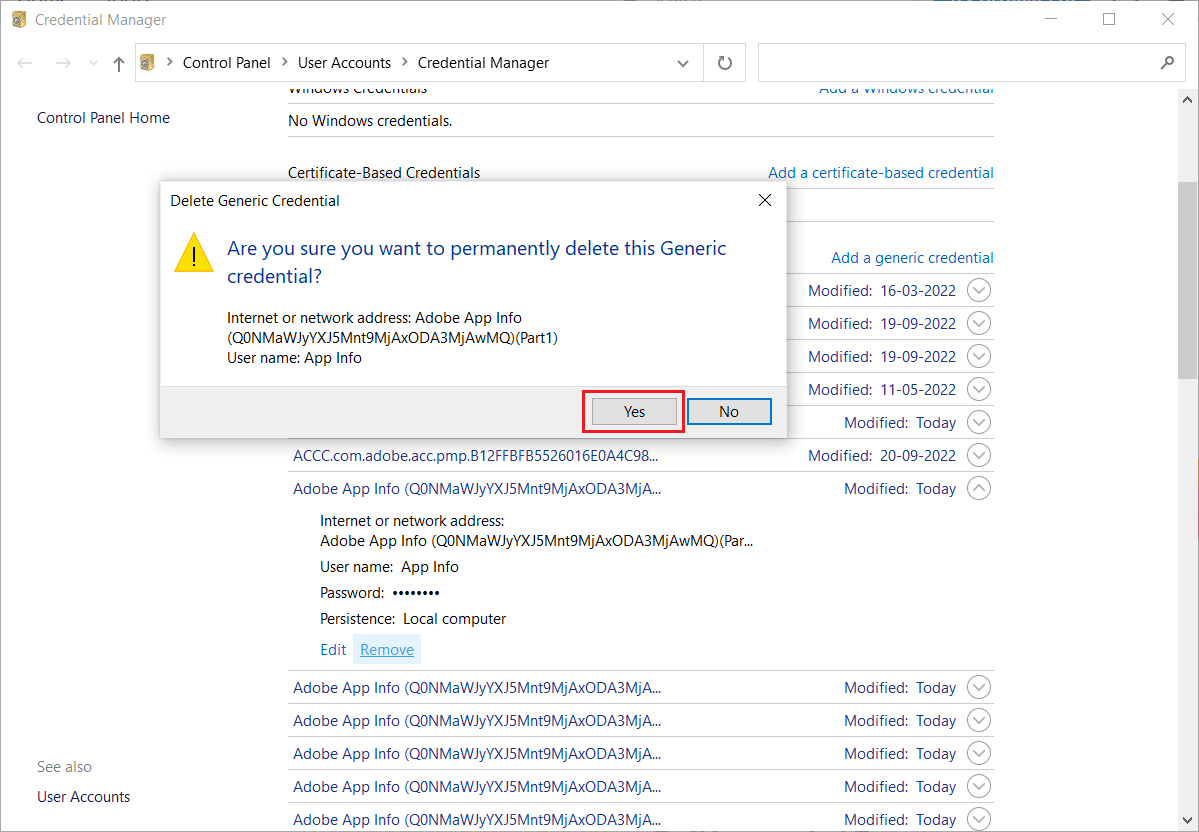
5. Ponovite korake 3 i 4 za sve unose u „Adobe App“.
Kako resetovati svoj Adobe ID?
Adresa e-pošte koju ste koristili prilikom registracije služi kao vaš Adobe ID. Probajte da se prijavite na stranici za prijavljivanje pomoću vaše primarne ili rezervne adrese e-pošte. Nije moguće resetovati Adobe ID, ali možete deaktivirati nalog i kreirati novi. Pogledajte naslov „Kako izbrisati Adobe nalog?“ da biste saznali korake za brisanje vašeg Adobe naloga i resetovanje vašeg Adobe ID-a.
Šta se dešava kada izbrišete Adobe nalog?
Nakon brisanja Adobe naloga, nećete više imati pristup datotekama koje se čuvaju u oblaku. Vaš nalog će biti trajno izbrisan, a svi podaci koji se izgube tokom ovog procesa biće nepovratno izgubljeni.
Da li je moguće vratiti Adobe nalog nakon brisanja?
Ne, nije moguće vratiti trajno izbrisan Adobe nalog i podatke koji su povezani sa njim. Adobe nalog se trajno briše 27 dana nakon brisanja. Možete ga ponovo aktivirati u roku od 27 dana koristeći vašu adresu e-pošte i lozinku. Ukoliko ste upravo izbrisali Adobe aplikaciju sa računara ili telefona, možete je vratiti instaliranjem aplikacije ili otvaranjem iste u pregledaču sa istim ID-em i lozinkom.
Kako vratiti Adobe nalog nakon brisanja?
Jednostavna ponovna prijava na vaš nalog će ponovo aktivirati vaš Adobe nalog. Potrebno je da ga vratite u roku od 27 dana od brisanja. Sledite korake navedene u nastavku da biste vratili Adobe nalog nakon brisanja:
1. Posetite Adobe web stranicu.
2. Unesite adresu e-pošte naloga koji želite da vratite i kliknite na „Continue“.

3. Kliknite na „Reactivate“.
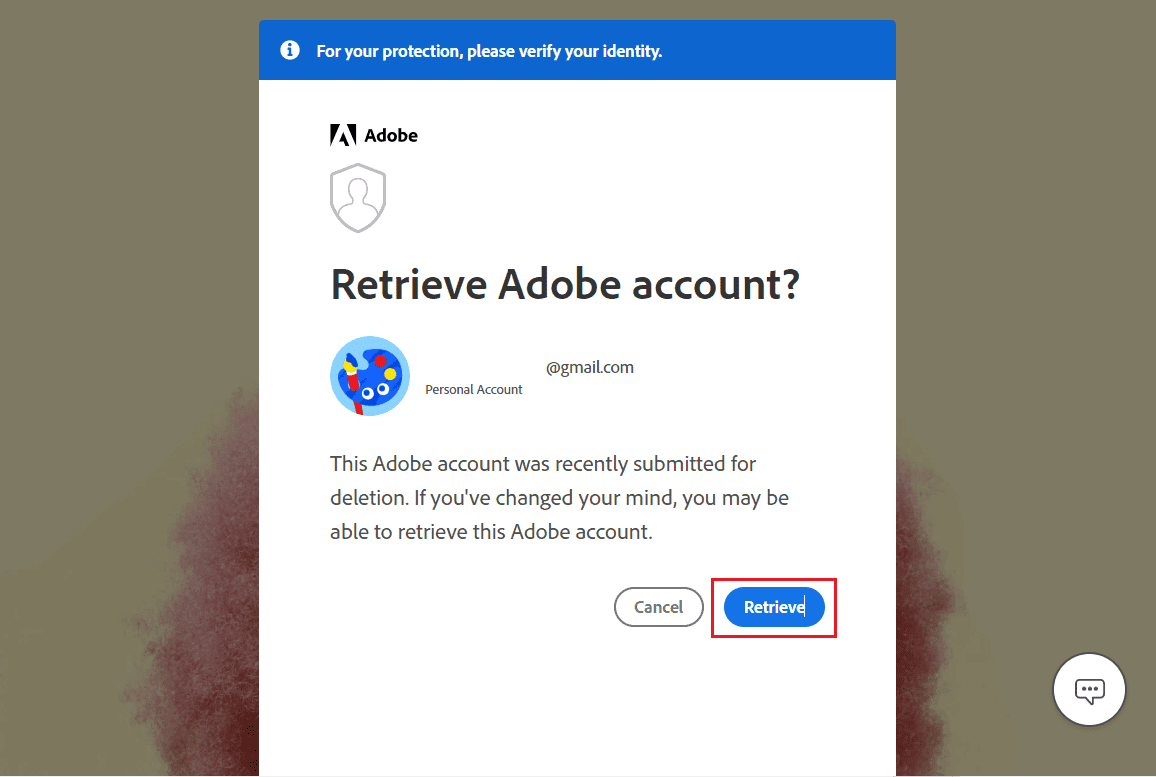
4. Unesite lozinku i kliknite na „Continue“.
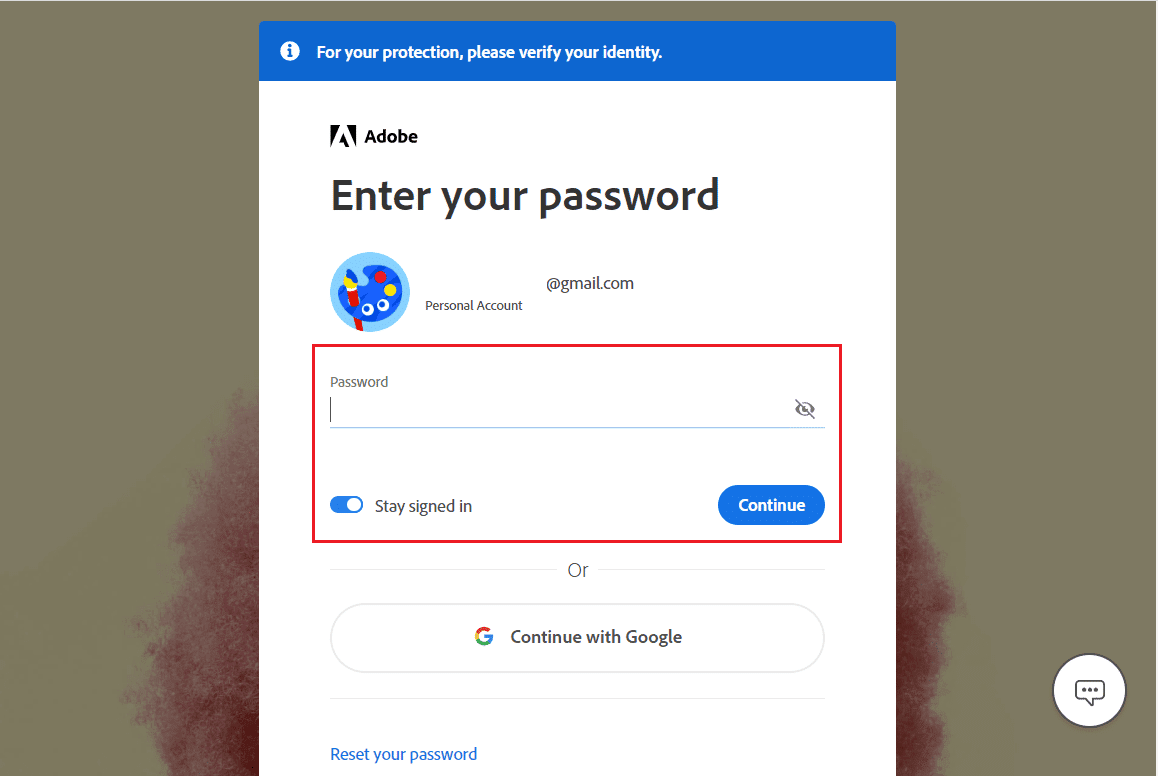
Napomena: Za ponovnu aktivaciju Adobe naloga, morate koristiti lozinku za prijavljivanje. Jedina opcija da vratite svoj Adobe nalog je da kontaktirate Adobe korisničku podršku, ukoliko izbrisani nalog nije imao lozinku.
***
Nadamo se da vam je ovaj vodič bio koristan i da ste uspešno izbrisali svoj Adobe nalog, odnosno vratili ga nakon brisanja. Slobodno nam se obratite ukoliko imate bilo kakvih pitanja ili sugestija putem odeljka za komentare. Takođe, možete nam predložiti o kojoj temi želite da učite u našem sledećem članku.