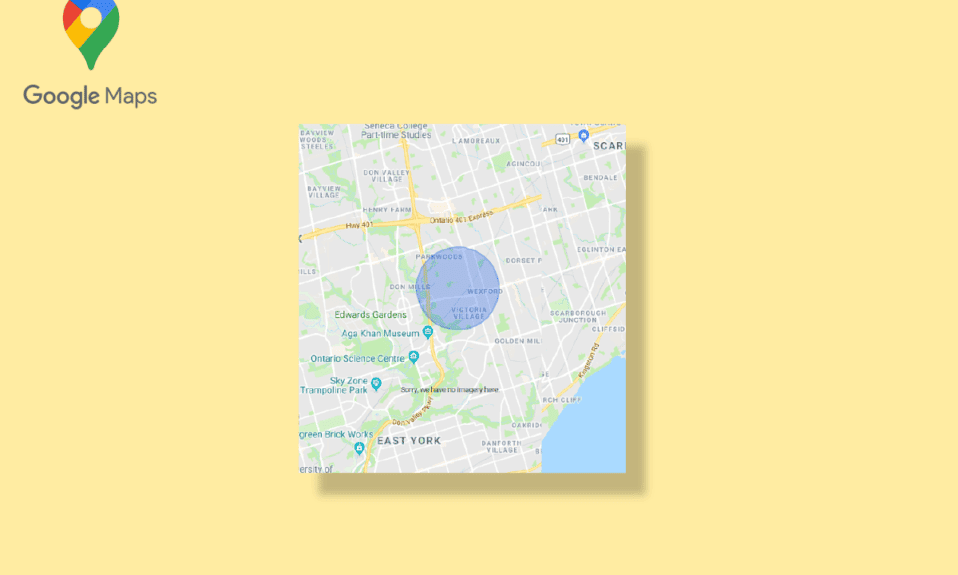
Google mape su postale neizostavan alat za navigaciju, nudeći korisnicima jednostavnost korišćenja na desktop računarima i mobilnim uređajima. Pružaju detaljne geografske informacije i važne lokacije širom sveta, uz satelitske i vazdušne prikaze. Iako su Google mape glavni izvor navigacije, još uvek ima prostora za poboljšanja, posebno kada je reč o određenim funkcijama. Jedna od često traženih funkcija je mogućnost crtanja radijusa na mapama. Iako sama aplikacija Google mape ne nudi opciju crtanja radijusa, moguće je izmeriti udaljenost između dve tačke. Međutim, postoje alternativni načini da se doda krug na Google mape, a ove metode su detaljno opisane u nastavku.
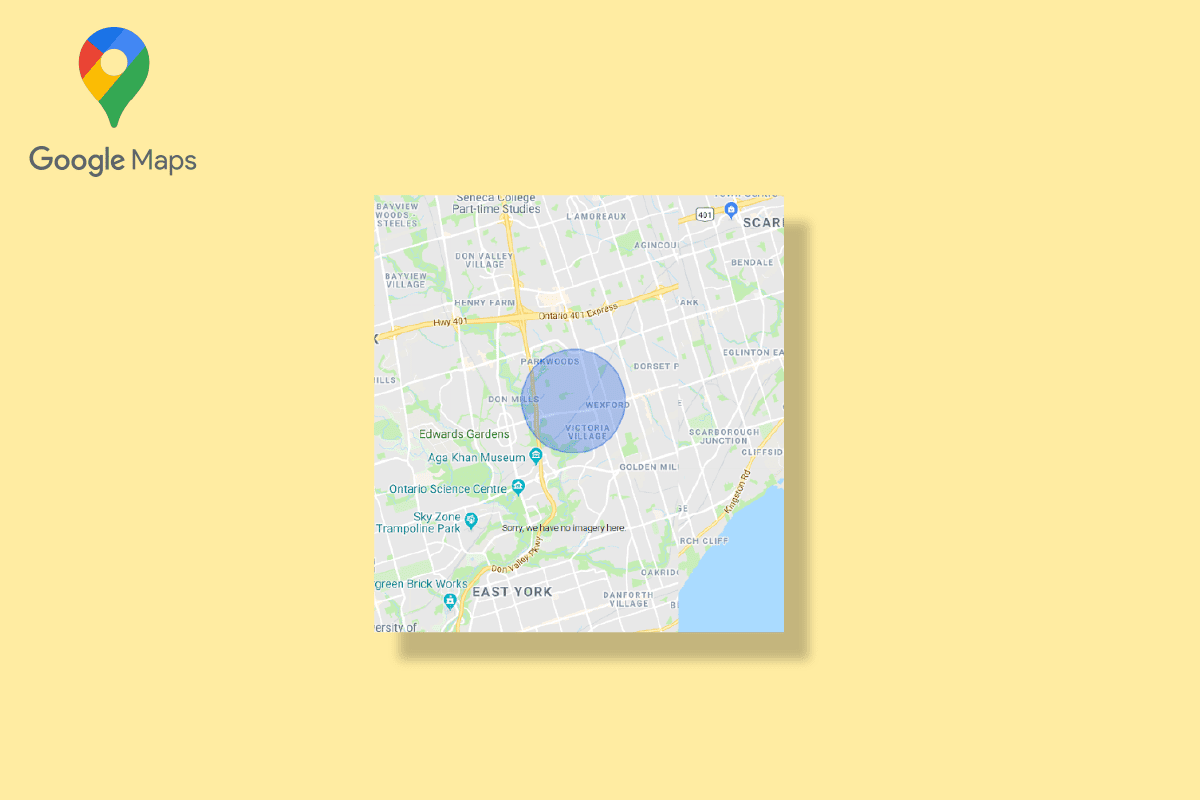
Kako nacrtati radijus u Google Maps aplikaciji
Kao što je već pomenuto, Google mape omogućavaju merenje udaljenosti između dve tačke, ali ne podržavaju direktno crtanje radijusa. Ova funkcija nedostaje ne samo u Google mapama, već i u Google Earth-u. Ipak, postoji nekoliko načina da se zaobiđe ovo ograničenje i nacrta radijus na Google mapama. U nastavku su predstavljene metode koje možete koristiti:
Metod 1: Korišćenje Google Map Developers alata
Jedan od najjednostavnijih načina da se doda krug na Google mape je korišćenje alata Google Map Developers. Sledite ove korake da biste dodali radijus:
1. Posetite zvaničnu veb stranicu Google Map Developers.
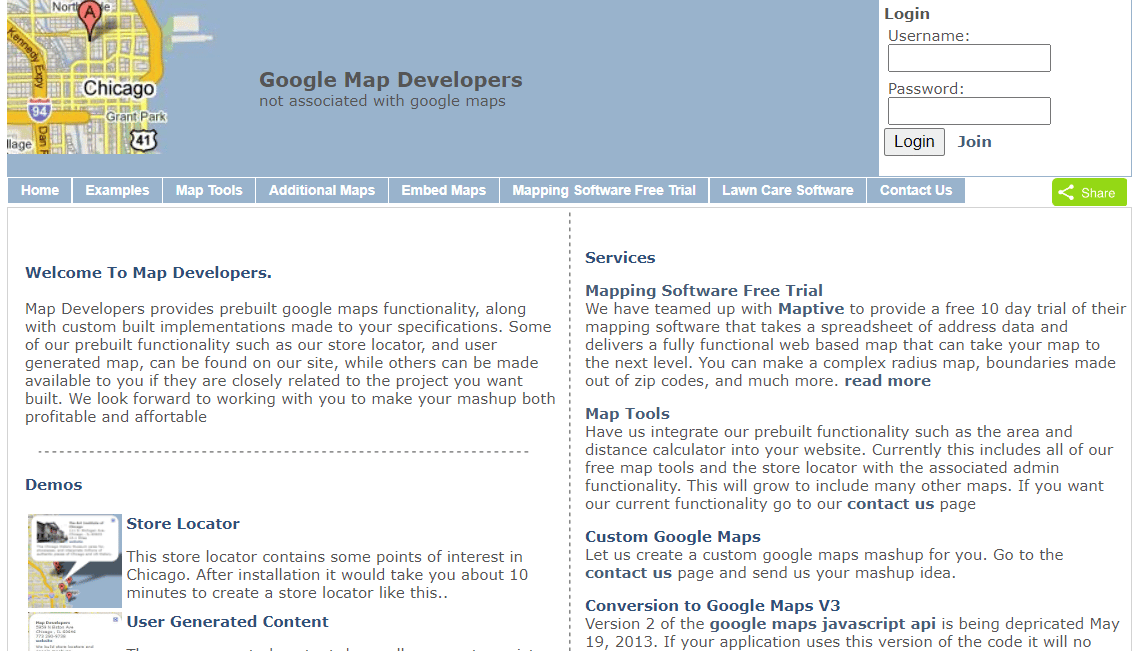
2. Kliknite na opciju „Map Tools“.
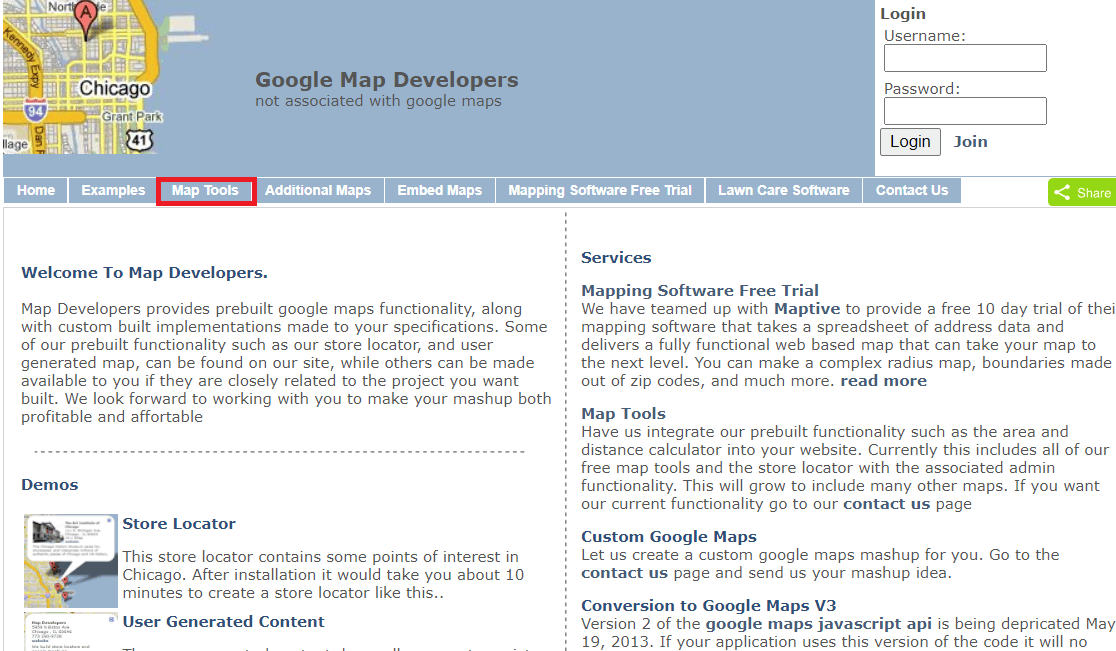
3. Izaberite opciju „Draw a Circle“.
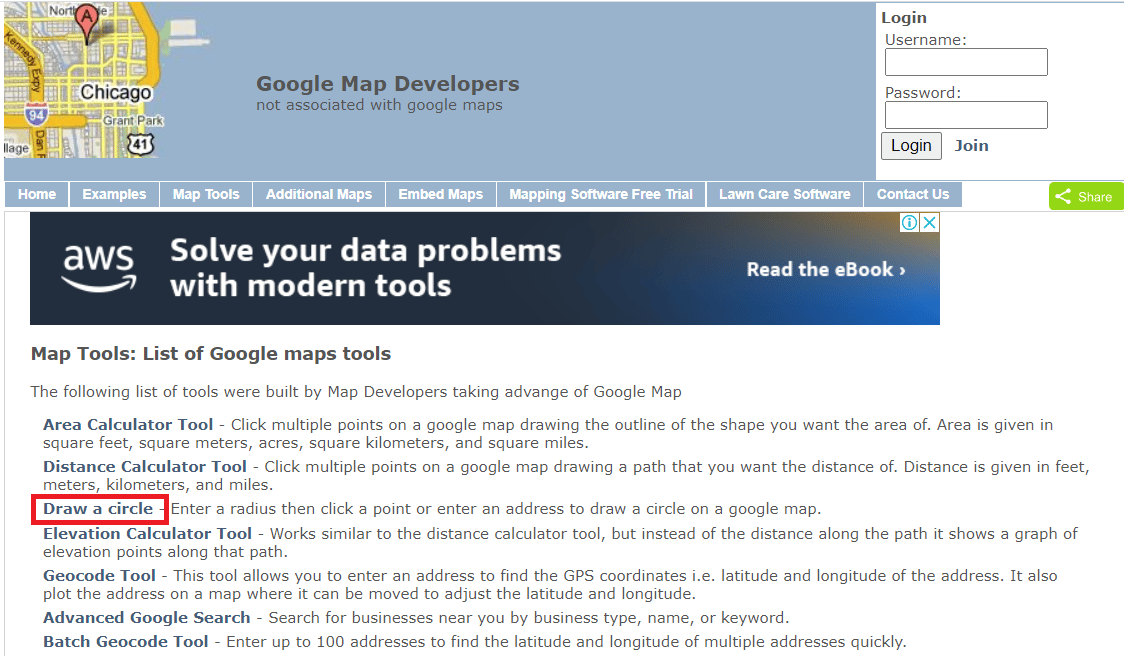
4. Unesite željenu adresu u predviđeno polje. Na primer, možete uneti „Yeehaw Junction“.
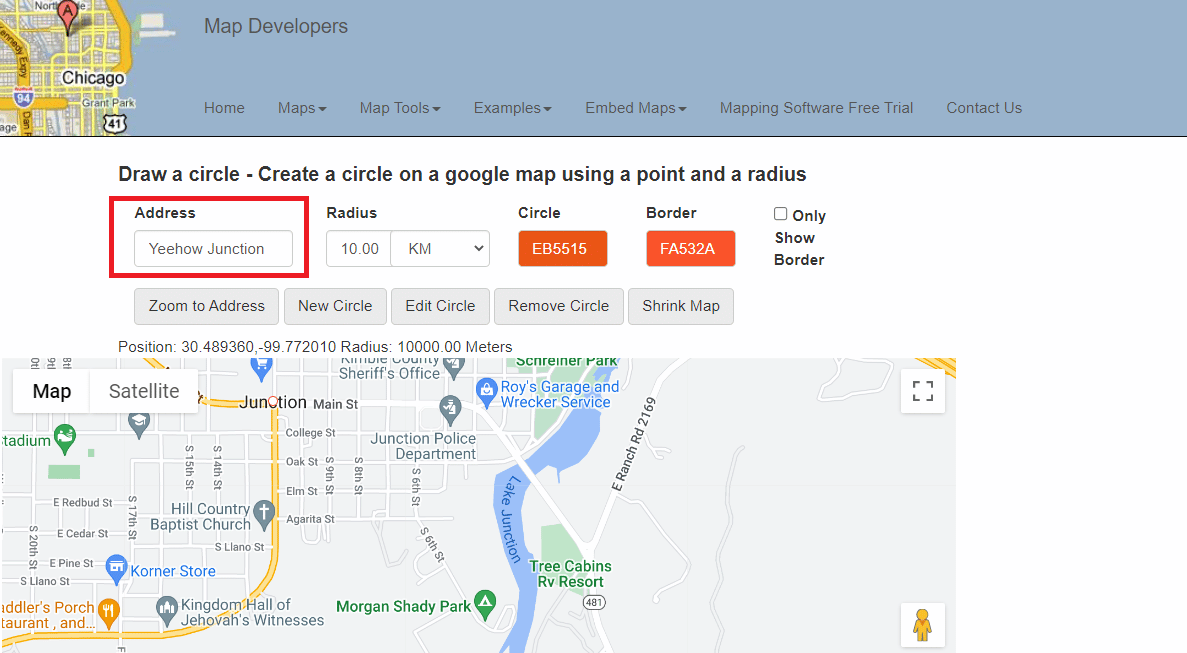
5. Izaberite jedinicu mere za radijus.
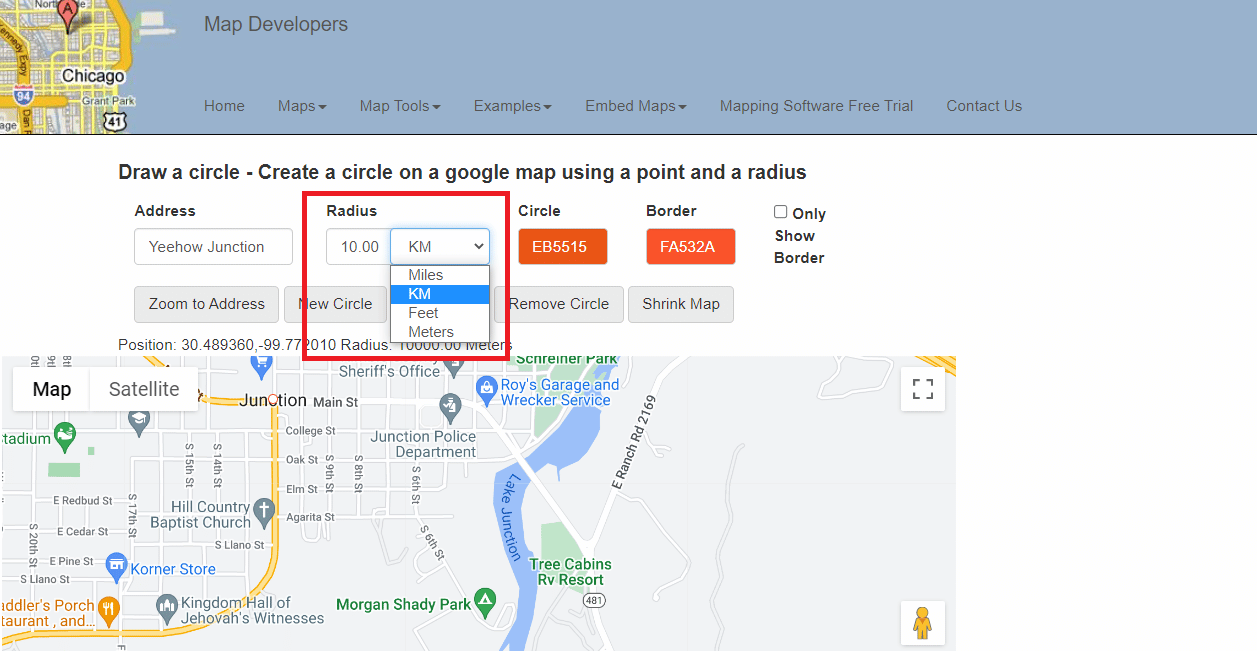
6. Odaberite i prilagodite boju radijusa.
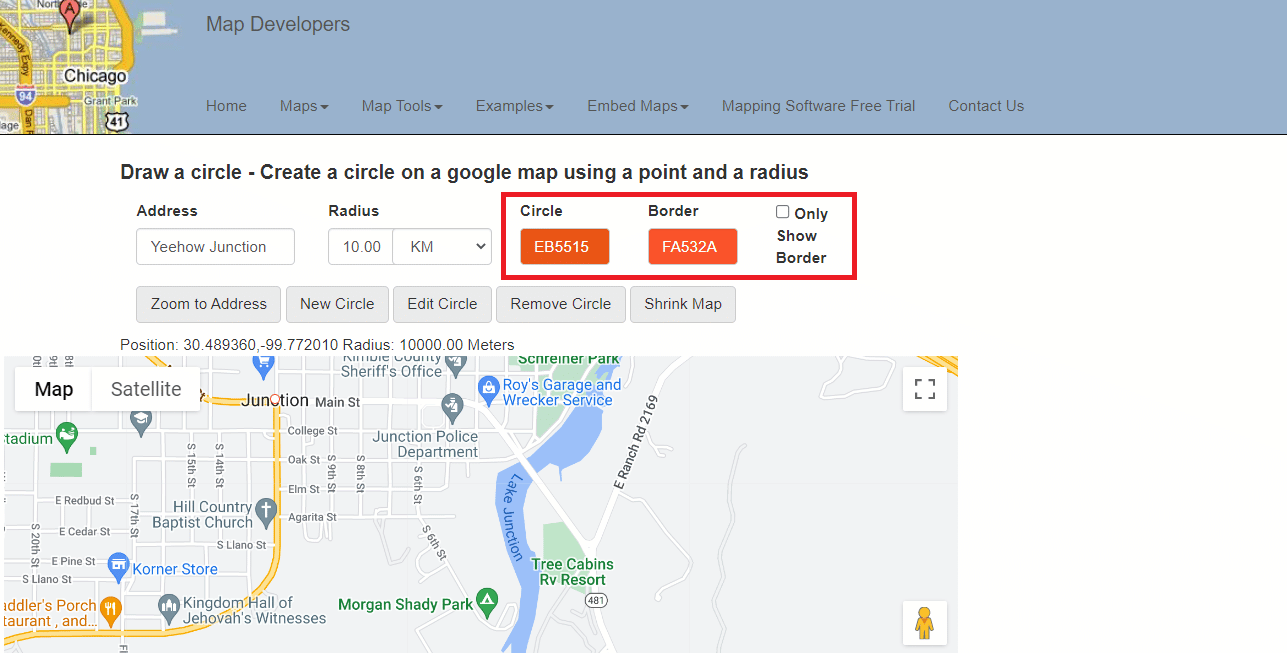
7. Kliknite na opciju „Zoom to Address“.
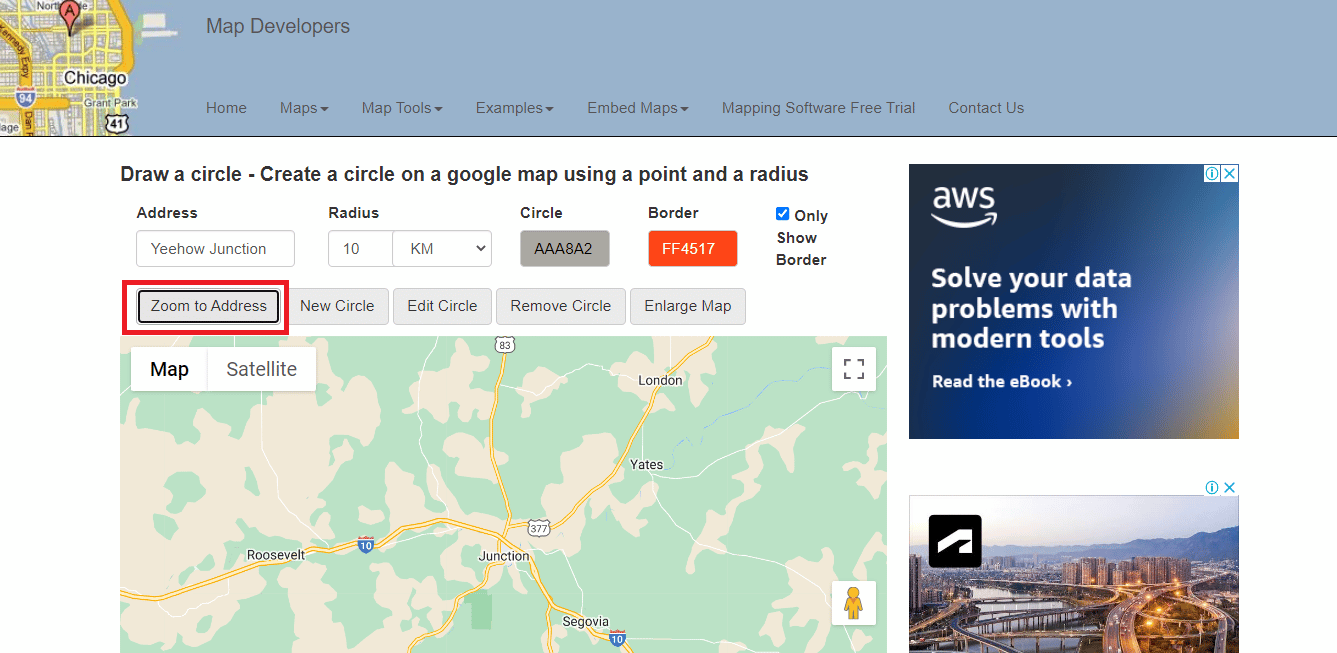
8. Kliknite na dugme „New Circle“ da biste dodali radijus na mapu.
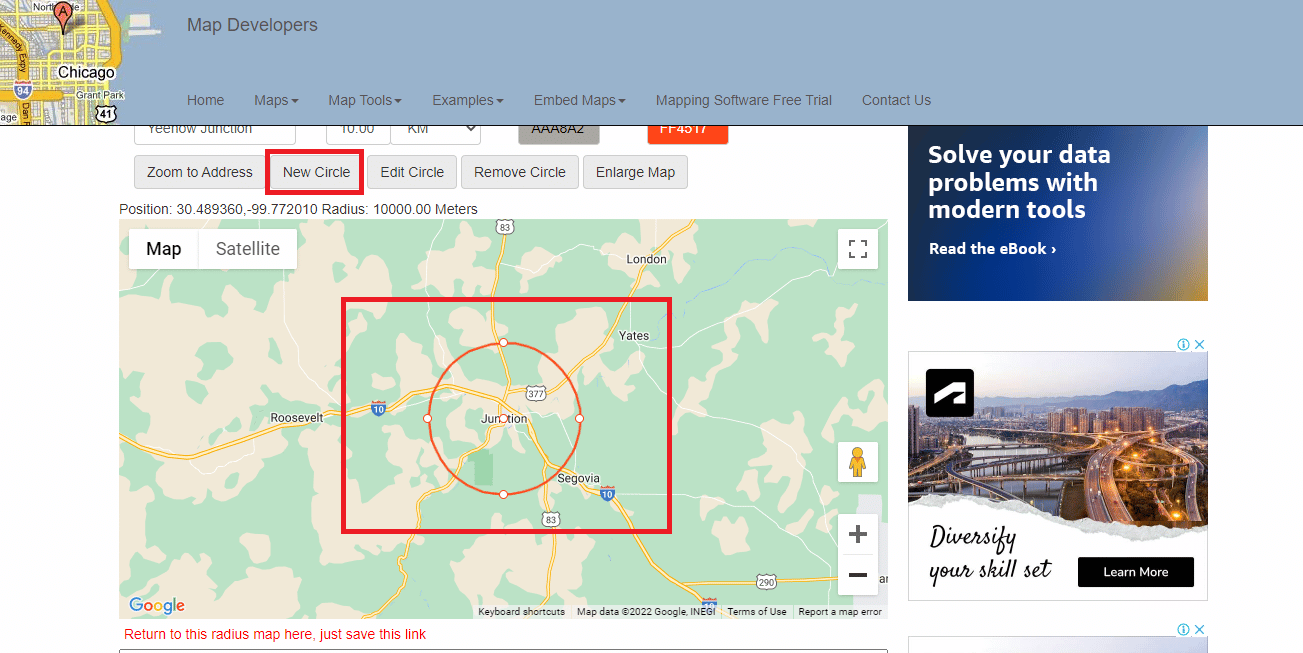
9. Kliknite na ikonu za prikaz preko celog ekrana da biste videli mapu na celom ekranu.
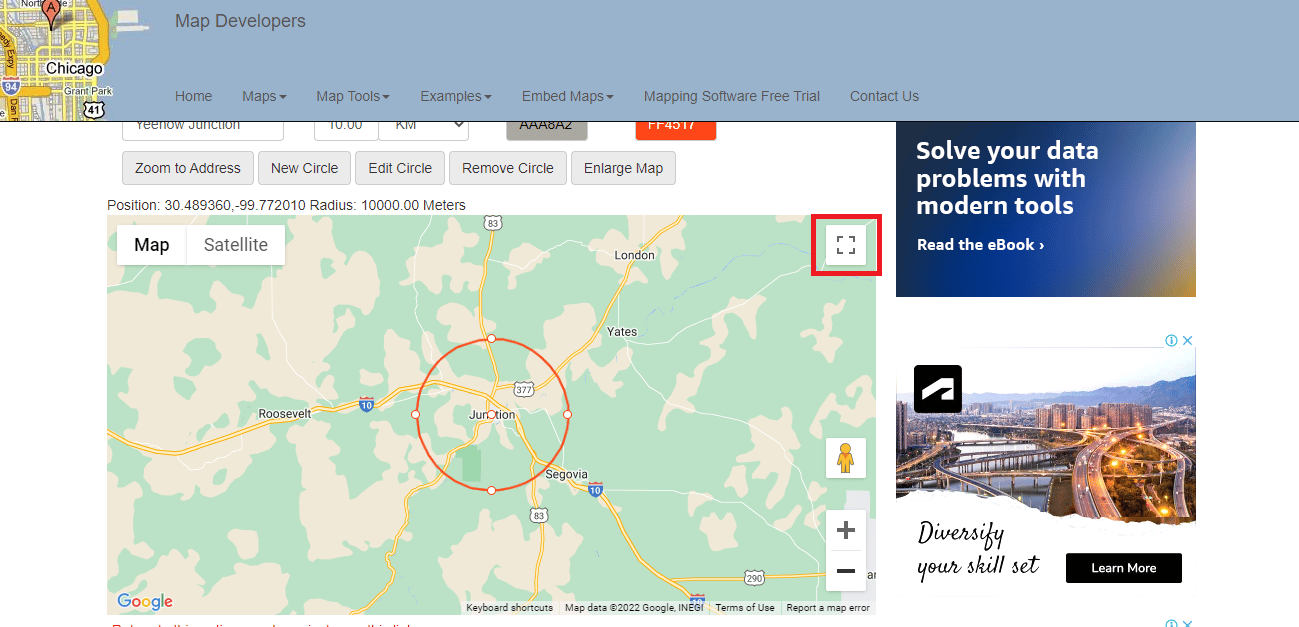
10. Možete napraviti snimak ekrana mape radijusa i koristiti ga po potrebi.
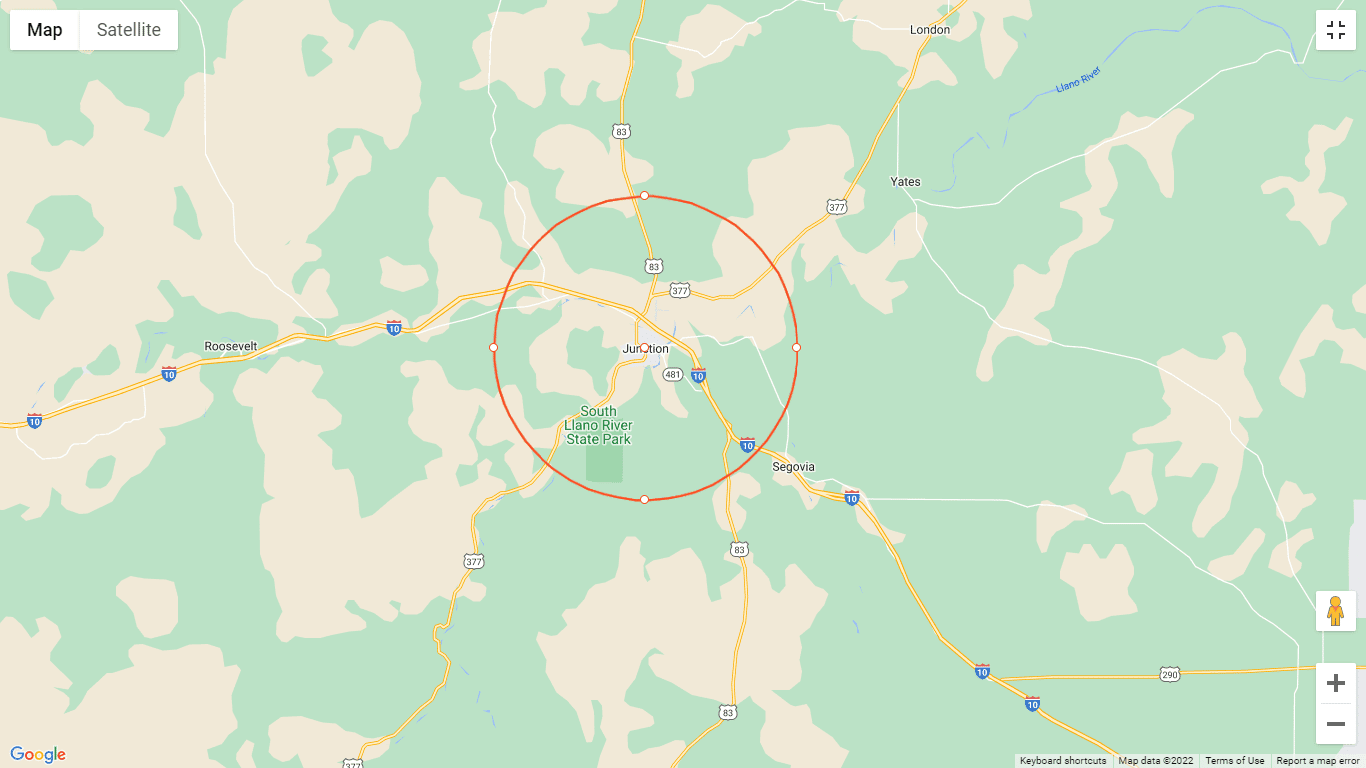
11. Pomerite se nadole da biste sačuvali vezu koja će vam omogućiti da se vratite na mapu radijusa.
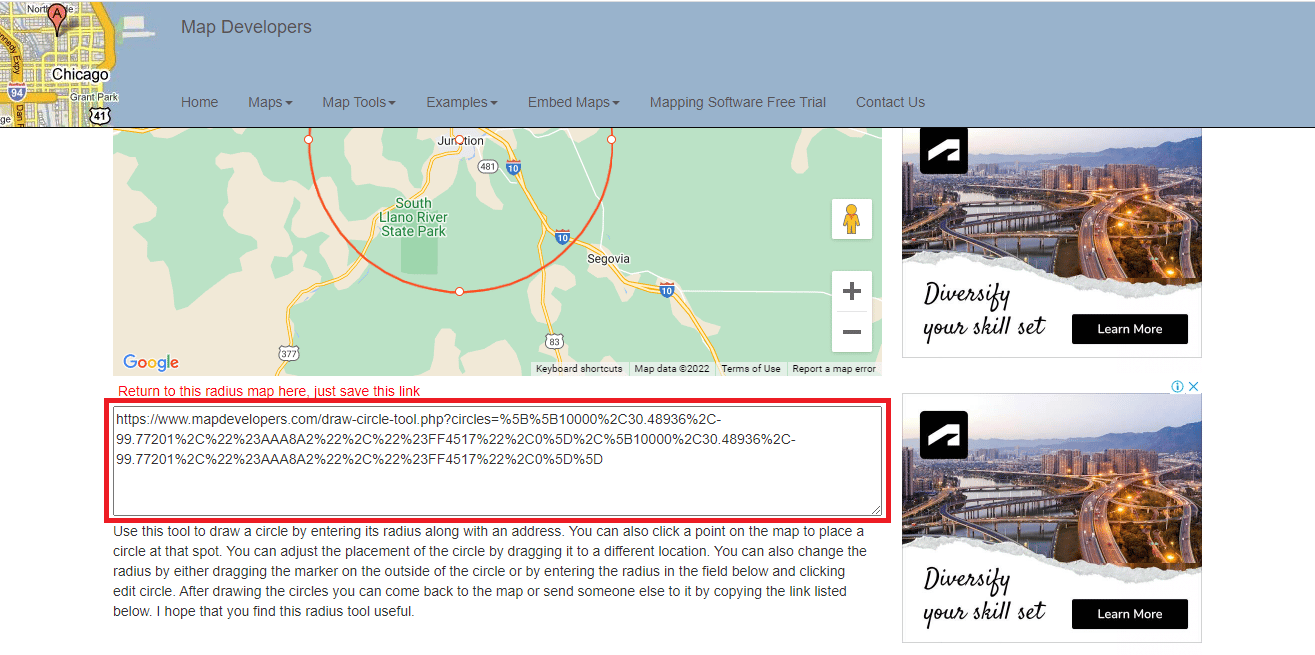
Metod 2: Korišćenje KML generatora krugova
KML Circle Generator je još jedan alat koji možete koristiti za dodavanje kruga na Google mape, a takođe je primenljiv i za crtanje radijusa na Google Earth-u. Sledite korake opisane u nastavku da biste saznali kako koristiti KML generator krugova:
1. Otvorite Google mape.
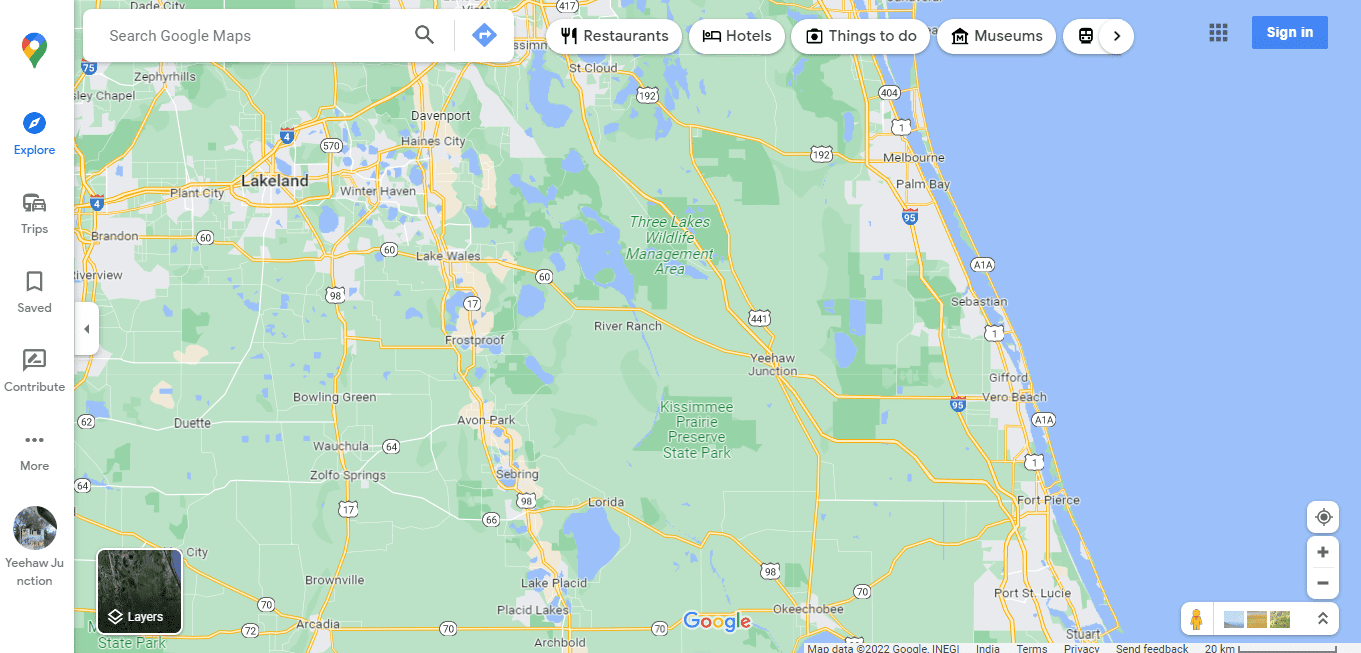
2. Kliknite na opciju „Još“ na levoj strani ekrana.
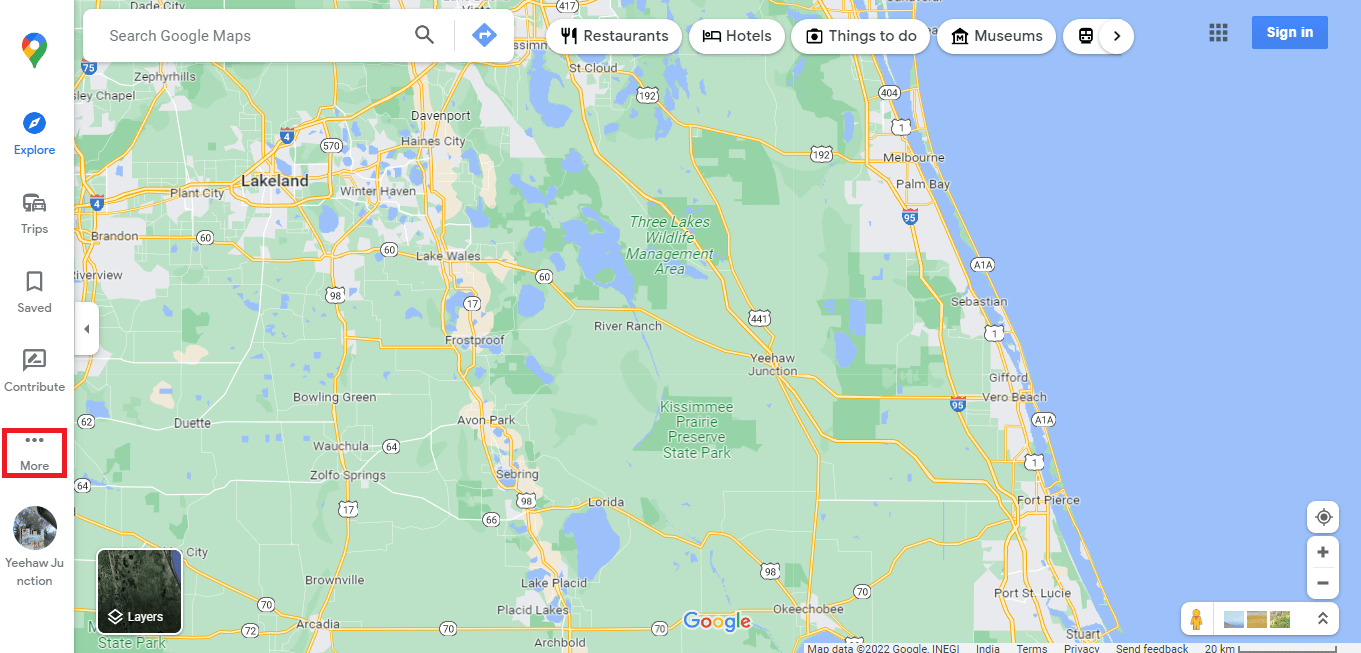
3. Kliknite na „Vaša mesta“.
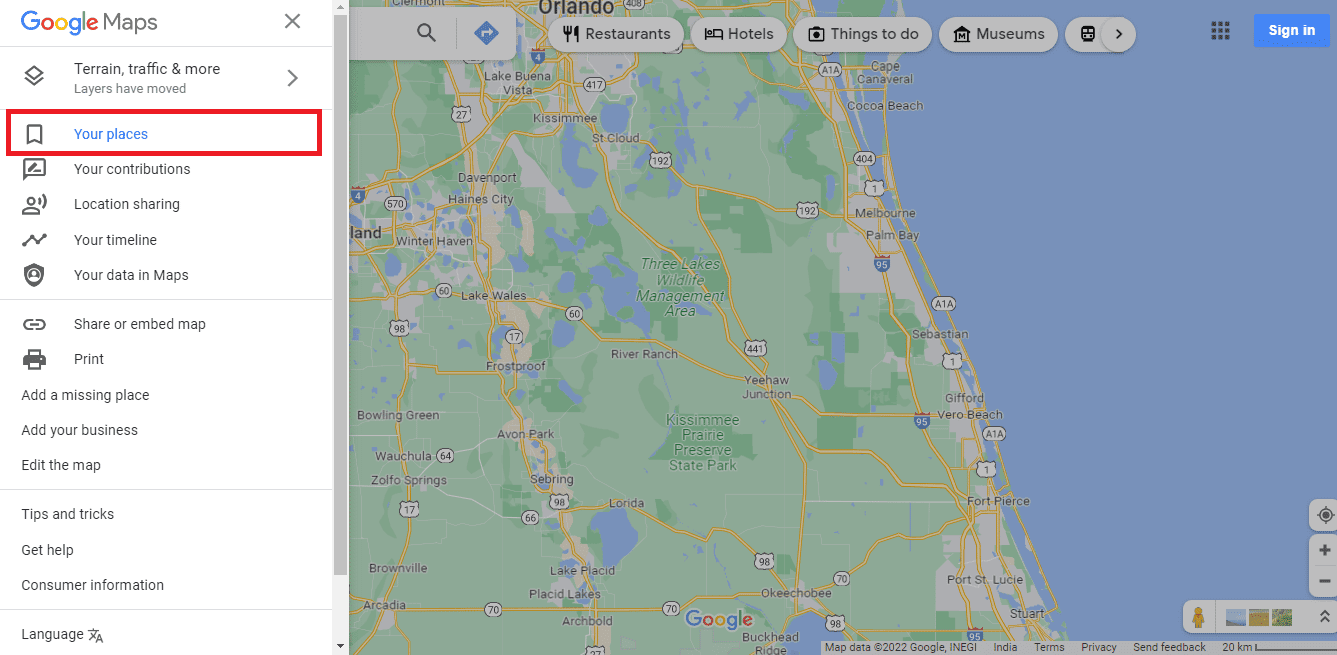
4. Izaberite „MAPS“.
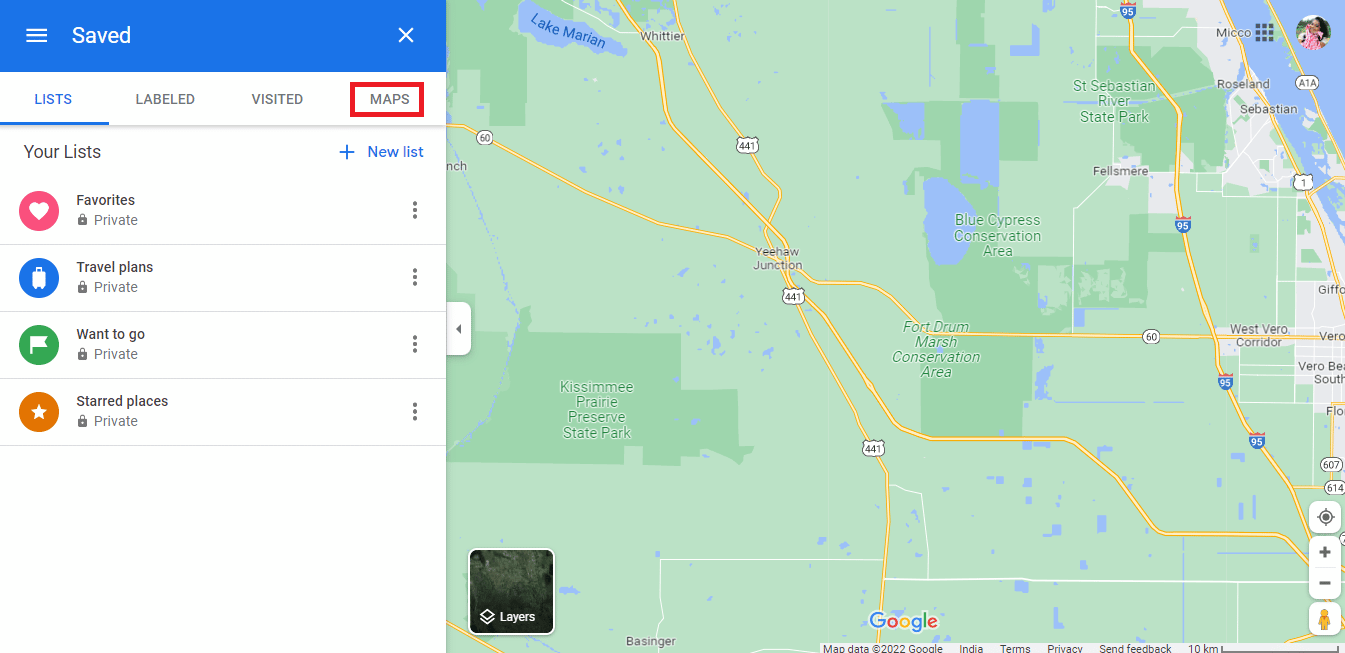
5. Kliknite na „KREIRAJ MAPU“ u donjem levom uglu ekrana.
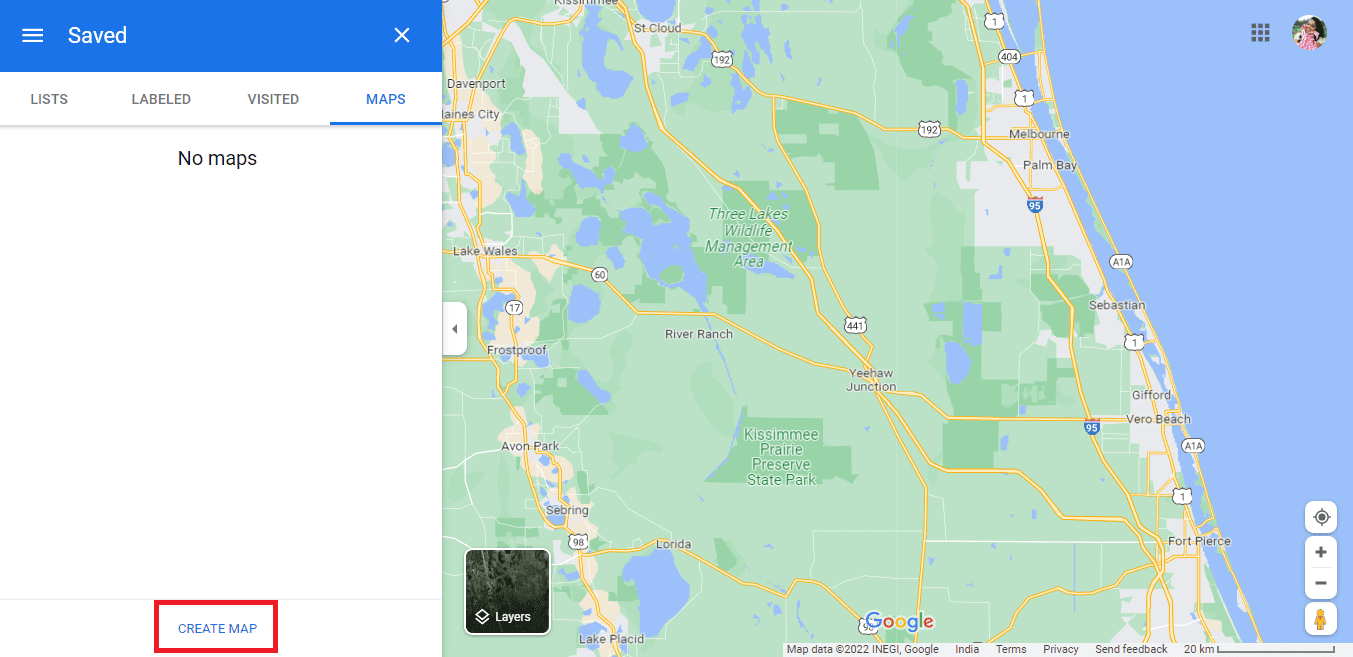
6. Otvoriće se nova kartica sa neimenovanom mapom.
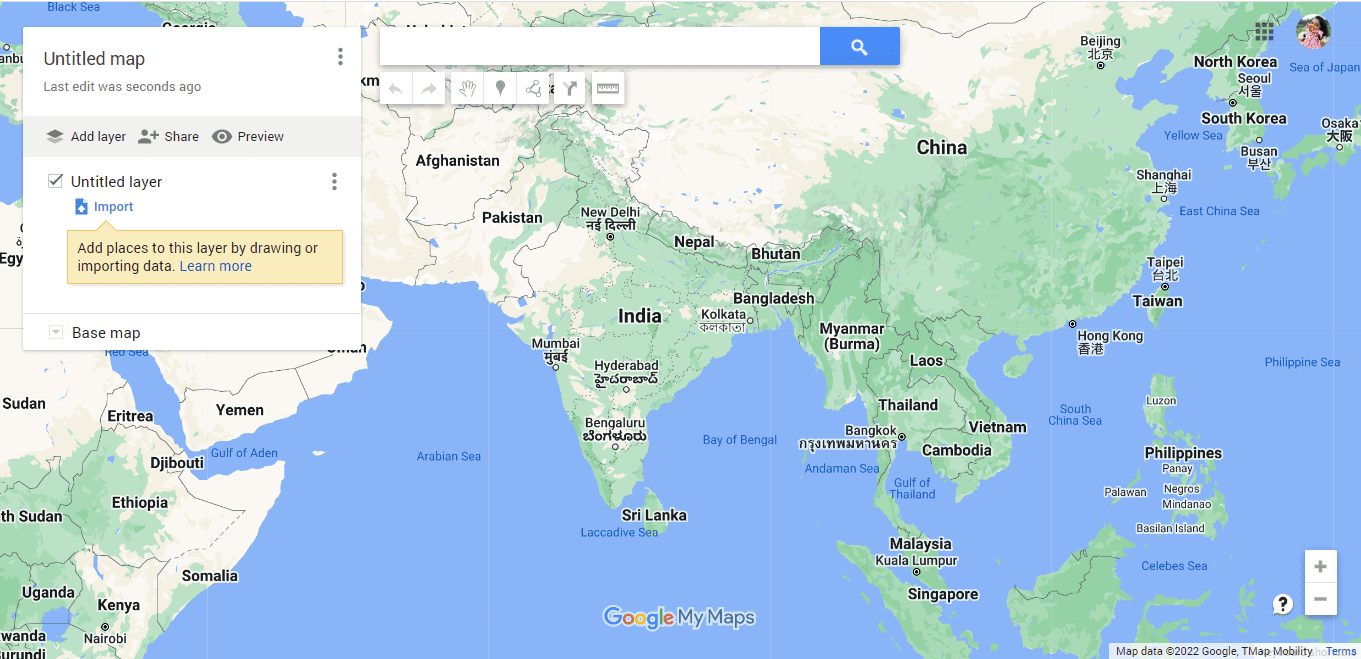
7. Unesite željenu adresu, a zatim kliknite na ikonu za pretragu.
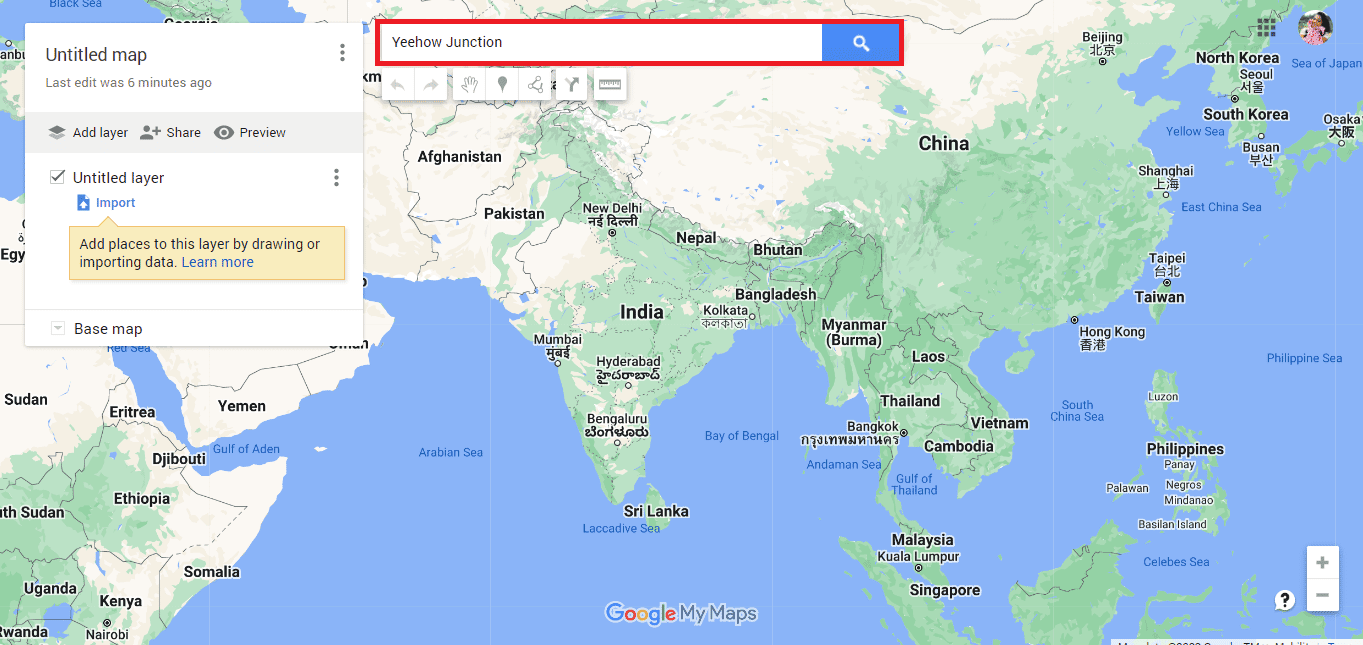
8. Kliknite na „Dodaj na mapu“.
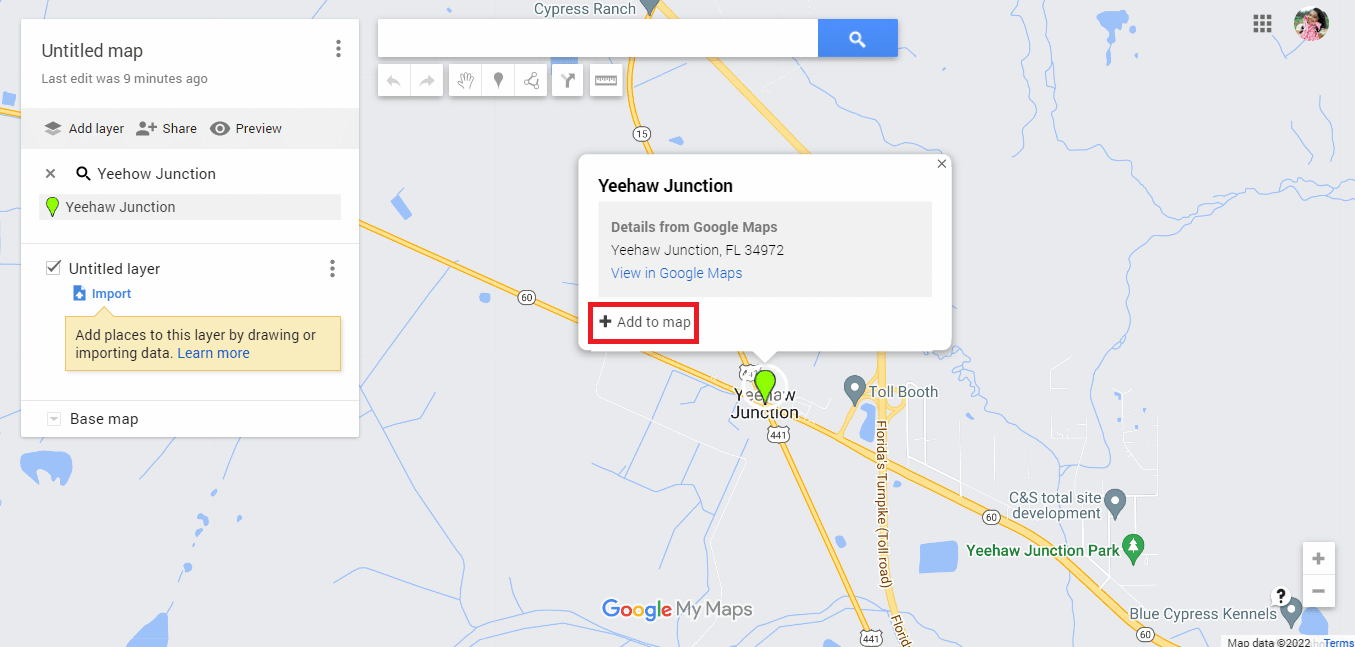
9. Pronaći ćete geografsku širinu i dužinu tražene adrese.
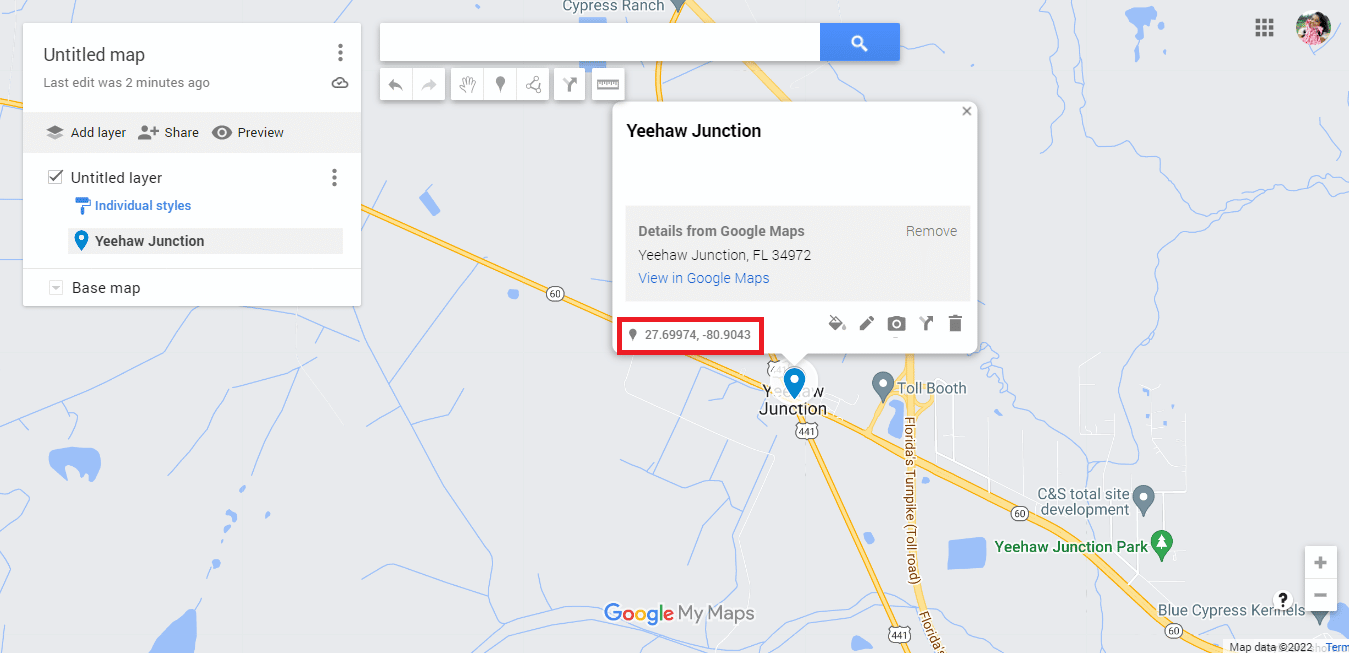
10. Posetite zvaničnu veb stranicu KML generatora krugova.
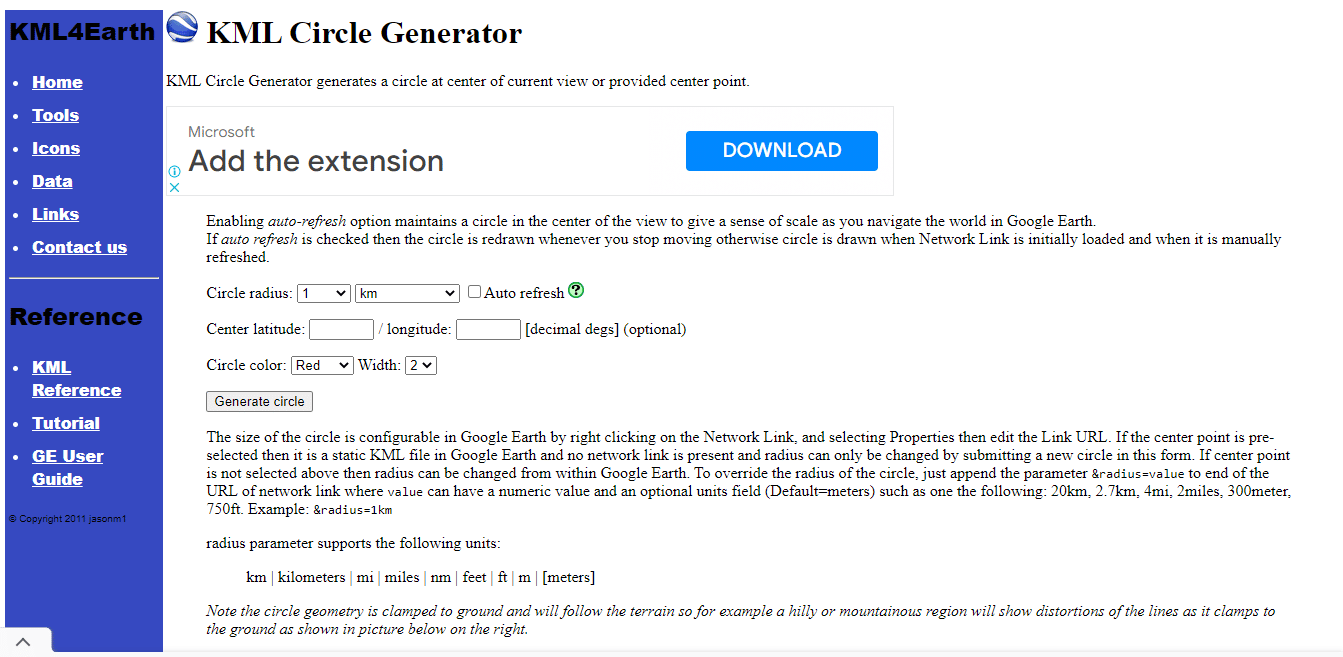
11. Podesite detalje radijusa kruga prema potrebi.
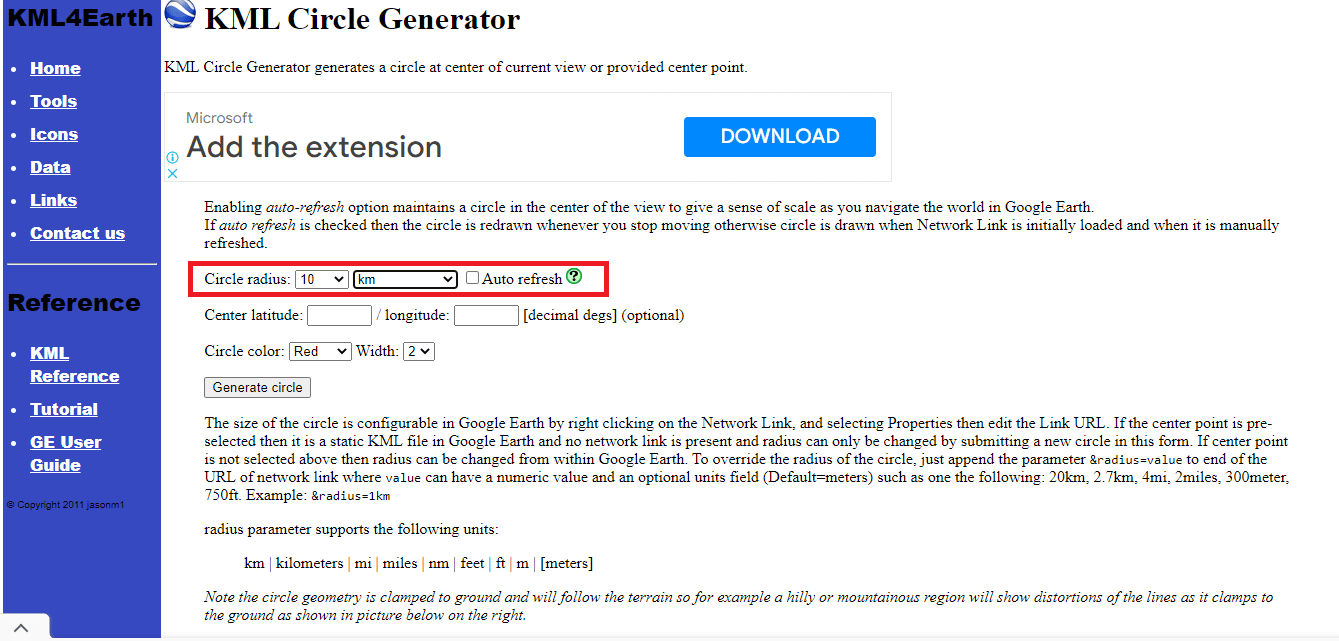
12. Kopirajte i nalepite detalje geografske širine i dužine sa Google mapa.
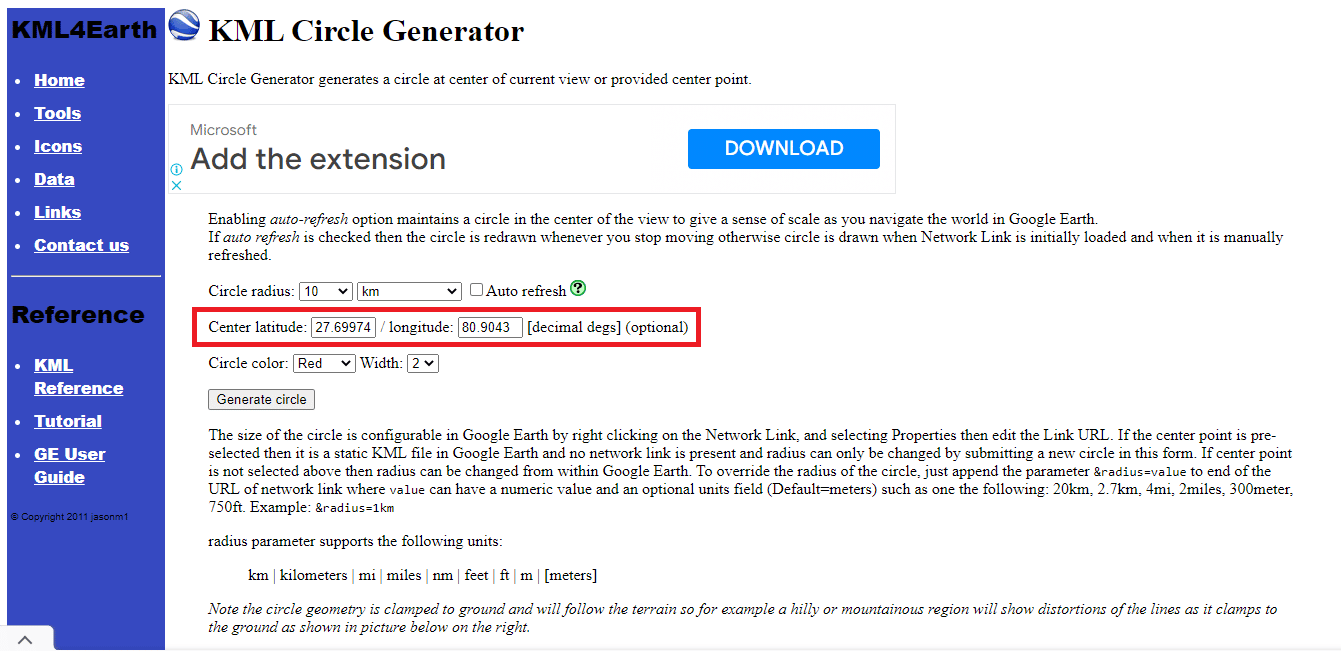
13. Prilagodite boju i širinu kruga.
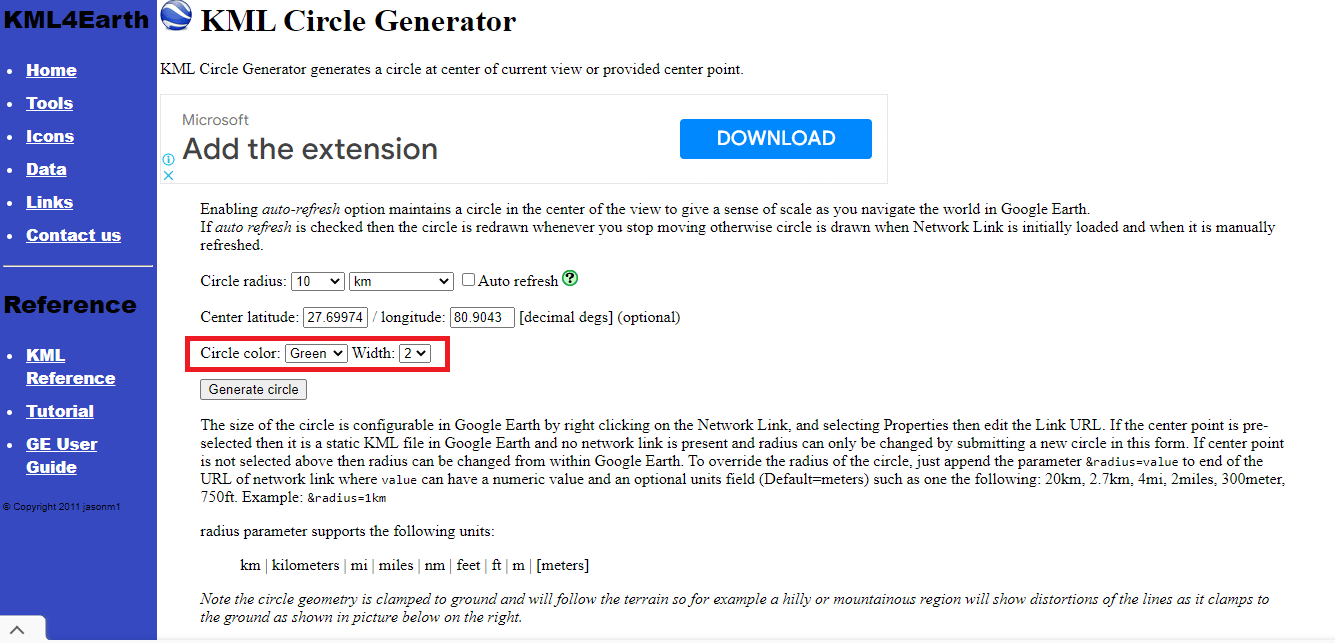
14. Kliknite na „Generiši krug“.
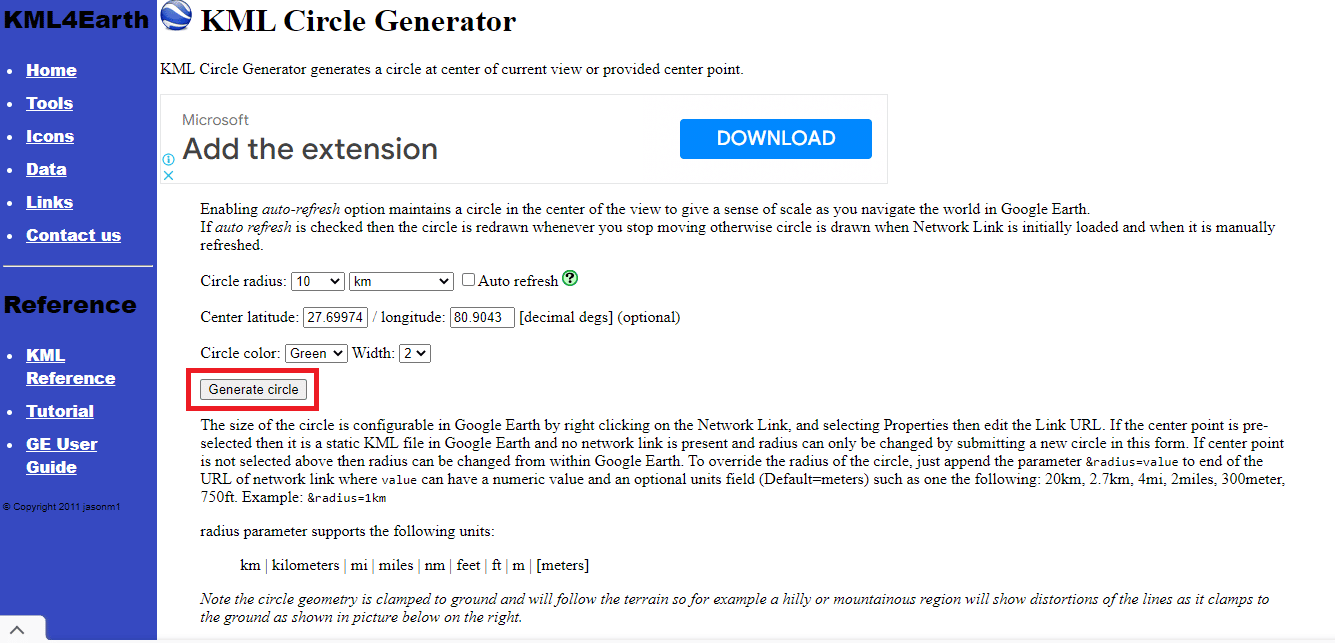
15. Preuzeće se datoteka pod nazivom „circle.kml“.
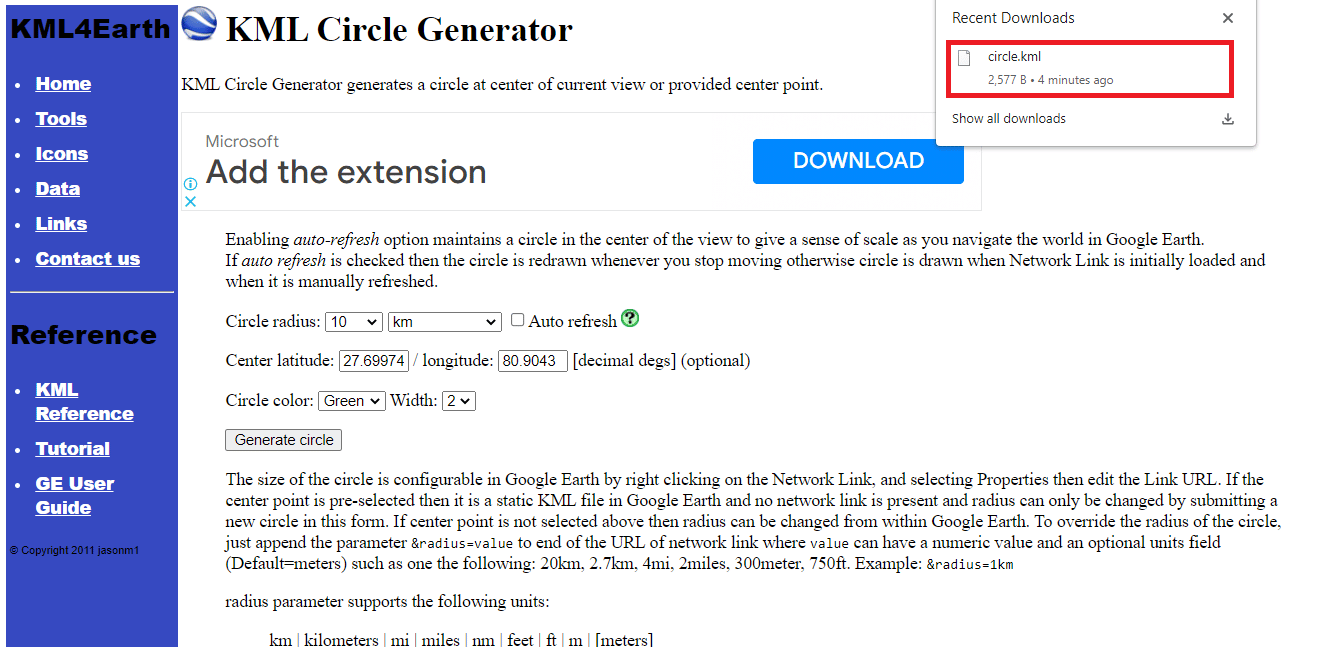
16. Vratite se na novu neimenovanu Google mapu i kliknite na „Dodaj sloj“.
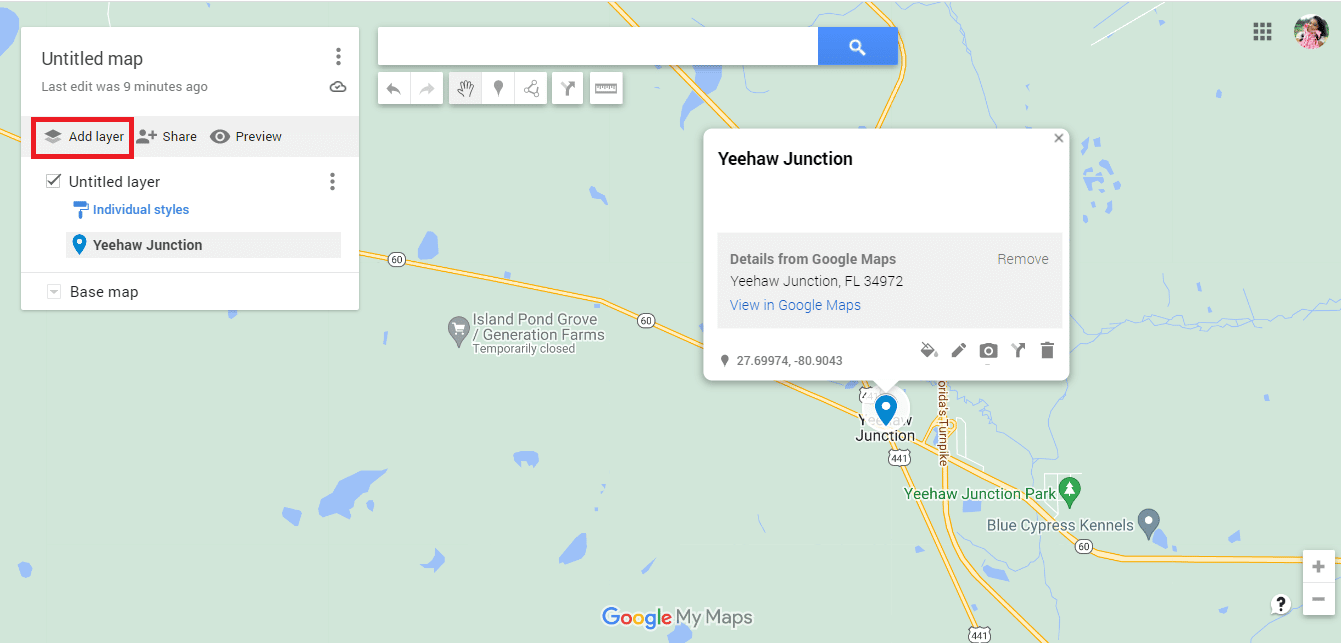
17. Kliknite na opciju „Uvezi“.
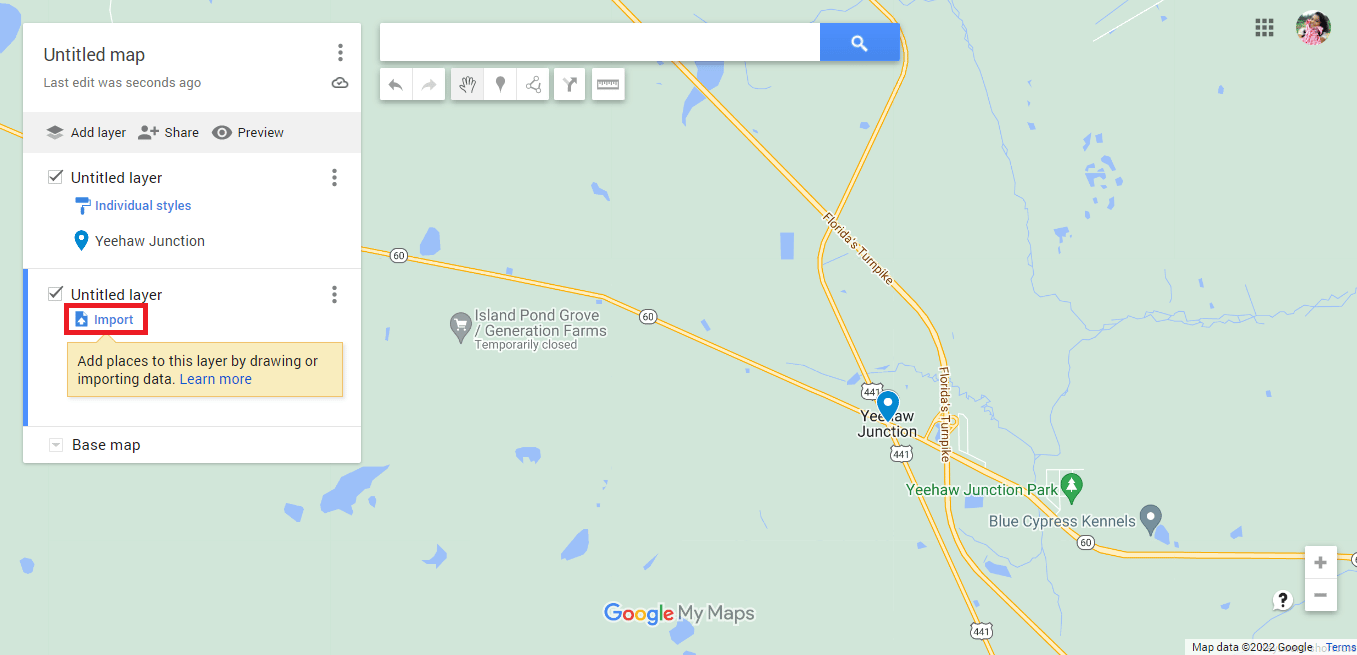
18. Kliknite na opciju „Izaberite datoteku sa svog uređaja“.
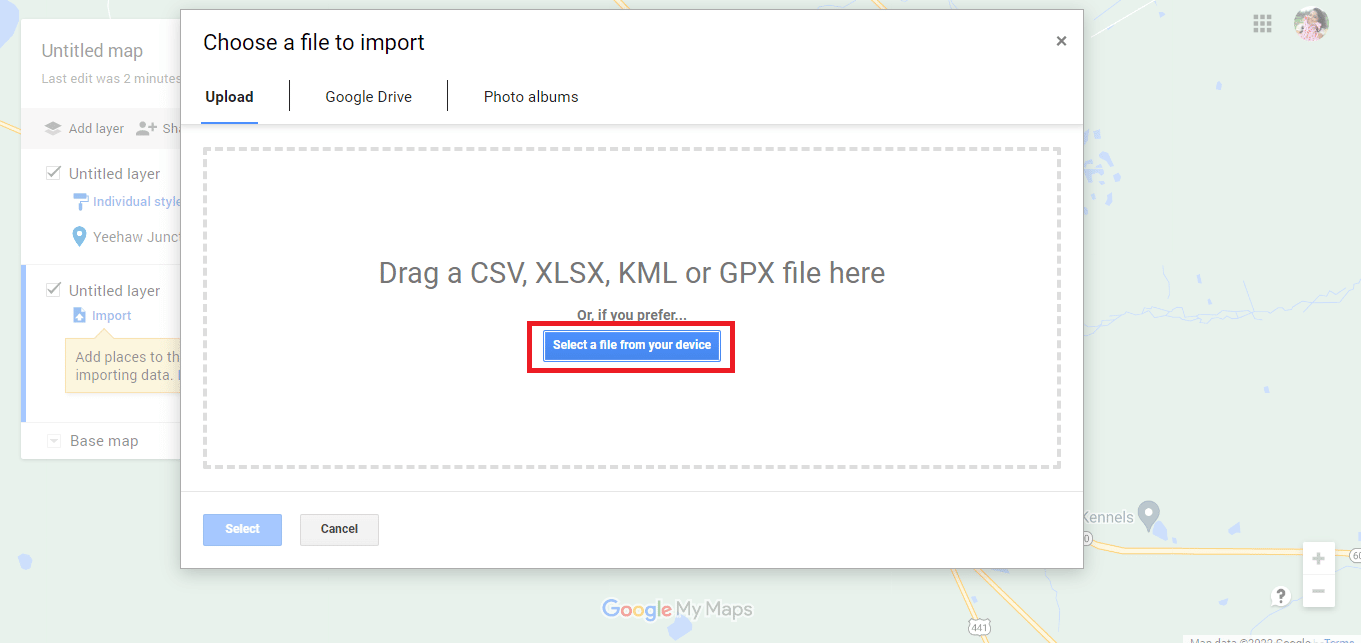
19. Izaberite datoteku „circle.kml“ i kliknite na „Otvori“.
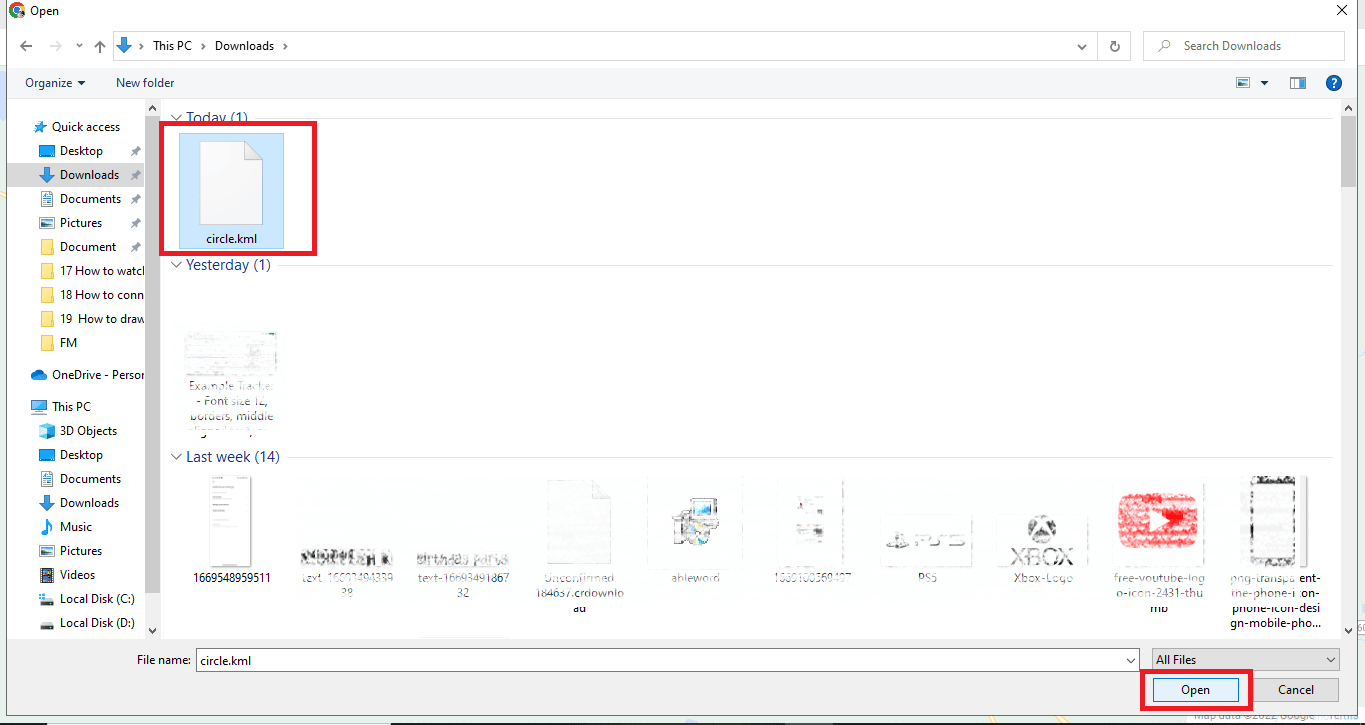
21. Tako dodajemo radijus na Google mapu pomoću KML Circle Generatora.
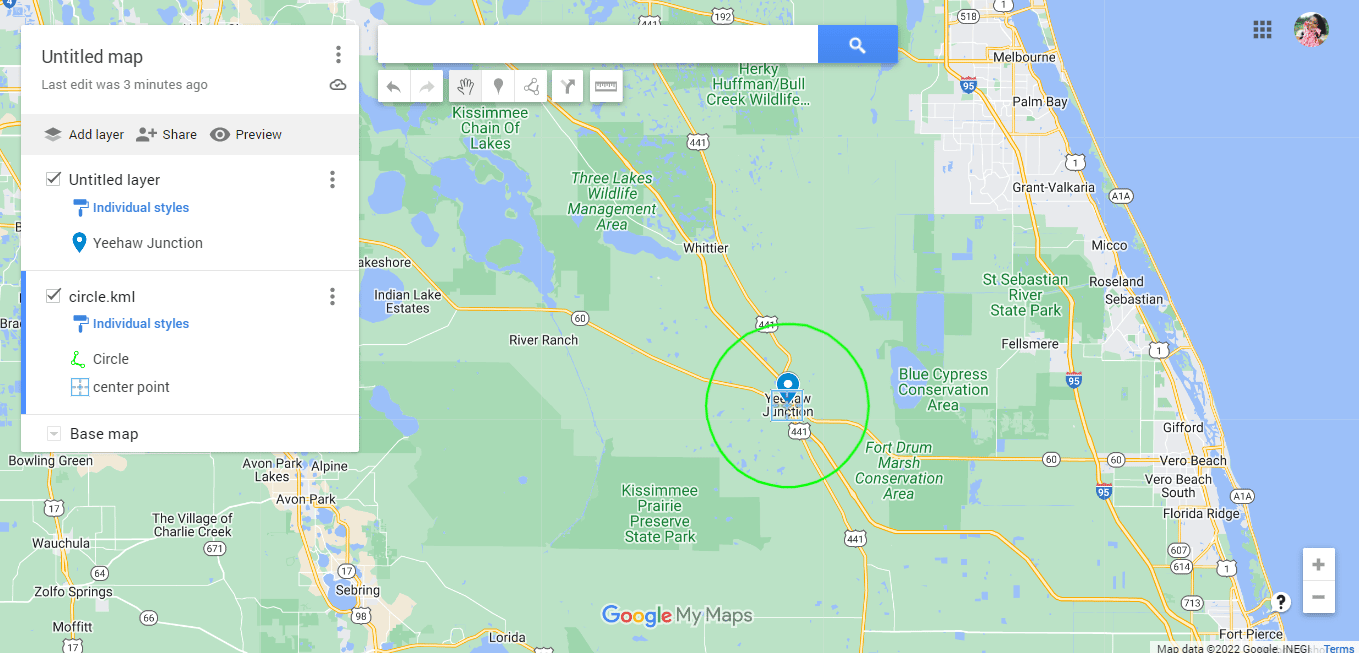
22. Kliknite na vertikalno poravnate tri tačke.
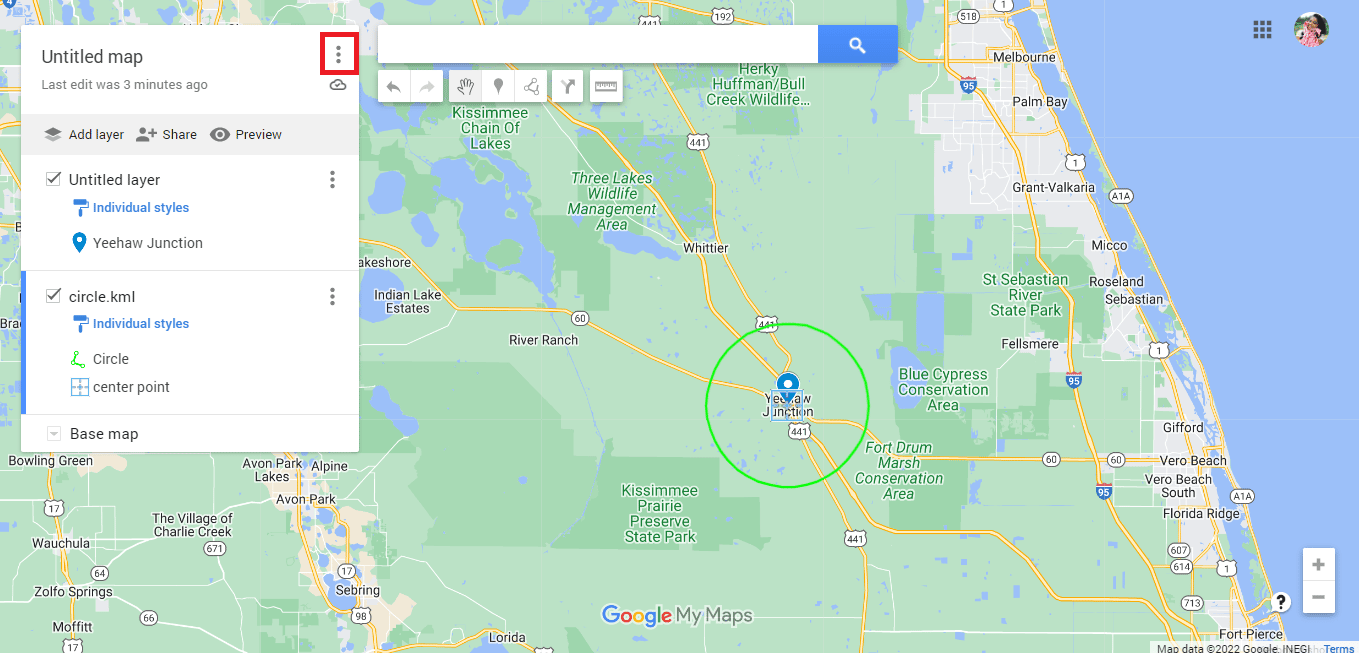
23. Izvezite mapu po potrebi.
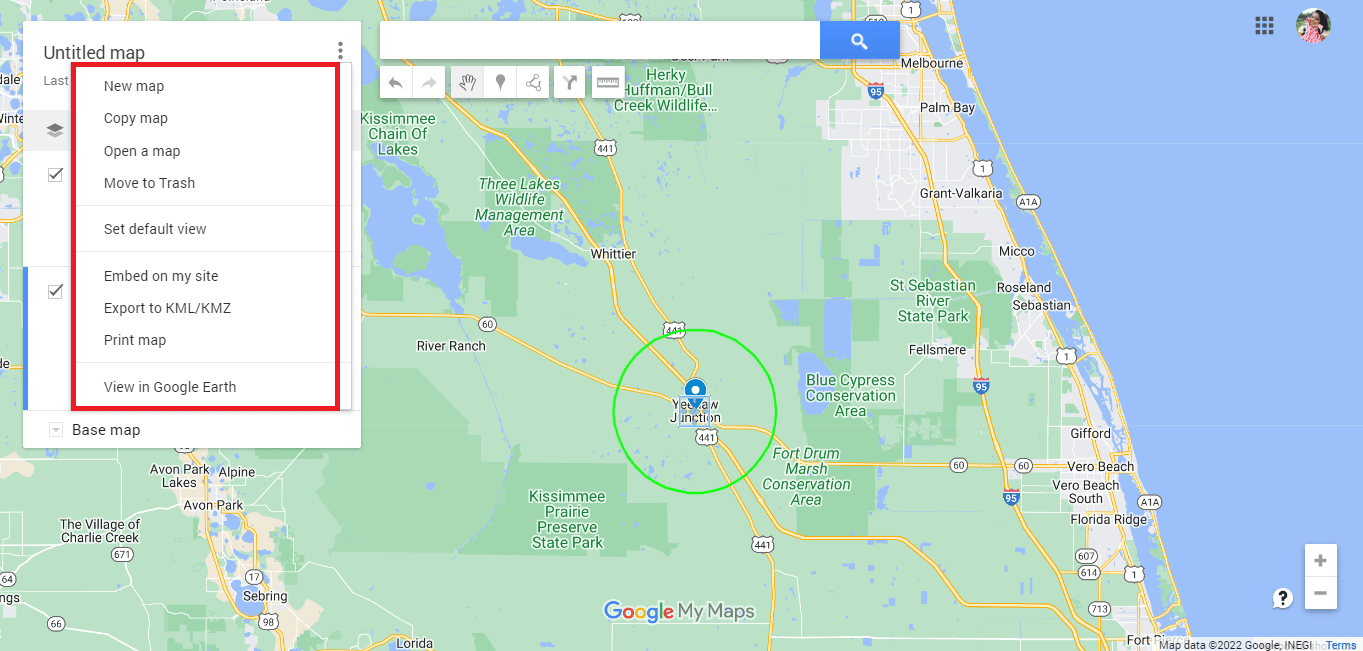
Metod 3: Korišćenje Google My Maps i Circle Plot
Još jedan praktičan način za crtanje radijusa na Google mapama je korišćenje Google My Maps. Sledite ove korake:
1. Posetite Google My Maps tako što ćete upisati google.com/mymaps u adresnu traku.
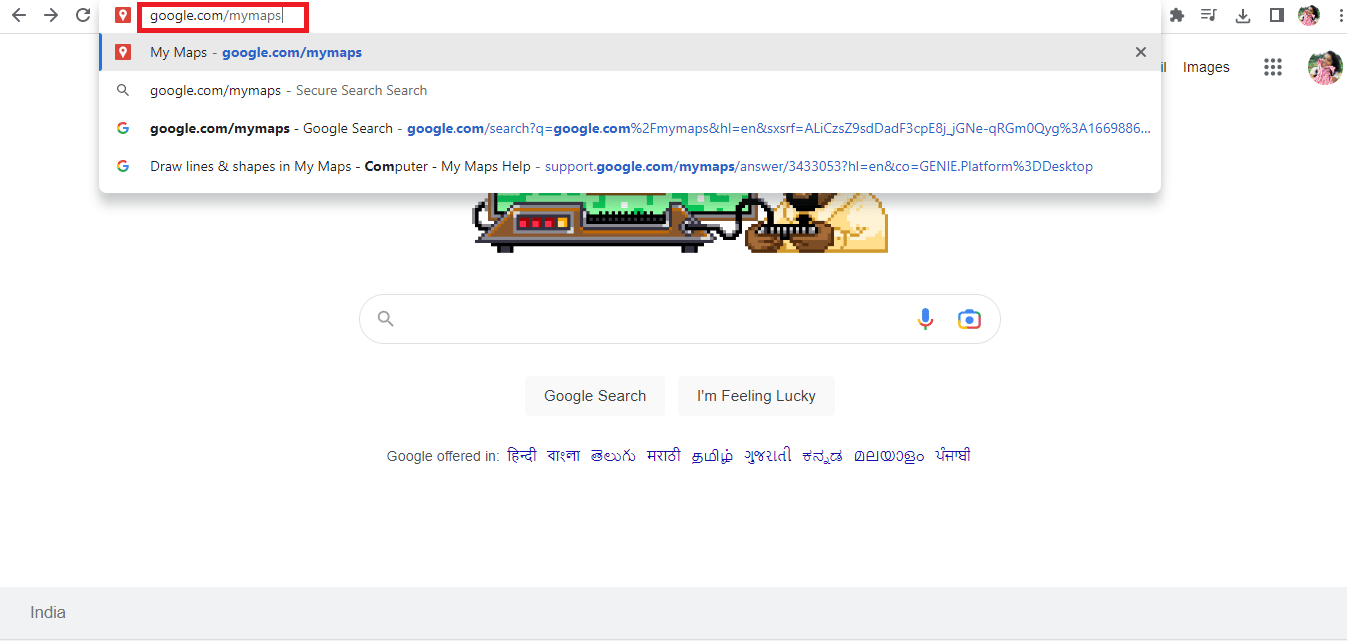
2. Kliknite na „+ KREIRAJ NOVU MAPU“.
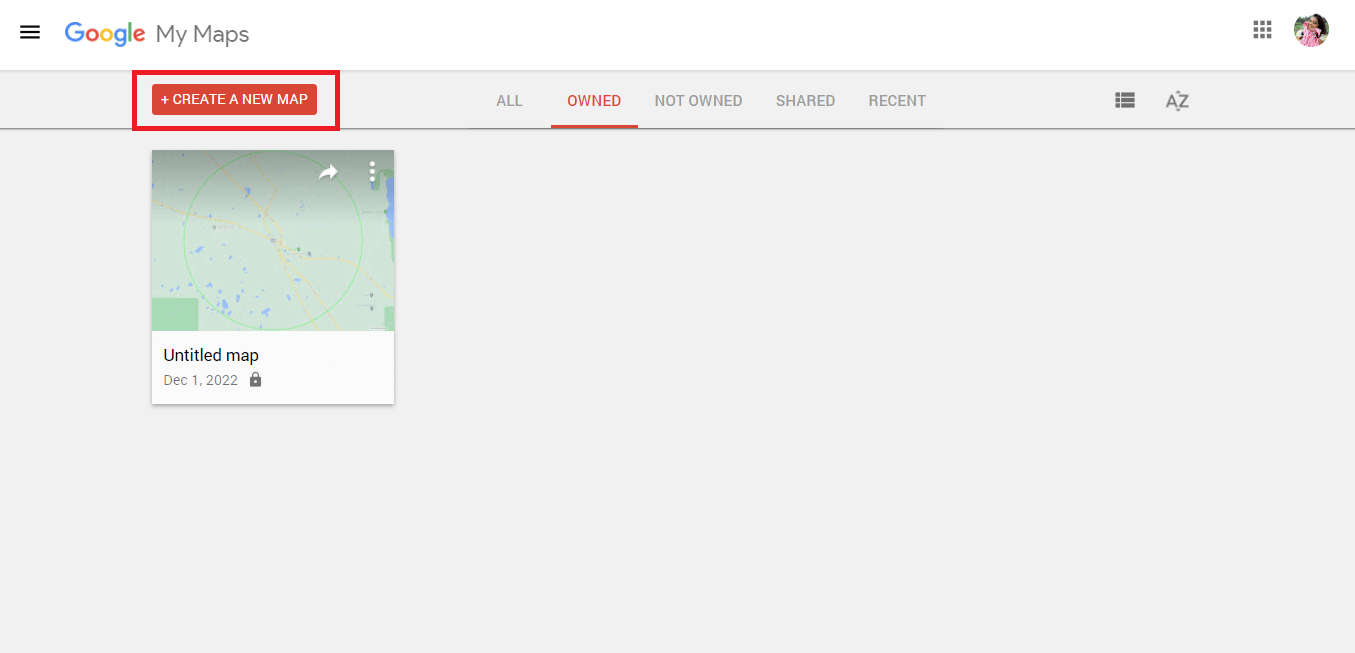
3. Unesite željenu adresu i kliknite na ikonu za pretragu.
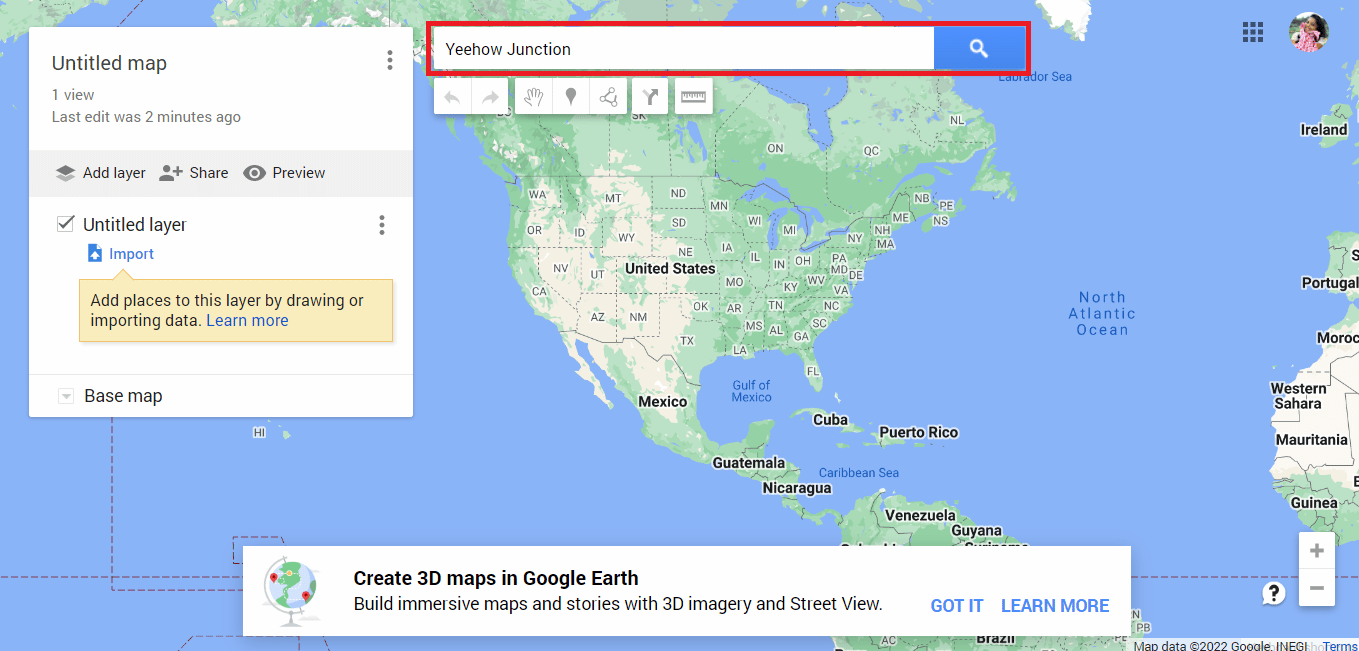
4. Kliknite na opciju „Dodaj na mapu“.
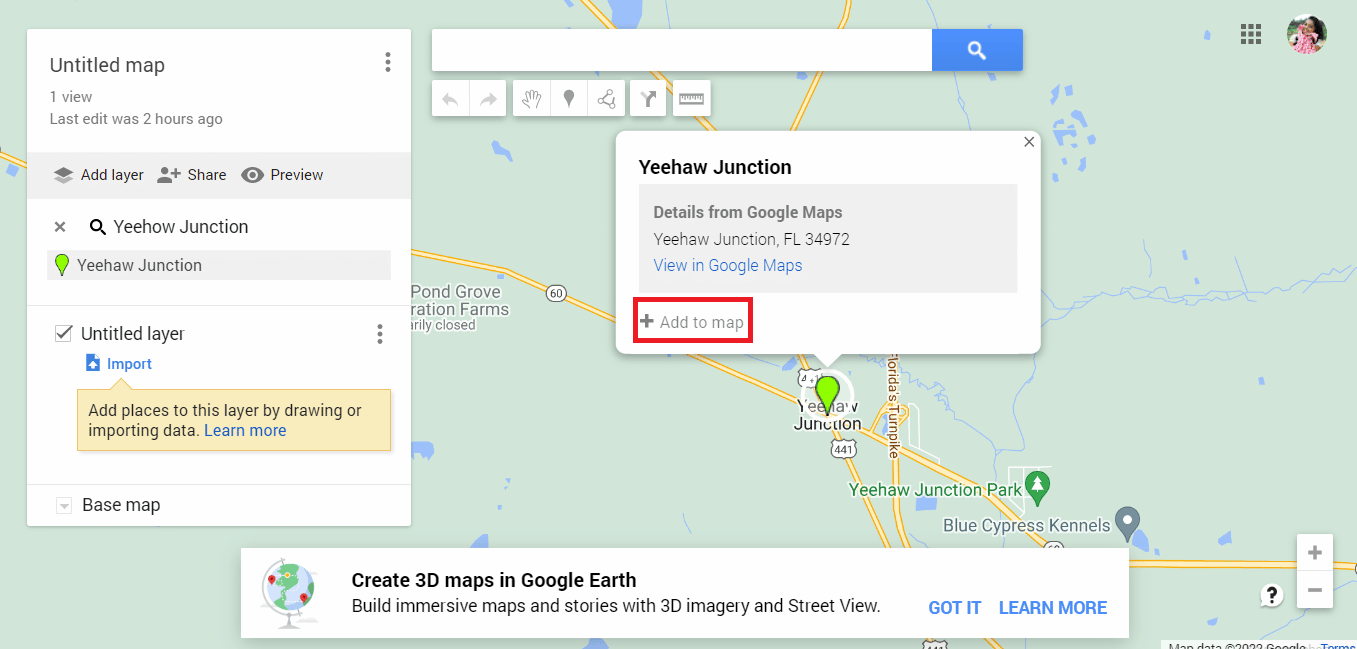
5. Kopirajte detalje geografske širine i dužine.
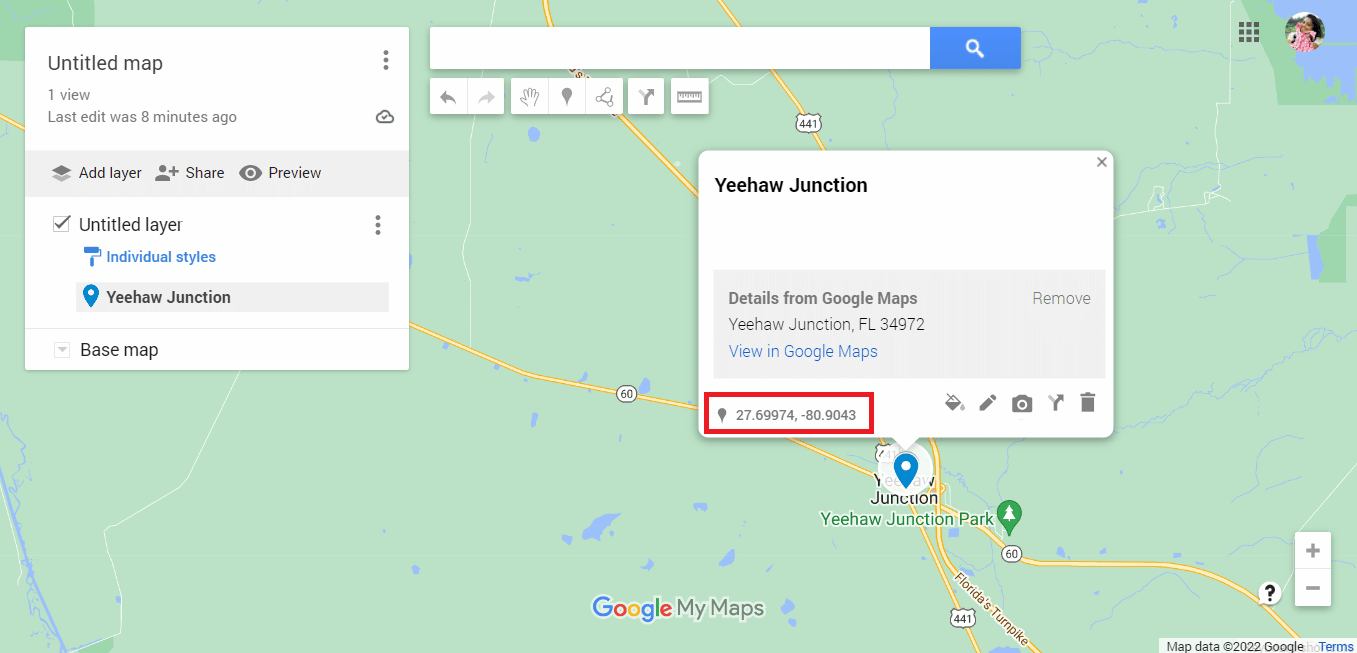
6. Idite na zvaničnu veb stranicu Circle Plot.
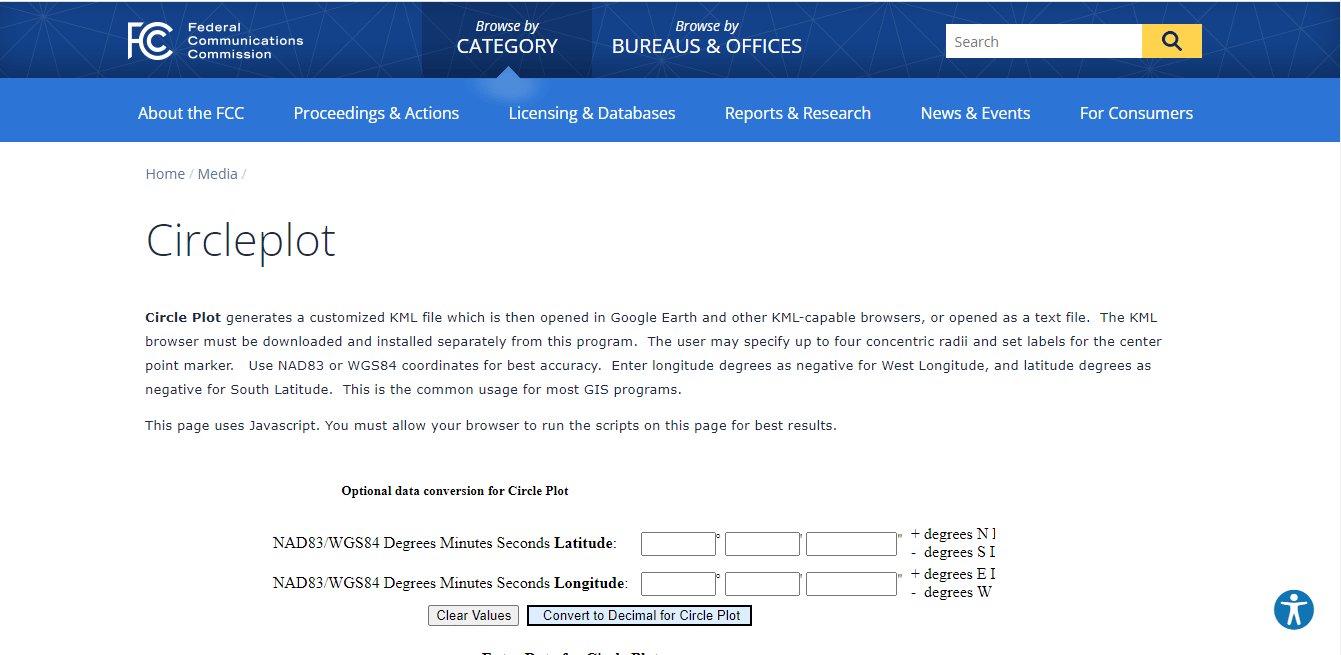
7. Pomerite se nadole po veb lokaciji da biste nalepili detalje geografske širine i dužine.
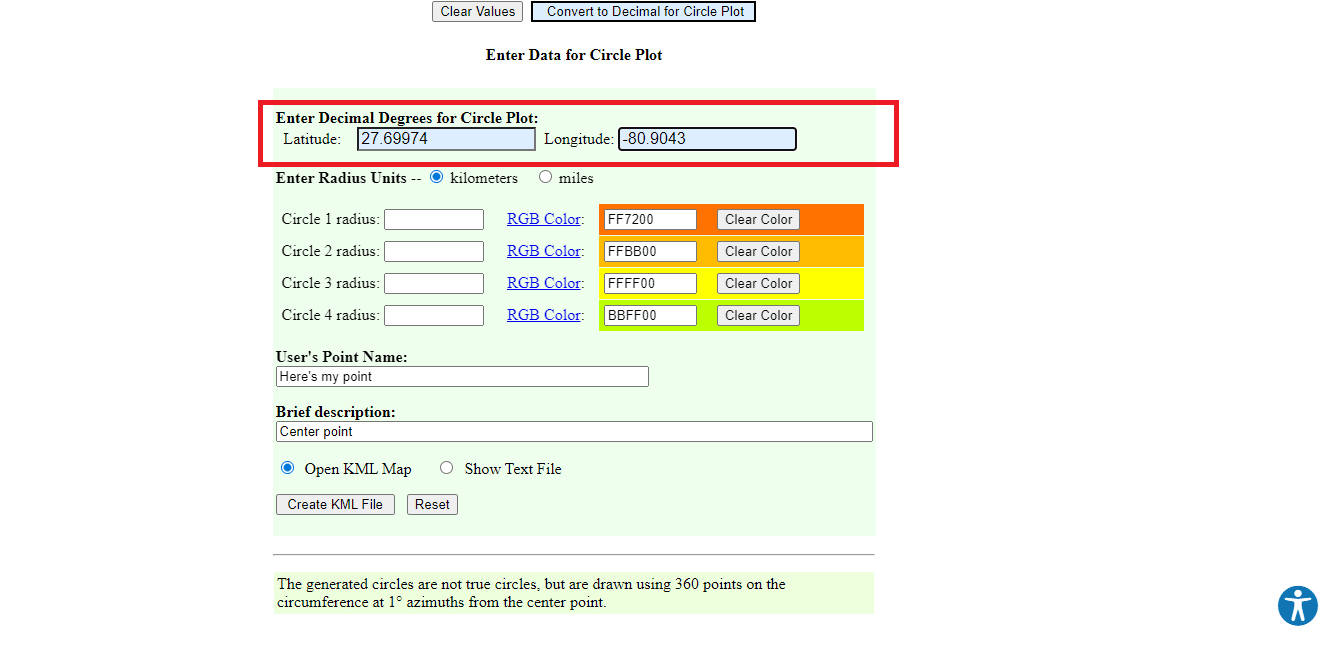
8. Prilagodite detalje radijusa kao što su jedinica mere, boja i broj krugova.
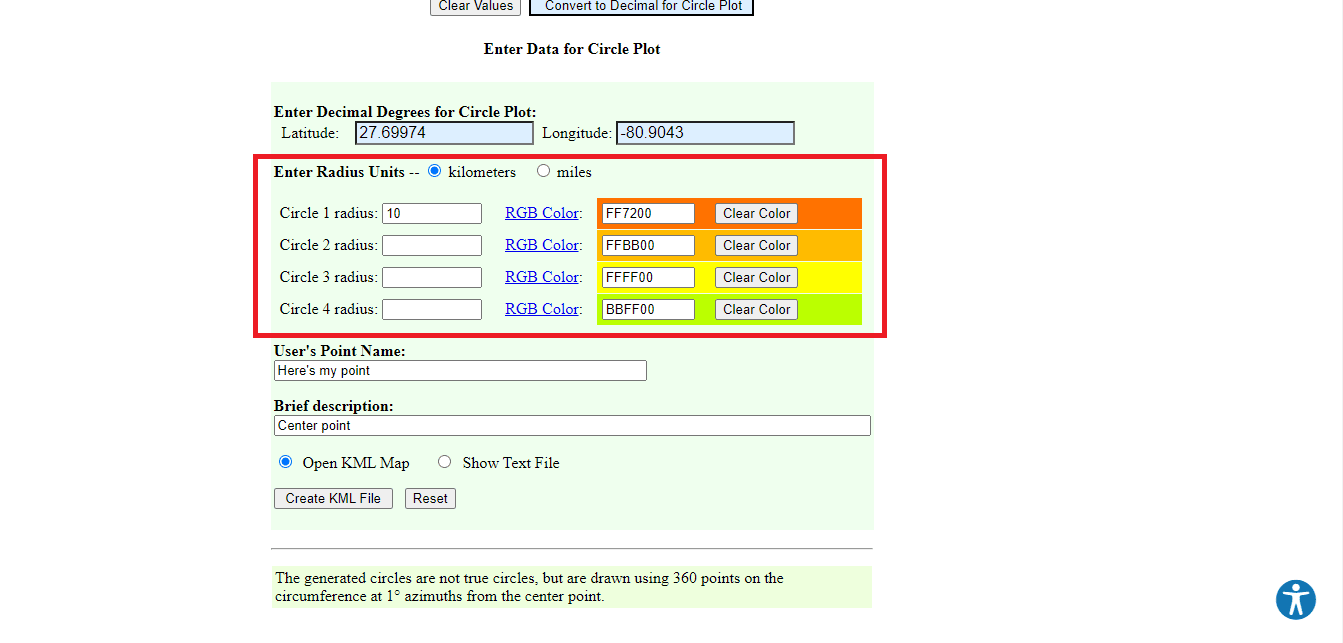
9. Unesite potrebne detalje.
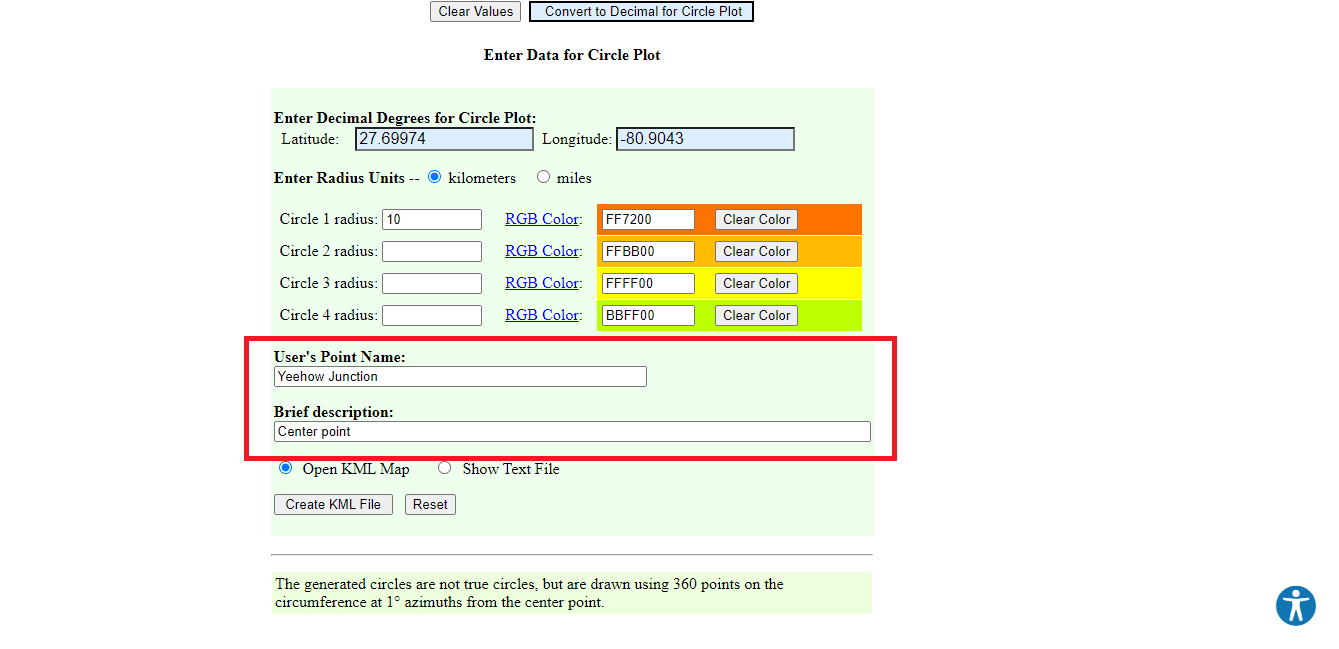
10. Kliknite na opciju „Kreiraj KML datoteku“.
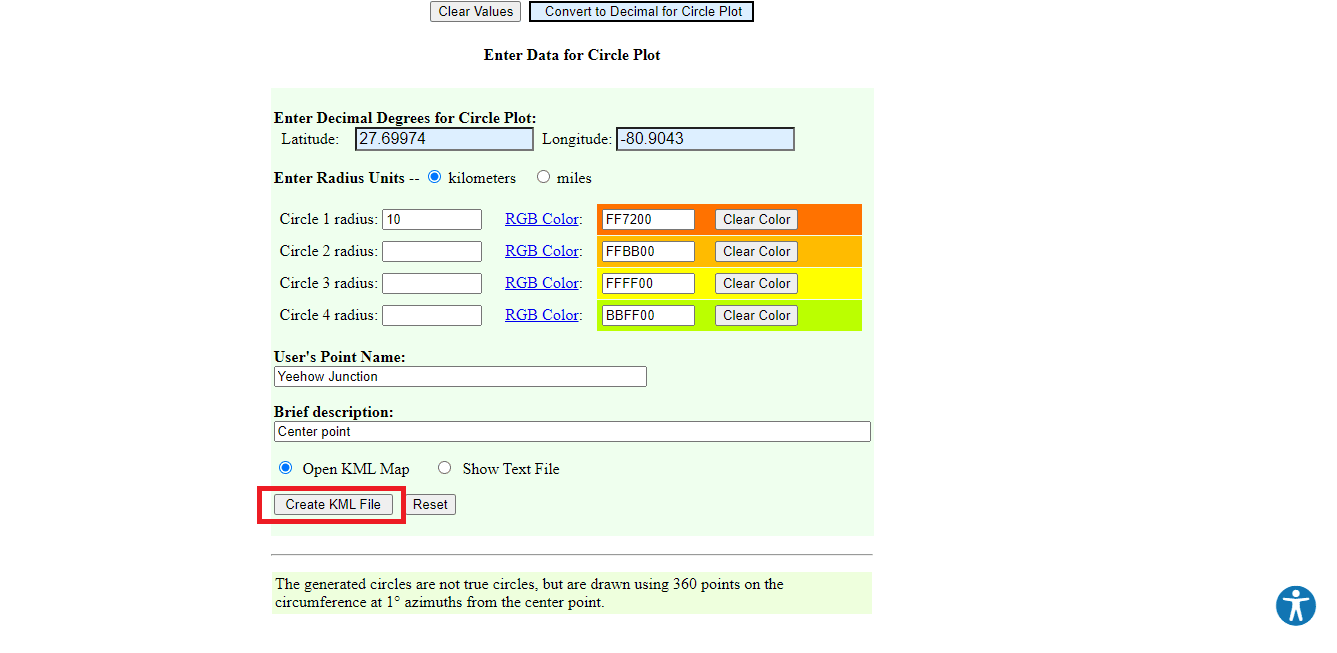
11. Datoteka pod nazivom „circleplot.kml“ će se preuzeti.
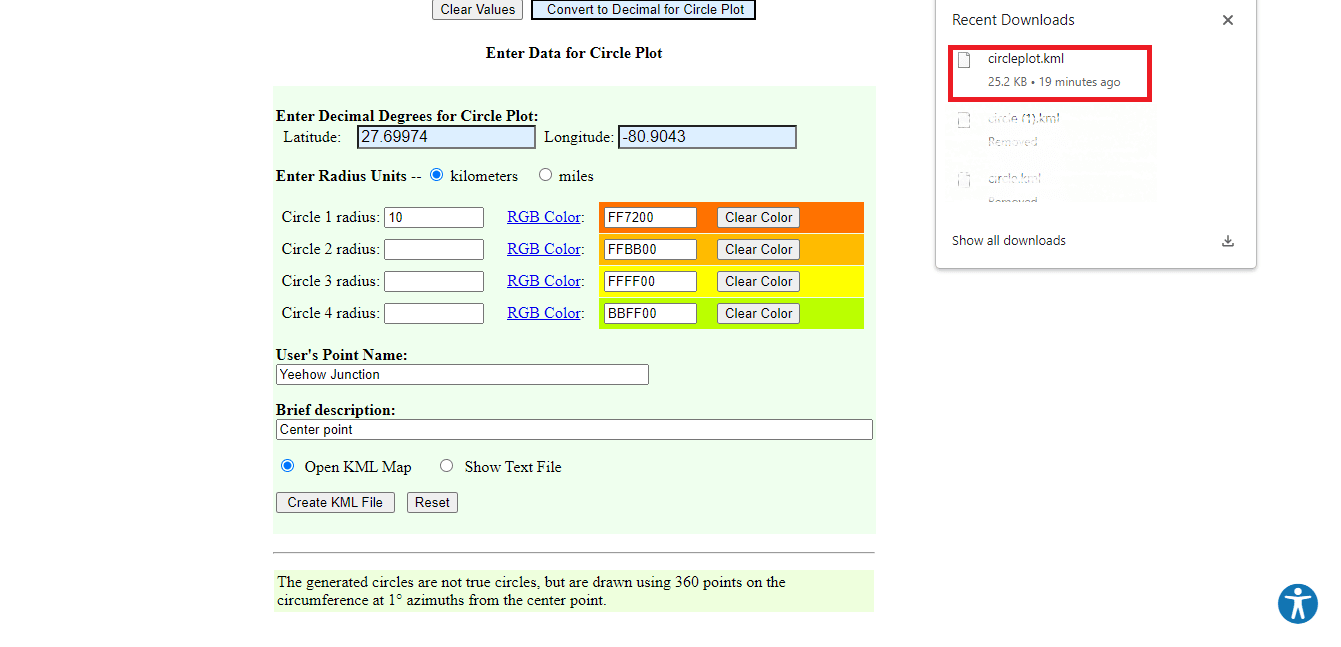
12. Vratite se na stranicu Google mape.
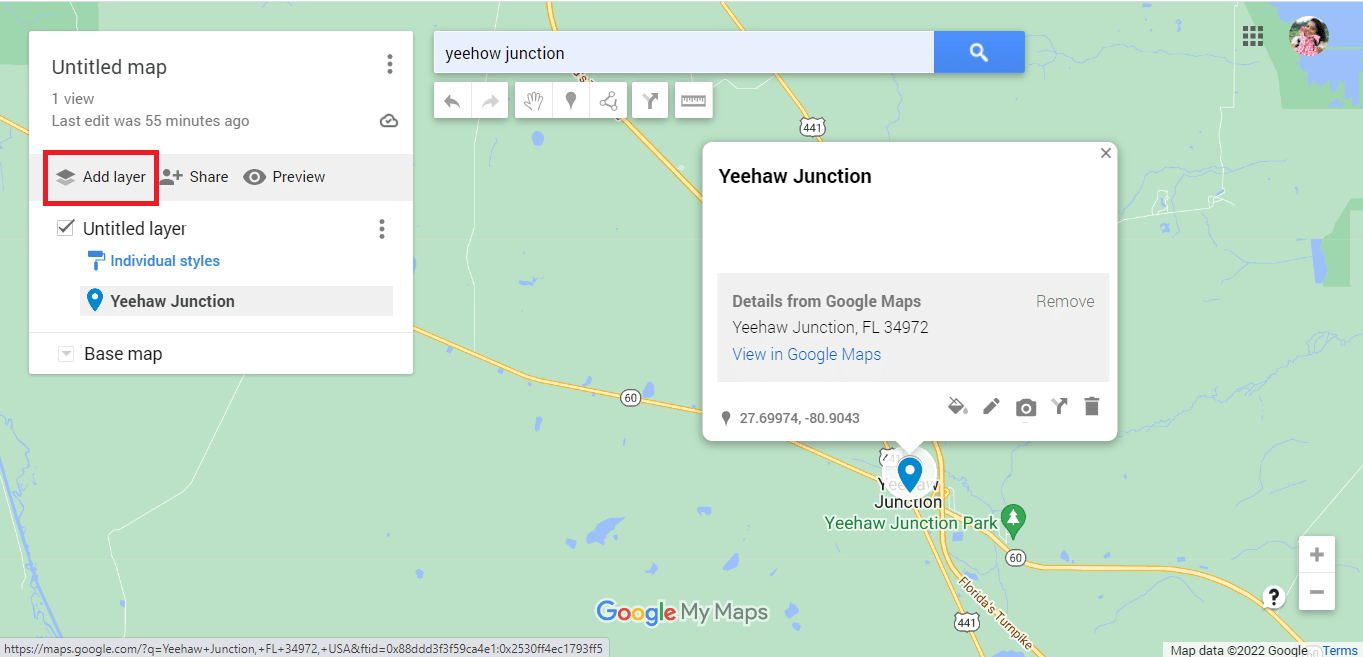
13. Kliknite na opciju „Uvezi“.
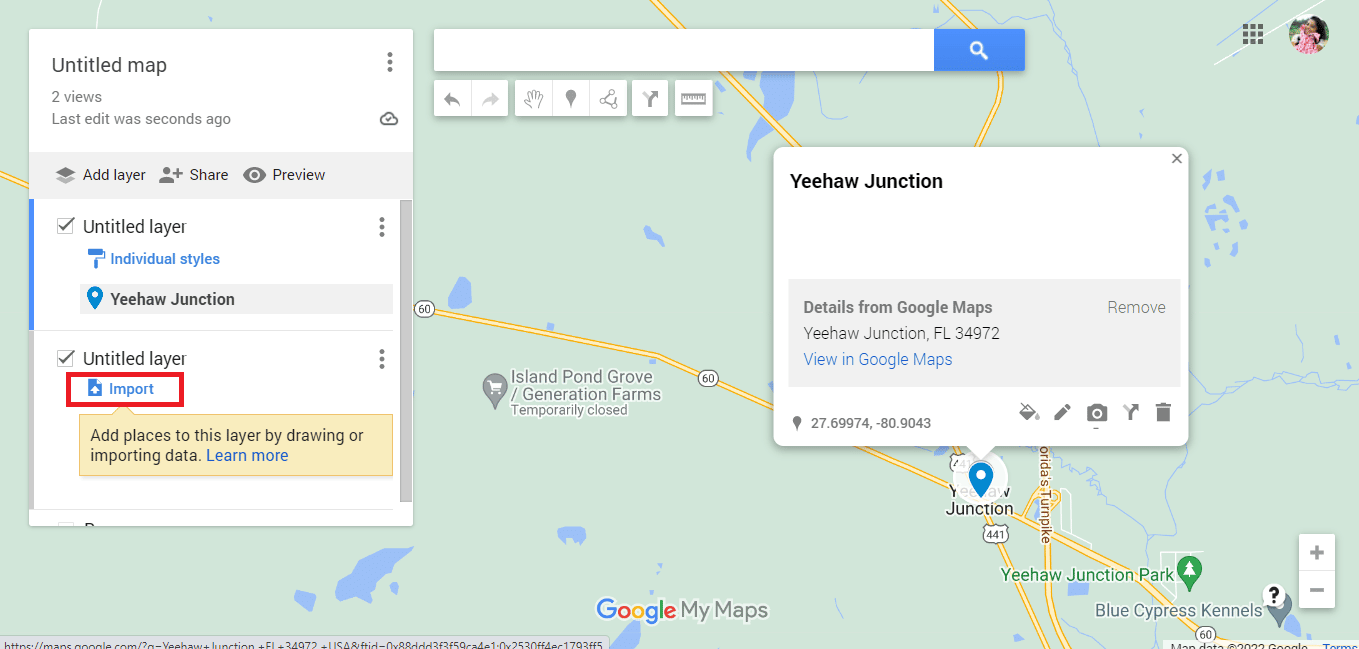
14. Kliknite na „Izaberite datoteku sa svog uređaja“.
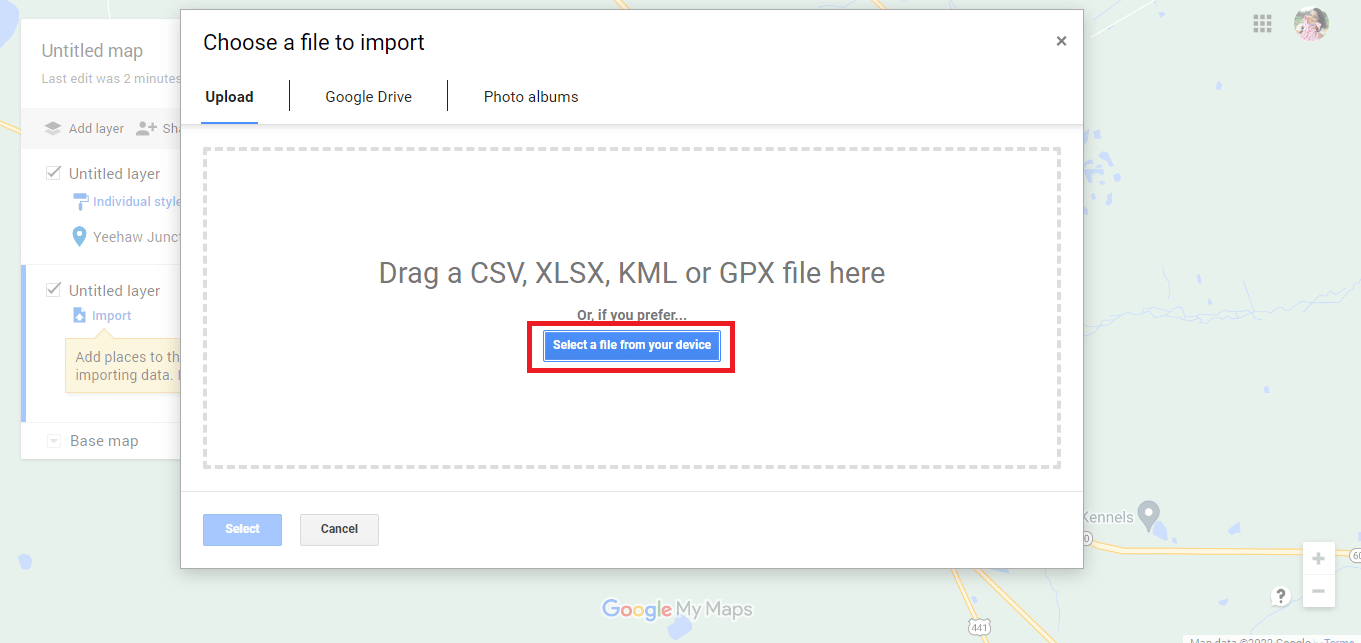
15. Izaberite datoteku „circleplot.kml“ i kliknite na „Otvori“.
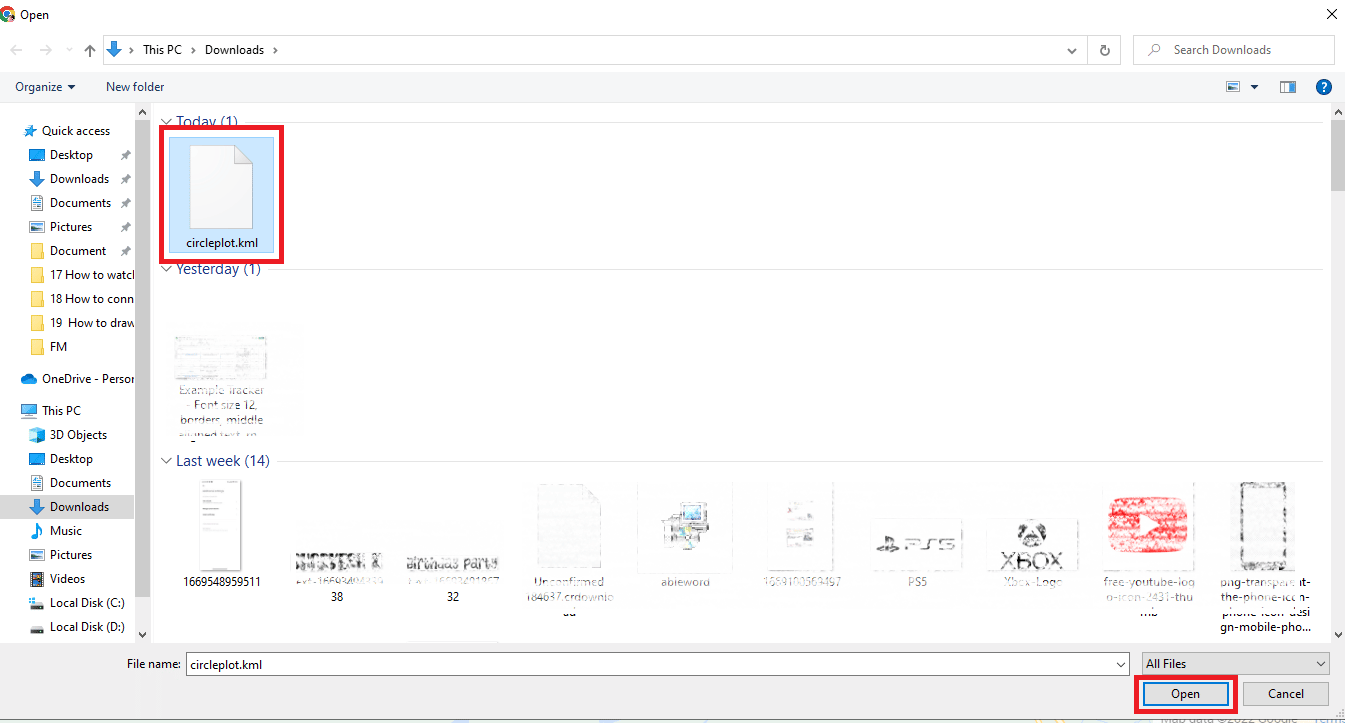
16. Sada imate radijus za traženu adresu.
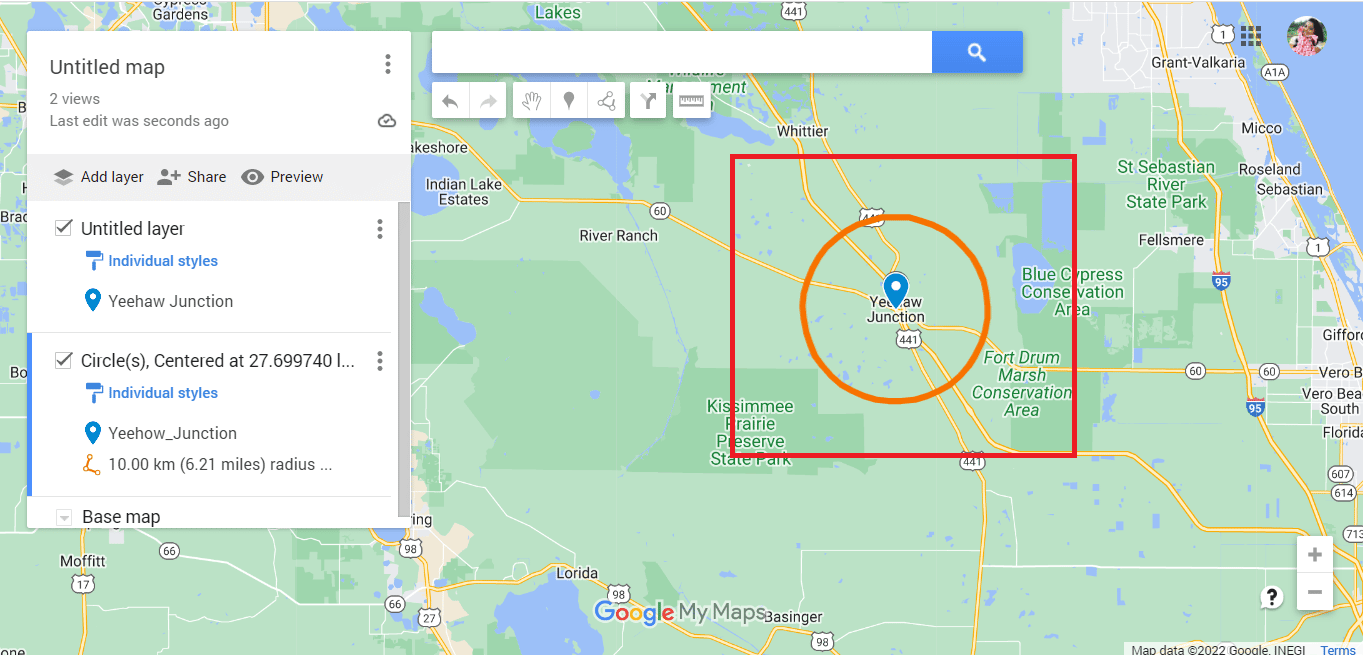
17. Kliknite na vertikalno poravnate tri tačke.
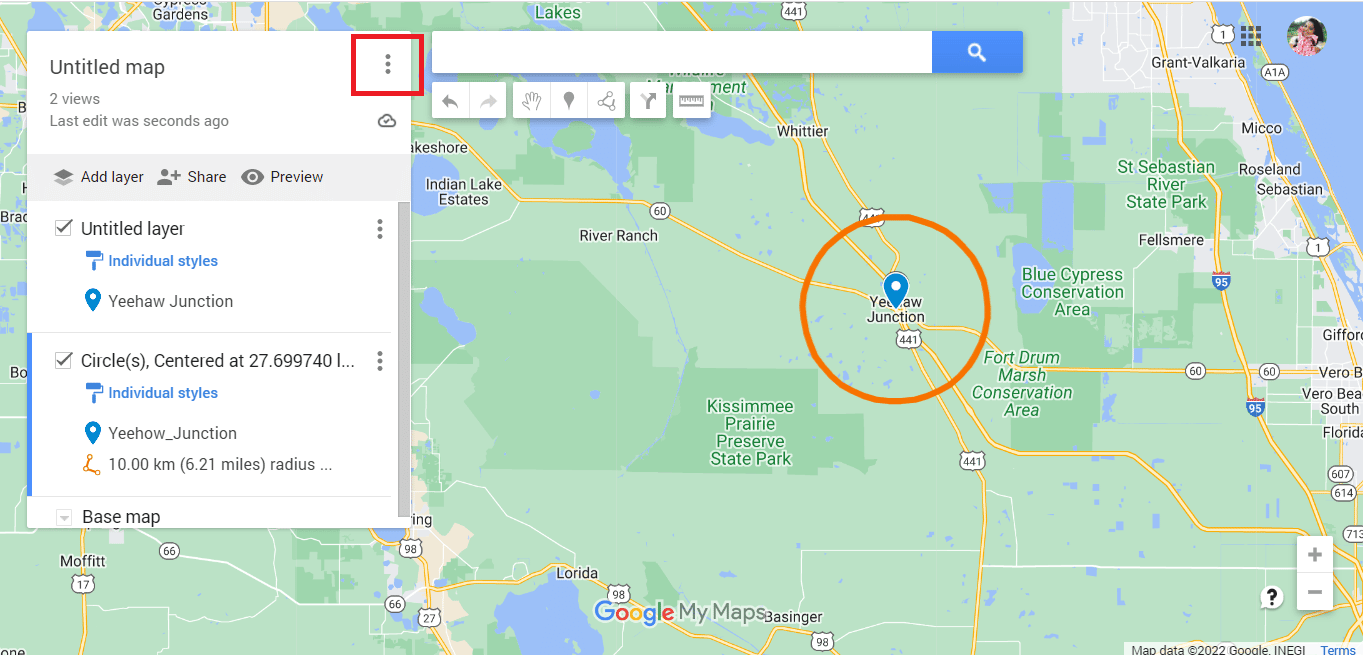
18. Izvezite mapu po potrebi.
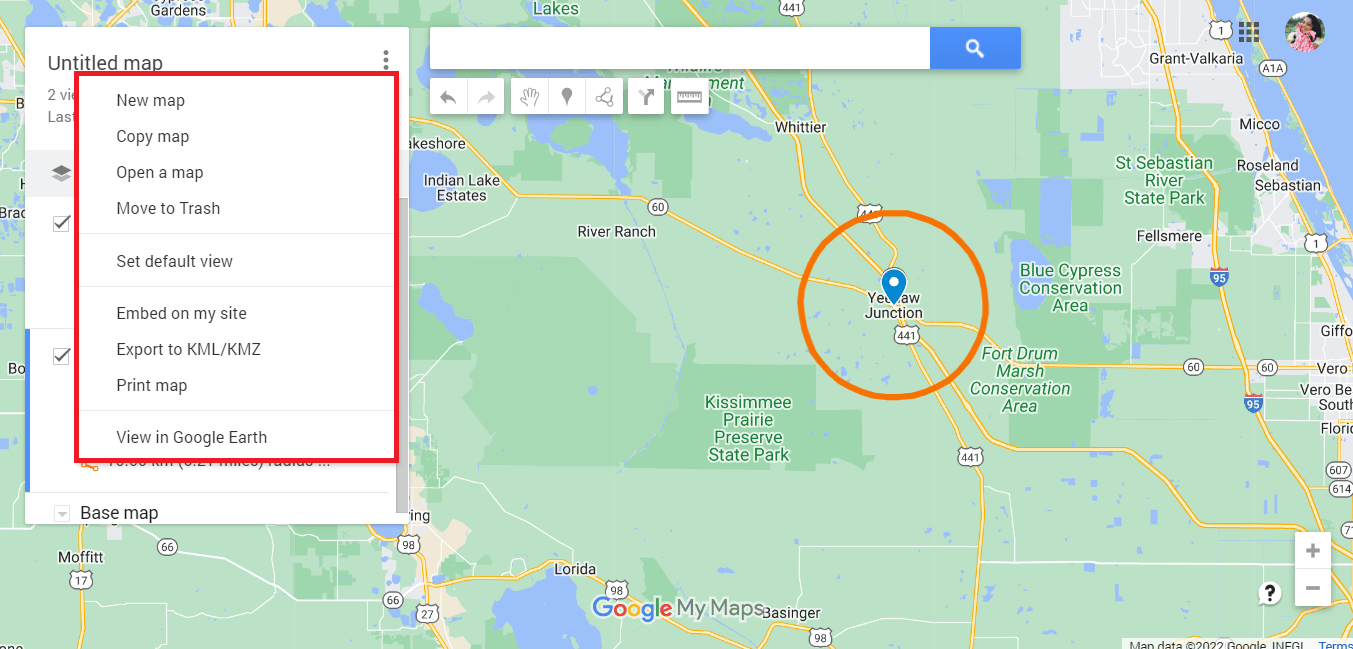
Navedene metode su primenljive za crtanje radijusa na Google mapama. U nastavku ćemo videti da li je moguće nacrtati radijus na Google Earth-u.
Kako nacrtati radijus na Google Earth-u
Slično Google mapama, nije moguće direktno nacrtati radijus u Google Earth. Međutim, možete koristiti iste aplikacije trećih strana da biste nacrtali radijus i na Google Earth-u. Potrebno je da pratite iste korake kao i za Google mape, a zatim sledite uputstva navedena u nastavku:
Napomena: Ovi koraci važe samo ako ste pratili metode 1 i 2 navedene iznad. Nakon što završite poslednji korak za crtanje kruga u Google mapama, možete nastaviti sa sledećim koracima.
1. Kliknite na opciju „View in Google Earth“.
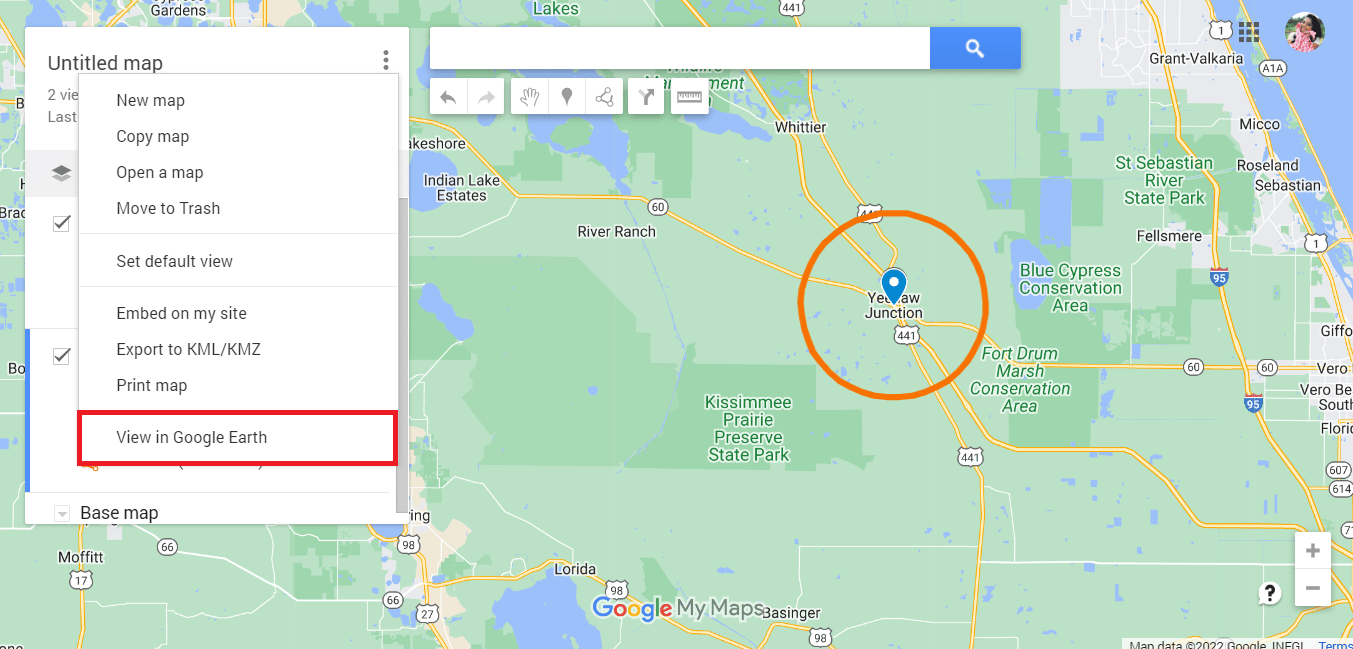
2. Bićete preusmereni na Google Earth.
<img decoding=“async“ class