VMware Workstation Pro 16: Nova generacija virtualizacije
VMware Workstation Pro 16 predstavlja moćno rešenje iz VMware porodice proizvoda, omogućavajući korisnicima da pokreću više različitih operativnih sistema kao virtuelne mašine (VM) unutar jednog fizičkog računara sa Windows ili Linux operativnim sistemom.
Ovo rešenje je idealno za IT profesionalce, razvojne programere i kompanije koje kreiraju i testiraju softver za različite uređaje, platforme i cloud okruženja.
VMware Workstation Pro 16 donosi nekoliko uzbudljivih inovacija u domenu softvera za virtualizaciju, uključujući:
- Podrška za kontejnere i Kubernetes: VMware pruža podršku za kontejnere i Kubernetes unutar VMware Workstation, koristeći alatku komandne linije, poznatu kao vctl.
- Proširena podrška za nove OS: Nova verzija donosi podršku za operativne sisteme kao što su RHEL 8.2, Debian 10.5, Fedora 32, CentOS 8.2, FreeBSD 11.4 i ESXi 7.0.
- Kompatibilnost sa vSphere 7: Omogućena je veza sa vSphere 7.0 preko ESXi i vCenter servera, olakšavajući daljinsko upravljanje i konfiguraciju virtuelnih mašina.
U nastavku ovog teksta, detaljno ćemo opisati postupak nadogradnje sa VMware Workstation Pro v15.5 na najnoviju verziju, VMware Workstation Pro v16.
Priprema za nadogradnju
Pre započinjanja procesa nadogradnje na VMware Workstation Pro v16, neophodno je da se uverite da vaš fizički računar zadovoljava minimalne sistemske zahteve.
Detaljnije informacije o sistemskim zahtevima možete pronaći u uvodu i odeljku o sistemskim zahtevima koji se nalazi u dokumentaciji za VMware Workstation Pro 16.
Verziju VMware Workstation Pro 15.5 koju trenutno koristite možete proveriti tako što ćete otići na Help -> About VMware Workstation unutar programa.
Koraci za nadogradnju na VMware Workstation Pro 16
Da biste započeli proces nadogradnje na VMware Workstation Pro 16, otvorite VMware Workstation 15.5.x. U meniju odaberite opciju Help, a zatim potražite i kliknite na Software Updates.
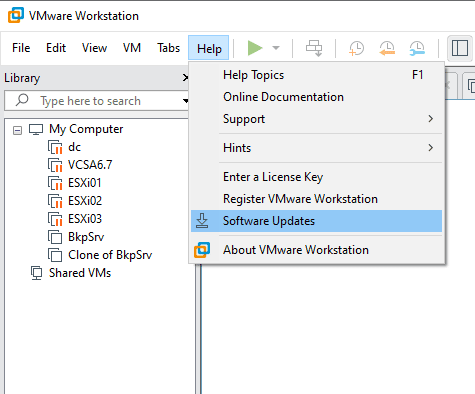 Kliknite na dugme Check for Updates da biste proverili da li je dostupna novija verzija.
Kliknite na dugme Check for Updates da biste proverili da li je dostupna novija verzija.
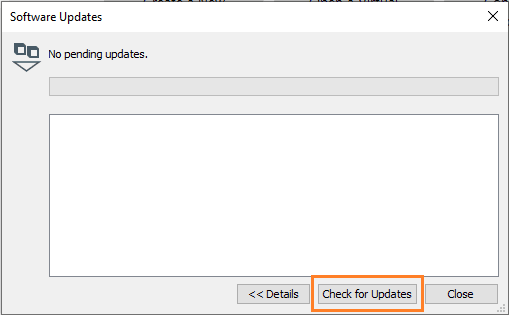 Zatim kliknite na opciju Get More Information kako biste saznali više o novoj verziji.
Zatim kliknite na opciju Get More Information kako biste saznali više o novoj verziji.
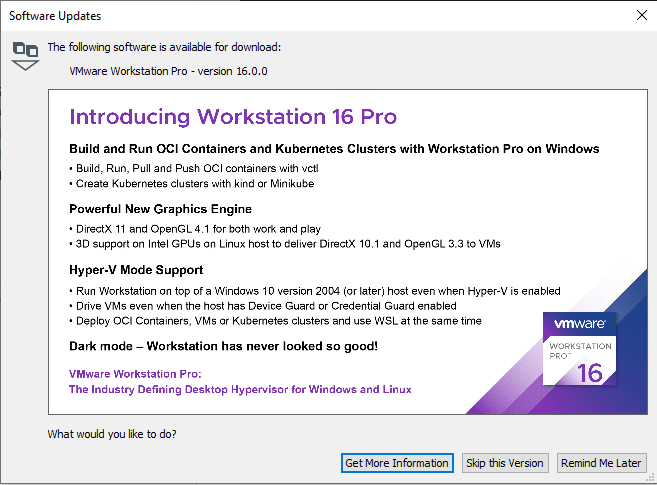 Ovaj korak će vas uputiti na stranicu za preuzimanje VMware Workstation. Posetite Centar za preuzimanje VMware Workstation.
Ovaj korak će vas uputiti na stranicu za preuzimanje VMware Workstation. Posetite Centar za preuzimanje VMware Workstation.
Pritisnite dugme Download Now kako biste preuzeli instalacionu datoteku.
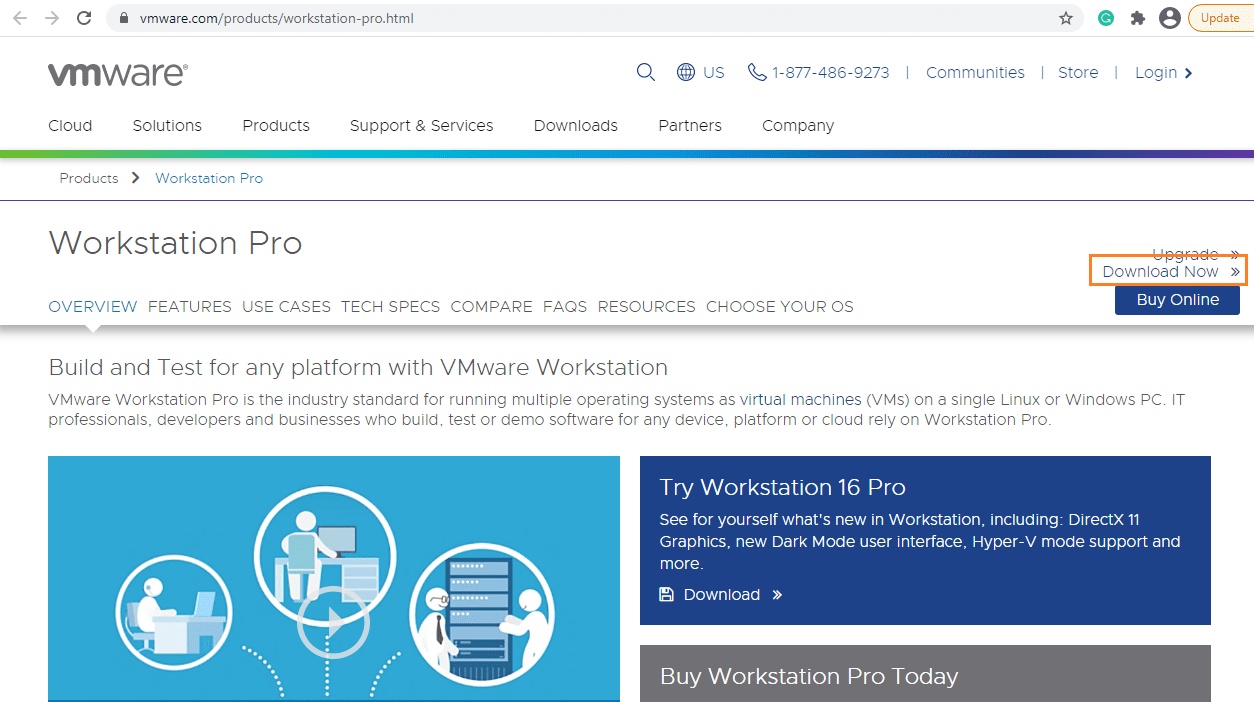 Bićete u obavezi da se prijavite na svoj My VMware nalog. Ukoliko ga nemate, možete kreirati nalog.
Bićete u obavezi da se prijavite na svoj My VMware nalog. Ukoliko ga nemate, možete kreirati nalog.
Pažljivo pročitajte Ugovor o licenciranju krajnjeg korisnika (EULA), potvrdite da se slažete sa uslovima klikom na Accept, a zatim preuzmite instalacionu datoteku klikom na Download Now.
Nakon što je VMware Workstation Pro 16 preuzet na vaš računar, otvorite folder u kom se nalazi preuzeta datoteka i dvaput kliknite na instalacionu datoteku kako biste pokrenuli proces instalacije.
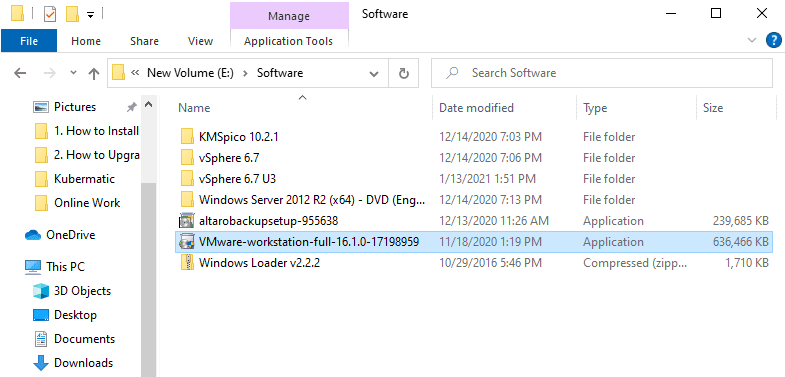 Pojaviće se čarobnjak za instalaciju VMware Workstation Pro 16. Proces će nadograditi vašu postojeću instalaciju na verziju 16. Kliknite na Next da biste nastavili sa instalacijom.
Pojaviće se čarobnjak za instalaciju VMware Workstation Pro 16. Proces će nadograditi vašu postojeću instalaciju na verziju 16. Kliknite na Next da biste nastavili sa instalacijom.
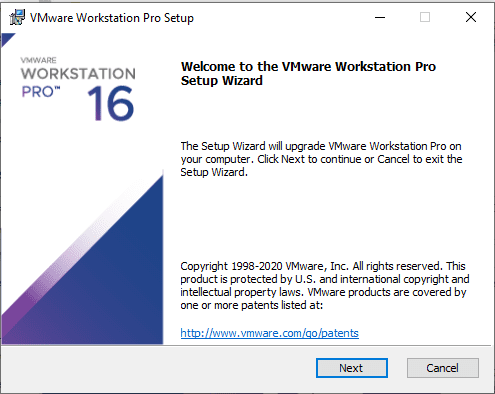 Prihvatite uslove licence i kliknite na Next.
Prihvatite uslove licence i kliknite na Next.
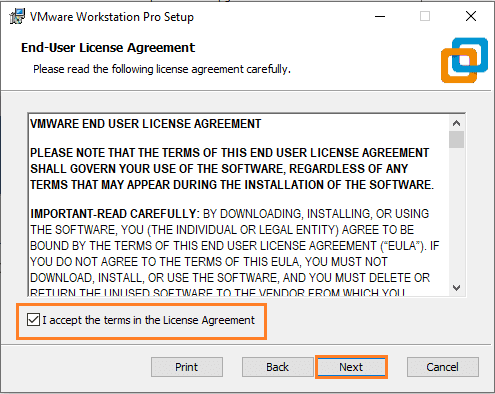 Ostavite sve opcije po defaultu i kliknite Next da biste nastavili sa instalacijom.
Ostavite sve opcije po defaultu i kliknite Next da biste nastavili sa instalacijom.
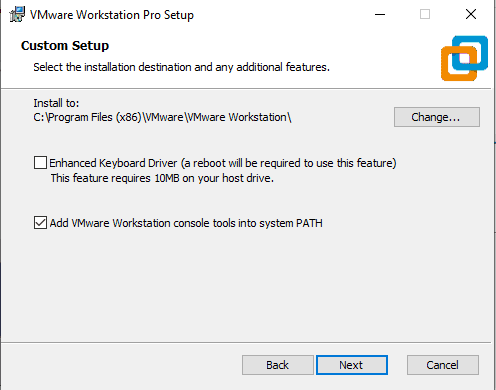 Ukoliko ste zainteresovani da učestvujete u VMware programu za poboljšanje korisničkog iskustva, obeležite opciju „Join the VMware Customer Experience Improvement Program“, u suprotnom, ostavite prazno i kliknite Next.
Ukoliko ste zainteresovani da učestvujete u VMware programu za poboljšanje korisničkog iskustva, obeležite opciju „Join the VMware Customer Experience Improvement Program“, u suprotnom, ostavite prazno i kliknite Next.
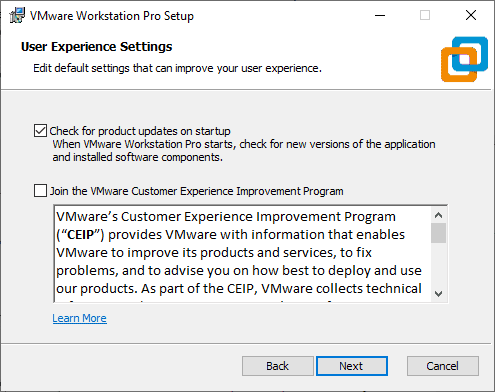 Ponovo, ostavite sve opcije po defaultu i kliknite Next.
Ponovo, ostavite sve opcije po defaultu i kliknite Next.
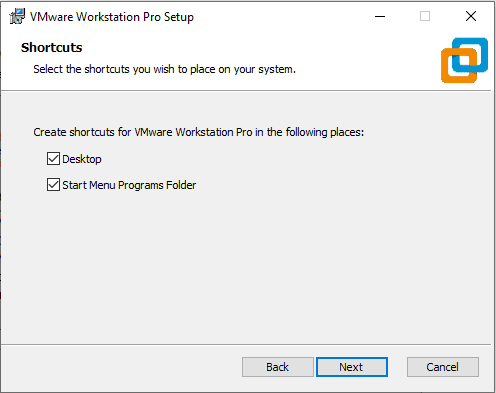 Kliknite na Upgrade da biste pokrenuli proces nadogradnje.
Kliknite na Upgrade da biste pokrenuli proces nadogradnje.
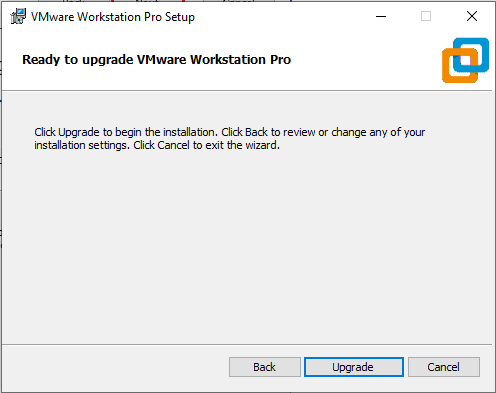 Nakon što kliknete na Upgrade, započeće proces nadogradnje koji će potrajati nekoliko trenutaka.
Nakon što kliknete na Upgrade, započeće proces nadogradnje koji će potrajati nekoliko trenutaka.
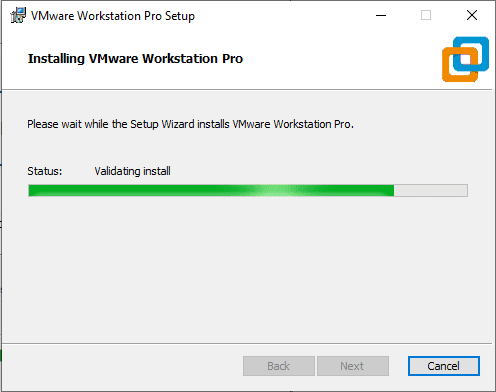 Kliknite na Finish da biste okončali proces nadogradnje VMware Workstation Pro 16.
Kliknite na Finish da biste okončali proces nadogradnje VMware Workstation Pro 16.
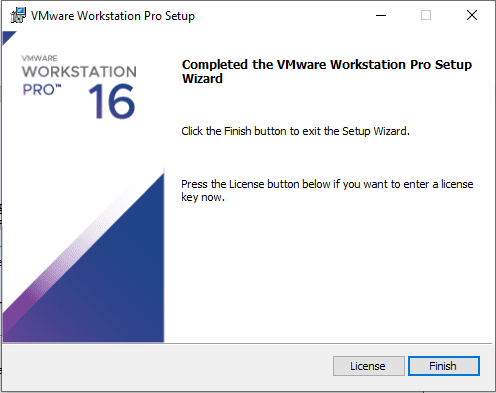 Po završetku nadogradnje, dvaput kliknite na ikonu VMware Workstation Pro na radnoj površini. Biće vam zatražen licenčni ključ. Unesite ga i kliknite na dugme Continue.
Po završetku nadogradnje, dvaput kliknite na ikonu VMware Workstation Pro na radnoj površini. Biće vam zatražen licenčni ključ. Unesite ga i kliknite na dugme Continue.
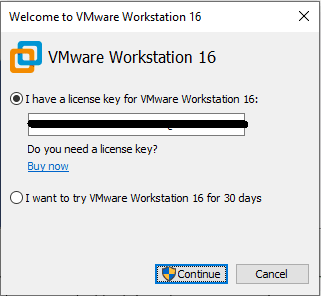 Kliknite na Finish da biste okončali proces.
Kliknite na Finish da biste okončali proces.
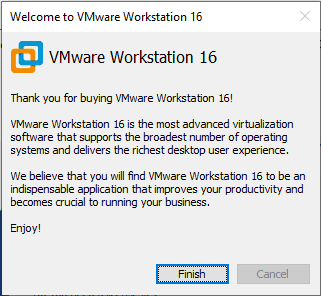 Uspešno ste nadogradili VMware Workstation Pro 15.5.7 na verziju 16!
Uspešno ste nadogradili VMware Workstation Pro 15.5.7 na verziju 16!
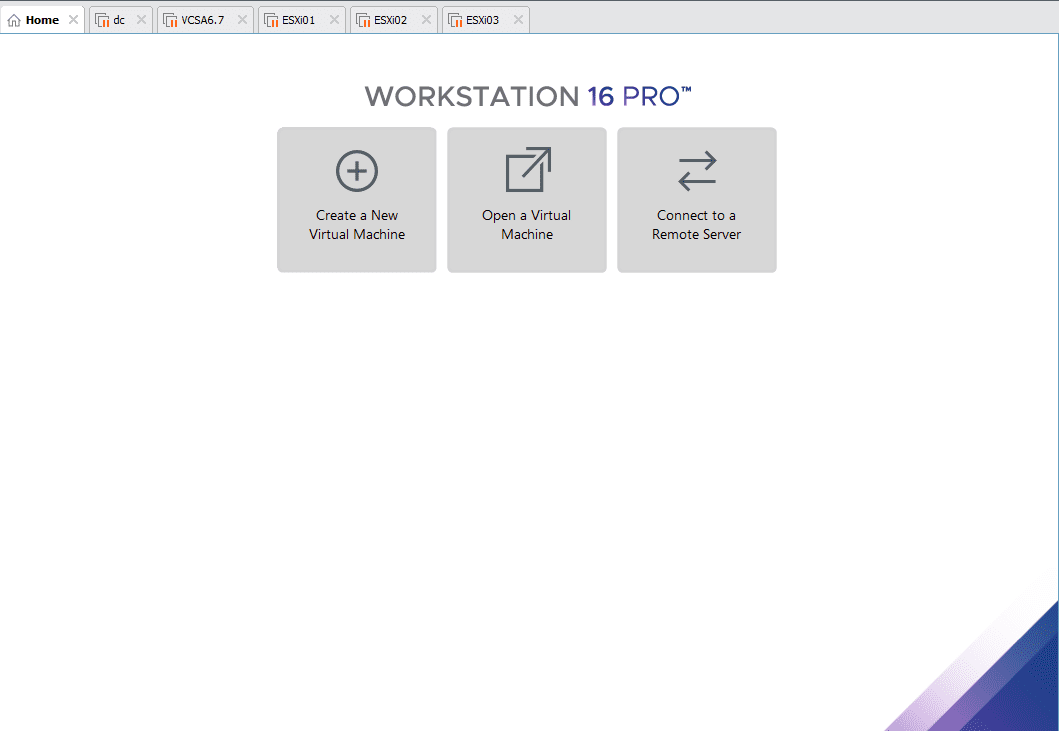 Da biste potvrdili da je proces nadogradnje uspešno završen i proverili koja je verzija instalirana, idite na Help -> About VMware Workstation i pogledajte broj verzije.
Da biste potvrdili da je proces nadogradnje uspešno završen i proverili koja je verzija instalirana, idite na Help -> About VMware Workstation i pogledajte broj verzije.
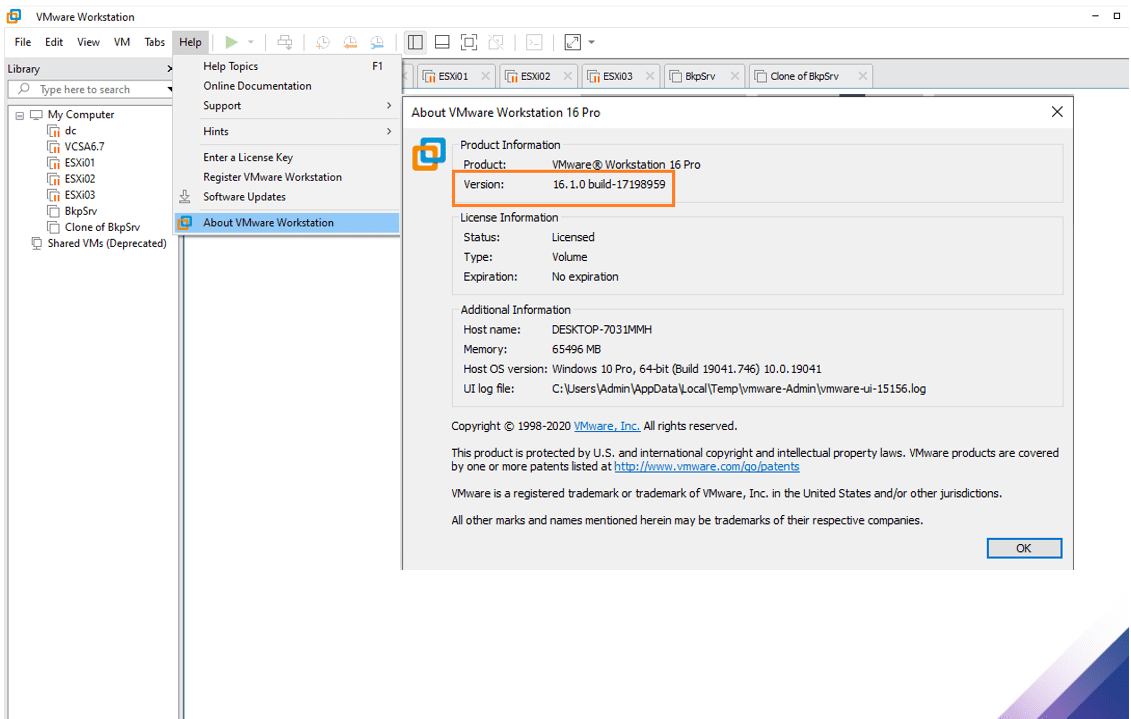 Nadogradnja VMware Tools
Nadogradnja VMware Tools
Nakon nadogradnje VMware Workstation Pro 16, potrebno je ažurirati i VMware Tools na svim vašim virtuelnim mašinama. Da biste ažurirali VMware Tools, pokrenite odgovarajuću VM, kliknite na VM meni, a zatim na Update VMware Tools.
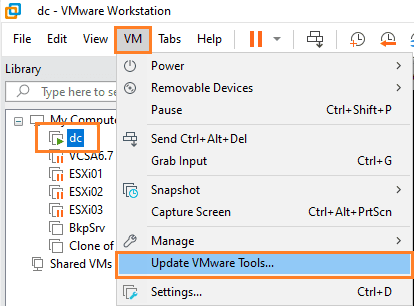 VMware Tools će biti montiran sa virtuelnog DVD-a. Dvaput kliknite na njega da pokrenete proces ažuriranja VMware Tools.
VMware Tools će biti montiran sa virtuelnog DVD-a. Dvaput kliknite na njega da pokrenete proces ažuriranja VMware Tools.
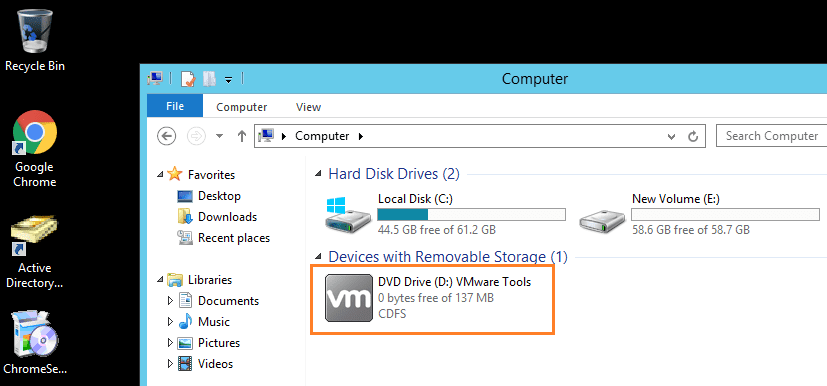 Potrebno je ponovno pokretanje. Kliknite na Yes da biste dovršili proces.
Potrebno je ponovno pokretanje. Kliknite na Yes da biste dovršili proces.
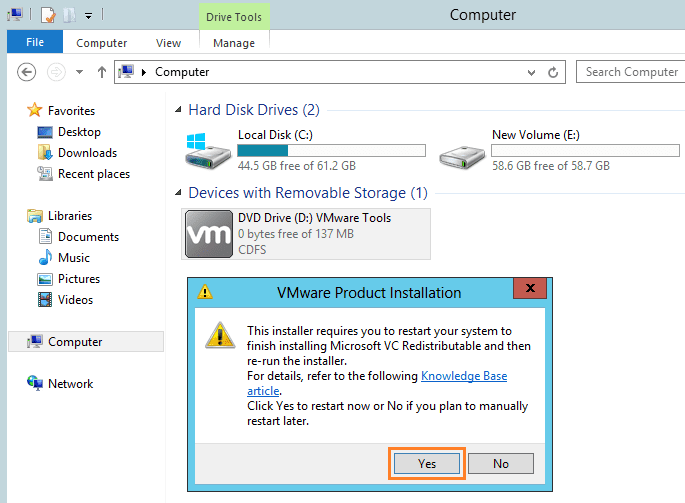 Kliknite na dugme Next da biste započeli proces nadogradnje VMware Tools.
Kliknite na dugme Next da biste započeli proces nadogradnje VMware Tools.
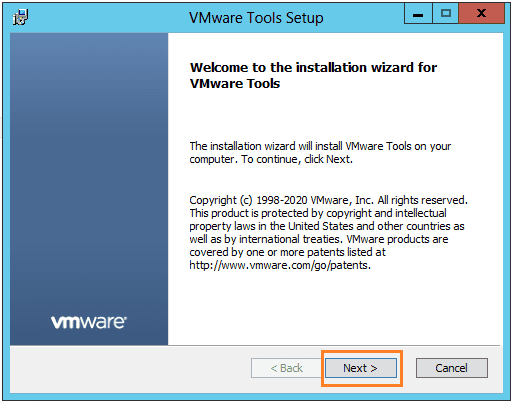 Ostavite podrazumevane opcije i kliknite Next.
Ostavite podrazumevane opcije i kliknite Next.
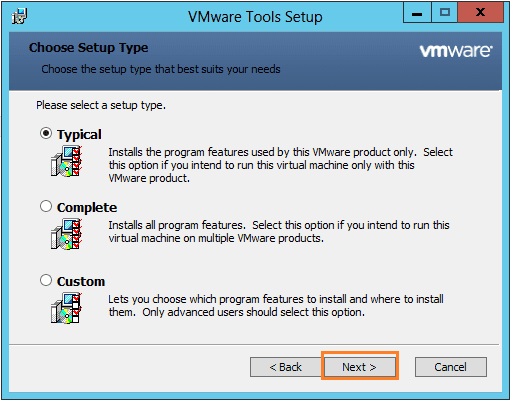 Kliknite na Install da biste nastavili.
Kliknite na Install da biste nastavili.
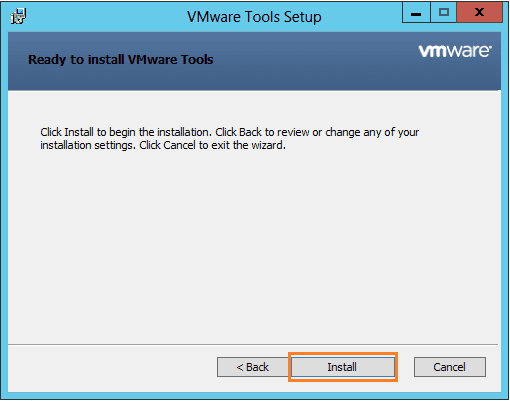 Kliknite na Finish da biste završili proces.
Kliknite na Finish da biste završili proces.
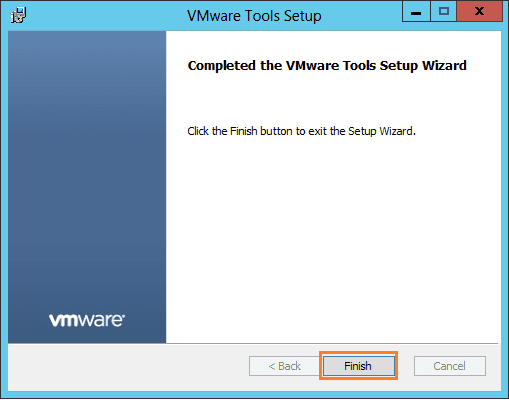 Od vas će biti zatraženo da ponovo pokrenete VM. Kliknite na Yes da je ponovo pokrenete.
Od vas će biti zatraženo da ponovo pokrenete VM. Kliknite na Yes da je ponovo pokrenete.
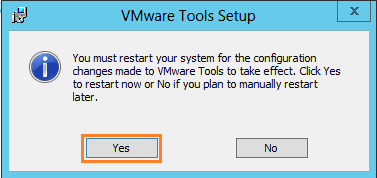 Proces ažuriranja VMware Tools je završen.
Proces ažuriranja VMware Tools je završen.
Zaključak
Nadamo se da ste uspešno nadogradili svoju VMware verziju i da je koristite za upravljanje vašim gostujućim operativnim sistemima. Takođe bi vas moglo interesovati: 40 pitanja i odgovora o VMware zasnovana na scenarijima.