iPhone je jedan od najpopularnijih i tehnološki najnaprednijih uređaja kompanije Apple Inc. Oni razvijaju iOS operativni sistem, koji garantuje vrhunsku funkcionalnost i visok nivo bezbednosti. Apple konstantno teži da svojim korisnicima pruži izvanredno iskustvo, a jedan od načina na koji to postižu jeste kreiranje iPhone-a sa najbržim procesorima, najboljim kamerama i slično. Jedna od funkcija koju mnogi korisnici često traže jeste mogućnost pravljenja snimaka ekrana. Iako je većina nas upoznata sa tim kako napraviti snimak ekrana na iPhone-u pomoću dugmeta za napajanje i početnog dugmeta, postavlja se pitanje da li postoji alternativni način za pravljenje snimka ekrana na iPhone-u bez upotrebe ovih dugmića? U ovom tekstu ćemo razmotriti mogućnost pravljenja snimka ekrana na iPhone-u bez upotrebe fizičkih dugmića.
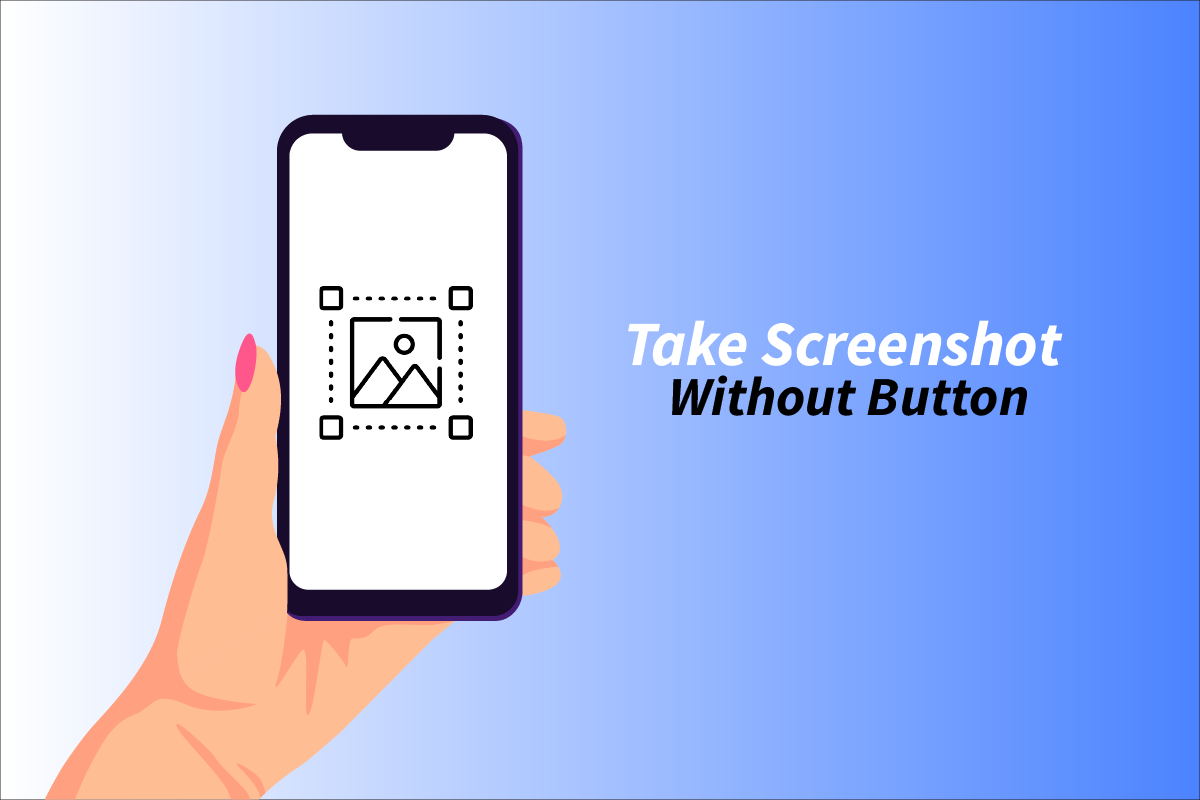
Kako napraviti snimak ekrana iPhone-a bez dugmića
Nastavite da čitate ovaj tekst kako biste saznali kako možete praviti snimke ekrana bez upotrebe dugmića na iPhone i Android uređajima.
Napomena: S obzirom da pametni telefoni nemaju identične opcije podešavanja, one variraju od proizvođača do proizvođača. Stoga, preporučuje se da se uverite u ispravnost podešavanja pre nego što izvršite bilo kakve promene na vašem uređaju. Naredni koraci za Android telefon prikazani su na Redmi Note 9 Pro Max radi ilustracije.
Šta je snimak ekrana?
Snimak ekrana predstavlja zabeležavanje sadržaja koji se trenutno prikazuje na ekranu u obliku slike. Različiti operativni sistemi nude različite načine za kreiranje snimaka ekrana.
Kako napraviti snimak ekrana na Androidu?
Metod zavisi od brenda Android uređaja koji koristite. Sledite dole navedene korake za kreiranje snimka ekrana na Androidu:
1. Otvorite aplikaciju Podešavanja na vašem Android uređaju.
2. Skrolujte nadole i dodirnite opciju Dodatna podešavanja, kao što je prikazano.
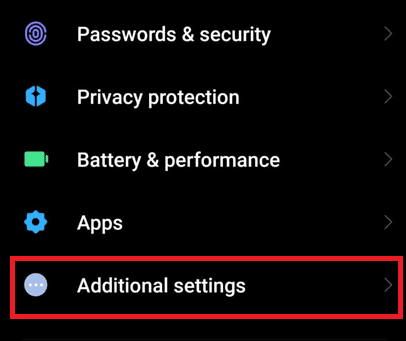
3. Zatim dodirnite opciju Prečice za dugme.
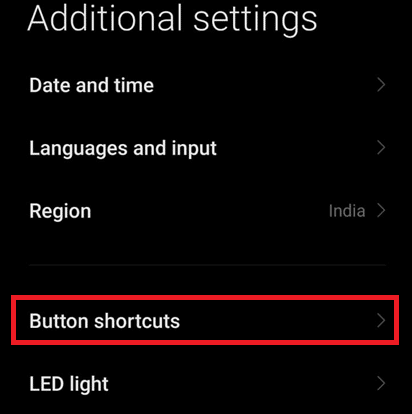
4. Dodirnite Napravi snimak ekrana.
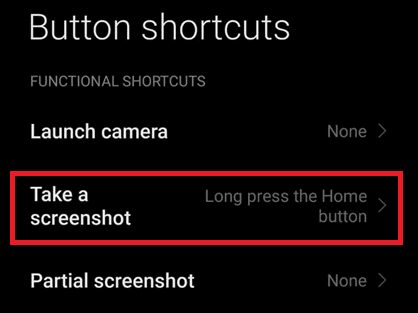
5. Zatim odaberite Dugo pritisnite dugme za početak.
Napomena: Možete odabrati i bilo koje druge opcije sa liste.
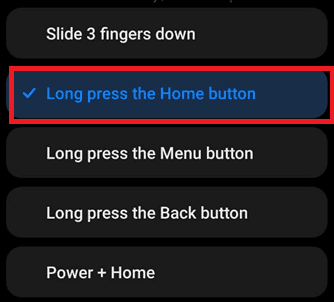
Sada će se napraviti snimak ekrana svaki put kada dugo pritisnete dugme za početak.
Kako napraviti snimak ekrana tekstualne poruke na Androidu?
Da biste napravili snimke ekrana bilo čega na Androidu, uključujući tekstualne poruke i evidencije poziva, sledite ove korake:
1. Prevucite nadole tablu sa obaveštenjima sa vrha ekrana da biste otvorili meni za brzi pristup.
2. Dodirnite ikonu Snimak ekrana da biste napravili snimak ekrana te tekstualne poruke, kao što je prikazano.
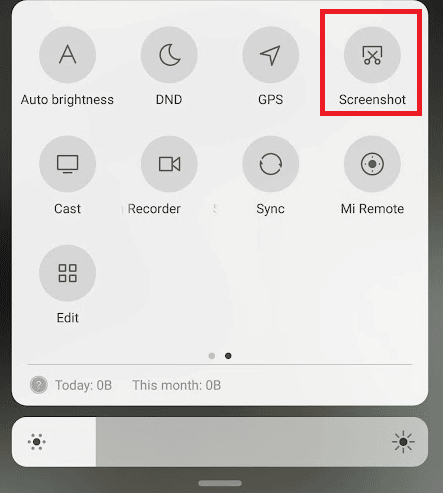
Pročitajte ovaj tekst do kraja da biste saznali kako napraviti snimak ekrana iPhone-a bez dugmića.
Kako se koristi funkcija OK Google, napravi snimak ekrana?
Da biste aktivirali funkciju snimanja ekrana pomoću komande OK Google, sledite ove korake:
1. Otvorite aplikaciju Google na vašem Android telefonu.
2. Dodirnite ikonu Profil u gornjem desnom uglu ekrana.
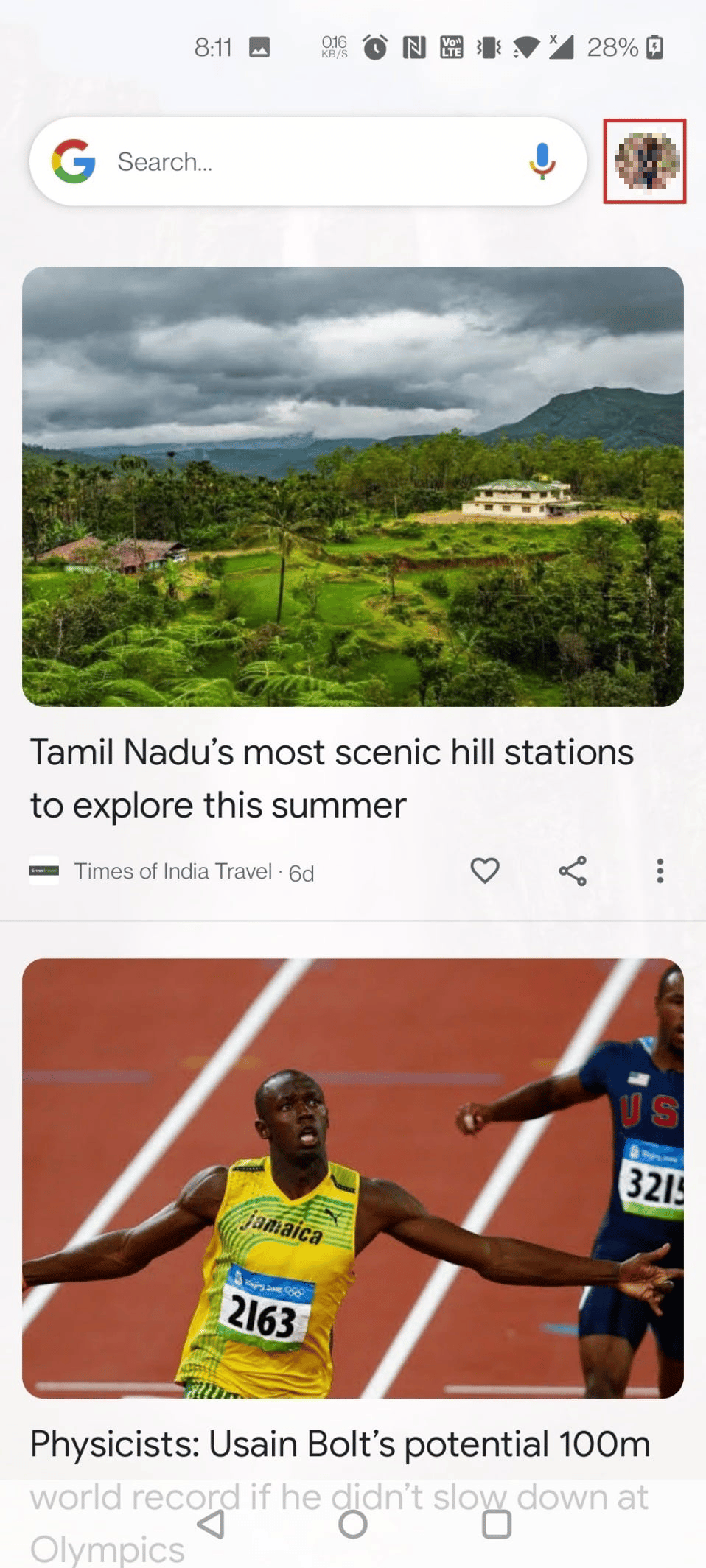
3. Zatim dodirnite Podešavanja.
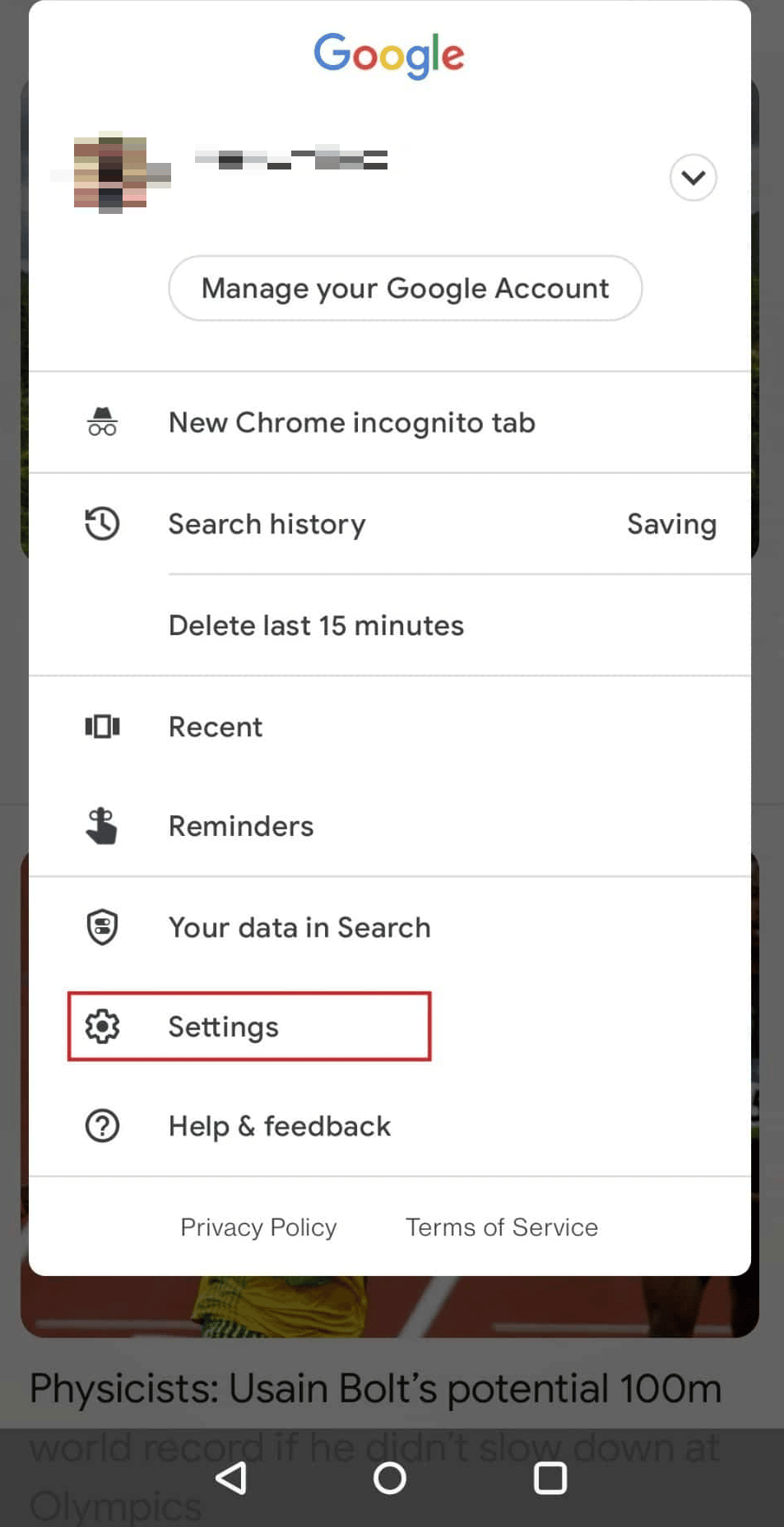
4. Dodirnite Google Assistant.
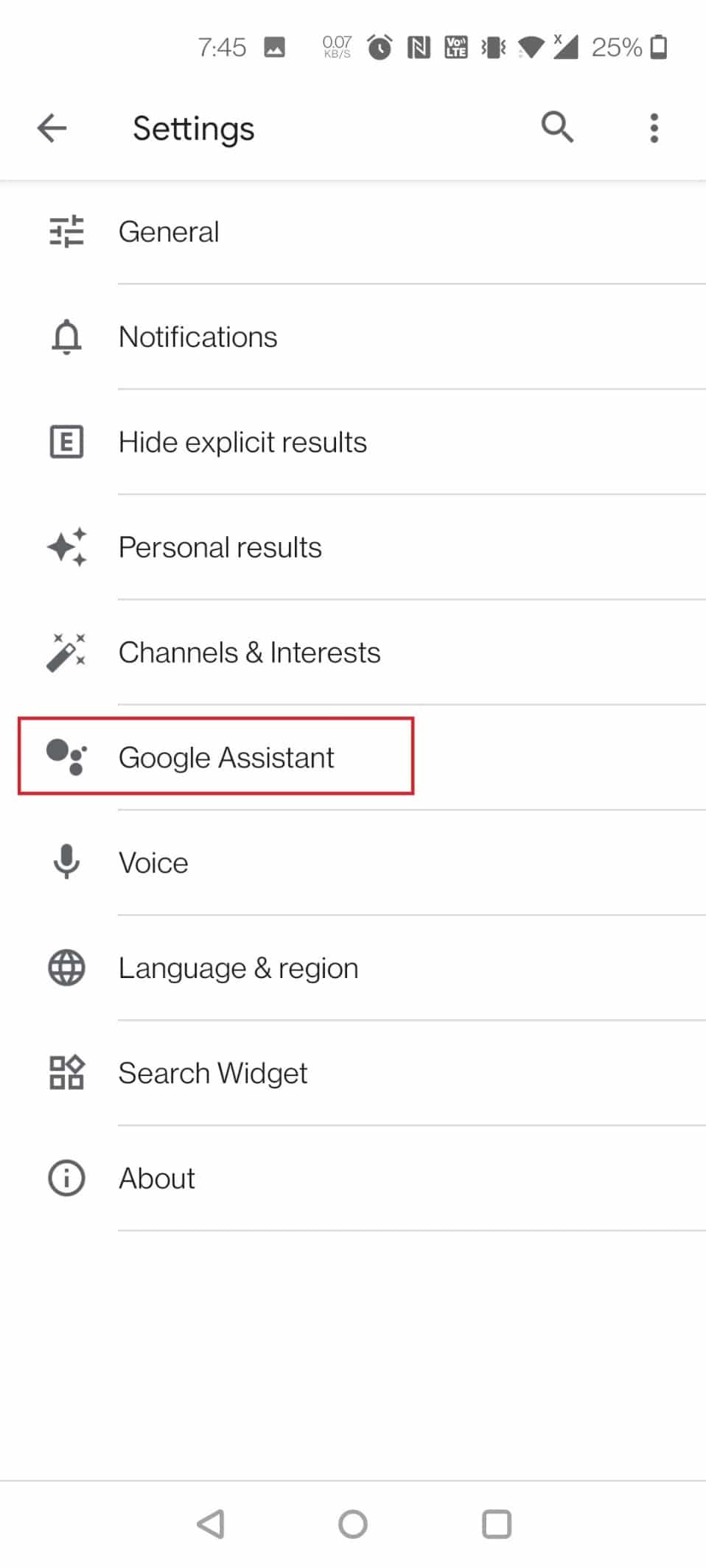
5. Skrolujte nadole i dodirnite General.
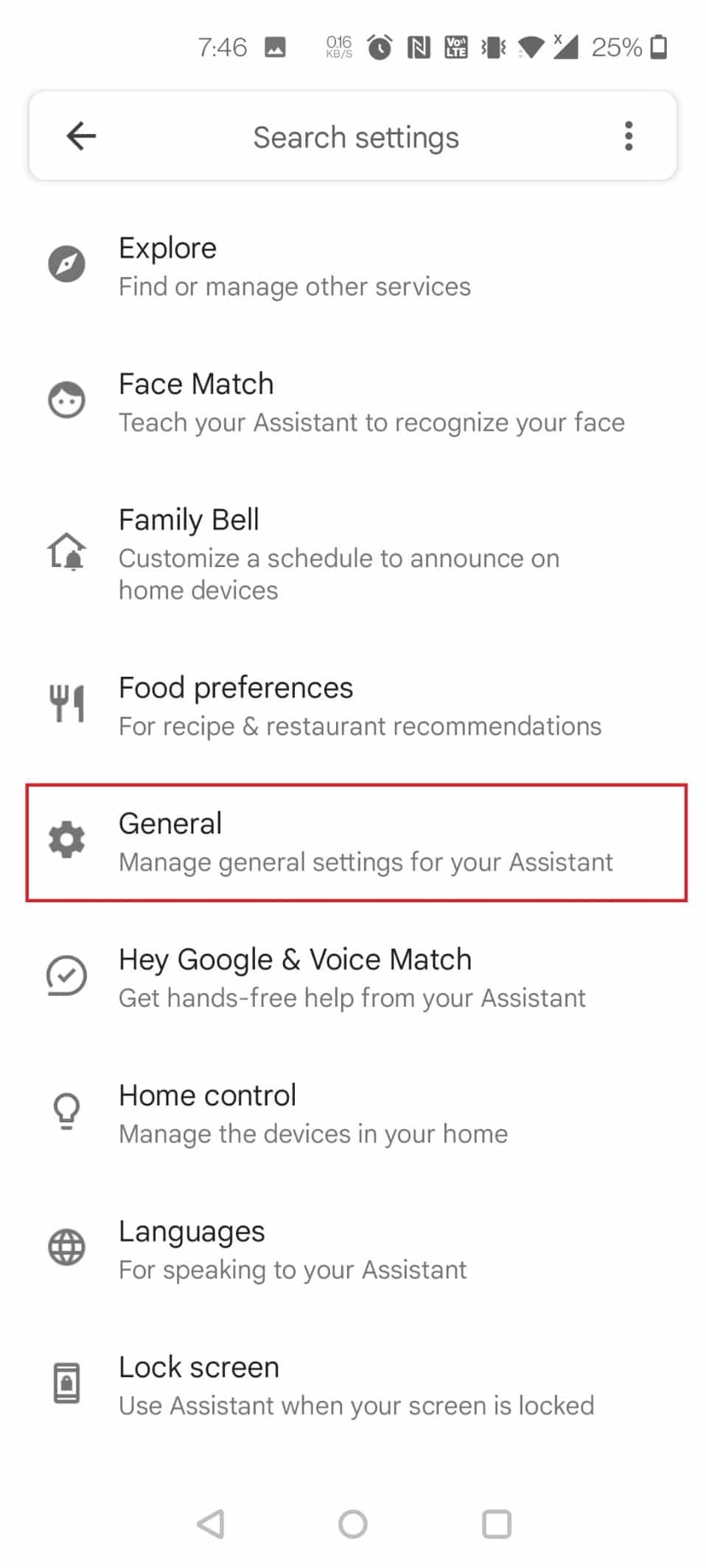
6. Sada dodirnite Koristi kontekst ekrana.
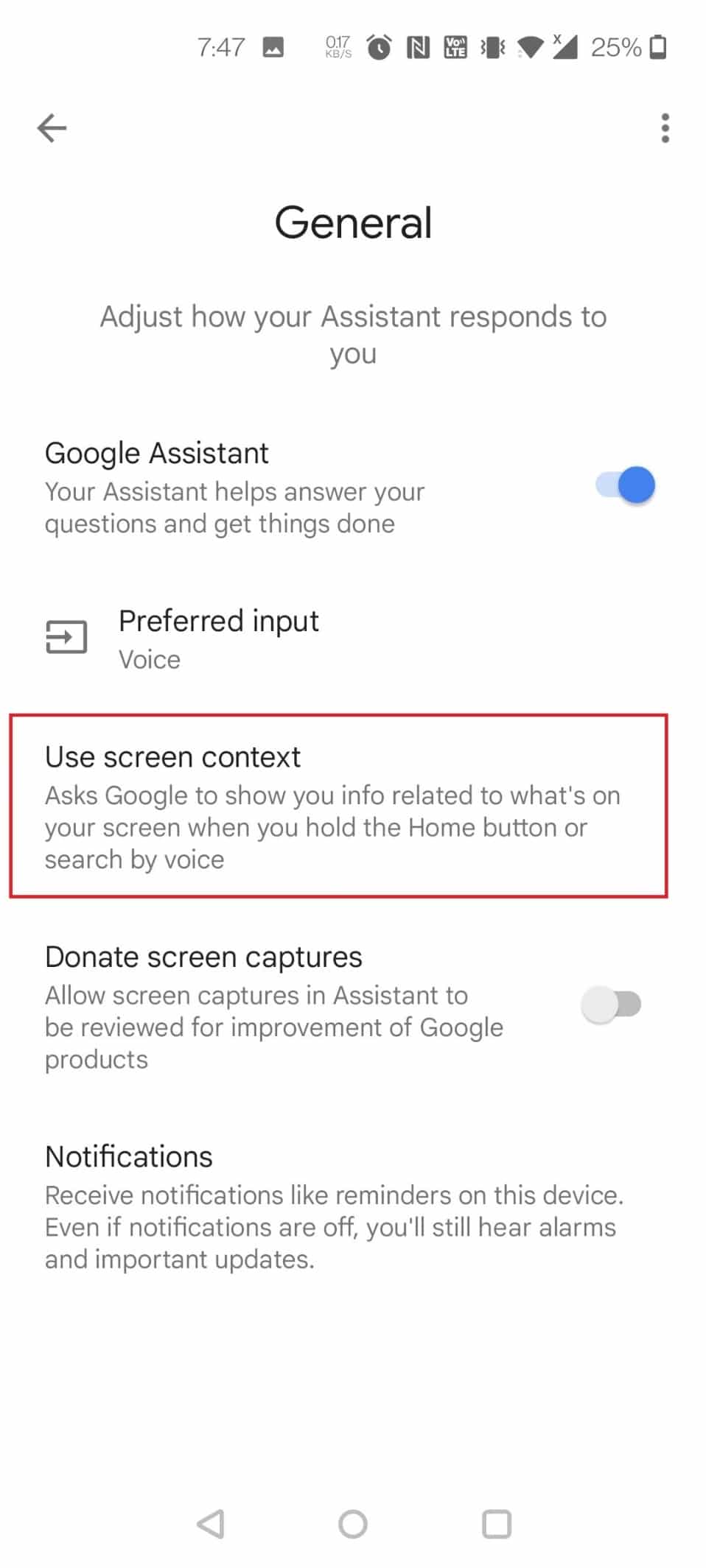
7. Uključite prekidač za opciju Koristi snimak ekrana.
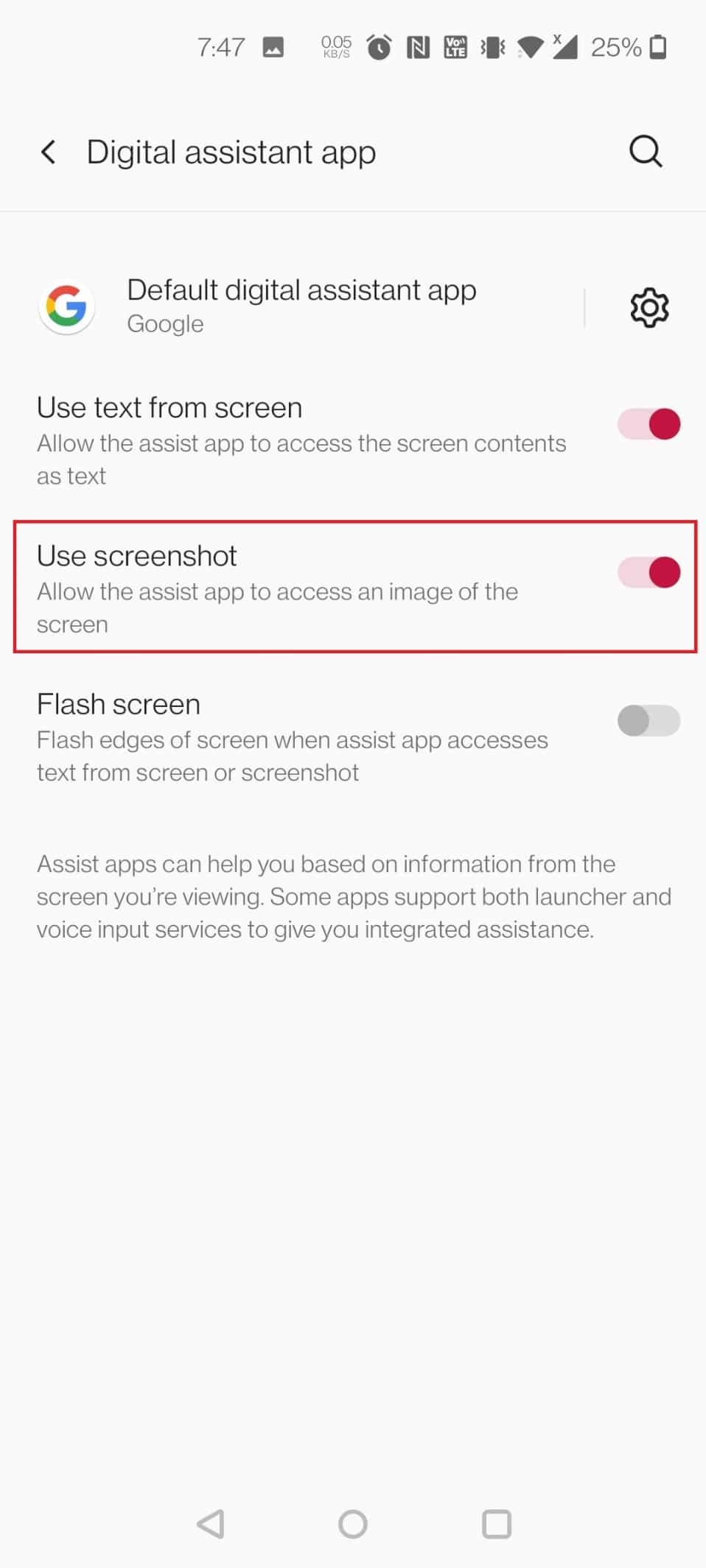
8. Sada možete zatražiti od Google-a da napravi snimak ekrana otvaranjem Google pomoćnika i izgovaranjem: Napravi snimak ekrana.
Kako napraviti snimak ekrana na Apple uređajima? Kako napraviti snimak ekrana na svom iPhone-u pomoću dugmeta Home?
Za kreiranje snimka ekrana na Apple uređajima, možete koristiti četiri različite metode:
Opcija I: Korišćenje dugmića
Pritisnite i držite istovremeno tastere Home i Power i biće napravljen snimak ekrana stranice na kojoj se trenutno nalazite.
Opcija II: Korišćenje Siri
Ova metoda je vrlo praktična jer vam omogućava da napravite snimak ekrana bez upotrebe ruku. Potrebno je samo da je funkcija „Hej Siri“ aktivirana. Dok ste na stranici koju želite da snimite, jednostavno izgovorite: „Hej Siri, napravi snimak ekrana.“ Snimke ekrana ćete pronaći u aplikaciji Fotografije.
Opcija III: Korišćenje funkcije Back Tap
Pročitajte i pratite korake navedene u nastavku da biste naučili kako se koristi funkcija tapkanja unazad.
Napomena: Ova funkcija je dostupna samo na iPhone 8 i novijim verzijama.
1. Pokrenite Podešavanja na svom iOS uređaju.
2. Dodirnite opciju Pristupačnost, kao što je prikazano.
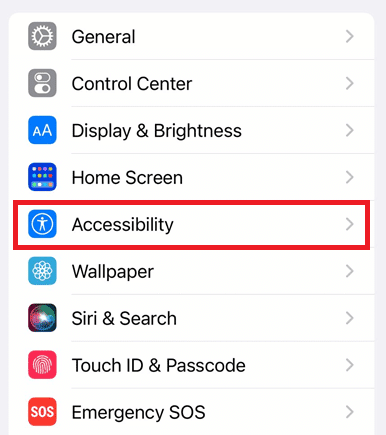
3. Dodirnite Dodir u odeljku FIZIČKI I MOTORNI.
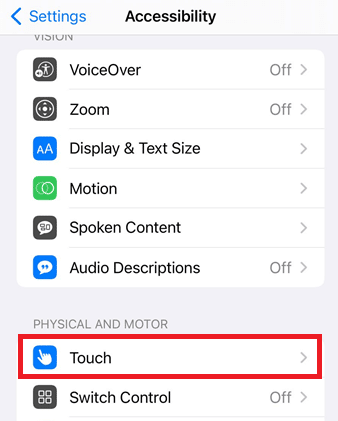
4. Skrolujte nadole i dodirnite Nazad Tap.
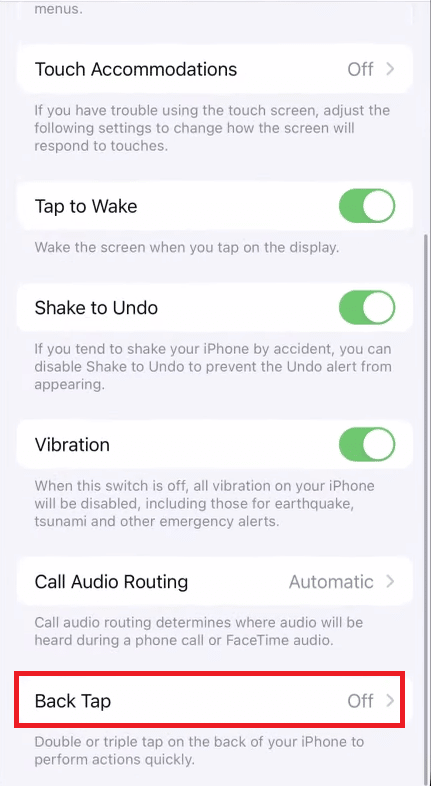
5. Izaberite Double Tap.
Napomena: Možete odabrati i Triple Tap, po želji.
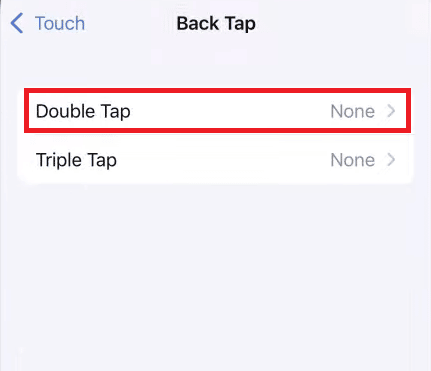
6. Zatim izaberite Screenshot sa date liste, kao što je prikazano ispod.
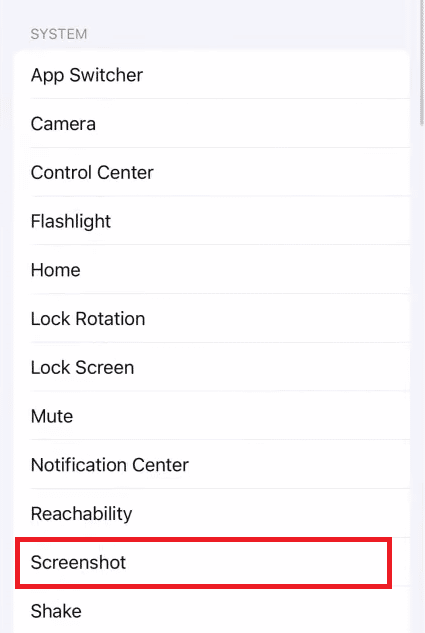
Sada možete jednostavno dvaput ili triput dodirnuti poleđinu svog iPhone-a i snimak ekrana će biti napravljen i sačuvan u vašim fotografijama.
Opcija IV: Korišćenje funkcije pomoćnog dodira
1. Otvorite aplikaciju Podešavanja na svom iPhone uređaju.
2. Dodirnite Pristupačnost > Dodir.
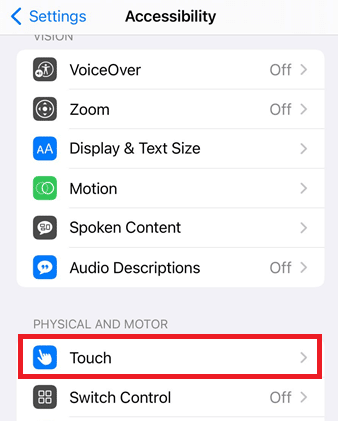
3. Uključite prekidač za opciju AssistiveTouch, kao što je istaknuto ispod.
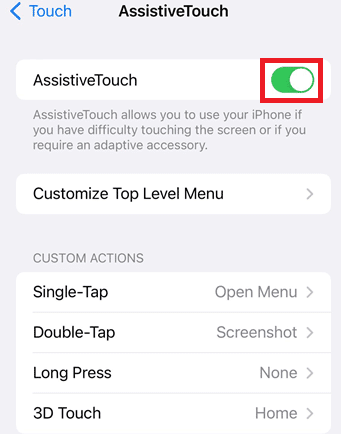
4. Sada tapnite na dupli dodir.
Napomena: Možete odabrati i jedan dodir, dugi pritisak i 3D dodir, u skladu sa svojim potrebama.
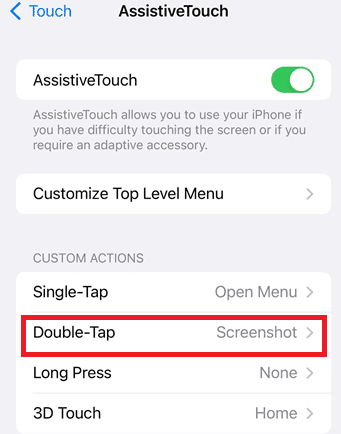
5. Zatim dodirnite Screenshot sa liste opcija.
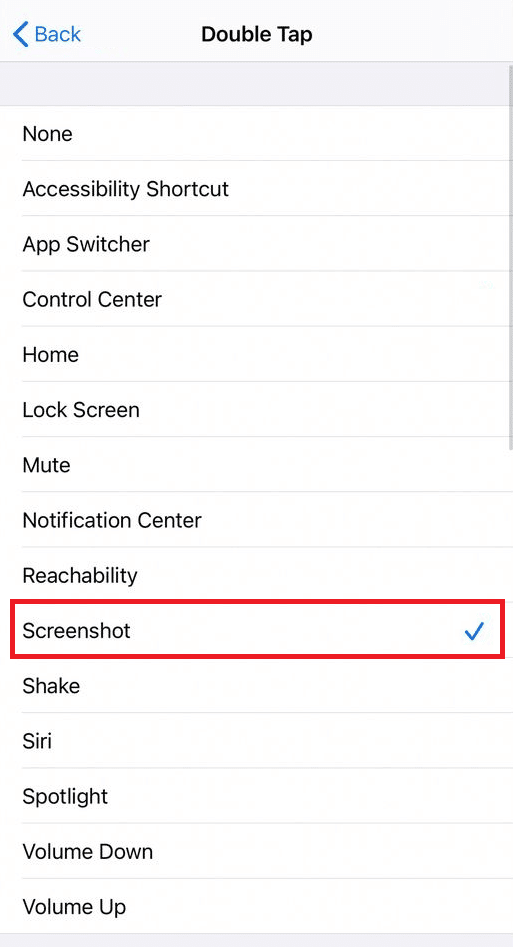
Sada će se na ekranu u uglu pojaviti krug. Možete jednim dodirom, dvostrukim dodirom, dugim pritiskom ili 3D dodirom na taj krug napraviti snimak ekrana.
Mogu li napraviti snimak ekrana na svom iPhone-u ako dugme Home ne radi?
Da, moguće je napraviti snimak ekrana čak i ako dugme za početak ili dugme za napajanje vašeg iPhone-a ne funkcionišu. Postoje tri različita načina za kreiranje snimka ekrana na iPhone-u bez upotrebe dugmića. To su:
- Korišćenje Siri
- Korišćenje funkcije Back Tap
- Korišćenje funkcije AssistiveTouch
Međutim, da biste koristili funkciju Back Tap, morate imati iPhone 8 ili noviju verziju, s obzirom da je ova funkcija uvedena od iPhone 8 uređaja.
Kako napraviti snimak ekrana na iPhone-u bez dugmića?
Postoje tri načina za pravljenje snimka ekrana na iPhone-u bez upotrebe fizičkih dugmića, ukoliko ona ne rade ili ih ne želite koristiti. U nastavku je dat metod korišćenja:
1. Pokrenite aplikaciju Podešavanja na vašem iPhone-u.
2. Dodirnite Pristupačnost.
3. Zatim dodirnite opciju Touch > AssistiveTouch da biste uključili prekidač.
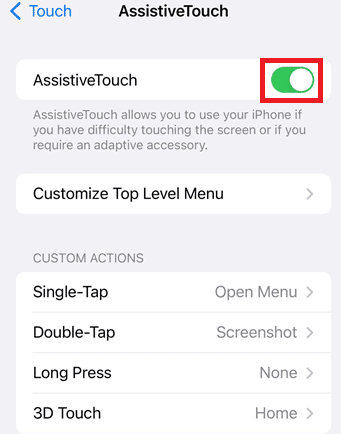
4. Sada izaberite jednu od sledećih opcija:
- Dvaput dodirnite
- Jedan dodir
- Dugo pritisnite
- 3D Touch
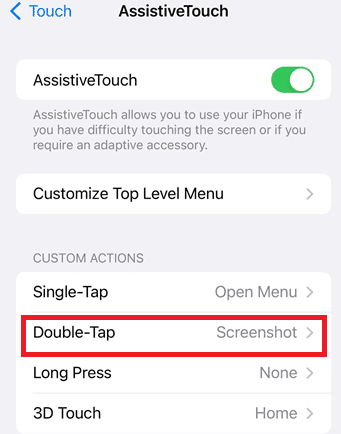
5. Zatim dodirnite Screenshot sa liste opcija.
Sada će se na ekranu u uglu pojaviti krug. Možete jednim dodirom, dvostrukim dodirom, dugim pritiskom ili 3D dodirom na taj krug napraviti snimak ekrana.
Kako napraviti snimak ekrana tekstualne poruke na svom iPhone-u?
Da biste napravili snimak ekrana tekstualne poruke na iPhone-u, možete istovremeno pritisnuti dugme za napajanje i dugme za početni ekran. Snimak će biti zabeležen i sačuvan u vašim fotografijama. Ako želite napraviti snimak ekrana bez upotrebe dugmeta za početak ili dugmeta za napajanje, sledite ove korake:
Napomena: Ova funkcija je dostupna samo na iPhone 8 i novijim verzijama.
1. Pokrenite Podešavanja i dodirnite Pristupačnost.
2. Dodirnite Touch > Back Tap.
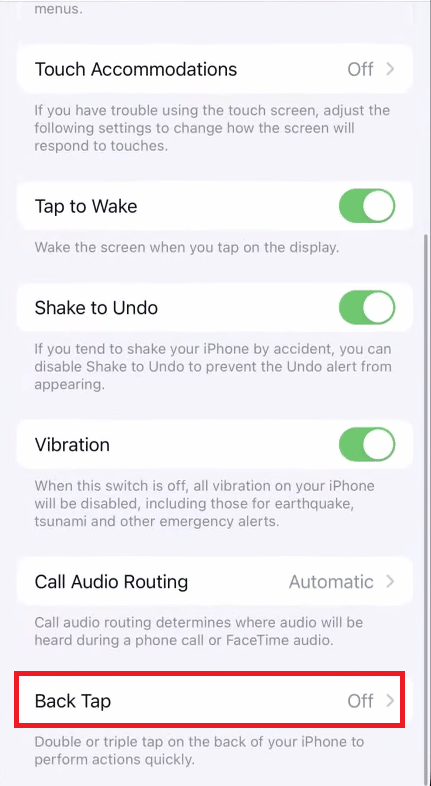
3. Izaberite Double Tap ili Triple Tap, u skladu sa vašim preferencijama.
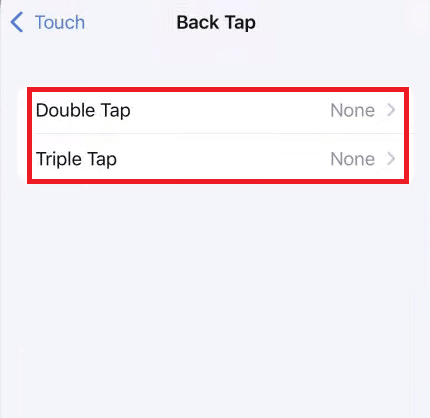
4. Zatim dodirnite Snimak ekrana sa liste.
Sada jednostavno dva puta ili tri puta dodirnite poleđinu vašeg iPhone-a i snimak ekrana će biti napravljen i sačuvan na vašim fotografijama.
***
Nadamo se da vam je ovaj tekst bio koristan i da ste naučili kako napraviti snimak ekrana na iPhone-u bez upotrebe dugmića. Javite nam koji od metoda vam je bio najpraktičniji. Ostavite svoje komentare ili sugestije, ukoliko ih imate, u odeljku za komentare ispod. Takođe, podelite sa nama šta biste želeli da naučite u budućnosti.