Цхромебоок-ови су фантастични за обичне кориснике јер долази са већином основних алата, а постоји и неколико добрих Цхромебоок-ова које можете купити. Ако сте недавно купили Цхромебоок и желите да направите снимак екрана, то можете лако да урадите комбинацијом тастерских пречица. Не морате да инсталирате ниједну апликацију трећих страна јер вам Цхроме ОС омогућава да правите све различите врсте снимака екрана, укључујући слике преко целог екрана, прозора и делимичне снимке помоћу функције Сцреен Цаптуре. Осим тога, поменуо сам апликацију треће стране у случају да тражите алат који има функције као што су белешке и снимање екрана. Уз то, идемо даље и научимо како да направимо снимак екрана на Цхромебоок-у 2022. године.
Преглед садржаја
Направите снимак екрана на Цхромебоок-у (ажурирано јула 2022.)
У овај водич смо укључили 8 метода за прављење снимка екрана на Цхромебоок-у, укључујући снимке екрана преко целог екрана, делимичне и прозоре. Метода у наставку функционише на свим врстама Цхромебоок-а, било да се ради о школском Цхроме ОС уређају или вашем личном Цхромебоок-у компаније Леново, ХП, Асус, Ацер и других. Погледајте табелу испод да бисте пронашли одговарајући одељак. Такође, ако желите да подигнете своје Цхромебоок вештине на следећи ниво, погледајте и неке цоол савете и трикове за Цхроме ОС.
Како направити снимак екрана на Цхромебоок-у помоћу пречица на тастатури
1. Снимак екрана преко целог екрана на Цхромебоок-овима: Цтрл + тастер за преглед
Ако желите да научите како да брзо направите снимак екрана на Цхромебоок-у, најлакши начин је да истовремено притиснете Цтрл и дугме Преглед. Дугме за преглед се налази изнад тастера „6“.
 Кључ за преглед
Кључ за преглед
Одмах ће направити снимак екрана преко целог екрана, а снимак ће бити сачуван у апликацији Датотеке у фасцикли „Преузимања“. Само отворите апликацију Датотеке и у овој фасцикли ћете пронаћи снимак екрана.
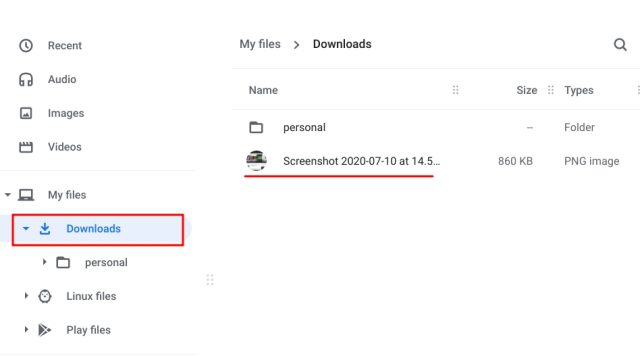
Осим тога, када направите снимак екрана, у доњем десном углу се појављује искачући прозор. Одатле можете кликнути на „Уреди“ и додати коментар на снимак екрана. Такође имате стандардне алате за уређивање фотографија као што су исецање, промена величине, додавање филтера и још много тога.
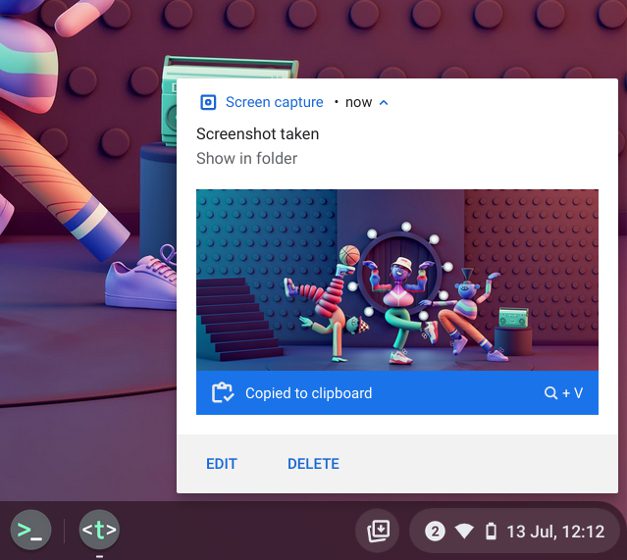
Пошто се снимци екрана аутоматски копирају у међуспремник на Цхроме ОС-у, можете да налепите снимак екрана директно у свој омиљени уређивач фотографија за Цхромебоок, Гмаил или било које друго медијско поље. На пример, у прозору за писање порука у Гмаил-у могу да користим пречице на Цхромебоок тастатури „Цтрл + В“, а снимак екрана је додат.
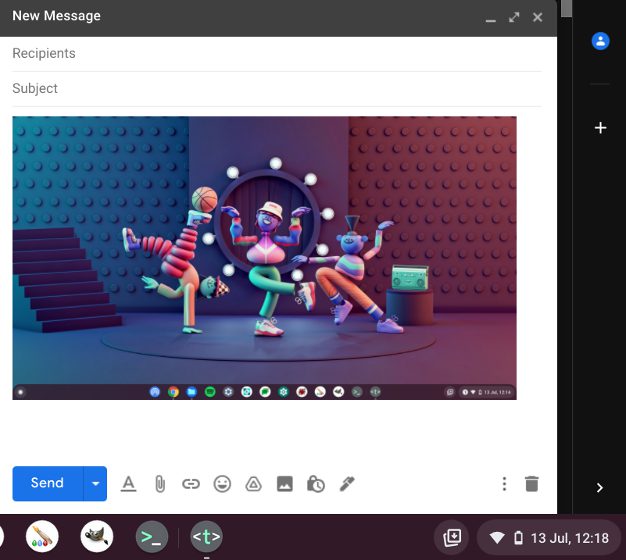
Такође, ако омогућите функцију историје међуспремника у Цхромебоок-у, можете да пронађете претходне снимке екрана, копиране слике, текстове итд. помоћу пречице на тастатури Цхроме ОС-а. Само притисните интервентни тастер „Тражи +В“ и појавиће се мени Историја међуспремника. Одавде можете лако да налепите своје претходне снимке екрана. То је прилично кул, зар не?
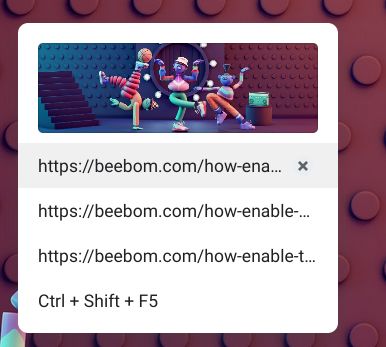
2. Снимак екрана активног прозора на Цхромебоок-овима: Цтрл + Алт + тастер за преглед
Ако желите да сазнате како да направите снимак екрана на Цхромебоок-у и снимите активни прозор, притисните заједно Цтрл, Алт и дугме Преглед. Након тога, изаберите прозор на екрану. Можете да притиснете Ентер да бисте снимили активни прозор или да кликнете на прозор помоћу миша. То је то.
3. Делимичан снимак екрана на Цхромебоок-овима: Цтрл + Схифт + тастер за преглед
А ако желите да слободно направите снимак екрана одређене области на Цхромебоок-у, притисните Цтрл, Схифт и дугме Преглед. Екран ће се затамнити и можете да изаберете савршену област за снимање екрана на Цхромебоок-у. Лично, волим ову пречицу и увек је користим да направим снимак екрана на свом Цхромебоок-у.
Снимак екрана на Цхромебоок-у са снимањем екрана
Иако многи воле пречице на тастатури за брзо снимање екрана, у случају да желите једноставно дугме одакле можете да снимите екран, Цхроме ОС вам је олакшао ствари. Гоогле је додао функцију Сцреен Цаптуре у Цхроме ОС, која вам омогућава да направите снимак екрана на Цхромебоок-у из менија Брза подешавања. Не само то, можете и да снимите екран на Цхромебоок-у помоћу снимања екрана. Ево како да га користите.
1. Прво морате бити ажурирани на најновију верзију Цхроме ОС-а. Ако користите Цхроме ОС 89 или новији, ова функција ће подразумевано бити омогућена на вашем Цхромебоок-у. Такође, ова функција је доступна на свим каналима, укључујући Стабле, Бета и Дев.
2. Затим отворите мени Брза подешавања у доњем десном углу и наћи ћете опцију „Снимање екрана“.
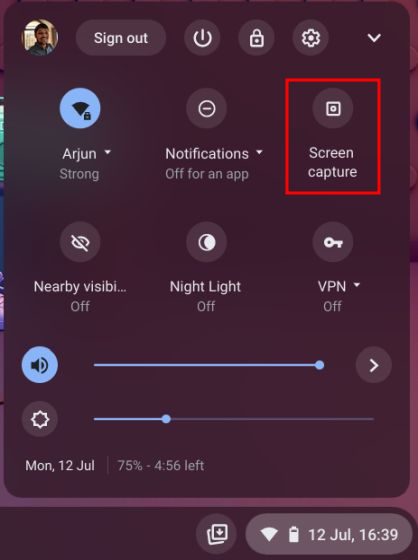
3. Кликните на њу и отвориће се трака са алаткама. Сада можете да изаберете коју врсту снимка екрана желите – преко целог екрана, прозора или делимично. Уверите се да сте изабрали „Камера“, а не видео индикатор на траци са алаткама. На пример, снимам делимичан снимак екрана користећи опцију снимања екрана овде. Сада кликните на „Сними“ или притисните ентер. Снимак екрана ће бити сачуван у фасцикли Преузимања.
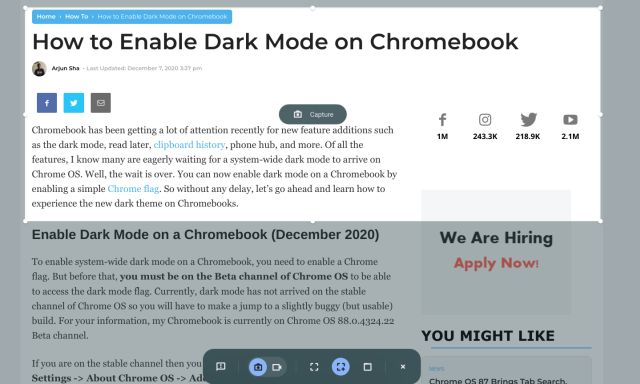
4. Ако желите да промените подразумевану фасциклу са снимком екрана на свом Цхромебоок-у, кликните на икону „зупчаника“ на дну и изаберите „Изаберите фасциклу“.
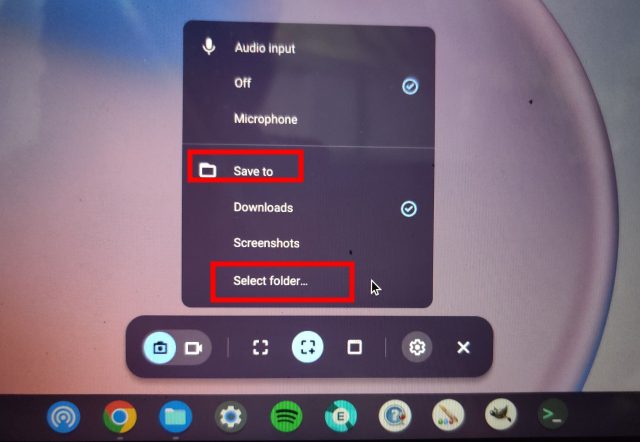
5. Овде изаберите жељени фолдер у који желите да сачувате снимке екрана. На пример, направио сам фасциклу „Снимак екрана“ под „Преузимања“ за све моје снимке екрана.
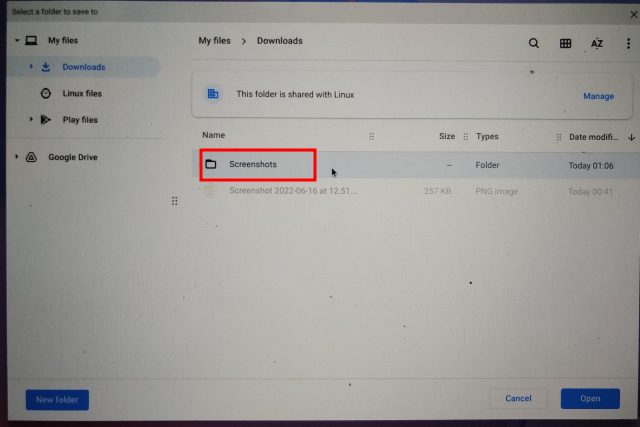
6. Сада ће сви снимци екрана Цхромебоок-а бити сачувани у новоизабраној фасцикли.
Направите снимке екрана помоћу дугмади у режиму таблета
Ако желите да направите снимак екрана на Цхромебоок-у у режиму таблета или шатора, притисните истовремено дугме за напајање и било који од тастера за јачину звука, слично као што бисте то урадили на свом паметном телефону. Не морате да притискате и држите; само притисните и отпустите дугмад одједном. Снимак екрана преко целог екрана ће одмах бити снимљен на вашем Цхроме ОС таблету.
Ако имате ХП Цхромебоок, доње пречице нуде јасна упутства о томе како да направите снимак екрана на ХП Цхромебоок рачунарима у режиму таблета.
- Пречица: напајање + било који од тастера за јачину звука
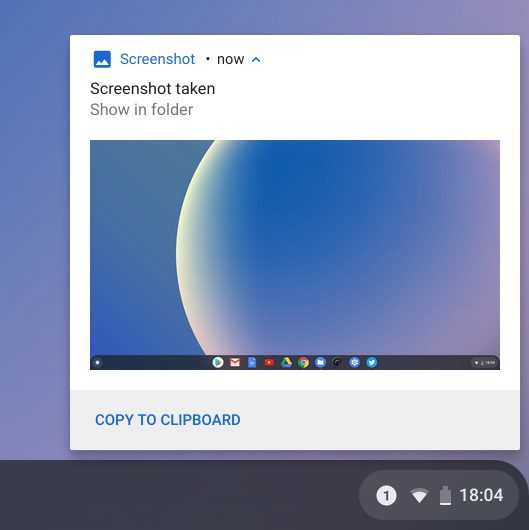
Снимите снимке екрана на Цхромебоок-у помоћу оловке
1. Снимак екрана преко целог екрана: Ако сте повезали оловку са Цхромебоок-ом, мени „Стилус“ ће се појавити на доњој десној полици. Отворите га и изаберите „Сними екран“ да бисте направили снимак екрана целе странице на свом Цхромебоок-у. Ако имате Ацер Цхромебоок са оловком, ово је најбољи начин да направите снимак екрана на Ацер Цхромебоок рачунарима.
2. Делимични снимак екрана: Ако желите да направите делимичан снимак екрана, кликните на мени „Стилус“ и изаберите „Цаптуре Регион“. Сада можете да користите оловку или да додирнете и задржите негде на екрану, а затим превучете да бисте изабрали област. Након тога, отпустите оловку, а снимак екрана ће бити направљен и сачуван у одабраној фасцикли.
Правите снимке екрана на Цхромебоок-у помоћу додатака за Цхроме
Сада смо научили како можете изворно направити снимак екрана на Цхромебоок-у. Ако тражите свестранији и моћнији алат за снимање екрана који ћете користити на свом уређају, погледајте проширење Нимбус (бесплатно). Омогућава вам да правите све врсте снимака екрана, а такође нуди снимање екрана и белешке на екрану.
Ако тражите нека од других најбољих Цхроме екстензија за прављење снимака екрана, можете погледати и Авесоме Сцреенсхот (бесплатно) и Сцреенцастифи (бесплатно).
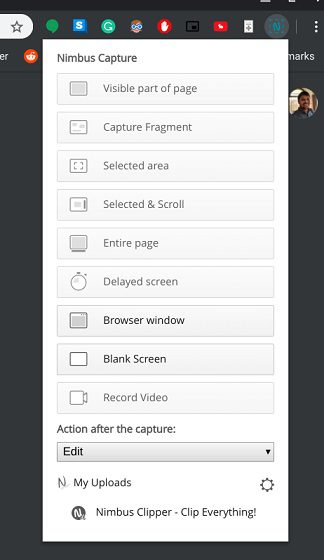
Направите снимке екрана помоћу спољне тастатуре
1. Снимак екрана преко целе странице: Цтрл + Ф5
Ако сте на Цхромебоок повезали спољну тастатуру, можете да направите снимак екрана притиском на Цтрл + Ф5 одједном. Функционише слично као матична Цхромебоок пречица, али морате да притиснете Ф5 уместо дугмета за преглед.
2. Снимак екрана прозора: Цтрл + Алт + Ф5
Слично томе, за снимак екрана прозора користећи спољну тастатуру, притисните Цтрл + Алт + Ф5. Брзо ће направити снимак екрана тренутног прозора на вашем Цхромебоок-у.
3. Делимичан снимак екрана: Цтрл + Схифт + Ф5
На крају, притисните Цтрл + Схифт + Ф5 да направите делимичан снимак екрана помоћу спољне тастатуре. Екран ће се аутоматски затамнити и можете лако да изаберете регион.
Често постављана питања
Где иду снимци екрана на Цхромебоок-у?
Сви снимци екрана на Цхромебоок-овима се чувају у фасцикли „Преузимања“. Само отворите апликацију „Датотеке“ и пређите у фасциклу „Преузимања“ и ту је. Ако желите да промените локацију за чување снимка екрана, то можете учинити из Подешавања -> Напредно -> Преузимања -> Промени.
Шта је Ф5 на Цхромебоок-у?
Једноставно речено, Ф5 на Цхромебоок-у је тастер за преглед који се углавном налази изнад тастера 6. Можете га притиснути заједно са Цтрл да бисте направили снимак екрана.
Шта је тастер за пребацивање на Цхромебоок-у?
Тастер за пребацивање је поново исти као тастер за преглед. Користи се за пребацивање прозора на Цхромебоок-у па се зове тастер за пребацивање.
Снимак екрана на Цхромебоок-у као професионалац
То је био наш водич о томе како направити снимак екрана на Цхромебоок-у. Укључили смо све најбоље начине за снимање снимка екрана, укључујући изворно проширење и проширење треће стране. Иако су уграђене пречице за мене адекватне, неки корисници желе комплетно решење од напомене до слободног избора усева. У том случају идите на апликацију треће стране коју сам поменуо горе. У сваком случају, то је све од нас. Ако вам недостаје наменски тастер Цапс Лоцк, можете да омогућите тастер Цапс Лоцк на Цхромебоок-у. А ако имате било каквих питања, обавестите нас у одељку за коментаре испод.

