Napraviti snimak ekrana, bilo da je reč o celoj slici, stranici ili delu prikaza, veoma je jednostavno u operativnom sistemu Windows 11.
Možete koristiti raznovrsne prečice na tastaturi koje su već podešene, ili se osloniti na specijalizovane aplikacije poput Greenshot ili TechSmith. Uz pomoć takvog softvera, moguće je zabeležiti sve što vas zanima ili što želite da sačuvate. Ovaj tekst će vam objasniti kako se pravi snimak ekrana na Windows 11.
U nastavku su opisani svi načini za pravljenje snimka ekrana na Windows 11.
Taster Print Screen

Najjednostavniji način da zabeležite ceo ekran je korišćenje tastera PrtSc, koji se obično nalazi u gornjem delu tastature. Kada pritisnete PrtSc, snimak ekrana se automatski kopira u privremenu memoriju (clipboard). Nećete dobiti nikakvu notifikaciju da je snimak napravljen.
Ovaj snimak ekrana možete videti tek kada ga nalepite (paste) u neku aplikaciju, poput Microsoft Word-a, Paint-a, ili čak u telo email poruke. To se radi kombinacijom tastera Ctrl+V, ili desnim klikom i odabirom opcije za lepljenje.
Taster Windows + PrtSc
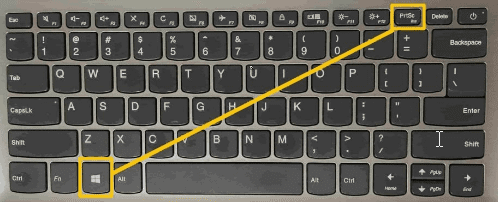
Ako želite da napravite snimak celog ekrana i automatski ga sačuvate na računaru, pritisnite istovremeno tastere Windows i PrtSc. Snimak će biti sačuvan u fascikli „Snimci ekrana“ unutar direktorijuma „Slike“. Nakon pritiska ova dva tastera, biće vam prikazana indikacija da je snimak uspešno napravljen i sačuvan.
Sledeća opcija za pravljenje snimka ekrana na Windows 11 je korišćenje alata za isecanje. Ako želite da snimite samo deo ekrana, pritisnite kombinaciju tastera Win+Shift+S. Ovo će vam omogućiti da birate između sledećih opcija:
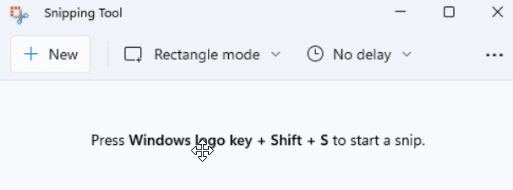
- Pravougaoni isecak: Povucite kursor oko željenog objekta ili teksta kako biste formirali pravougaonik.
- Isecak slobodnog oblika: Nacrtajte slobodnom rukom oblik oko objekta.
- Isecak prozora: Odaberite prozor koji želite da snimite.
- Snimak celog ekrana: Snimite kompletan prikaz ekrana.
Nakon odabira željene opcije, biće prikazana mala kartica alata za isecanje u donjem desnom uglu, gde možete isecati, rotirati, deliti i uređivati sliku. Snimak će biti sačuvan u privremenoj memoriji. Zatim ga možete videti tako što ćete ga nalepiti u Paint, Paint 3D, ili neki drugi program za obradu slika.
Alatka nudi i funkciju odlaganja. Ako želite da snimite neki meni, prvo odredite koji meni želite da zabeležite. Zatim, u alatu za isecanje izaberite opciju kašnjenja i podesite vreme (na primer, 5 sekundi). Nakon toga, odaberite režim snimanja da biste pokrenuli odbrojavanje od 5 sekundi. U toku tih 5 sekundi, otvorite željeni meni. Posle tačno 5 sekundi, ekran će postati siv, i tada možete nacrtati područje koje želite da snimite.
Taster Alt + PrtScr

Možete napraviti snimak trenutno aktivnog prozora, isključujući sve ostale prozore i traku zadataka. Da biste to učinili, istovremeno pritisnite tastere Alt+PrtSc, a zatim nalepite snimak u željeni program za obradu teksta ili slika.
Taster Windows + G
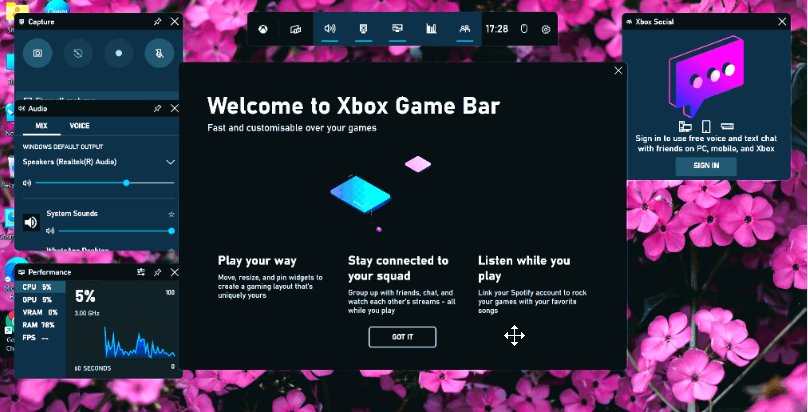
Za snimanje ekrana možete koristiti i traku za igre. Nije važno da li igrate igru ili ne. Prvo pritisnite tastere Windows + G da biste otvorili traku za igre. Zatim, kliknite na dugme za snimak ekrana na traci za igre. Takođe, možete koristiti i podrazumevanu prečicu na tastaturi, Windows + Alt + PrtScn, za snimanje celog ekrana.
Možete i sami podesiti prečicu za snimanje ekrana u igri. Za to, idite na „Podešavanja“ > „Igre“ > „Traka za igre“. Bitno je da omogućite traku za igre na stranici sa podešavanjima i da potvrdite da su opcije „Emitovanja i snimanje klipova igre” i „Snimci ekrana” preko trake za igre uključene.
Aplikacije trećih strana
Kako napraviti snimak ekrana na Windows 11 pomoću aplikacija trećih strana?
#1. Greenshot
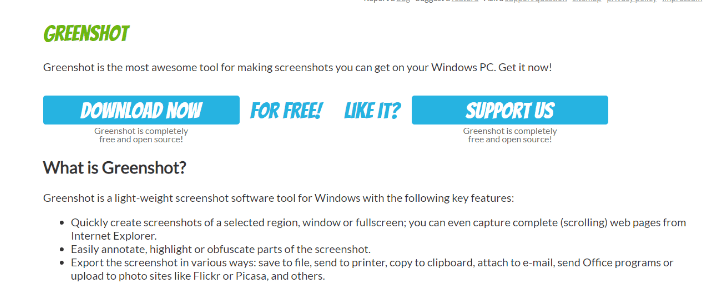
Greenshot je odličan alat za pravljenje snimaka ekrana u operativnom sistemu Windows 11. To je lagan softver za snimanje ekrana koji brzo snima ceo ekran, prozor ili izabrani region. Potrebno je pritisnuti taster PrtSc i kursor će se pojaviti na ekranu. Možete dodavati tekst, zamućivati ili isticati delove snimka.
Nakon pravljenja snimka, možete ga sačuvati na željenoj lokaciji. Takođe, možete ga prikačiti uz email, kopirati u privremenu memoriju, ili ga otpremiti na web sajtove poput Picase, i poslati na štampač. Jednostavan je za upotrebu i besplatan je za preuzimanje.
#2. TechSmith
TechSmith je lider u industriji softvera za snimanje ekrana. Snagit je njihov glavni softver za tu namenu. Snagit omogućava brzo snimanje ekrana. Može se koristiti za efikasnu komunikaciju na radnom mestu. Timovi mogu koristiti slike i video zapise za slanje jasnih i sažetih poruka, bez potrebe za sastancima, pozivima ili dugim emailovima.

Nudi sve-u-jednom snimanje, kao i panoramsko skrolovanje. Takođe, pruža i mnoge druge funkcije kao što su preuzimanje teksta, sinhronizovanu biblioteku u oblaku, dodavanje beleški, pametno pomeranje, zamenu teksta, alate za pojednostavljivanje, pečate i opcije za deljenje, što pomaže u privlačenju novih korisnika.
Zaključak
Ovaj tekst je obradio sve aspekte pravljenja snimka ekrana na Windows 11.
Takođe, objasnili smo kako se snimak ekrana može napraviti pomoću prečica na tastaturi, kao i putem aplikacija trećih strana. Snimanje ekrana štedi vreme potrebno za komunikaciju unutar timova i može pomoći da se poslovi obavljaju efikasnije. Na Windows sistemima, pravljenje snimka ekrana je zaista jednostavno.
Ako vam je potrebno programsko pravljenje snimaka ekrana, možete pogledati vdzwdz Screenshot API.