Video snimci u vertikalnom formatu postali su sveprisutni na gotovo svim platformama društvenih medija, a naročito na TikToku i Instagramu. Često se ovaj stil video materijala obrađuje direktno na mobilnom telefonu, uz pomoć neke aplikacije ili unutar same platforme. Međutim, pokušaj montaže na tako malom ekranu može biti zaista frustrirajuć.
DaVinci Resolve 18.5 je drastično olakšao proces editovanja vertikalnih video snimaka. Još bolje, Studio verzija ovog programa poseduje integrisanu funkciju Smart Reframe, koja omogućava praćenje objekata u kadru, čime se znatno smanjuje vreme potrebno za ručno podešavanje.
Nastavite da čitate kako biste saznali kako vam DaVinci Resolve može pomoći da efikasno montirate vertikalne video zapise u kratkom vremenskom roku.
Zašto koristiti DaVinci Resolve 18.5 za montažu vertikalnih video zapisa?

Postoji mnogo aplikacija za obradu video materijala, kako za iPhone, tako i za Android uređaje, koje se mogu koristiti za kreiranje video snimaka vertikalnog formata. Ipak, korišćenje prsta na malom ekranu za precizno skraćivanje snimaka i usklađivanje sa muzikom može biti zamorno.
Korišćenjem naprednog softvera za montažu videa, kao što je DaVinci Resolve, izbeći ćete stres prilikom kreiranja video materijala. Možete koristiti miš i tastaturne prečice programa DaVinci Resolve kako biste pravili precizne rezove. Štaviše, ako ste snimili video u pejzažnom formatu, DaVinci Resolve 18.5 koristi opciju neusklađene rezolucije kako bi isekao kadar i prilagodio ga vertikalnom formatu.
Pored toga, ako nemate drugog izbora osim da koristite aplikaciju, DaVinci Resolve je dostupan i na iPad-u, i isto je tako jednostavan za upotrebu kao i desktop verzija.
Gde možete da montirate vertikalne video zapise u DaVinci Resolve-u?
U DaVinci Resolve-u postoje dve stranice koje podržavaju montažu vertikalnih video snimaka: stranica za sečenje (Cut page) i stranica za editovanje (Edit page).
Postoji više načina za korišćenje stranice za sečenje u DaVinci Resolve-u. Idealna je ako su vam potrebni samo jednostavni rezovi ili ako želite da redukujete veličinu medijskog sadržaja. Takođe, naslovi i efekti su direktno na vrhu, tako da ih lako možete dodati u vaše video zapise.
Stranica za editovanje DaVinci Resolve-a je najčešće korišćena od svih stranica. Nudi više opcija za montažu, a puna vremenska linija omogućava lak pregled svih video i audio zapisa. Postoji veliki broj načina za korišćenje stranice za editovanje kada obrađujete svoje vertikalne video snimke za društvene mreže kao što su TikTok i Instagram.
Bez obzira da li počinjete na stranici za sečenje ili na stranici za editovanje, kreiranje vertikalnog videa u DaVinci Resolve-u je jednostavno. Prateći dole navedene korake, bićete spremni za vaš sledeći YouTube Short ili Instagram Reel.
1. Izmenite podešavanja vremenske linije
Izmena podešavanja vremenske linije se razlikuje na stranici za sečenje i na stranici za editovanje.
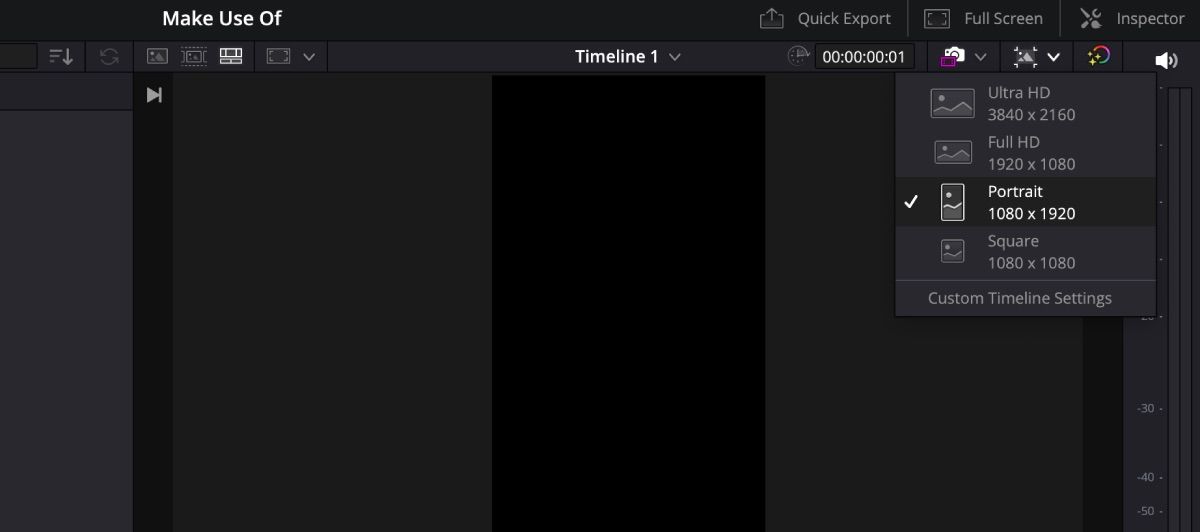
Ako ste na stranici za sečenje, jednostavno kliknite na ikonicu „Rezolucija vremenske linije“ u desnom uglu gornje alatne trake i izaberite „Portret“. Primetićete da se prikaz menja i da će automatski doći do podešavanja neusklađene rezolucije.
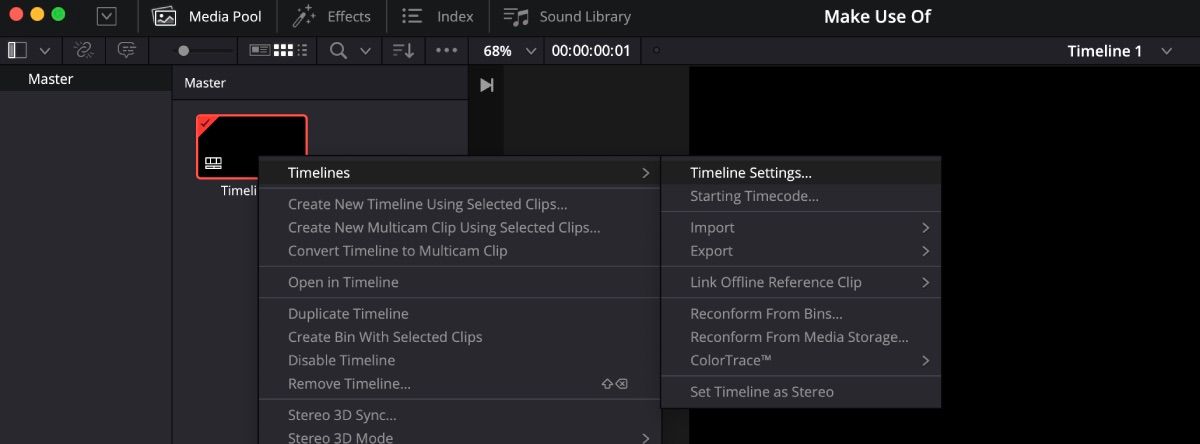
Ako ste na stranici za editovanje, desnim klikom miša kliknite na sličicu vremenske linije u grupi medija, a zatim idite na „Vremenske linije“ > „Podešavanja vremenske linije“. Uverite se da je opcija „Koristi podešavanja projekta“ isključena, kako biste mogli da unosite izmene. Izaberite „Koristi vertikalnu rezoluciju“ i uverite se da je opcija neusklađene rezolucije postavljena na „Scale Full Frame With Crop“. Kliknite na „OK“.
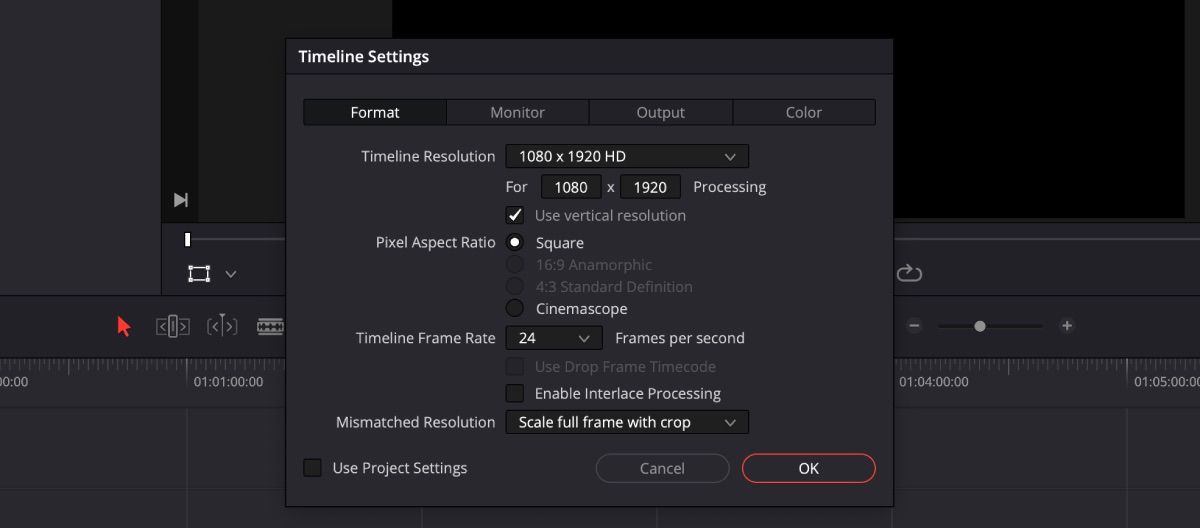
Na kojoj god stranici da započnete, promene će se preneti na svaku drugu stranicu, tako da možete slobodno da prelazite između stranica za sečenje, editovanje, boju i bilo koje druge stranice koju želite da koristite.
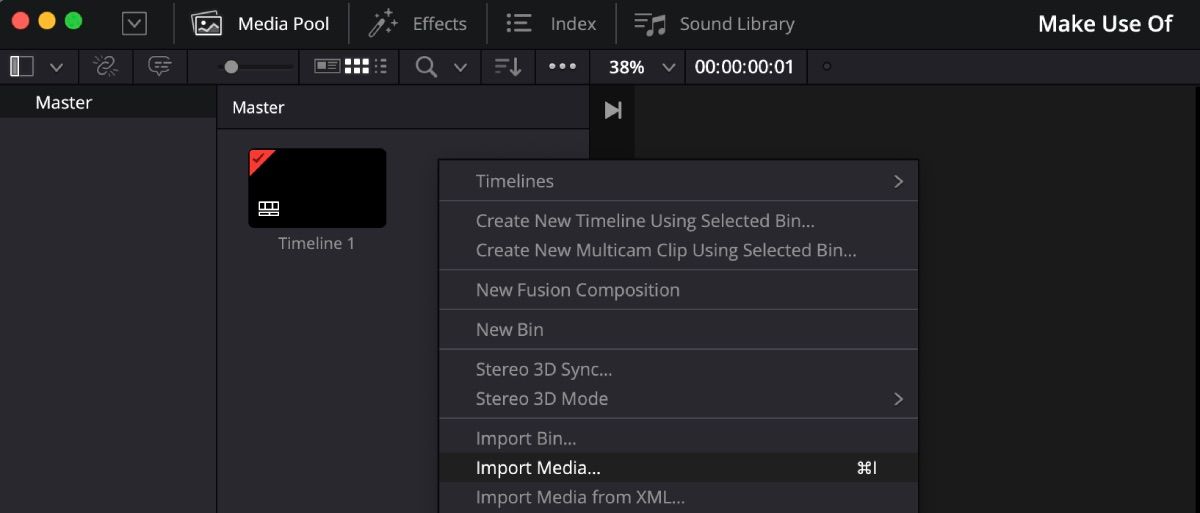
Nakon što postavite rezoluciju, potrebno je da učitate svoj video u „Media Pool“. Možete ili da prevučete i spustite video snimke iz datoteka na računaru ili da kliknete desnim tasterom miša na skup medija, izaberete „Ubaci medije“ i pronađete vaše video zapise.
3. Montirajte vaše video zapise na vremenskoj liniji
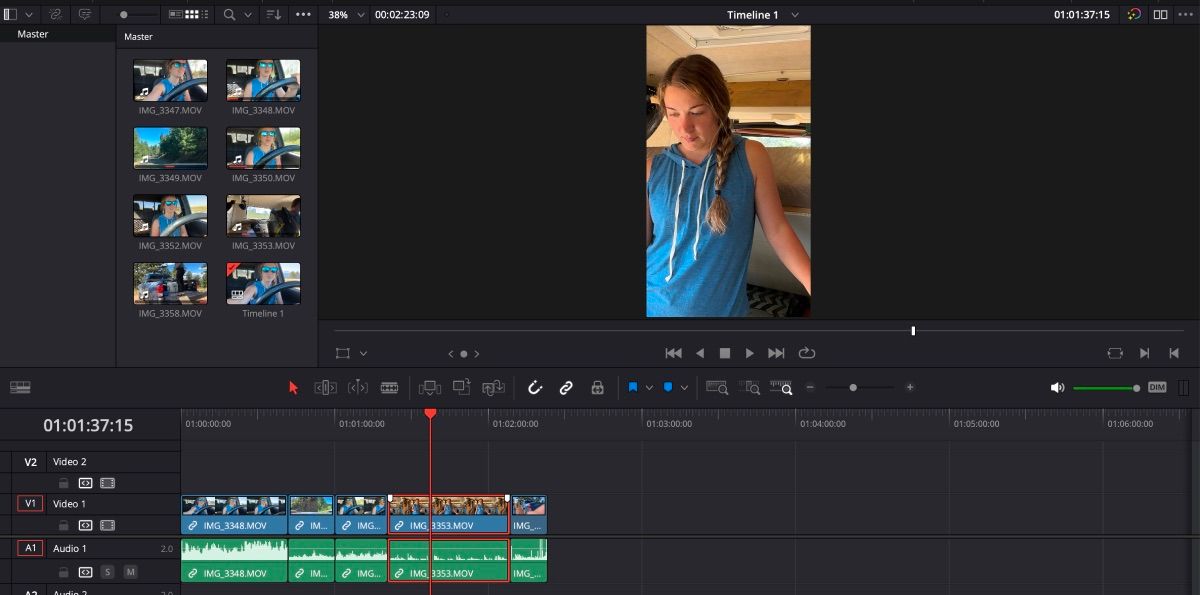
Sada možete početi sa dodavanjem i montiranjem video snimaka na vremenskoj liniji. Sve što treba da uradite jeste da prevučete i spustite sadržaj na vremensku liniju i skratite ga prema svojim potrebama.
Najvažnije na šta treba da obratite pažnju jeste da proverite da li se objekat snimanja dobro uklapa u kadar. Ponekad je objekat na idealnoj udaljenosti za snimanje u pejzažnom formatu, ali može biti preblizu za vertikalni video.
Pored toga, obratite pažnju na trajanje vašeg video snimka, ako planirate da ga postavite na neku od platformi društvenih medija. Na primer, YouTube Shorts prihvataju samo video snimke kraće od jednog minuta – u tom slučaju, svaka sekunda je bitna.
4. Izvršite podešavanja
Ako vaš objekat nije savršeno centriran sve vreme, imate opciju da podesite video tokom reprodukcije.
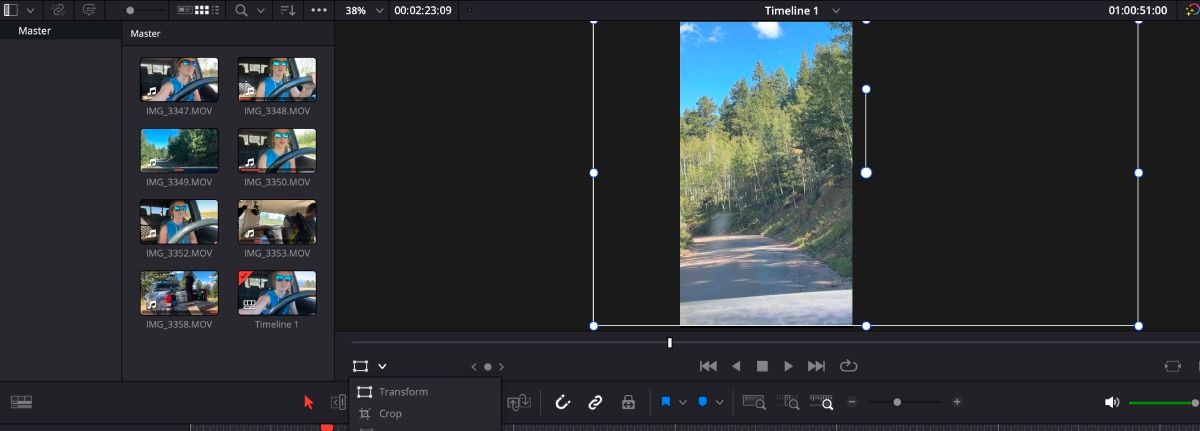
Možete ili da izaberete ikonicu „Transform“ u donjem levom uglu prozora za pregled i da pomerate sliku pomoću kursora. Ili, možete da otvorite „Inspektor“ i da podešavate X i Y pozicije u odeljku „Transformacija“.
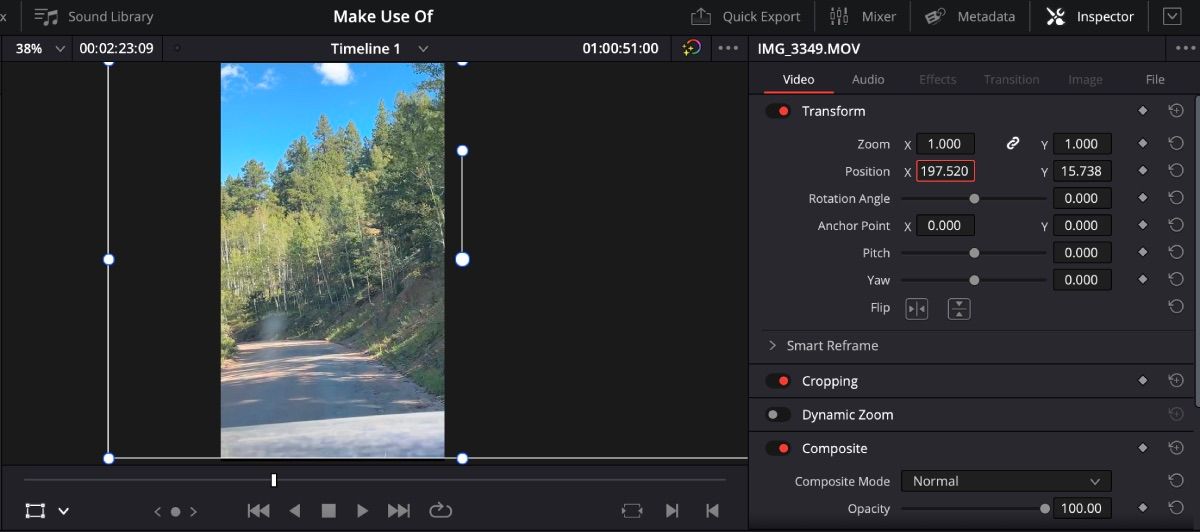
Ako je potrebno da izvršite podešavanja u određenoj oblasti u okviru jednog video snimka, potrebno je da ga isečete, kako podešavanja ne bi menjala ceo video zapis.
5. Izvezite vaš video
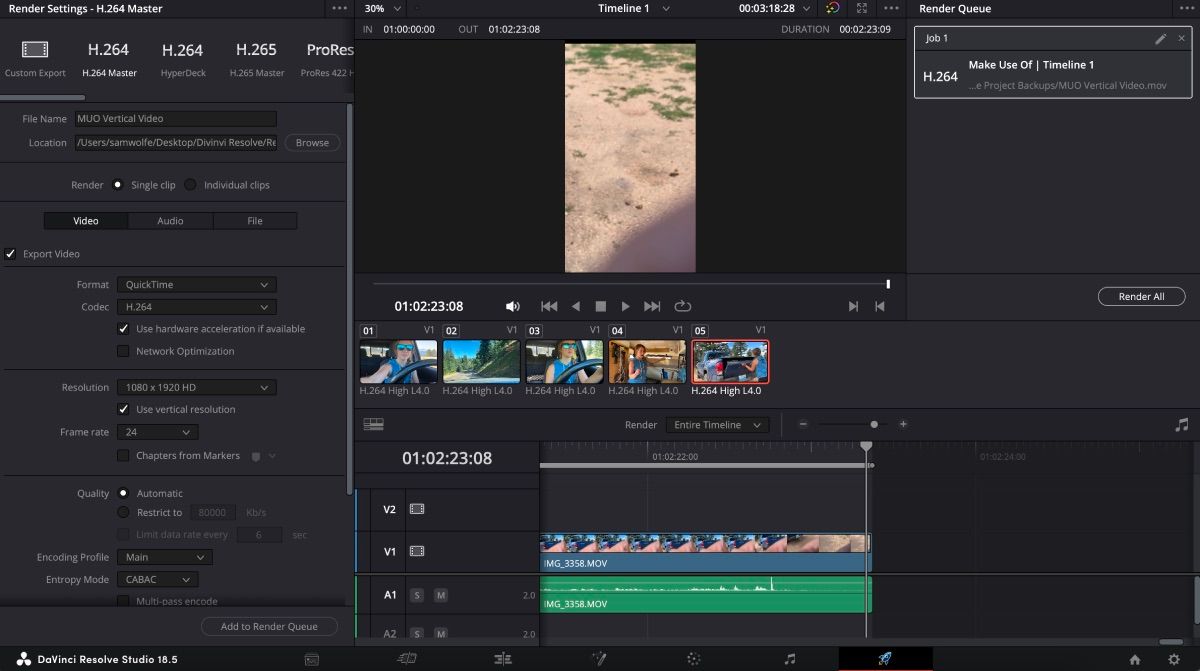
Da biste izvezli vaš video, možete da odete na stranicu „Isporuka“ (Deliver page), izaberete podešavanja, kliknete na „Dodaj u red za renderovanje“, a zatim na „Render All“.
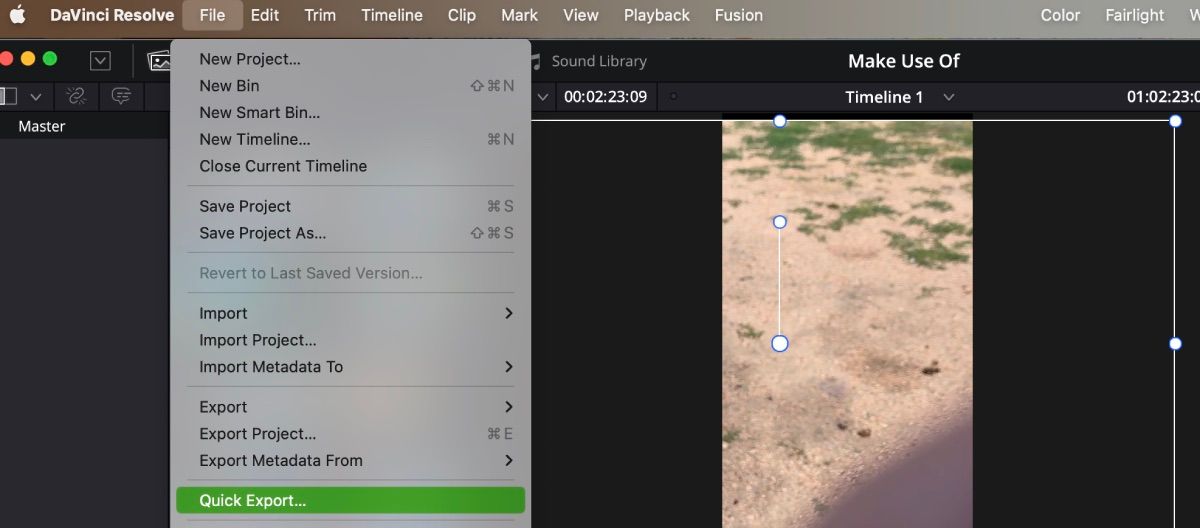
Međutim, ako želite da postavite svoj video na YouTube ili TikTok, postoji prečica. Sa bilo koje stranice u DaVinci Resolve-u, idite na gornju alatnu traku i izaberite „File“ > „Quick Export“.
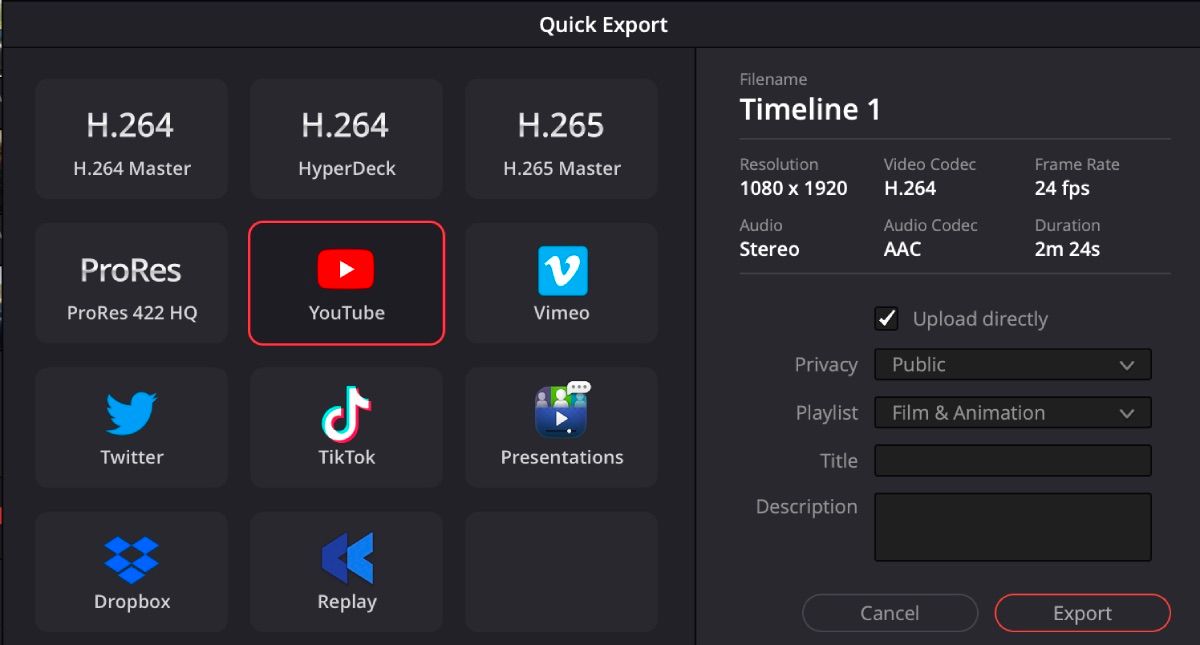
Odavde, izaberite platformu na koju želite da se vaš video postavi, a zatim ćete biti upitani da unesete informacije za prijavu na vaš nalog. Nakon što dodate informacije, uverite se da je označena opcija „Direktno otpremanje“ i kliknite na „Izvezi“.
Kako koristiti Smart Reframe u DaVinci Resolve Studio 18.5
DaVinci Resolve je dodao sjajnu funkciju koja podešavanje centriranja objekta snimanja čini prošlošću. Ova funkcija se zove Smart Reframe. Međutim, ova prednost je dostupna samo u plaćenoj Studio verziji, čija je cena jednokratna naknada od 295 dolara.
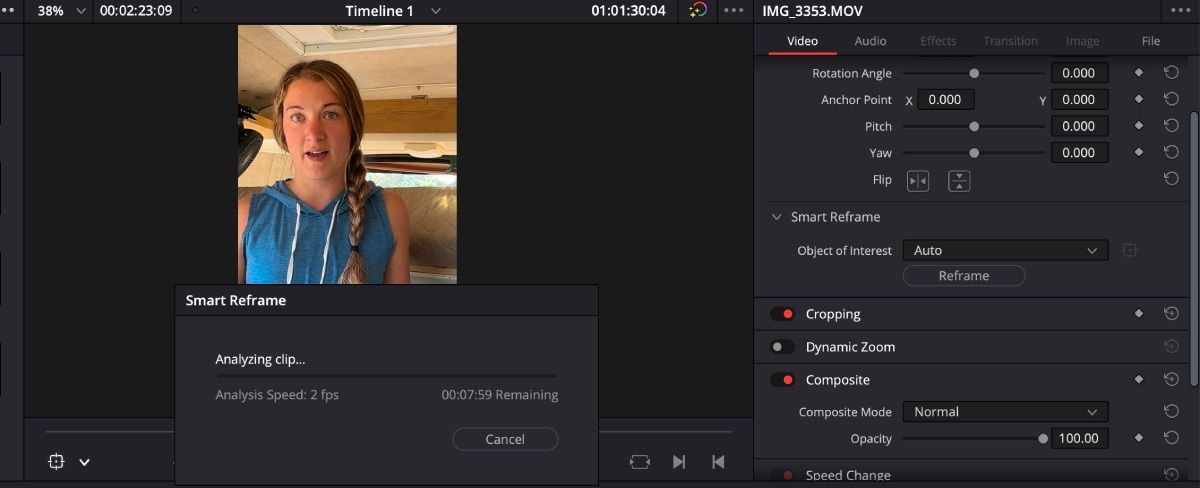
Da biste koristili Smart Reframe, idite na „Inspektor“ > „Smart Frame“. Ovde ćete videti dve dostupne opcije: „Auto“ i „Referentna tačka“.
„Auto“ će pronaći objekat snimanja za vas i automatski ga držati u kadru u svakom trenutku. Da biste koristili opciju „Auto Smart Frame“, sve što treba da uradite je da izaberete „Auto“ > „Reframe“, a softver će se pobrinuti za ostalo.
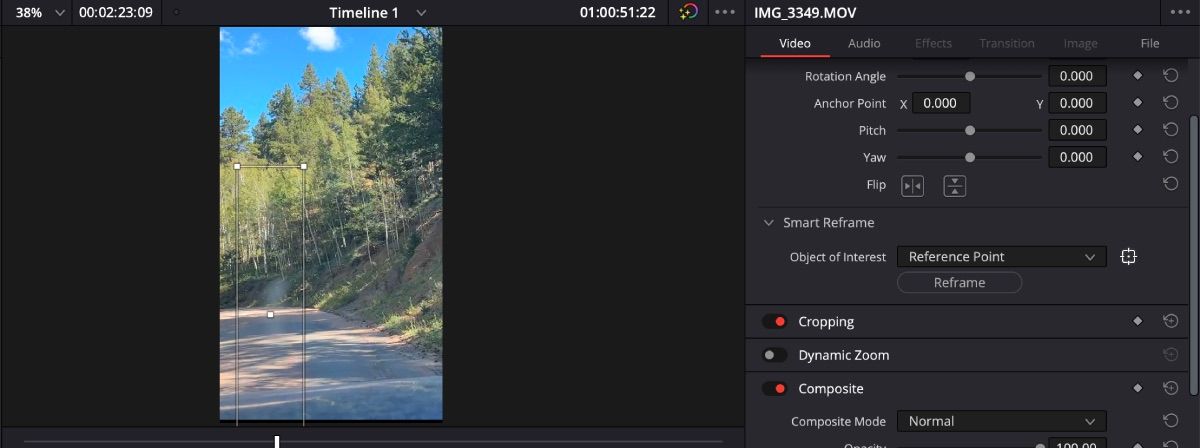
„Referentna tačka“ vam daje kontrolu nad tim gde treba da bude centar video snimka. Na primer, ako imate krivudav put koji treba da ostane centriran, možete da izaberete „Referentnu tačku“ i da se uverite da je ciljni okvir tamo gde želite da bude centar u prozoru za pregled. Zatim kliknite na „Reframe“.
Koristite DaVinci Resolve za montažu vašeg sledećeg vertikalnog videa
DaVinci Resolve je izuzetan alat za sve vrste montaže video snimaka, namenjen svim nivoima video montažera. Koristi veštačku inteligenciju kako bi procesi koji su nekada bili dugotrajni, bili obavljeni brže. Takođe, poseduje veliki broj efekata koje možete koristiti kako biste obogatili svoje projekte.
Između ostalog, može vam pomoći da lakše kreirate vertikalne video zapise. Sledeći put kada budete montirali TikTok ili Instagram Reel, pokušajte da koristite DaVinci Resolve 18.5.