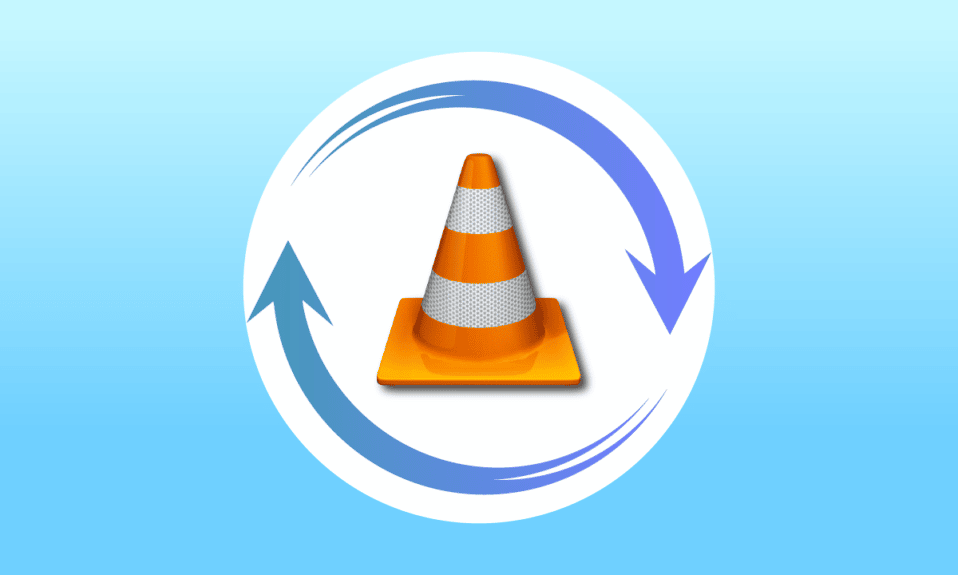
VLC media player je besplatan softverski program namenjen strimovanju multimedijalnih fajlova, dostupan za desktop i mobilne platforme, uključujući Android i iOS. Ovaj plejer omogućava jednostavno strimovanje sadržaja sa DVD-ova, CD-ova i VCD-ova, ali je takođe poznat po brojnim drugim mogućnostima. VLC se, između ostalog, koristi za preuzimanje YouTube video zapisa, kao grafički ekvilajzer, za reprodukciju internet podkasta, a takođe je koristan i za ponavljanje video zapisa. Funkcija VLC loop video omogućava korisnicima da neprekidno reprodukuju omiljene video sadržaje. Ako tražite smernice kako da ponavljate video zapise na Windows 10 sistemu koristeći VLC media player, na pravom ste mestu. Ovaj vodič pruža sve potrebne informacije. Pređimo odmah na stvar i pogledajmo kako se koristi funkcija ponavljanja video zapisa u VLC-u.
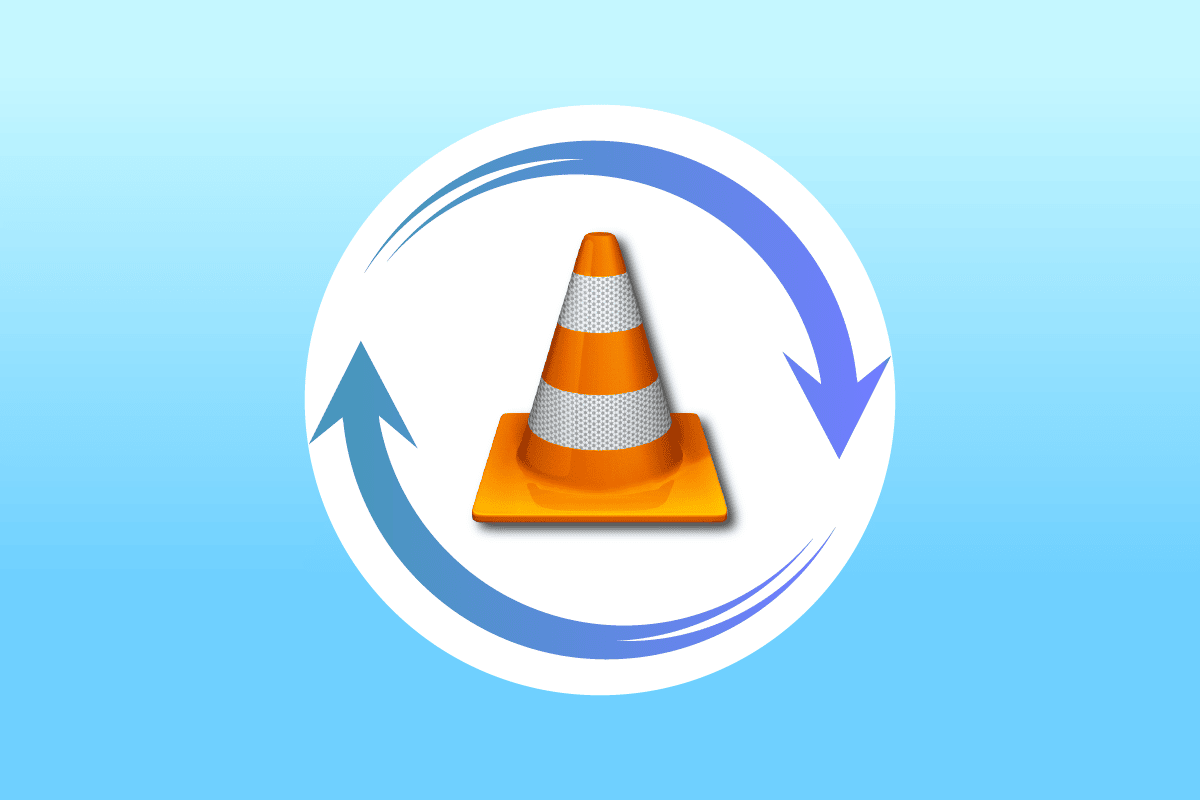
Kako napraviti VLC Loop Video na Windows 10
Pre nego što detaljno objasnimo kako da koristite opciju neprekidnog ponavljanja videa u VLC-u, važno je da se upoznate sa ključnim karakteristikama ovog plejera. U nastavku su navedene neke od korisnih funkcija VLC media playera za korisnike Windows operativnog sistema:
- Preuzimanje video zapisa sa YouTube-a
- Konverzija video fajlova u različite formate
- Funkcija normalizacije zvuka
- Mogućnost slušanja internet radija
- Grafički ekvilajzer za muziku
VLC media player je bez sumnje odličan alat za reprodukovanje omiljenih video zapisa bez prekida, ali nekim korisnicima nije jasno kako da koriste ovu funkciju. Sledeće metode će vam pomoći da savladate funkciju ponavljanja u VLC-u. Počnimo sa prvom metodom:
Metod 1: Ponavljanje video zapisa u VLC-u beskonačno
VLC, kao i mnogi drugi medijski plejer, ima ugrađenu funkciju za neprekidno ponavljanje video zapisa. Ako niste sigurni kako da je koristite, pratite sledeće uputstvo:
1. Pritisnite taster Windows, ukucajte VLC media player i kliknite na Open.

2. U gornjem levom uglu VLC aplikacije kliknite na opciju Media.
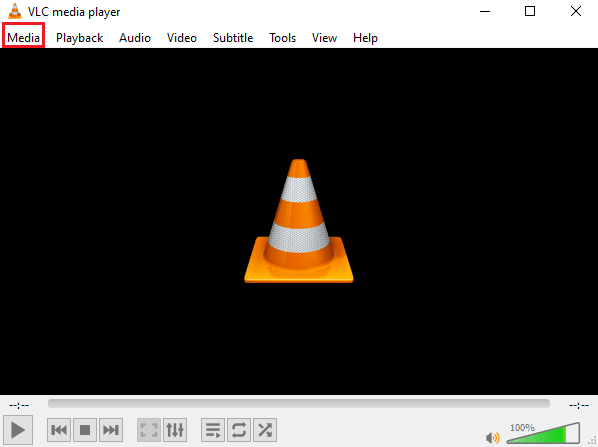
3. Iz padajućeg menija izaberite opciju Open File.
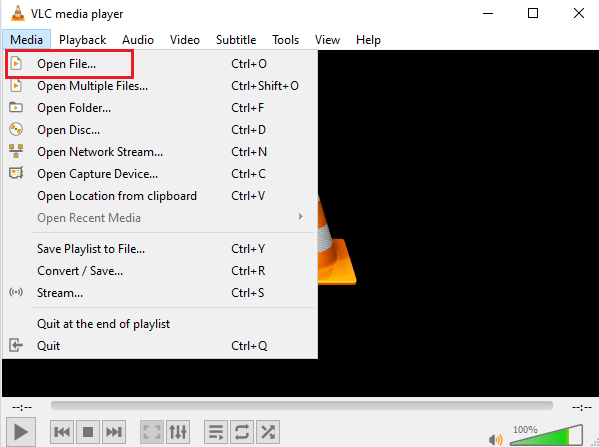
4. Izaberite željeni fajl i kliknite na Open.
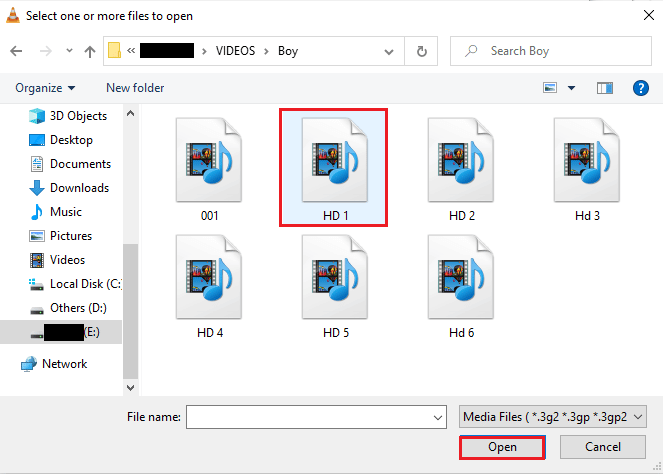
5. Zatim, kliknite na ikonu za ponavljanje.
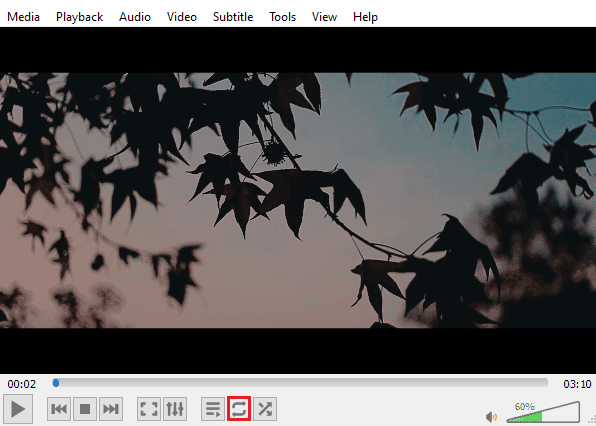
6. Sada ponovo pustite video i uživajte u njegovom neprekidnom ponavljanju.
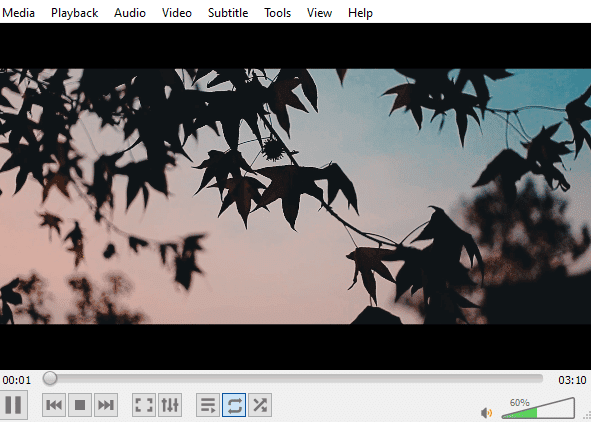
Metod 2: Ponavljanje određenog dela video zapisa
Ukoliko želite da ponavljate samo određeni deo video zapisa, ovaj metod će vam pomoći. VLC opcija ponavljanja od tačke A do tačke B vam omogućava da ponavljate specifičan segment videa, što je izuzetno korisno za korisnike koji žele tu funkciju u media plejeru. Pogledajmo korake za pristup ovoj opciji:
1. Pokrenite VLC media player.

2. Zatim kliknite na karticu Media, koja se nalazi u gornjem levom uglu VLC ekrana.
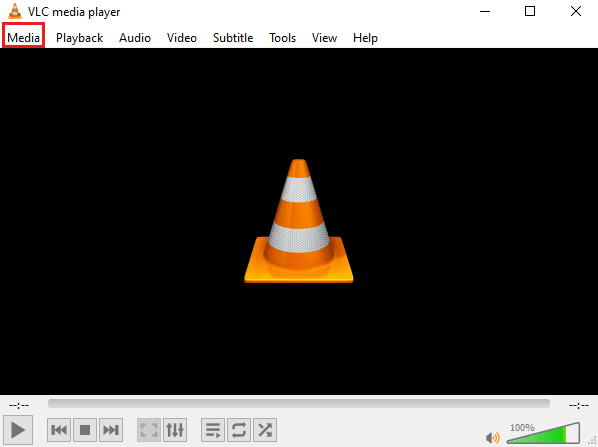
3. Izaberite Open File iz menija i dodajte video fajl u VLC.
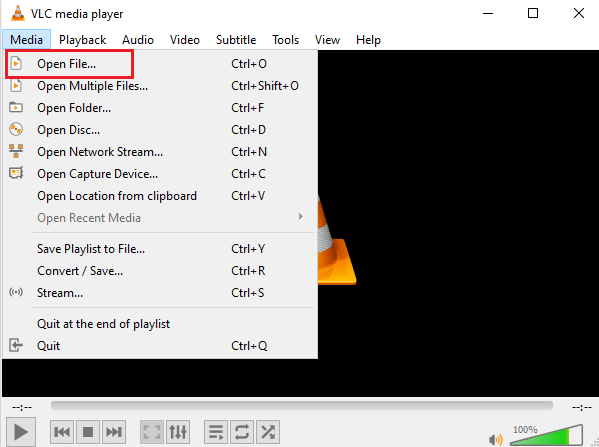
4. Sada kliknite na karticu View.
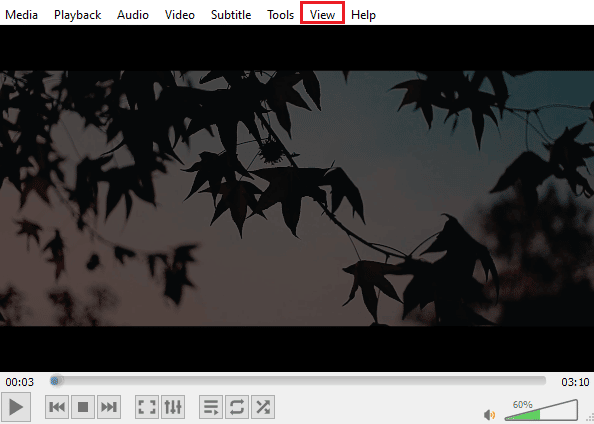
5. Izaberite Advanced Controls.
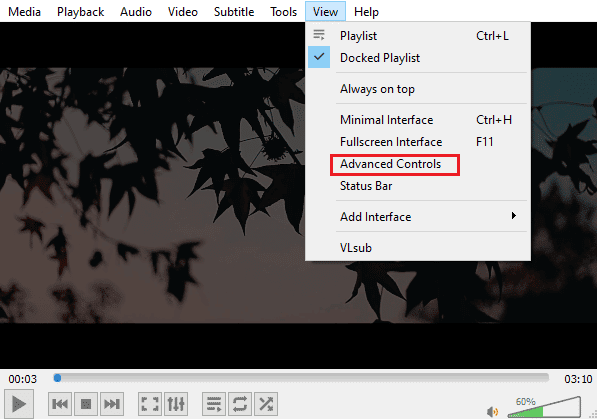
6. Zatim, pauzirajte video, odaberite početnu tačku i kliknite na ikonu A do B.
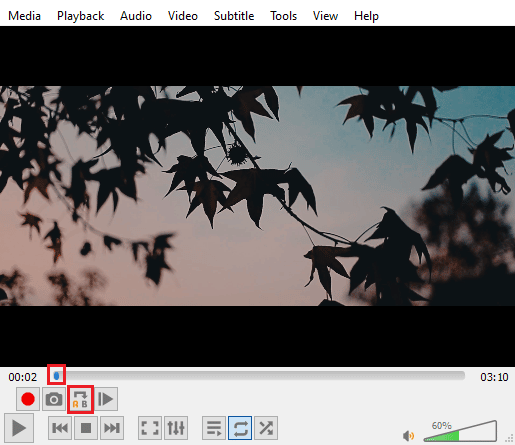
7. Sada kliknite na završnu tačku videa i ponovo kliknite na ikonu A do B.
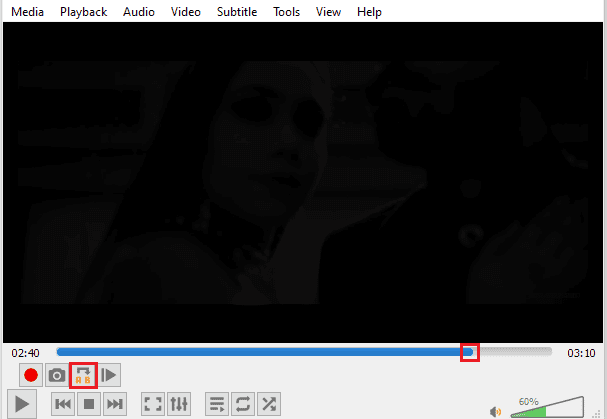
Sada ćete moći neprekidno da gledate odabrani deo video zapisa koristeći VLC.
Metod 3: Ponavljanje više video zapisa
VLC ne omogućava samo ponavljanje jednog video zapisa ili dela video zapisa, već i ponavljanje više video zapisa. Ako vas zanima kako se to radi na Windows 10 sistemu, pogledajmo korake:
1. Pokrenite VLC media player.

2. Pokrenite VLC media player i izaberite karticu Media.
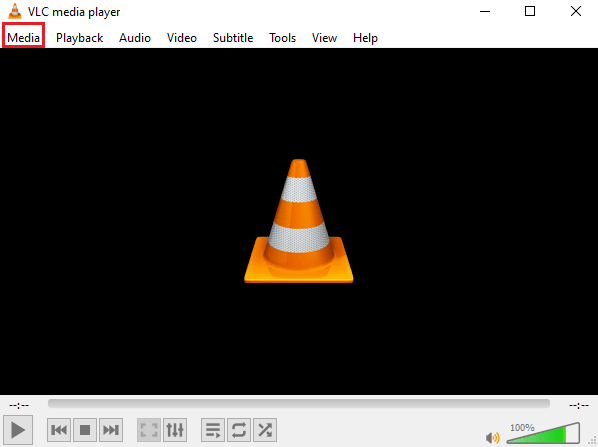
3. Kliknite na Open Multiple Files.
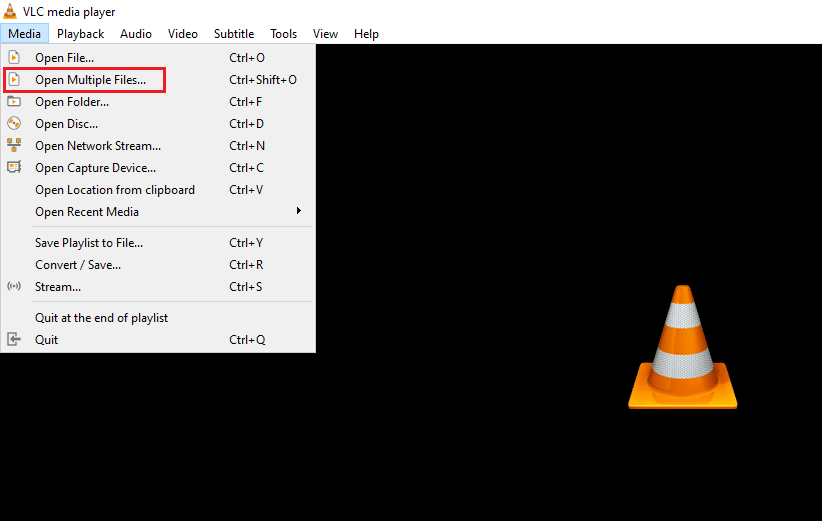
4. U okviru kartice File, kliknite na Add.
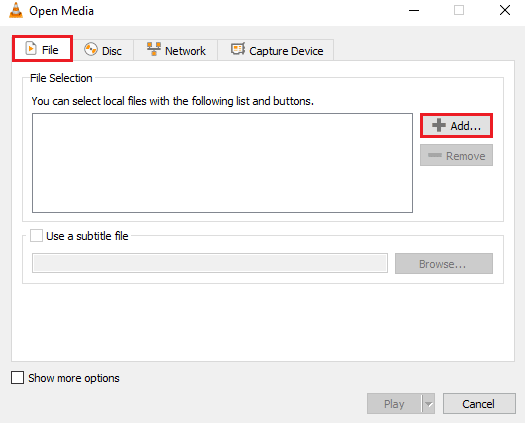
5. Izaberite više fajlova i kliknite na Open.
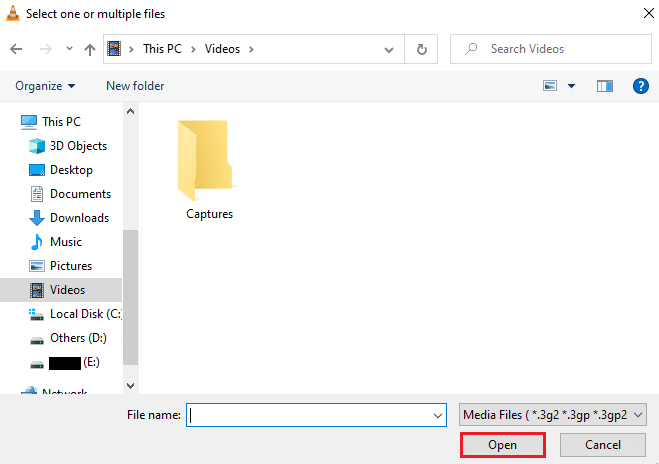
6. Izaberite Play.
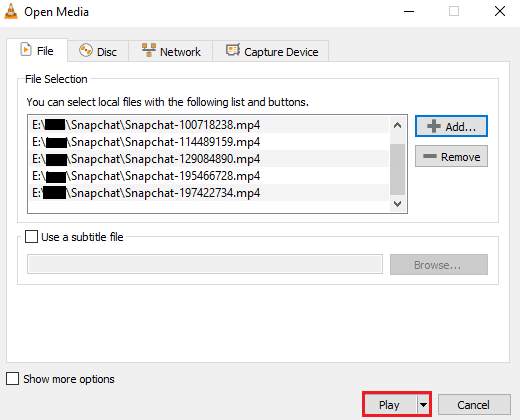
7. Kada se lista pesama učita u VLC, kliknite na ikonu Random da biste reprodukovali video zapise nasumičnim redosledom.
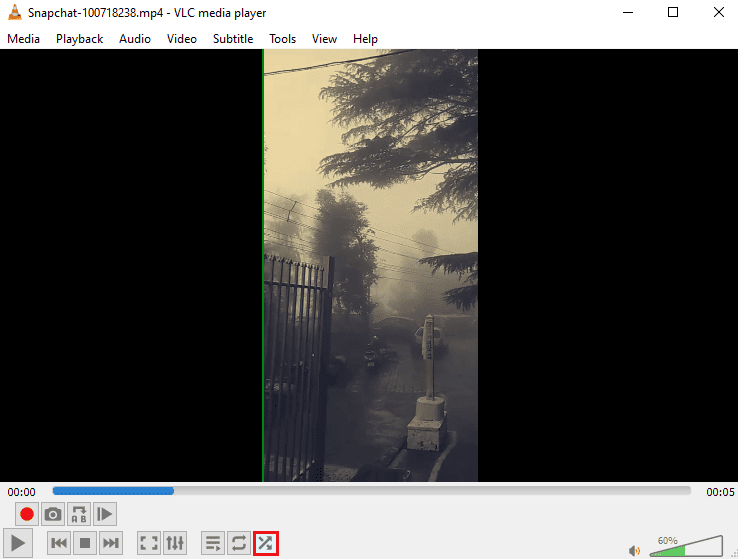
8. Sada kliknite na ikonu petlje da biste ponavljali sve video zapise.
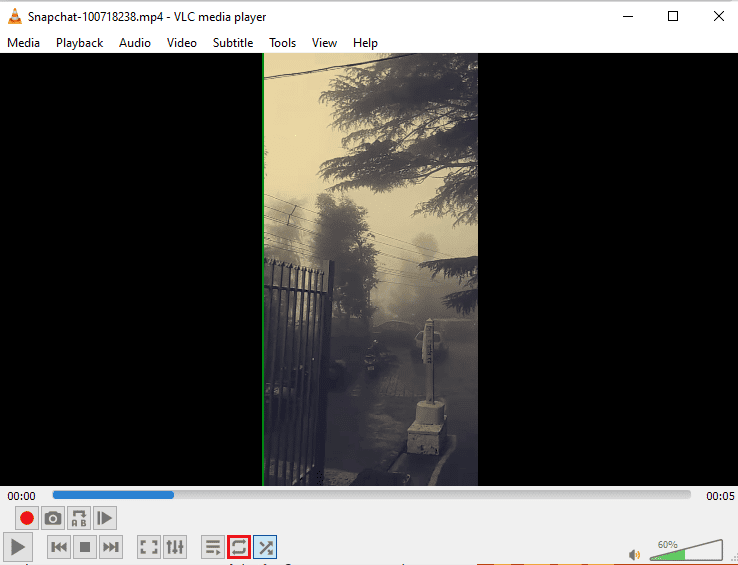
9. Ponovo kliknite na karticu Media i izaberite Save Playlist to File.
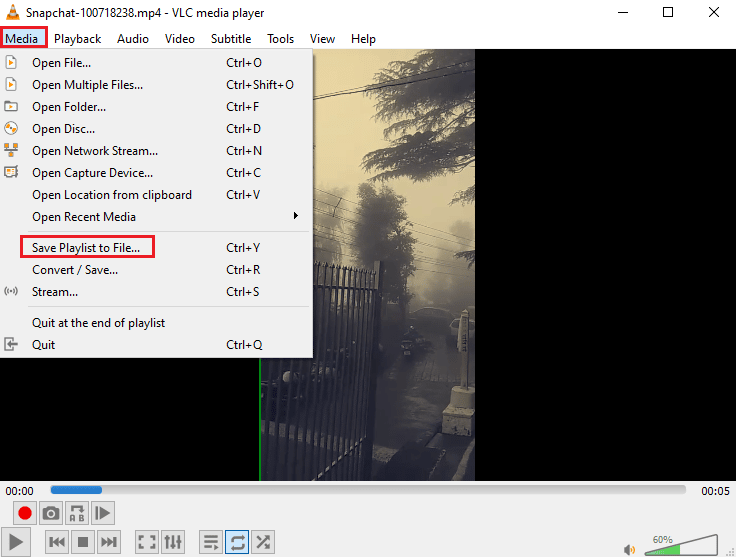
10. Unesite naziv fajla i kliknite na Save.
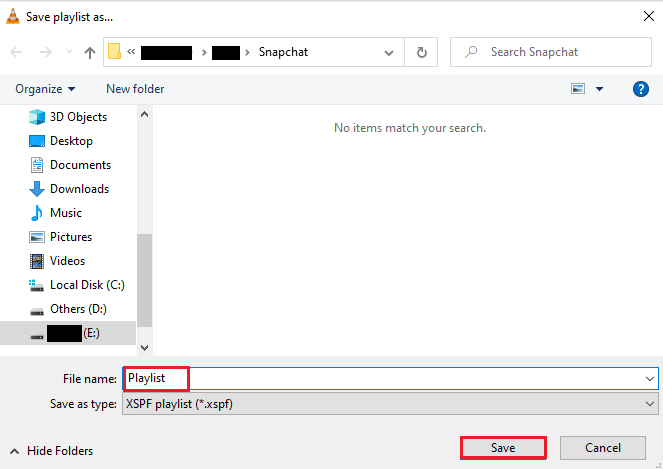
Sada možete gledati svoju omiljenu video plejlistu kad god želite, sa opcijom čuvanja.
Često postavljana pitanja (FAQ)
P1. Šta znači ponavljati video?
O1. Video u petlji znači da se video ili više video zapisa neprekidno ponavljaju dok korisnik ne odluči da zaustavi reprodukciju.
P2. Kako mogu poboljšati video snimak u VLC-u?
O2. VLC je napredni medijski plejer sa brojnim funkcijama, a ponavljanje video zapisa je samo jedna od njih. Ako želite da poboljšate kvalitet videa, možete pristupiti naprednim kontrolama u VLC-u. Takođe, možete koristiti napredna podešavanja u VLC-u za dodatna poboljšanja.
P3. Mogu li da dodam efekte na video u VLC-u?
O3. Da, VLC je multifunkcionalni media plejer koji nudi i video efekte. U naprednim podešavanjima možete prilagoditi parametre kao što su boja, preklapanje, geometrija, osnovni i napredni video efekti.
P4. Da li postoje audio efekti u VLC-u za primenu na video?
O4. Da, naravno, osim vizuelnih efekata, VLC nudi i audio podešavanja. Od ekvilajzera, kompresora, Spatilizera i Stereo Widener-a do naprednih audio efekata, sve je dostupno jednim klikom.
P5. Mogu li da sačuvam video snimak koji se ponavlja na računaru?
O5. Da, sigurno možete sačuvati video u petlji pomoću VLC-a na računaru. Kada kreirate fajl za petlju, kliknite na Media na početnom ekranu VLC-a i izaberite Save Playlist to File. Za detaljna uputstva pogledajte Metod 3 koji je opisan gore.
***
VLC je bez sumnje izbor većine korisnika za strimovanje muzike i video zapisa. Zahvaljujući naprednim efektima i funkcijama, uključujući ponavljanje video zapisa, VLC media player je jedan od najboljih softvera širom sveta. Nadamo se da vam je ovaj vodič bio koristan i da ste naučili kako da kreirate video zapise u petlji pomoću VLC-a. Ako su vam pomenute metode pomogle da kreirate sopstveni video zapis, ne zaboravite da ostavite komentar ispod u odeljku za komentare.