Кључне Такеаваис
- Надоградња на Виндовс 11 је једноставна и може се извршити директно преко Виндовс 10 или чистом инсталацијом за свеж осећај оперативног система.
- Да бисте очистили инсталацију Виндовс 11, потребно је да припремите Виндовс 11 ИСО и УСБ флеш диск за покретање. Уверите се да ваш уређај испуњава минималне спецификације за Виндовс 11.
- Такође можете да инсталирате Виндовс 11 на други уређај или виртуелну машину да бисте га тестирали пре него што се пребаците на новији оперативни систем. Уверите се да су ваши системски ресурси адекватни за несметано покретање оперативног система Виндовс 11.
Размишљате о надоградњи на Виндовс 11? Можете да надоградите директно преко Виндовс 10, али можда бисте радије инсталирали чисту инсталацију Виндовс 11 да бисте започели са новим оперативним системом. Или бисте можда желели да потпуно инсталирате Виндовс 11 на други уређај. Без обзира на разлоге, Виндовс 11 је лако инсталирати.
Како очистити инсталирати Виндовс 11
Постоји неколико ствари које треба да припремите пре него што наставите са инсталацијом оперативног система Виндовс 11 — посебно Виндовс 11 ИСО и Виндовс 11 УСБ флеш диск са којег ћете га инсталирати. Штавише, ако инсталирате Виндовс 11 на нови уређај, вреди размотрити минималне спецификације оперативног система Виндовс 11 да бисте били сигурни да је ваша машина исправна.
1. Преузмите Виндовс 11 алатку за креирање медија
Прва ствар која вам је потребна је копија Виндовс 11 ИСО-а, што је слика диска која садржи инсталационе датотеке оперативног система Виндовс 11:
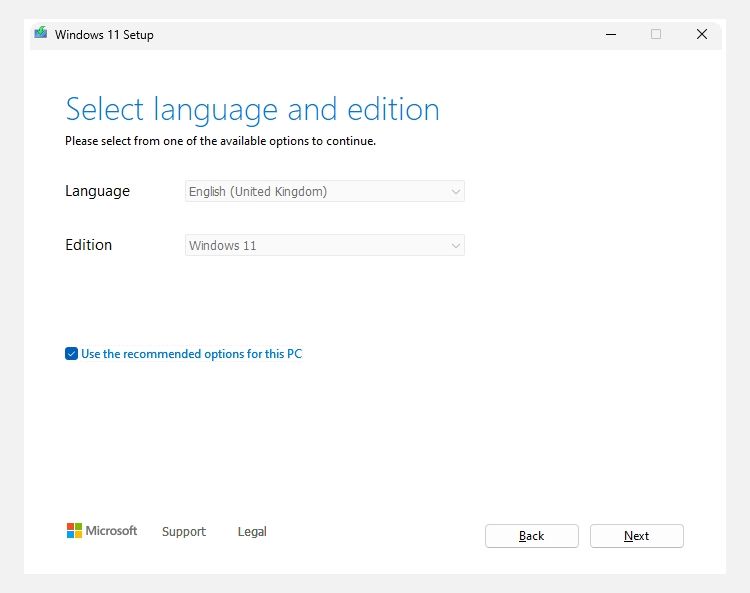
Преузмите ИСО слику диска за Виндовс 11
На страници за преузимање оперативног система Виндовс 11 постоји и опција за директно преузимање ИСО слике диска за Виндовс 11:
Када преузмете, пређите на трећи одељак о томе како да нарежете свој ИСО на УСБ флеш диск.
2. Направите УСБ диск за Виндовс 11 који се може покренути
Сада, Виндовс 11 алатка за креирање медија вам даје две опције: направите УСБ флеш диск или преузмите Виндовс 11 ИСО. Можете користити било коју опцију за чисту инсталацију оперативног система Виндовс 11, са једином битном разликом што ћете сами морати да креирате УСБ флеш диск за покретање ако преузмете ИСО. Међутим, било која опција добро функционише.
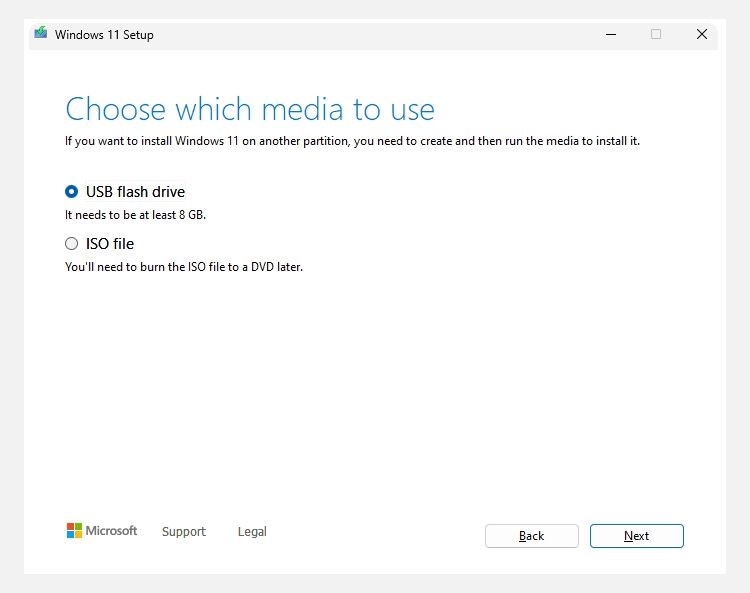
Виндовс 11 УСБ флеш диск
Виндовс 11 ИСО датотека
Када завршите, пређите на следећи одељак.
3. Нарежите Виндовс 11 ИСО на УСБ флеш диск за покретање
Ако сте користили Виндовс 11 Медиа Цреатион Тоол за креирање УСБ флеш диска за покретање, можете прескочити на следећи одељак.
Ако сте изабрали да креирате Виндовс 11 ИСО, сада ћете морати да креирате Виндовс 11 УСБ флеш диск (или ДВД) за инсталацију. Постоји много алата које можете користити за креирање ИСО-а за покретање. Међутим, у овом примеру ћу користити Руфус, што је згодан, лаган алат који вам помаже у подешавањима ИСО снимања. Такође ће вам требати УСБ флеш диск са најмање 8 ГБ складишног простора. Диск ће бити потпуно обрисан током процеса нарезивања ИСО-а, па се побрините да направите резервну копију свих постојећих података са њега пре него што наставите.
Уметните УСБ флеш диск, а затим:
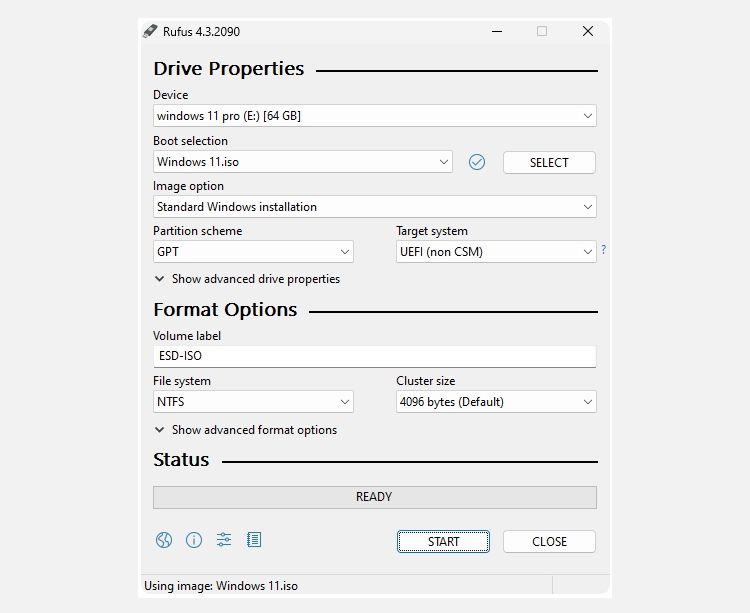
Процес Виндовс 11 ИСО нарезивања ће потрајати неколико минута, па идите и направите шољу чаја или кафе и то ће бити готово када се вратите.
4. Инсталирајте Виндовс 11 помоћу УСБ-а за покретање
Када Руфус заврши нарезивање вашег Виндовс 11 УСБ флеш диска за покретање (или ако сте креирали свој Виндовс 11 инсталациони медиј помоћу Медиа Цреатион Тоол), можете га користити за инсталирање новог оперативног система. Ево процеса:
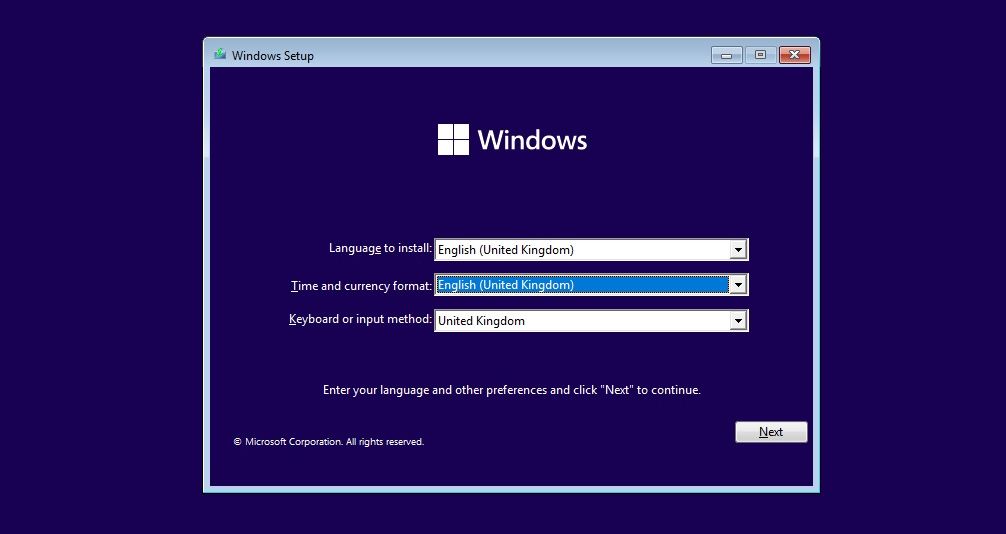
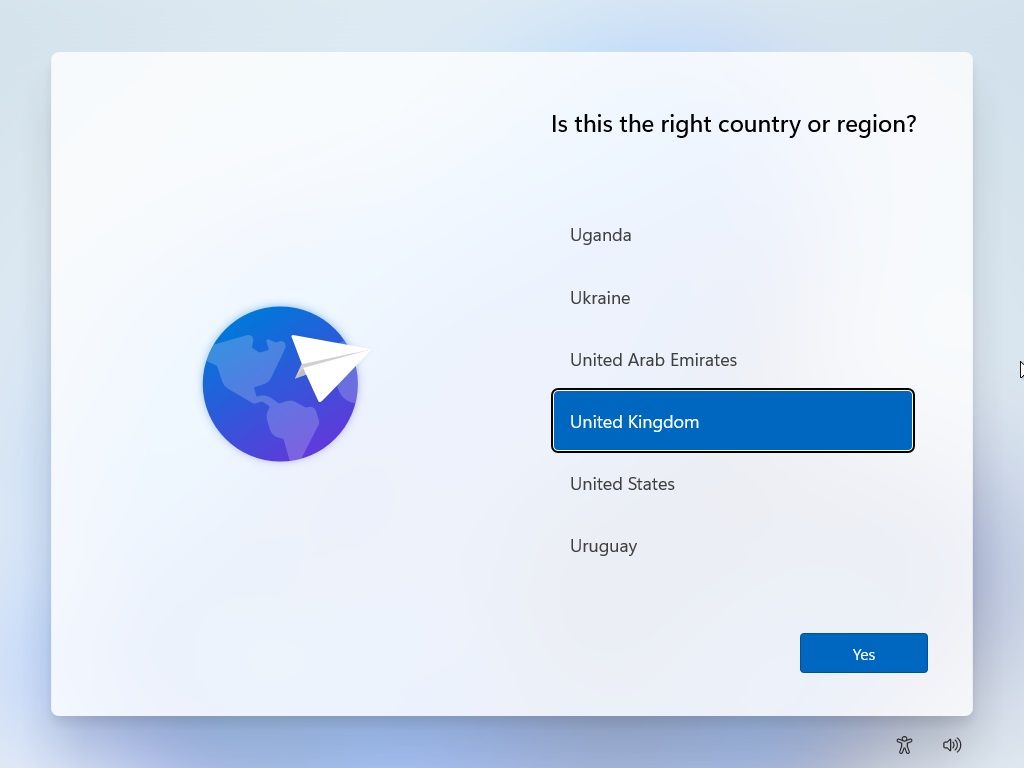
Прођите кроз странице за подешавање оперативног система Виндовс 11 једну по једну, проверавајући их док идете. Постоје опције за приватност, локацију, дељење података и још много тога.
Шта је Виндовс 11 Инсталлатион Ассистант?
Виндовс 11 Инсталлатион Ассистант је Мицрософт алатка која вас води кроз процес ажурирања са Виндовс 10 на 11 „на уређају који тренутно користите“.
То значи да нећете довршити чисту инсталацију оперативног система Виндовс 11, већ ћете га надоградити са Виндовс 10, што може оставити неке датотеке, артефакте и тако даље.
Међутим, то је и даље користан начин за надоградњу на Виндовс 11, посебно ако вам не смета да сами инсталирате Виндовс 11 и само желите да обавите надоградњу.
Можете ли инсталирати Виндовс 11 на виртуелну машину?
Ако не желите да инсталирате Виндовс 11 на свој главни рачунар, увек можете да га инсталирате на виртуелној машини. Опција виртуелне машине вам даје начин да тестирате Виндовс 11 без потпуног ангажовања на новом оперативном систему.
Инсталирање Виндовс 11 на виртуелну машину као што је ВМВаре Воркстатион Плаиер прати скоро исти процес као инсталирање директно на ваш чврсти диск или ССД уређај, само што не морате да бринете о нарезивању Виндовс 11 ИСО-а на УСБ флеш диск. Уместо тога, софтвер виртуелне машине може да покрене инсталационе датотеке са ИСО-а директно без потребе за флеш диском за покретање.
Само запамтите да су вам потребни адекватни системски ресурси да бисте покренули Виндовс 11. Ако немате довољно моћан ЦПУ или довољно РАМ-а, ваше искуство са Виндовс 11 ће патити.