Ukoliko ste slični meni, velika je verovatnoća da vaša radna površina na Mac-u često izgleda pretrpano zbog brojnih otvorenih aplikacija i prozora. Iako je Mission Control koristan u takvim situacijama, on ne pruža rešenje za organizaciju. Tu na scenu stupa nova funkcija „Stage Manager“ u okviru macOS 13 Ventura. Ova funkcija može uredno organizovati vaše prozore, a omogućava i kreiranje grupa aplikacija prema zadacima koje obavljate. Ako želite da počnete koristiti Stage Manager kako biste pojednostavili svoju radnu površinu, u nastavku sledi objašnjenje kako da omogućite i koristite Stage Manager u okviru macOS Ventura.
Upotreba Stage Manager-a na Mac-u (2022)
Kako omogućiti Stage Manager
Omogućavanje Stage Manager-a je prilično jednostavno. Pratite korake navedene ispod i bićete spremni za kratko vreme.
- Otvorite „Control Center“ sa trake menija na vašem Mac računaru.
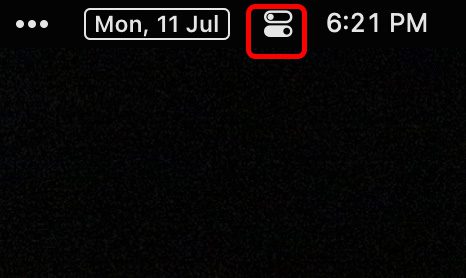
- Ovde kliknite na ikonu „Stage Manager“ kako biste aktivirali Stage Manager na vašem Mac-u.
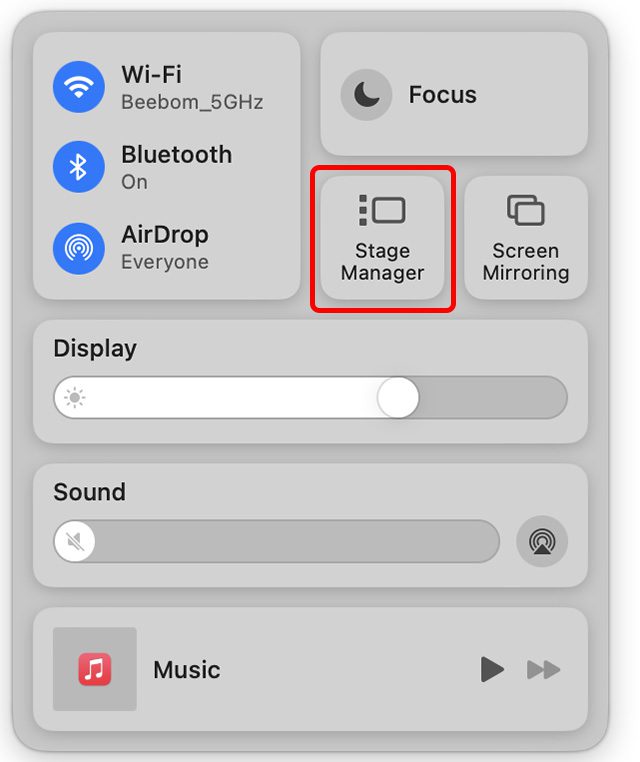
To je to, macOS Ventura će sada automatski slagati vaše otvorene prozore, omogućavajući vam da se lako krećete između njih. Možete kliknuti na različite aplikacije sa bočne trake Stage Manager-a da biste ih prikazali. Alternativno, možete koristiti prečicu Command + Tab za kretanje kroz aplikacije.
Grupisanje i razdvajanje aplikacija u Stage Manager-u
Kako grupisati aplikacije u Stage Manager-u
Podrazumevano, Stage Manager razdvaja svaku aplikaciju koja je otvorena na radnoj površini. Međutim, šta ako koristite dve (ili više) aplikacija istovremeno? Na primer, šta ako koristite Microsoft Edge dok istovremeno pratite dolazne poruke na Slack-u? Srećom, veoma je jednostavno grupisati aplikacije u Stage Manager-u. Evo kako to možete učiniti.
- Kada je funkcija Stage Manager omogućena, otvorite bilo koji od prozora koje želite da grupišete sa drugim. Na primer, ja držim Microsoft Edge u prvom planu kao što možete videti na snimku ekrana ispod.
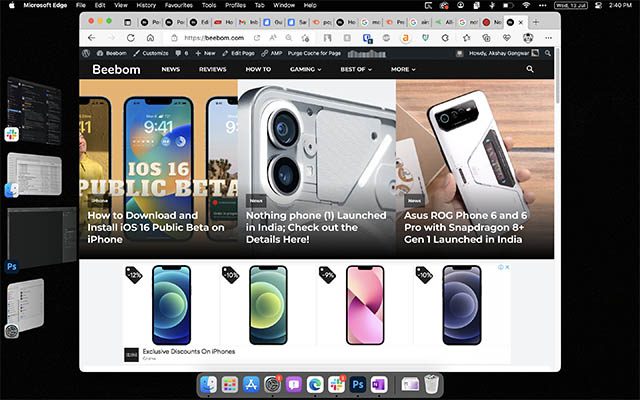
- Sada, recimo da želim da dodam aplikaciju Podešavanja u istu grupu. Jednostavno prevucite aplikaciju Podešavanja iz Stage Manager-a i ispustite je na radnu površinu. To je to! Dve aplikacije su sada grupisane zajedno.
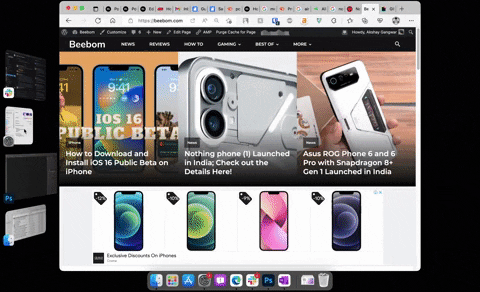 Spajanje dve aplikacije u grupu u Stage Manager-u
Spajanje dve aplikacije u grupu u Stage Manager-u
Napomena: Ovo možete uraditi sa dve odvojene aplikacije ili dva prozora iste aplikacije, itd., u zavisnosti od vašeg načina rada.
Profesionalni savet: Ako ste grupisali više aplikacija ili prozora zajedno, možete se kretati kroz njih koristeći komandu + tilda (~).
Kako razgrupirati aplikacije
Ako ste grupisali aplikacije ili prozore zajedno, a kasnije želite da ih razgrupišete, to je takođe jednostavno.
- Otvorite grupu aplikacija (ili prozora) koje želite da razdvojite.
- Sada prevucite aplikaciju koju želite da razgrupišete i ispustite je u Stage Manager kao što je prikazano na GIF-u ispod.
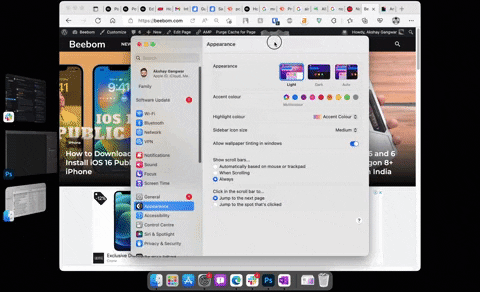
- Ako imate više aplikacija koje su grupisane zajedno, možete ponoviti postupak da biste razgrupirali onoliko prozora ili aplikacija koliko želite.
Prikazivanje stavki na radnoj površini kada je Stage Manager omogućen na Mac-u
Korišćenjem Stage Manager-a automatski se sakrivaju sve ikone sa radne površine. Ovo obezbeđuje čist radni prostor kako biste se mogli fokusirati na zadatak bez brige o neredu. Međutim, ako je potrebno da pristupite nečemu sa radne površine, jednostavno možete kliknuti bilo gde na praznom delu ekrana. Ovo će sakriti sve otvorene prozore i učiniti vidljivim ikone na radnoj površini.
Slično tome, možete kliknuti na bilo koji prazan prostor na ekranu da sakrijete ikone na radnoj površini i vratite se na posao. Ili, možete otvoriti bilo koju aplikaciju iz sličica Stage Manager-a kako biste sakrili ikone na radnoj površini na vašem Mac-u.
Isključivanje (onemogućavanje) Stage Manager-a
Stage Manager, iako koristan, možda nije za svakoga. Ako smatrate da nova funkcija upravljanja prozorima nije korisna ili je samo želite privremeno isključiti, to možete učiniti prateći korake navedene u nastavku.
- Otvorite Control Center na vašem Mac-u i kliknite na ikonu Stage Manager.
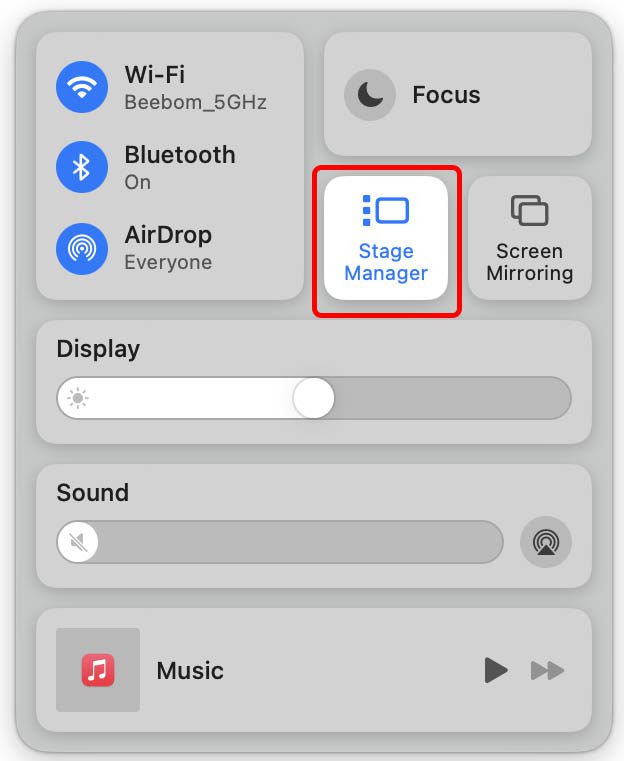
- Sada onemogućite prekidač pored „Stage Manager“ kako biste isključili Stage Manager na vašem Mac-u.
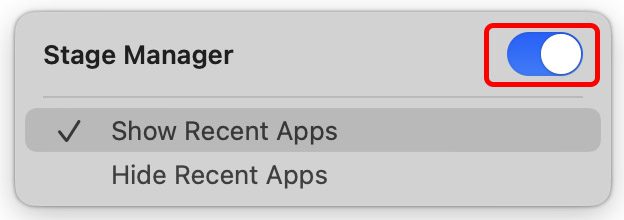
Često postavljana pitanja o Stage Manager-u u okviru Mac-a
Koji Mac uređaji podržavaju Stage Manager?
Stage Manager funkcioniše na svim Mac uređajima koji su kompatibilni (i ažurirani) sa macOS 13 Ventura. Možete pogledati listu uređaja koje podržava macOS Ventura u priloženom članku.
Možete li promeniti veličinu i raspored sličica Stage Manager-a?
Ne, nije moguće promeniti veličinu i/ili raspored sličica Stage Manager-a.
Kako se prebacujete između različitih prozora iste aplikacije u Stage Manager-u?
Prečicom na tastaturi Command + tilda (~), možete brzo prelaziti između različitih prozora iste aplikacije.
Možete li zatvoriti aplikaciju preko sličice Stage Manager-a?
Ne. Ne postoji način da zatvorite aplikaciju preko sličice Stage Manager-a.
Stage Manager olakšava upravljanje prozorima u macOS Ventura
Nova funkcija Stage Manager-a čini prilično jednostavnim upravljanje brojnim otvorenim prozorima na vašem Mac-u. Sada kada znate kako da omogućite ovu funkciju na macOS 13 Ventura, isprobajte je. Možda je to pravo rešenje za vas. A ako nije, uvek je možete onemogućiti i vratiti se na korišćenje vašeg Mac-a na način na koji ste navikli. U svakom slučaju, podelite svoje mišljenje o Stage Manager-u i njegovoj korisnosti u komentarima ispod.