Ако сте попут мене, велике су шансе да ће радна површина вашег Мац-а чешће изгледати као гомила отворених апликација и прозора. Док је контрола мисије корисна у таквим случајевима, не помаже у организацији. Ту на сцену ступа нова функција „Стаге Манагер“ мацОС 13 Вентура. Ова функција може уредно да уреди ваше прозоре за вас и чак можете да креирате групе апликација на основу задатака које обављате. Дакле, ако желите да почнете да користите Стаге Манагер да бисте поједноставили радну површину, ево како да омогућите и користите Стаге Манагер на мацОС Вентура.
Преглед садржаја
Користите Стаге Манагер на Мац-у (2022)
Како омогућити Стаге Манагер
Омогућавање Стаге Манагер-а је прилично једноставно. Само следите доле наведене кораке и бићете спремни за кратко време.
- Отворите „Контролни центар“ са траке менија на свом Мац рачунару.
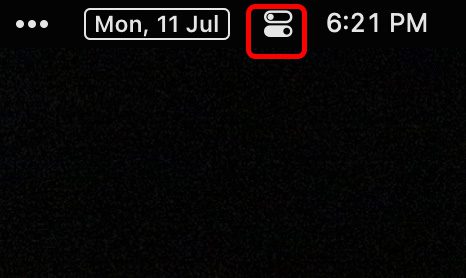
- Овде кликните на икону „Стаге Манагер“ да бисте укључили Стаге Манагер на свом Мац-у.
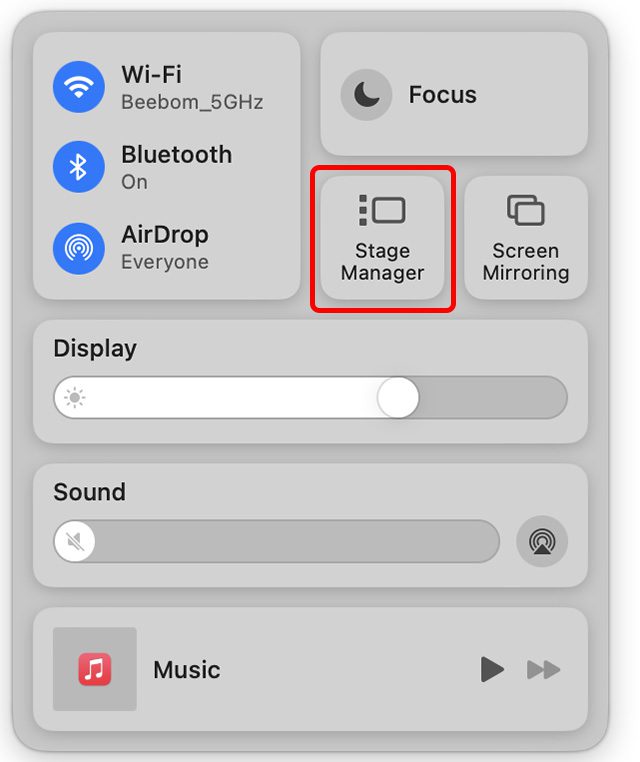
То је то, мацОС Вентура ће сада аутоматски слагати ваше отворене прозоре, а ви можете с лакоћом да пролазите кроз њих. Можете да кликнете на различите апликације са бочне траке Стаге Манагер-а да бисте их прегледали. Алтернативно, можете користити пречицу наредба + Таб за кретање кроз апликације.
Групне и неосноване апликације у Стаге Манагер-у
Како групирати апликације у Стаге Манагер-у
Подразумевано, Стаге Манагер одваја сваку апликацију која је отворена на радној површини. Међутим, шта ако користите две (или више) апликација заједно? На пример, шта ако користите Мицрософт Едге, а истовремено држите Слацк да бисте пратили долазне поруке? На срећу, веома је лако груписати апликације у Стаге Манагер-у. Ево како да то урадите.
- Када је функција Стаге Манагер омогућена, отворите било који од прозора који желите да групишете са другим. На пример, држим Мицрософт Едге на врху као што можете видети на снимку екрана испод.
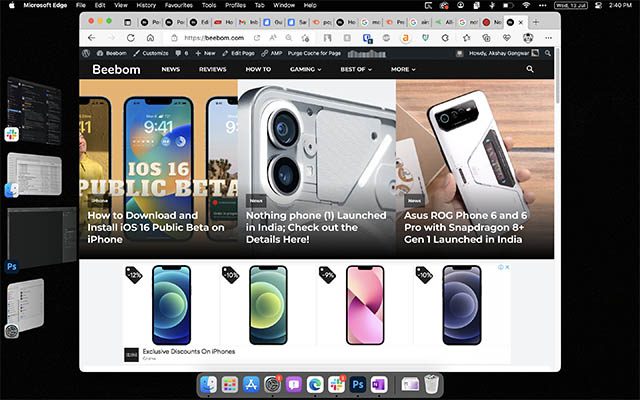
- Сада, рецимо да желим да доведем апликацију Подешавања у исту групу. Једноставно превуците апликацију за подешавања из Стаге Манагер-а и испустите је на радну површину. То је то! Две апликације су сада груписане заједно.
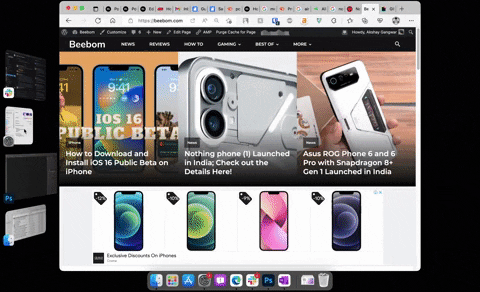 Спајање две апликације у групу у Стаге Манагер-у
Спајање две апликације у групу у Стаге Манагер-у
Напомена: Ово можете да урадите са две одвојене апликације или два прозора исте апликације, итд., у зависности од тока посла.
Професионални савет: Ако сте груписали више апликација или прозора заједно, можете да се крећете кроз њих помоћу команде + тилда (~).
Како разгруписати апликације
Ако сте груписали апликације или прозоре заједно, а касније желите да их разгрупишете, то је исто тако једноставно.
- Отворите групу апликација (или прозора) које желите да одвојите.
- Сада превуците апликацију коју желите да разгрупишете и испустите је у Стаге Манагер као што је приказано на ГИФ-у испод.
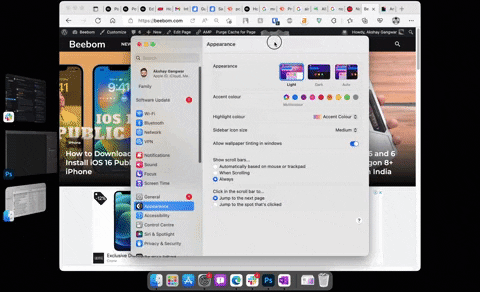
- Ако имате више апликација које су груписане заједно, можете поновити поступак да бисте разгруписали онолико прозора или апликација колико желите.
Прикажи ставке радне површине када је Стаге Манагер омогућен на Мац-у
Коришћење Стаге Манагер-а аутоматски сакрива све иконе са радне површине. Ово осигурава да добијете чист радни простор да се фокусирате на задатак без бриге о нереду. Међутим, ако треба да приступите нечему са радне површине, можете једноставно да кликнете било где на празном делу екрана. Ово ће сакрити све отворене прозоре и учинити видљивим иконе на радној површини.
Слично томе, можете кликнути на било који празан простор на екрану да сакријете иконе на радној површини и вратите се на посао. Или, можете да отворите било коју апликацију из сличица Стаге Манагер-а да бисте сакрили иконе на радној површини на свом Мац-у.
Искључите (онемогућите) Стаге Манагер
Стаге Манагер, иако користан, није свачија шоља чаја. Ако не сматрате да је нова функција управљања прозорима корисна или ако само желите да је привремено искључите, то можете учинити тако што ћете пратити доле наведене кораке.
- Отворите Цонтрол Центер на свом Мац-у и кликните на икону Стаге Манагер.
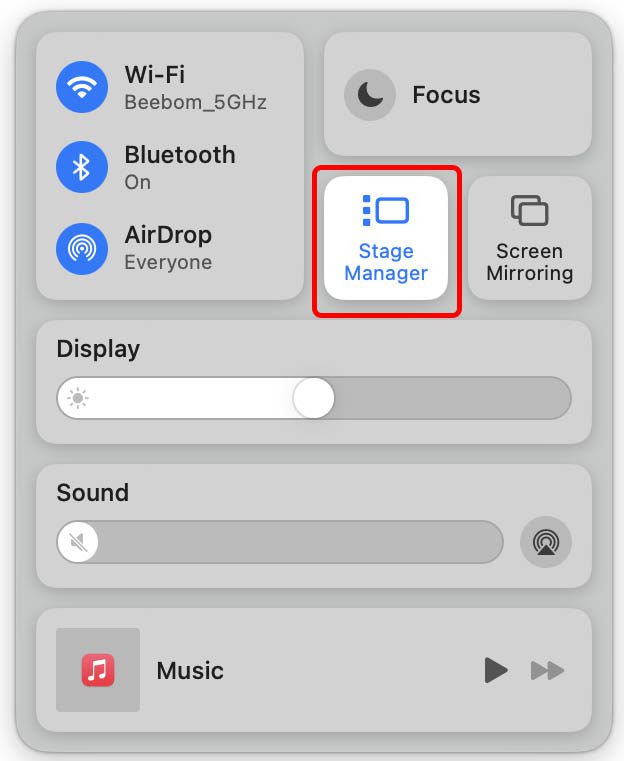
- Сада онемогућите прекидач поред „Стаге Манагер“ да бисте искључили Стаге Манагер на свом Мац-у.
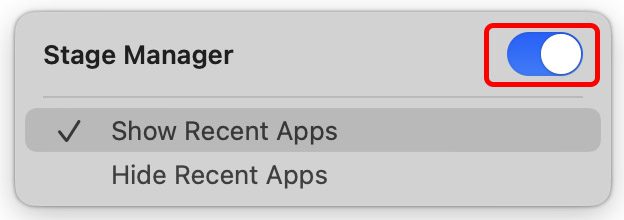
Често постављана питања о Стаге Манагер-у у Мац-у
Који Мацови подржавају Стаге Манагер?
Стаге Манагер ради са свим Мац уређајима који су компатибилни (и ажурирани на) мацОС 13 Вентура. Можете погледати листу уређаја које подржава мацОС Вентура из повезаног чланка.
Можете ли да промените величину и распоред сличица Менаџера сцене?
Не, није могуће променити величину и/или преуредити сличице Стаге Манагер-а.
Како се пребацујете између различитих прозора исте апликације у Стаге Манагер-у?
Са пречицом на тастатури цомманд+ тилда (~), можете брзо да прелазите између различитих прозора исте апликације.
Можете ли да затворите апликацију преко сличице Стаге Манагер-а?
Не. Не постоји начин да затворите апликацију преко сличице Стаге Манагер-а.
Стаге Манагер олакшава управљање прозорима у мацОС Вентура
Нова функција Стаге Манагер-а чини прилично једноставним управљање вишеструким отвореним прозорима на вашем Мац-у. Сада када знате како да омогућите функцију на мацОС 13 Вентура, само напред и испробајте је. Можда је то права ствар за тебе. А ако није, увек можете да је онемогућите и да се вратите на коришћење свог Мац-а на начин на који сте увек користили. У сваком случају, јавите нам своје мишљење о Стаге Манагер-у и његовој корисности у коментару испод.
