Microsoft neprestano radi na poboljšanju brzine pokretanja i rada operativnog sistema Windows 11, uprkos njegovoj reputaciji da je težak i zahtevan. Jedna od tehnika koju koriste u tu svrhu je „Brzo pokretanje“. Ova opcija omogućava računaru da se pokrene znatno brže, gotovo trenutno. No, šta je tačno Brzo pokretanje i da li ga treba držati uključenim ili isključenim? Da bismo odgovorili na ova pitanja, pripremili smo detaljan vodič o tome kako omogućiti ili onemogućiti Brzo pokretanje na Windows 11. Osim toga, objasnićemo i kako ova funkcija radi, stoga je preporučljivo da se informišete pre nego što izvršite bilo kakve izmene.
Onemogućavanje Brzog pokretanja na Windows 11 (2022)
U ovom članku razjasnićemo šta je Brzo pokretanje na Windows 11 i da li je preporučljivo da ga držite aktivnim ili ne. U nastavku ćete pronaći uputstva kako da prilagodite ova podešavanja.
Šta je Brzo pokretanje na Windows 11?
Brzo pokretanje na Windows 11 je odličan način za ubrzavanje pokretanja računara nakon gašenja. Njegova primarna svrha je da skrati vreme potrebno za pokretanje sistema, kako biste se što pre prijavili i nastavili sa radom. Ali kako to funkcioniše i koji su mogući nedostaci? Kada je Brzo pokretanje uključeno i vi ugasite računar, Windows zatvara sve programe i odjavljuje vas sa svih korisničkih naloga.
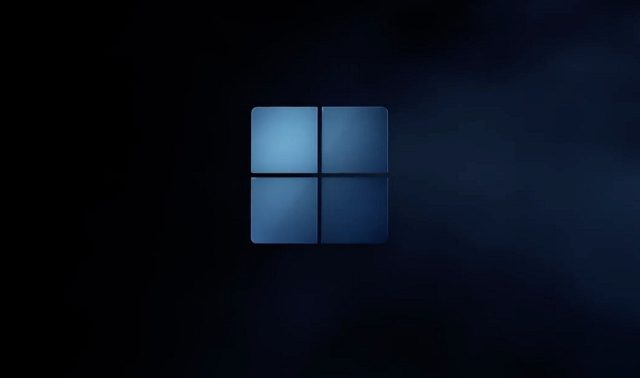
Pored toga, Windows jezgro (kernel) i drajveri se čuvaju u posebnoj sesiji i smeštaju u datoteku za hibernaciju. Sistem snima trenutno stanje u toj datoteci, tako da prilikom sledećeg uključivanja računara, sadržaj te datoteke se učitava u RAM memoriju, što omogućava da se vaš računar brzo pokrene. Ovo iskustvo se čini kao novo pokretanje, ali sesija jezgra i drajveri se učitavaju iz poslednje prijave, što rezultira bržim pokretanjem.
Problemi sa Brzim pokretanjem na Windows 11
Iako je Brzo pokretanje korisna funkcija i generalno se preporučuje da bude uključena, postoje određeni problemi koji se mogu javiti sa ovom funkcijom u Windows 11. Ako koristite računar sa dvostrukim operativnim sistemom (dual boot), gde je instaliran Windows uz neki drugi sistem, kao što su Ubuntu ili Chrome OS, preporučuje se da isključite Brzo pokretanje. Razlog je taj što ova funkcija može da ometa meni za odabir operativnog sistema i direktno pokrene Windows 11.
Takođe, nova sistemska ažuriranja ponekad se ne primenjuju ispravno kada je Brzo pokretanje aktivno. Da biste izbegli ovaj problem, možete ponovo pokrenuti računar (restart), što će rezultirati potpunim gašenjem i ponovnim pokretanjem.
Na kraju, određeni programi za šifrovanje diska možda neće funkcionisati kako treba u kombinaciji sa Brzim pokretanjem. Šifrovani diskovi se mogu automatski montirati nakon novog pokretanja ako su bili montirani pre gašenja.
Ovo su neki od potencijalnih problema sa Brzim pokretanjem u Windows 11. Korisnici mogu sami da odluče da li žele da ga drže uključenim ili isključenim. Međutim, većini korisnika se preporučuje da imaju aktivno Brzo pokretanje, jer ono značajno skraćuje vreme potrebno za podizanje sistema Windows 11.
Uključivanje ili isključivanje Brzog pokretanja na Windows 11
Za one koji se pitaju kako da provere da li je Brzo pokretanje uključeno, kao i kako da ga isključe, sledite ove instrukcije:
1. Prvo, pritisnite kombinaciju tastera „Windows + R“ da biste otvorili Run prozor. Zatim ukucajte `powercfg.cpl` i pritisnite Enter.
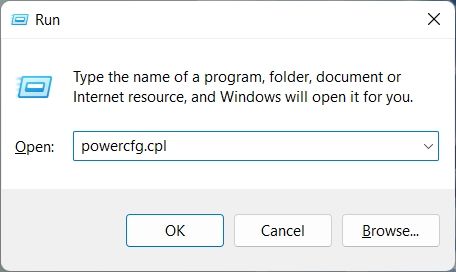
2. Ovo će otvoriti prozor Power Options u okviru Control Panel. Kliknite na „Choose what the power buttons do“ na levoj bočnoj traci.
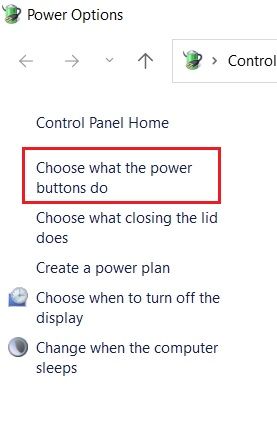
3. U desnom oknu, kliknite na „Change settings that are currently unavailable“ da biste dobili administratorska ovlašćenja.
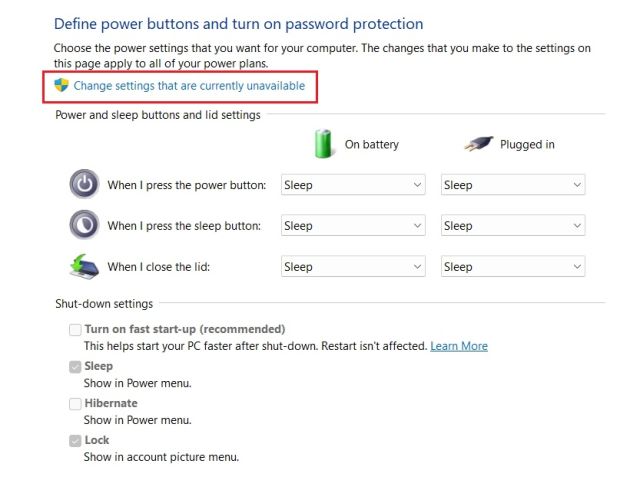
4. Na kraju, isključite polje za potvrdu pored opcije „Turn on fast startup (recommended)“ da biste isključili funkciju i kliknite na „Save changes“ na dnu. Tako možete isključiti Brzo pokretanje u operativnom sistemu Windows 11.
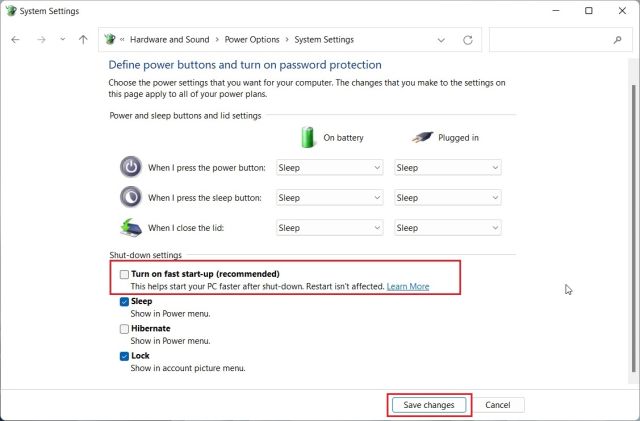
5. Da biste omogućili Brzo pokretanje na Windows 11, ponovite gore navedene korake. Zatim označite polje za potvrdu i kliknite na „Save changes“. To je sve.
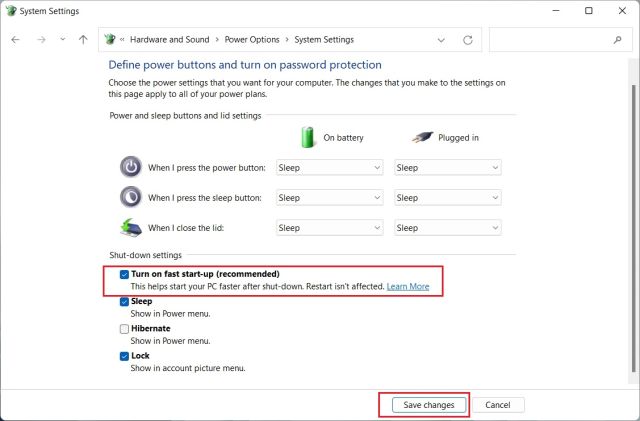
Uključivanje ili isključivanje Brzog pokretanja na Windows 11
Dakle, ovo su jednostavni koraci koje treba da pratite da biste omogućili ili onemogućili Brzo pokretanje na Windows 11. Kao što je već pomenuto, preporučuje se da ostavite ovu funkciju uključenom na vašem Windows 11 računaru radi bržeg pokretanja. Međutim, ako ona izaziva probleme sa drugim programima ili procesom dvostrukog pokretanja, trebalo bi odmah da je isključite. U svakom slučaju, to je sve od nas za sada. Ako želite da poboljšate performanse vašeg Windows 11 računara, pogledajte naš detaljni vodič. A da biste saznali više o novom režimu efikasnosti u Windows 11, imamo detaljno objašnjenje i za to. Ako imate bilo kakvih pitanja, slobodno ih postavite u odeljku za komentare ispod.