Outlook se razvio u digitalni centar komandi za upravljanje elektronskom poštom, zadacima i kalendarima. Od pojedinaca do preduzeća različitih veličina, Outlook se koristi kao glavni sistem za komunikaciju putem e-pošte.
Tamni režim, sličan fascinantnoj transformaciji gradskog pejzaža noću, nudi vizuelno privlačan preokret u Outlook-u. Ova funkcija je stekla popularnost, pružajući ne samo vizuelno upečatljiv doživljaj već i praktične prednosti.
Ako ste ikada koristili Outlook u uslovima slabog osvetljenja, već znate koliko napreže vaše oči. Srećom, tamni režim u svakoj verziji Outlook 365 zatamnjuje vaš ekran, čineći ga prijatnijim za vaše oči.
Dakle, bez daljeg odlaganja, istražimo kako da omogućimo tamni režim u Outlook 365 i starijim verzijama. Bez obzira da li koristite Outlook za ličnu ili profesionalnu komunikaciju, funkcija tamnog režima će vam omogućiti da prilagodite svoje iskustvo za poboljšanu produktivnost. Počnimo!
Šta je tamni režim u Outlook-u?
Tamni režim je napredna funkcija koja vam omogućava da promenite izgled vašeg Outlook interfejsa dajući mu tamniju šemu boja. Kada omogućite tamni režim, svetla pozadina u Outlook-u se zamenjuje nijansama sive ili crne, čineći da izgleda elegantno i moderno.
Kada je tamni režim aktiviran, korišćenje Outlook-a postaje mnogo udobnije, posebno u uslovima slabog osvetljenja. Tamnije boje smanjuju naprezanje očiju i minimiziraju odsjaj, što vam olakšava čitanje e-poruka, kretanje kroz interfejs i praćenje zadataka i rasporeda.
Ali evo najboljeg dela – možete da prilagodite tamni režim u Outlook-u tako da odgovara vašim željama. Imate moć da prilagodite kontrast, boje akcenta i veličinu fonta, što vam omogućava da kreirate personalizovani izgled i osećaj koji poboljšava vašu produktivnost.
Ne samo da tamni režim u Outlook-u olakšava upravljanje e-poštom uz novu preobrazbu, već nudi i praktične prednosti. Na primer, ako koristite uređaj sa OLED ili AMOLED ekranom, omogućavanje tamnog režima može pomoći u očuvanju trajanja baterije jer manje piksela treba da bude osvetljeno.
Dakle, ako želite da poboljšate svoje Outlook iskustvo, omogućite tamni režim da biste transformisali izgled i osećaj vašeg interfejsa e-pošte, čineći ga prijatnijim i lakšim za oči.

Prilagođavanje tamnog režima
Kada je u pitanju tamni režim u Outlook-u, prilagođavanje je ključno. Imate moć da personalizujete svoje iskustvo u mračnom režimu, čineći ga jedinstveno vašim. Prilagođavanje interfejsa po svom ukusu osigurava da imate vizuelno ugodno i produktivno iskustvo upravljanja e-poštom koje odgovara vašem jedinstvenom stilu i preferencama. Hajde da pogledamo dostupne opcije prilagođavanja i istražimo kako svaka od njih može da vam koristi:
#1. Podešavanje kontrasta: Outlook vam omogućava da podesite nivo kontrasta u tamnom režimu. To znači da možete fino podesiti ravnotežu između tamne pozadine i teksta ili elemenata na ekranu. Sa pravim kontrastom koji odgovara vašim željama, možete poboljšati čitljivost i osigurati da se vaše e-poruke i drugi sadržaj ističu bez naprezanja očiju.
#2. Boje naglaska: U tamnom režimu možete birati između niza boja naglaska da biste svom Outlook interfejsu dodali notu ličnosti. Odabir boje akcenta koja vam odgovara može učiniti ukupan izgled vizuelno privlačnijim i prijatnijim. To je jednostavan način da unesete neki lični stil u svoju rutinu upravljanja e-poštom.
#3. Veličine fonta: Outlook vam takođe omogućava da prilagodite veličine fonta. Bez obzira da li više volite malo veći font za lakše čitanje ili kompaktnu veličinu da stane više sadržaja na ekran, izbor je na vama. Prilagođavanje veličine fonta osigurava da imate optimalnu čitljivost i da možete udobno da se krećete kroz e-poštu i druge Outlook funkcije.
#4. Opcije okna za čitanje: Sa tamnim režimom, možete da prilagodite okno za čitanje prema vašim željama. Outlook nudi različite izglede, kao što su jedna ili više kolona, što vam omogućava da izaberete onaj koji vam najviše odgovara. Ova opcija prilagođavanja vam omogućava da optimizujete svoje iskustvo čitanja, što olakšava pregled i efikasno odgovaranje na e-poštu.
#5. Navigacija i elementi interfejsa: Outlook prilagođava boje različitih elemenata navigacije i interfejsa kako bi održao kohezivno vizuelno iskustvo. Ikone, dugmad i meniji su dizajnirani da dopunjuju tamniju pozadinu. Tako da možete lako da se krećete kroz Outlook, locirate određene funkcije i obavljate radnje sa jasnoćom i efikasnošću.
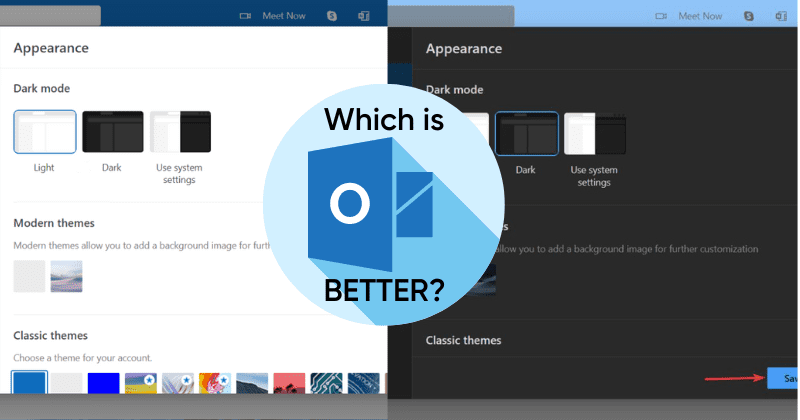
Prednosti korišćenja tamnog režima
Postoji nekoliko prednosti korišćenja tamnog režima u Outlook-u, posebno u uslovima slabog osvetljenja. Zato je to najtraženija karakteristika Outlook-a. Pogledajte u nastavku da biste detaljno istražili ove prednosti:
#1. Smanjeno naprezanje očiju 🥸
Tamni režim igra efikasnu ulogu u smanjenju naprezanja očiju. Sa tamnijom šemom boja, tamni režim stvara interfejs visokog kontrasta koji je lakši za oči, posebno u uslovima slabog osvetljenja, kao što je pomenuto. Niska osvetljenost i odsjaj minimiziraju zamor očiju i omogućavaju vam da udobno čitate i komunicirate sa e-poštom tokom dužeg perioda bez nelagodnosti.
#2. Poboljšana čitljivost 📖
Tamna pozadina tamnog režima sa svetlijim tekstom pruža odličnu čitljivost. Kontrast između teksta i pozadine čini sadržaj istaknutim, osiguravajući da možete bez napora čitati svoje e-poruke i druge Outlook elemente. Bez obzira da li radite u slabo osvetljenom okruženju ili jednostavno više volite mekšu paletu boja, tamni režim nudi poboljšanu čitljivost koja promoviše efikasno upravljanje e-poštom.
#3. Vizuelna privlačnost 🖼
Pored svojih funkcionalnih prednosti, tamni režim dodaje dašak vizuelne privlačnosti vašem Outlook korisničkom interfejsu. Elegantan izgled šeme tamnih boja može učiniti vaše iskustvo upravljanja e-poštom ugodnijim. Nudi osvežavajuću promenu u odnosu na tradicionalni svetlosni režim, omogućavajući vam da personalizujete svoj Outlook i učinite ga vizuelno privlačnim po vašem ukusu.
#4. Očuvanje baterije 🔋
Tamni režim može pomoći u očuvanju baterije, posebno na uređajima sa OLED ili AMOLED ekranima. Pošto tamni pikseli zahtevaju manje energije za osvetljenje, omogućavanje tamnog režima u Outlook-u može da smanji potrošnju energije i produži vek trajanja baterije vašeg uređaja. Ova pogodnost je posebno korisna za mobilne korisnike koji se oslanjaju na Outlook tokom celog dana.
#5. Fokus i produktivnost 💻
Tamnije okruženje vam pomaže da poboljšate fokus i produktivnost. Sa manje ometanja i mirnijim vizuelnim iskustvom, možete se koncentrisati na svoje e-poruke, zadatke i rasporede bez nepotrebnog naprezanja očiju. Tamni režim stvara prijatnu i impresivnu atmosferu, omogućavajući vam da zaronite u svoj posao i ostanete produktivni.
Kako omogućiti/onemogućiti tamni režim u Outlook-u?
Tamni režim je poželjniji jer je lakši za oči, zbog čega ga možete omogućiti na svim platformama i pretraživačima, na primer, možete omogućiti i tamni režim u Google Chrome-u. Tamni režim u Outlook-u pruža vizuelno prijatan interfejs sa visokim kontrastom koji smanjuje naprezanje očiju i poboljšava čitljivost.
Bez obzira da li koristite Outlook na Windows-u, macOS-u, iPhone-u, Android-u ili na vebu, pratite vodič korak po korak da biste omogućili tamni režim na željenoj platformi:
Napomena: Sledeći koraci su primenljivi na sve verzije Outlook 365; starije verzije mogu imati malo drugačiji proces za omogućavanje tamnog režima ako je dostupan.
U Outlook-u su dostupna tri režima, tj. Svetlo, Tamno i Sistem. Odabirom opcije Sistem će se promeniti izgled Outlook-a u skladu sa postavkama vašeg sistema.
Tamni režim na Windows-u 🪟
Ako koristite operativni sistem Windows, možete lako da omogućite tamni režim u Outlook-u prateći dole navedene korake. Pre nego što počnete, uverite se da pristupate Outlook-u direktno na svom uređaju:
1. Pokrenite Outlook na svom Windows računaru.
2. Kliknite na karticu Datoteka u gornjem levom uglu Outlook prozora.
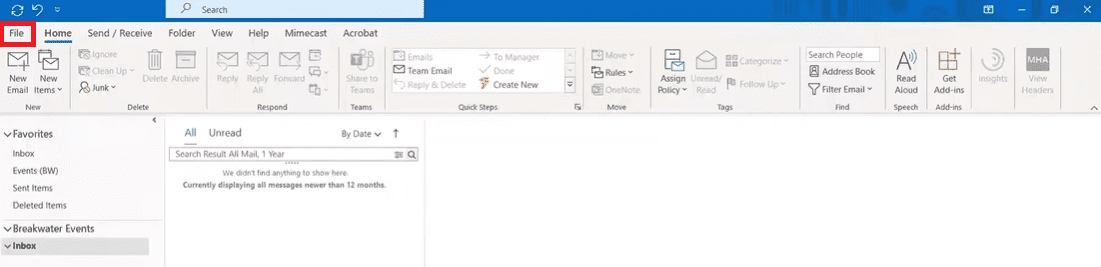
3. Izaberite Opcije iz levog okna na sledećem ekranu.
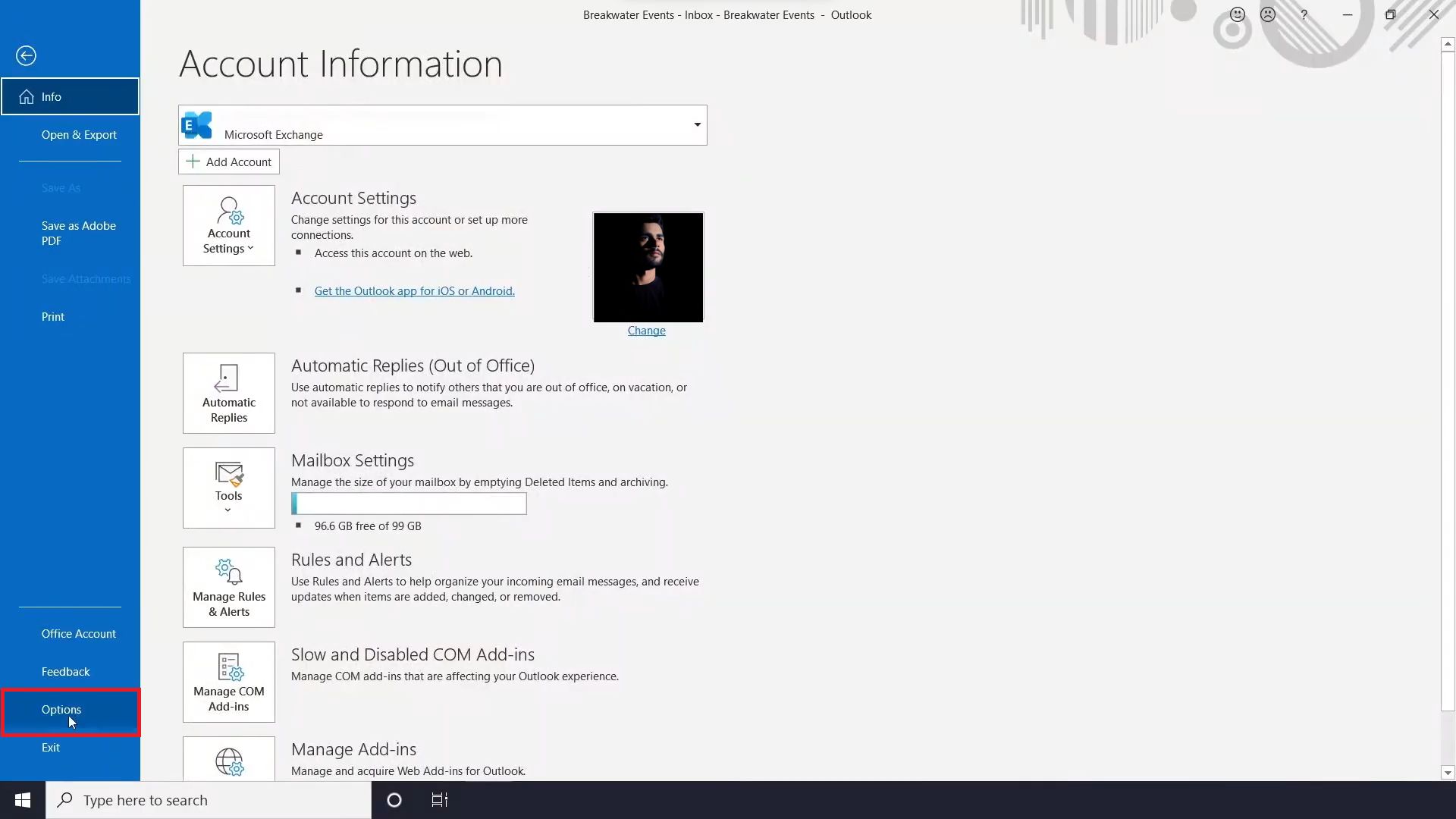
4. Sada kliknite na Office temu i kliknite na strelicu pored padajućeg menija za više opcija.
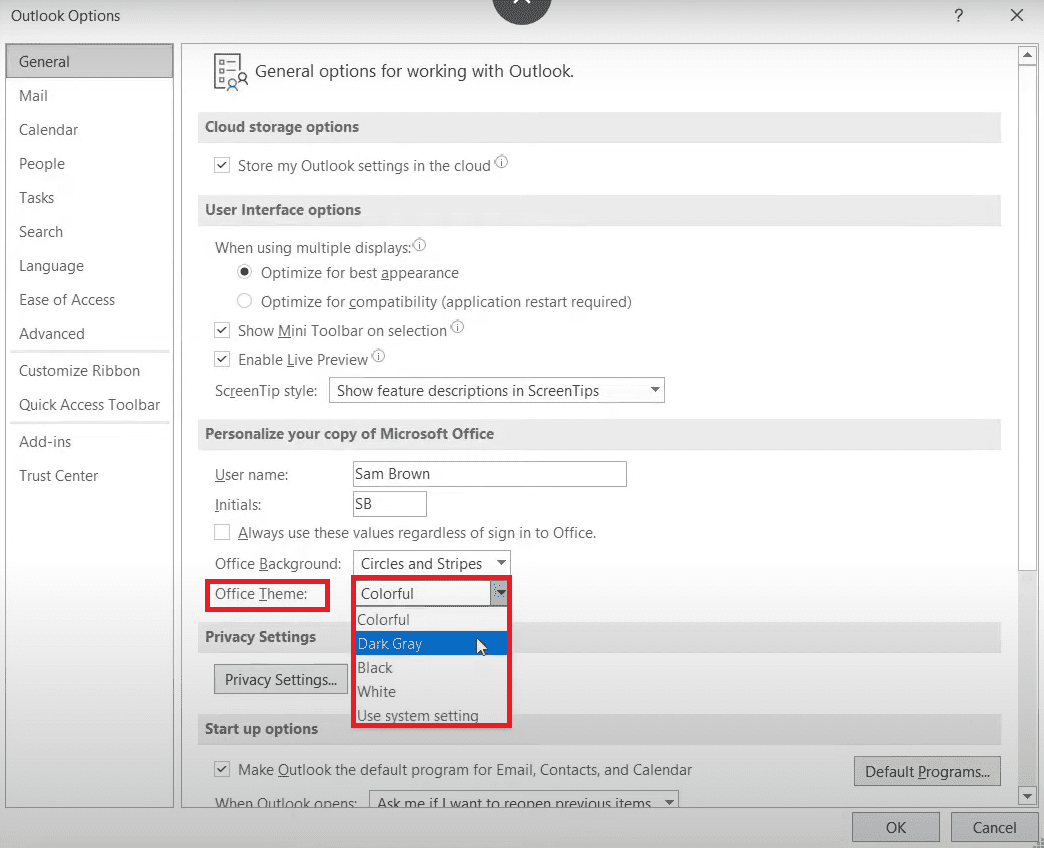
5. Izaberite tamno sivu ili crnu iz padajućeg menija da biste omogućili tamni režim.
6. Čim promenite temu, Outlook interfejs će se promeniti u visok kontrast.
7. Ako želite da onemogućite tamni režim, izaberite Šareno ili Belo u padajućem meniju Office Theme.
8. Dok to radite, Outlook UI će se promeniti u prethodni režim osvetljenja.
Tamni režim na macOS-u 💻
Svi sistemi koji rade na macOS-u vam neće dozvoliti da promenite izgled lokalno instaliranog Outlook-a u tamni režim ako je izvorni režim sistema svetli. Zato morate da promenite izgled svog Mac-a iz System Preferences da biste omogućili tamni režim u Outlook-u.
Međutim, kada to uradite, sve aplikacije prisutne na vašem MacBook-u će se pokrenuti u tamnom režimu. Da biste to uradili, sledite dole navedene korake.
1. Idite do System Settings sa priključne stanice ili Finder-a.
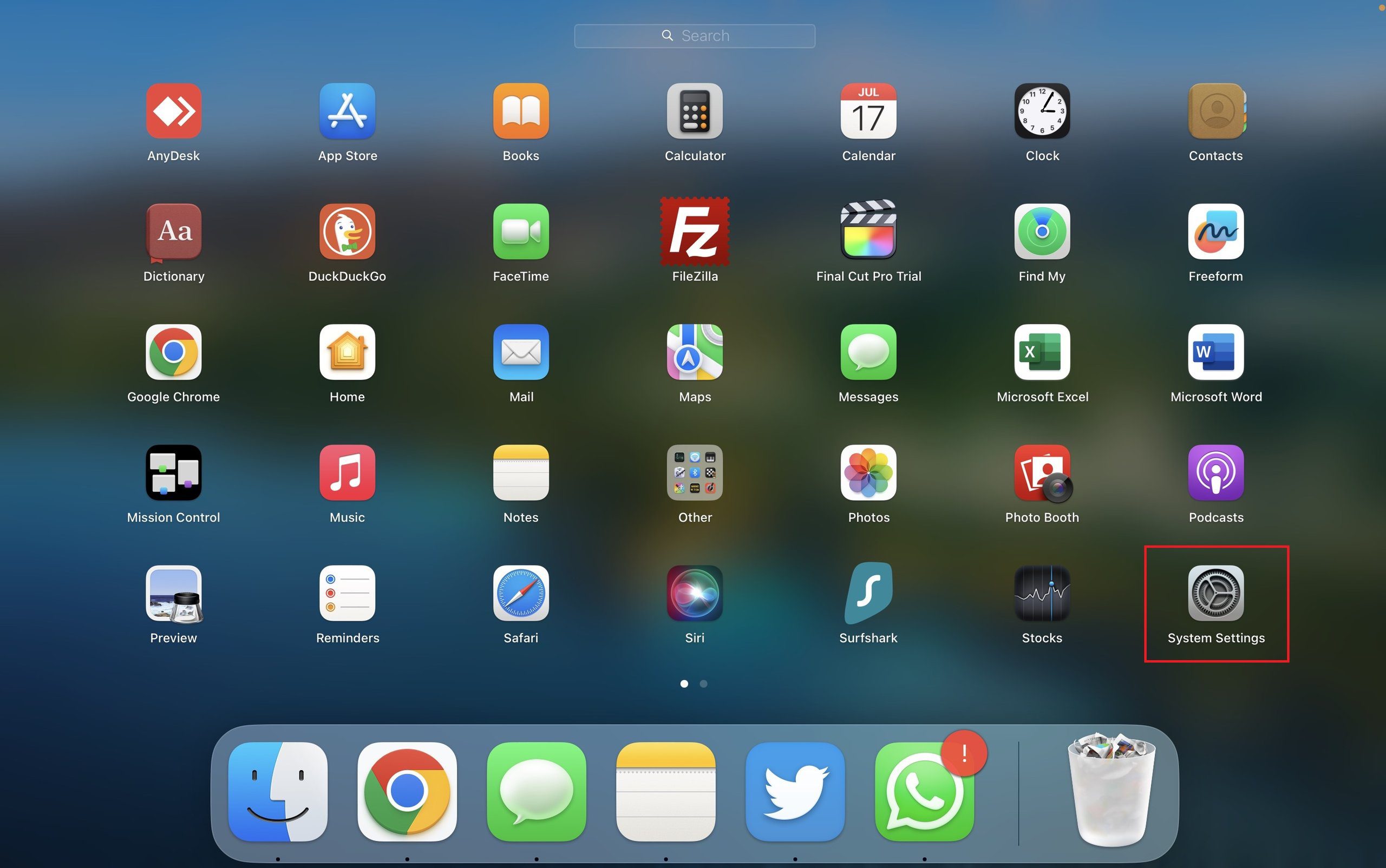
2. Zatim izaberite Izgled sa leve table.
3. U okviru Izgled: izaberite opciju Tamno od tri ponuđene (Svetlo, Tamno, Automatski).
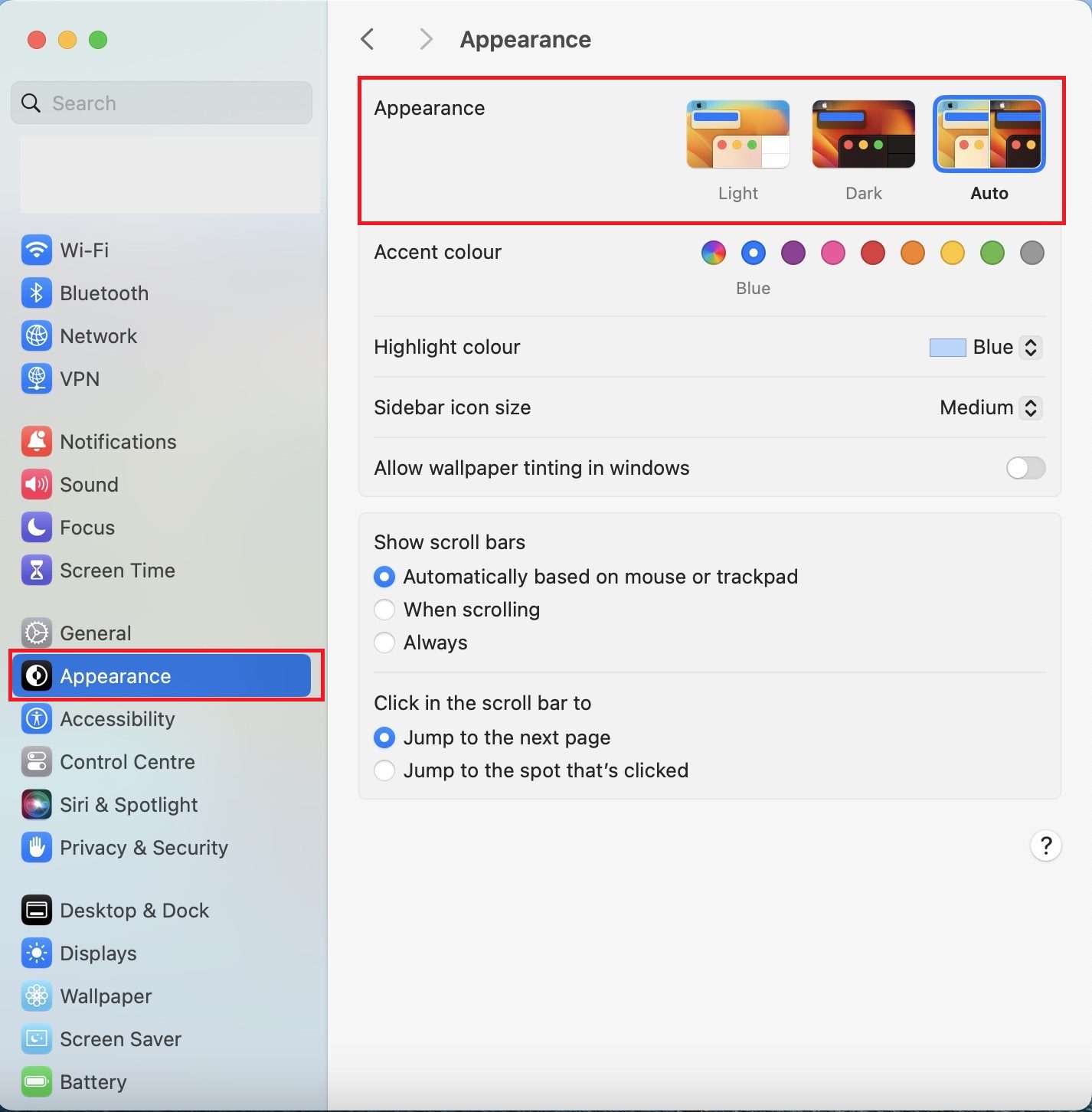
4. Čim to uradite, vaš sistem će se prebaciti u tamni režim.
5. Da biste onemogućili tamni režim, izaberite opciju Svetlo pod Izgled.
Tamni režim na vebu 🌐
Ako koristite Outlook u web pregledaču bez lokalnog preuzimanja na sistem, takođe možete omogućiti funkciju tamnog režima. Za isto, sledite dole navedene korake:
1. Otvorite željeni web pregledač i posetite Outlook-ov zvanični sajt.
2. Prijavite se na svoj Outlook nalog ako se to od vas zatraži.
3. Kliknite na ikonu zupčanika (Podešavanja) u gornjem desnom uglu Outlook web stranice.
4. U polje za pretragu otkucajte tamni režim i izaberite opciju Tamni režim iz rezultata.
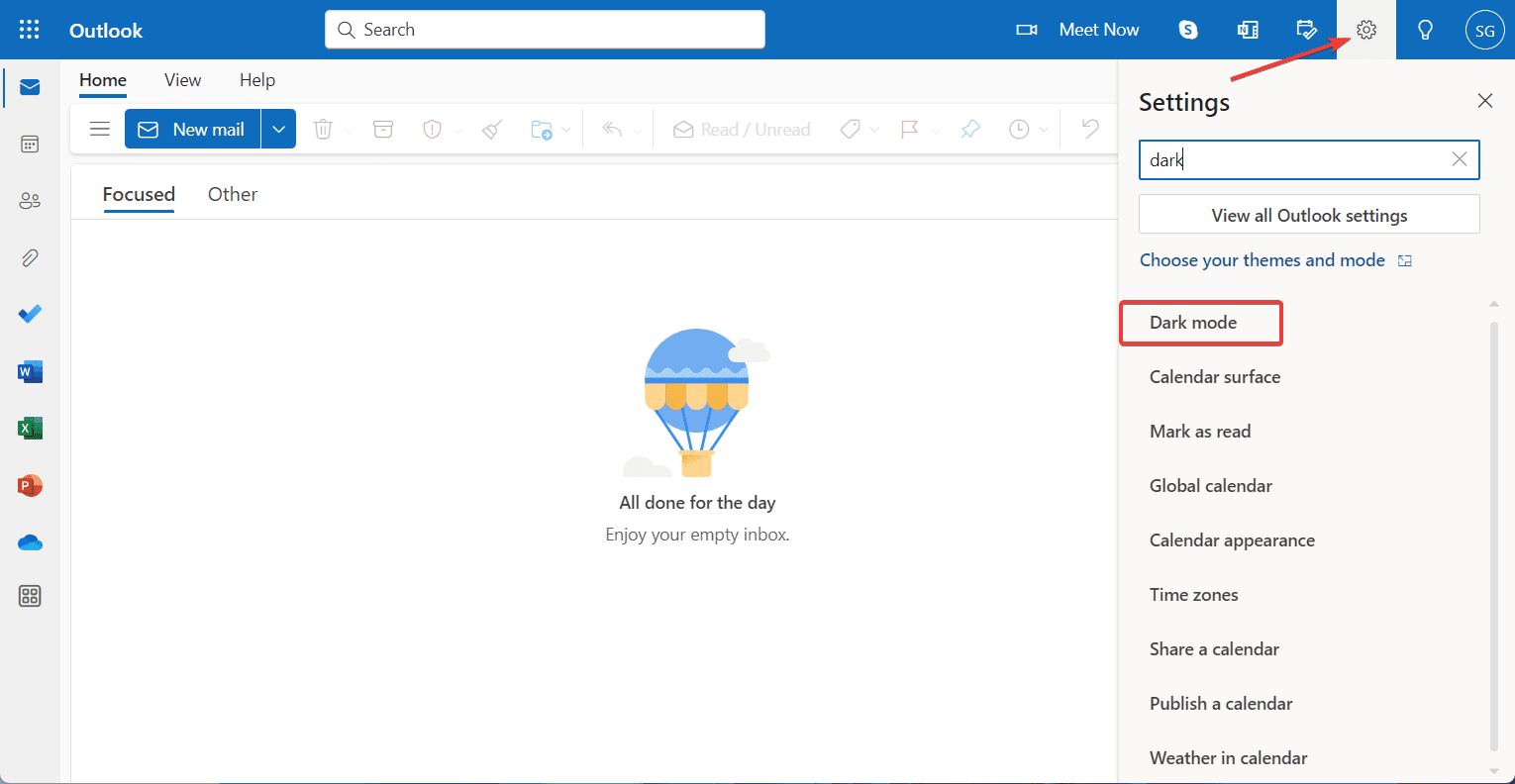
5. Alternativno, možete da kliknete na Prikaži sve postavke programa Outlook.
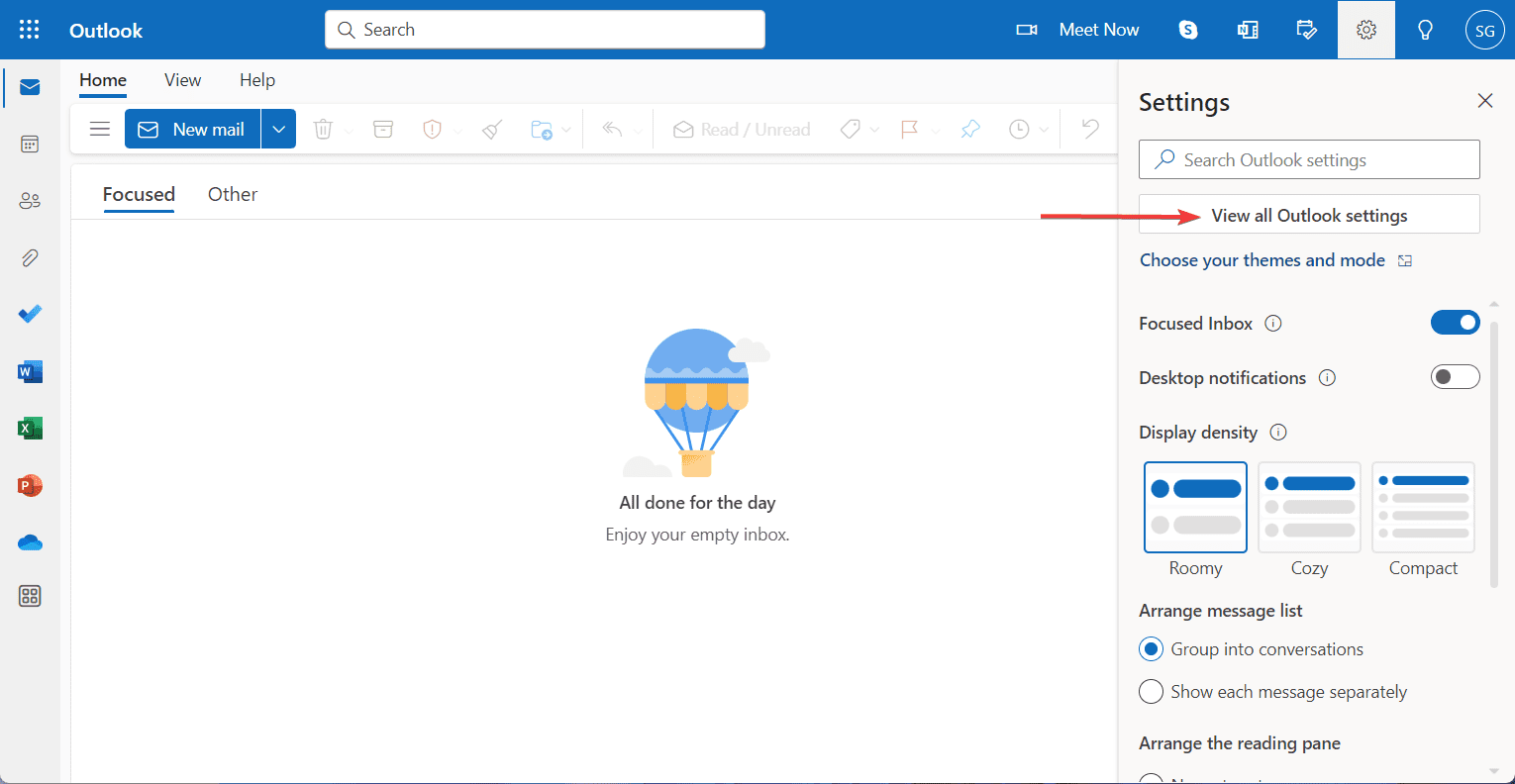
6. U prozoru Podešavanja idite na Opšte.
7. Zatim tapnite na Izgled.
8. Sada će se otvoriti prozor Izgled; izaberite Tamno u odeljku Tamni režim.
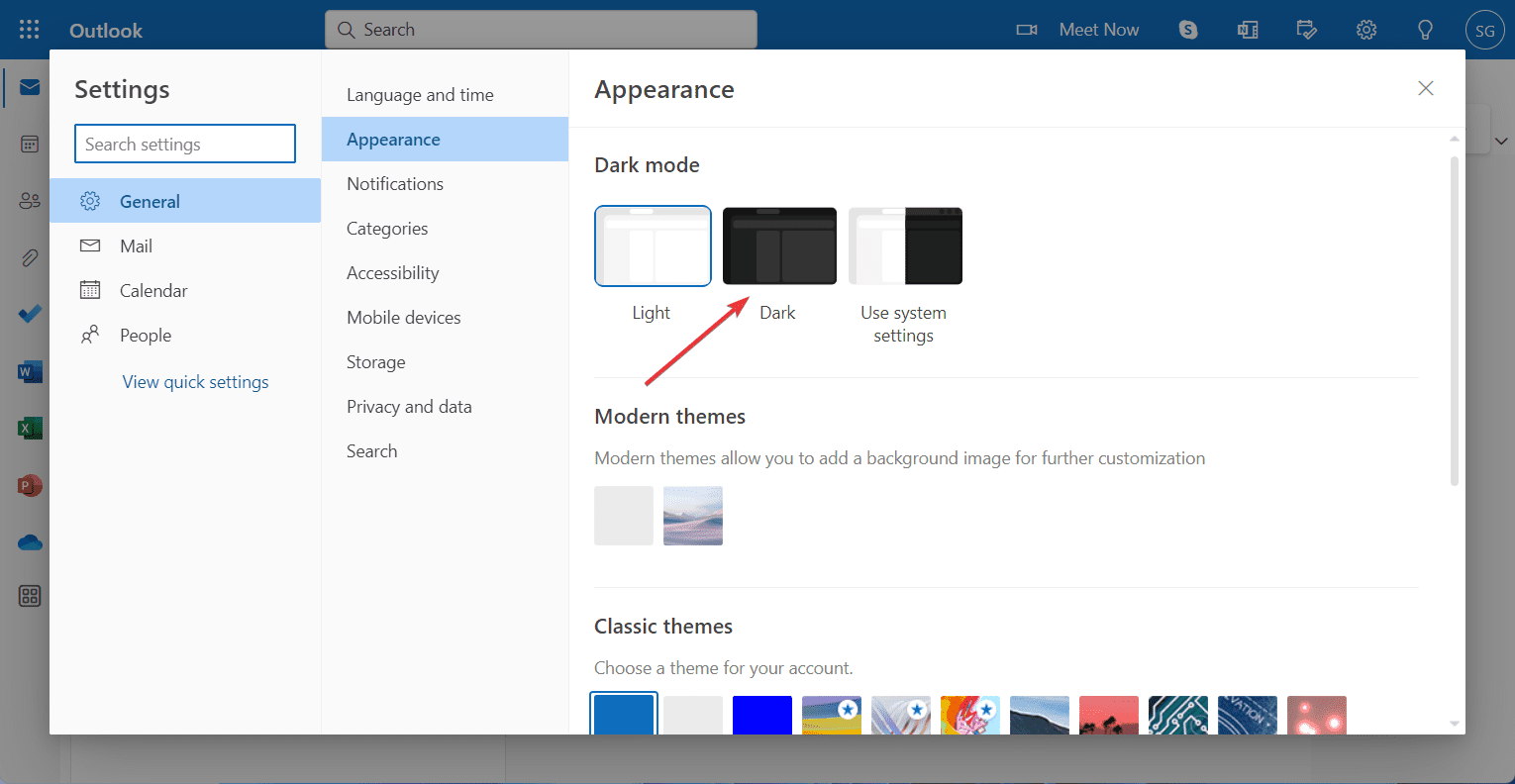
9. Zatim će Outlook web korisnički interfejs postati taman; kliknite na dugme Sačuvaj.
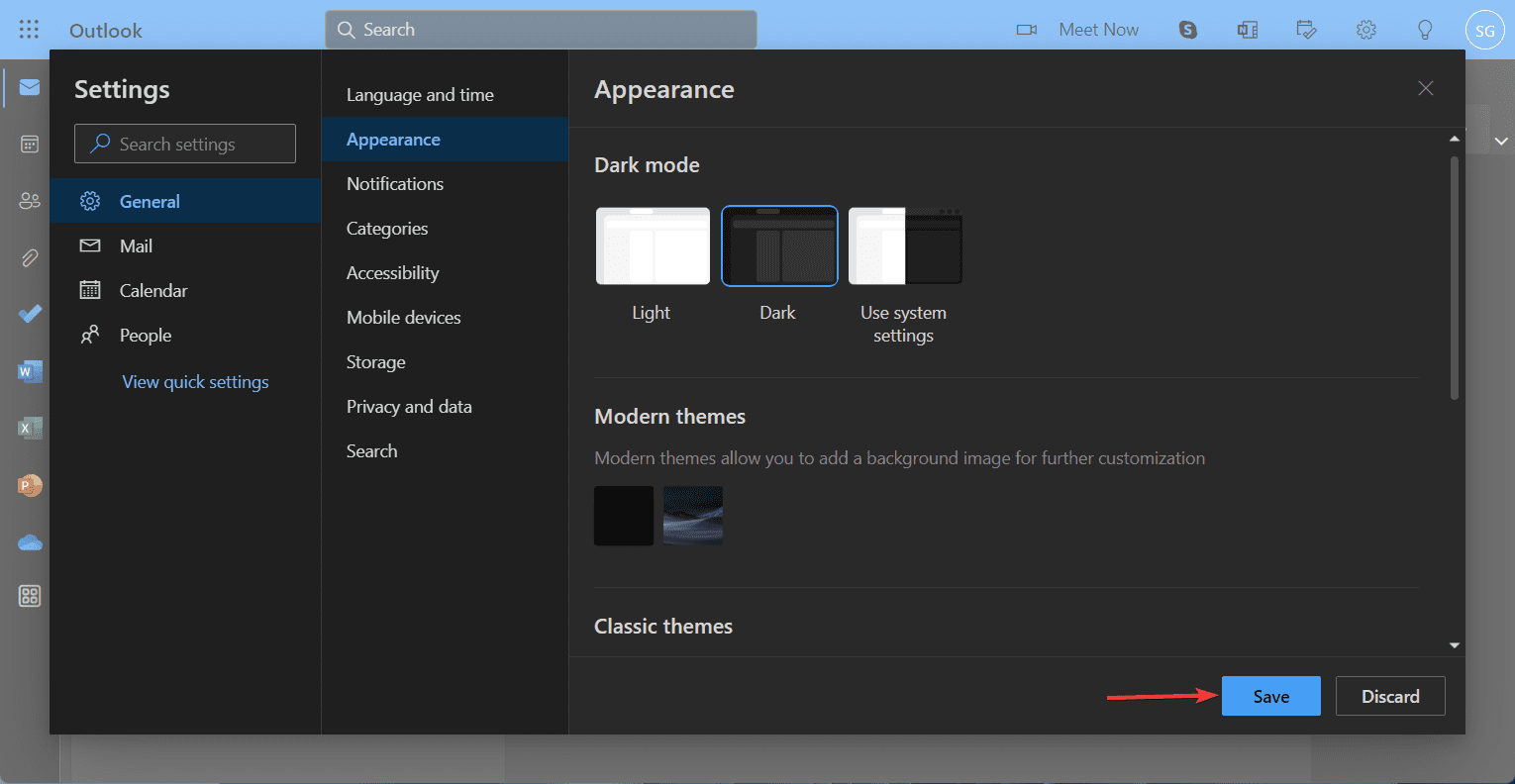
10. Ako želite da vratite promene, samo izaberite Svetlo u odeljku Tamni režim.
11. Režim vašeg sistema trenutno uključuje svetlo. Sačuvajte promene.
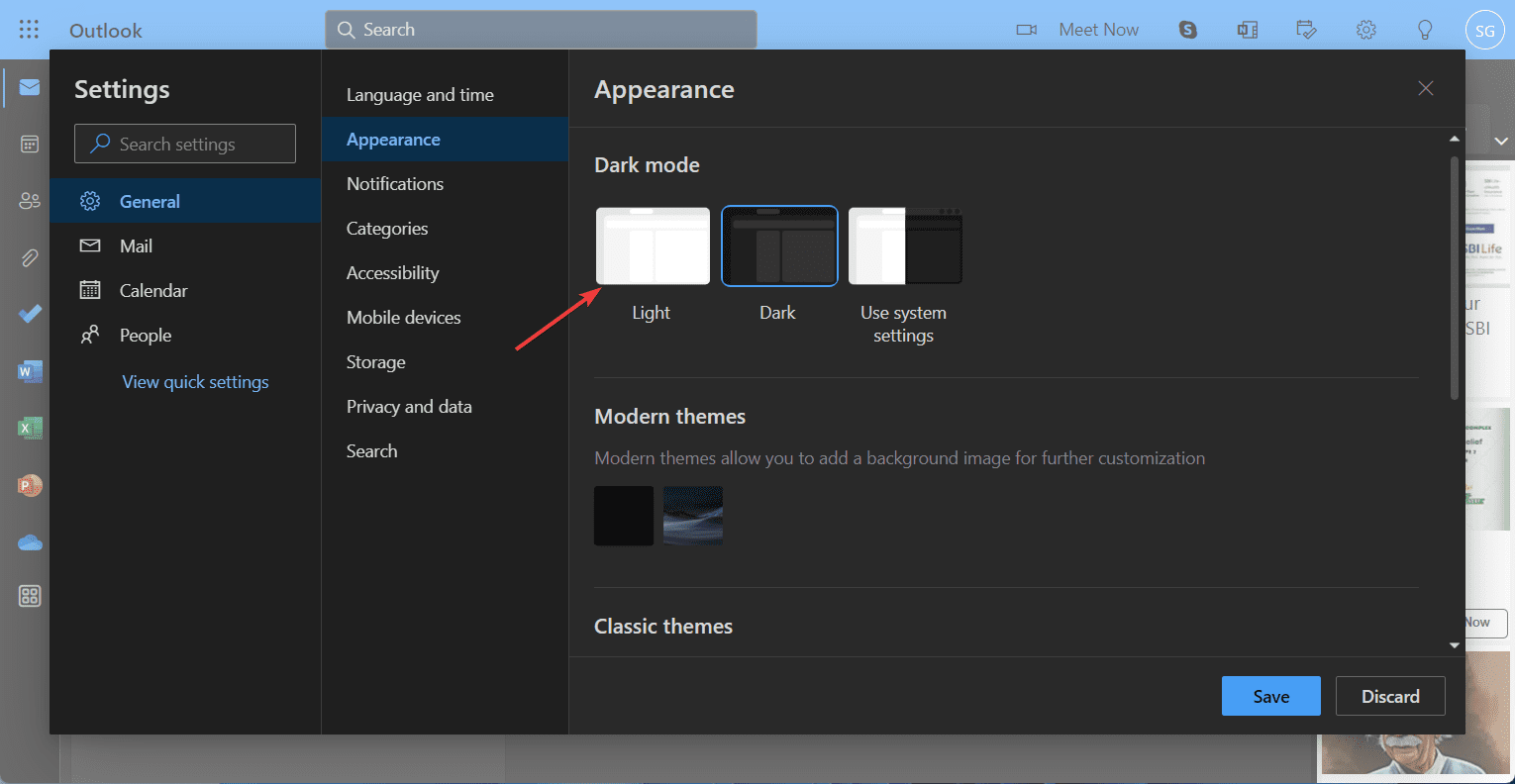
Da li želite još jedan upit u Outlook-u? Ako Outlook nastavi da se ruši, ovo su načini za rešavanje problema.
Tamni režim na iPhone-u 🍏
Da biste promenili izgled Outlook-a na iPhone-u, morate ili da izaberete tamni režim iz aplikacije ili da promenite izvorne postavke izgleda vašeg uređaja. Pomenuli smo oba procesa. Pogledaj.
1. Pokrenite Outlook aplikaciju na svom iPhone-u.
2. Dodirnite ikonu vašeg profila koja se pojavljuje u gornjem levom uglu ekrana.
3. Sada dodirnite ikonu zupčanika (Podešavanja) u donjem levom uglu.
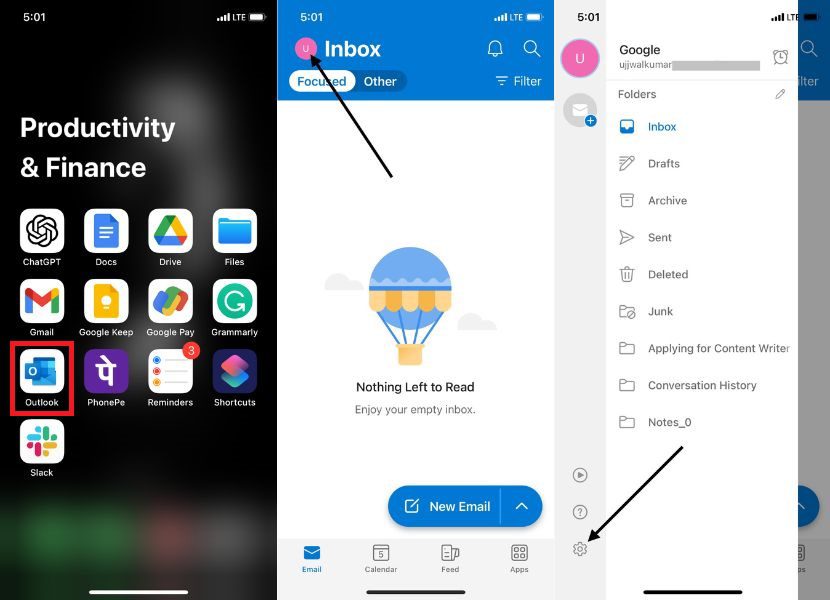
4. Na stranici Podešavanja pomerite se nadole do Izgled pod Preferences i kliknite na njega.
5. U prozoru Izgled izaberite Tamno na kartici Tema.
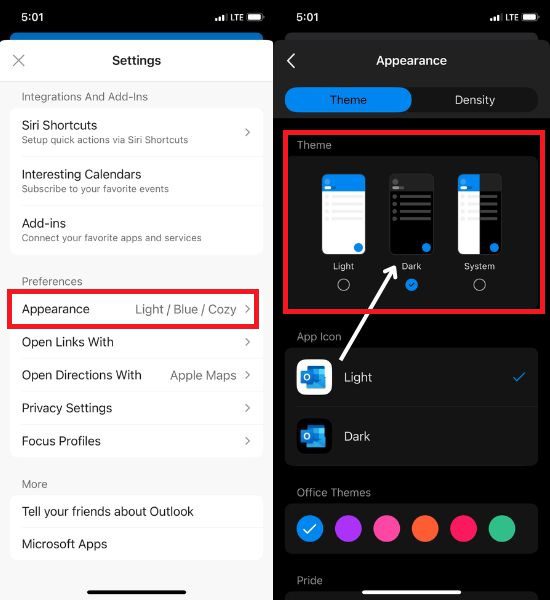
6. Čim ga izaberete, Outlook će postati taman.
Tamni režim na Androidu 📱
Otkrijte kako da prilagodite svoje iskustvo u Outlook-u tako što ćete prilagoditi šemu boja i poboljšati vidljivost za udobnije i vizuelno privlačnije upravljanje e-poštom. Hajde da počnemo!
1. Otvorite aplikaciju Outlook na svom Android uređaju.
2. Dodirnite ikonu svog profila u gornjem levom uglu ekrana.
3. Pronađite ikonu Podešavanja u donjem levom uglu i dodirnite je.
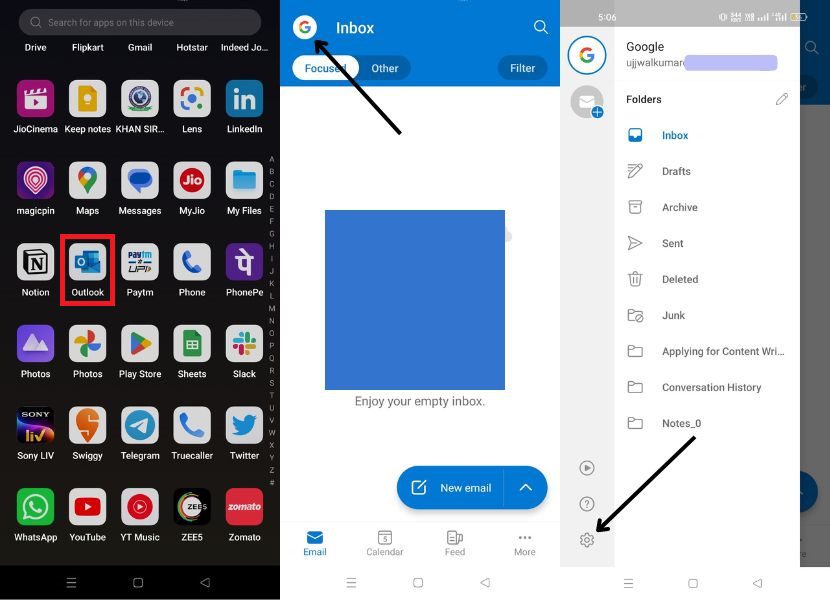
4. Pomerite se nadole do Preferences i kliknite na Izgled.
5. Na kartici Tema izaberite Tamno.
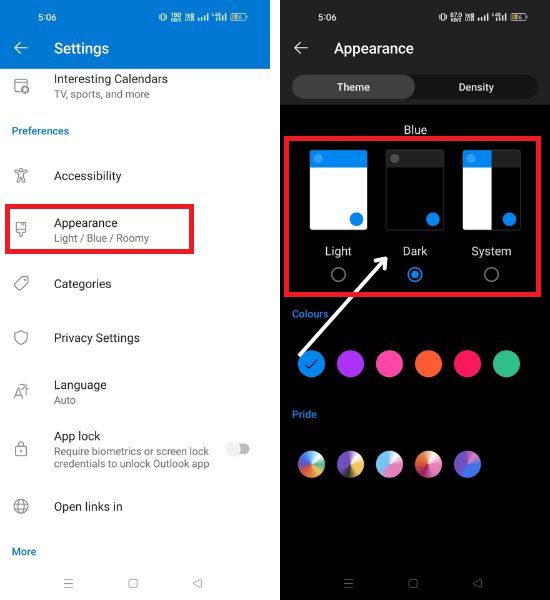
6. Outlook će se odmah prebaciti u tamni režim kada napravite izbor.
Suočavate se sa problemima povezivanja sa Outlook-om? Rešite problem koji je Outlook prekinut sa serverom za samo 5 minuta.
Tamno 🌑 ili Svetlo💡?
Elegantan i umirujući tamni režim Outlook-a pruža elegantan interfejs za čitanje e-pošte uz minimalan umor. Naš jednostavan vodič vam omogućava da bez napora uključite tamni režim u Outlook-u, u skladu sa vašim ličnim stilom. Možete dodatno poboljšati svoju produktivnost tako što ćete koristiti druge funkcije Outlook-a za poboljšanje produktivnosti, kao što je podešavanje automatskog odgovora u Outlook-u.
Prihvatajući zadivljujuću estetiku i praktične prednosti tamnog režima, možete da prilagodite svoje Outlook iskustvo, podstičući produktivnost i istovremeno ublažavajući naprezanje očiju. Doživite transformaciju iz prve ruke i unapredite upravljanje e-poštom već danas! A ako više volite Gmail, bez brige! Evo nekih manje poznatih Gmail funkcija za povećanje efikasnosti vaše e-pošte.