Operativni sistem Windows 11 verzija 22H2, poznata i kao ažuriranje za Windows 11 iz 2022. godine, zvanično je puštena u promet za sve korisnike. Ovo ažuriranje donosi nekoliko izvanrednih novih opcija, kao što su korišćenje kartica unutar File Explorer-a, meni „Overflow“ na traci zadataka, grupisanje aplikacija u Start meniju i druge inovacije. Iako je Microsoft većinu funkcija učinio dostupnim prilikom lansiranja, pojedine su još uvek skrivene iza takozvanih „flagova“. U ovom tekstu ćemo vas korak po korak uputiti kako da aktivirate meni „Overflow“ na traci zadataka operativnog sistema Windows 11. Ovo znači da, ukoliko imate veliki broj zakačenih aplikacija na traci zadataka, sada ćete imati pristup meniju „Overflow“ gde će biti smeštene sve aplikacije.
Aktiviranje i deaktiviranje „Overflow“ menija na traci zadataka u Windows 11 (2022)
Aktiviranje „Overflow“ menija na traci zadataka Windows 11 pomoću ViVeTool-a
1. Da biste aktivirali ovaj skriveni meni, neophodan vam je ViVeTool. Reč je o besplatnom alatu otvorenog koda koji vam omogućava da uključite eksperimentalne opcije na Windows 11. Stoga, najpre preuzmite ViVeTool sa GitHub stranice koja se nalazi na ovom linku.
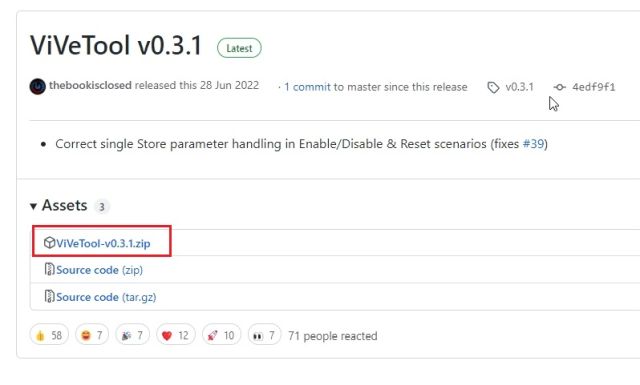
2. Nakon toga, raspakujte preuzetu ZIP datoteku na vašem računaru sa operativnim sistemom Windows 11. Desnim klikom na datoteku odaberite opciju „Izdvoji sve“. Kliknite na „Dalje“ i sve datoteke će biti izdvojene u poseban folder.
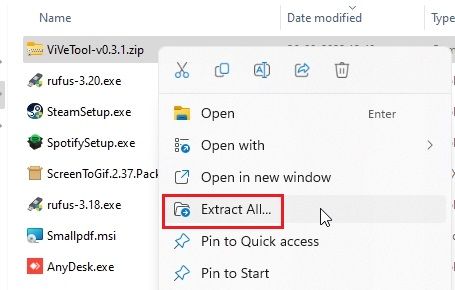
3. Sada desnim klikom na raspakovani folder odaberite opciju „Kopiraj kao putanju“. Na ovaj način ćete putanju foldera sačuvati u memoriju.
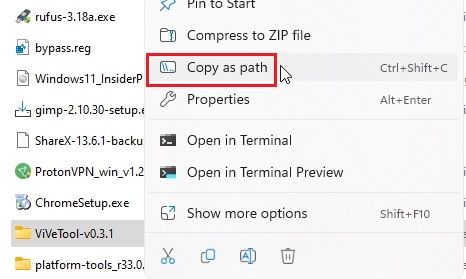
4. Kada ste ovo uradili, otvorite Start meni i potražite „CMD“. Komandni red će se pojaviti među rezultatima pretrage. U desnom panelu kliknite na „Pokreni kao administrator“. Ako želite da CMD uvek pokrećete sa administratorskim dozvolama, možete pratiti korake iz našeg povezanog vodiča.
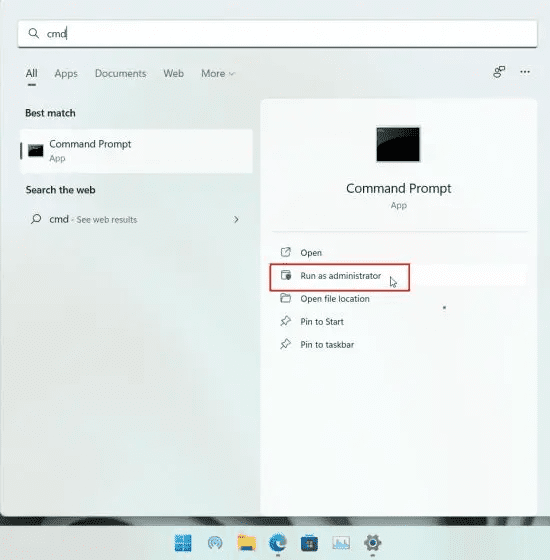
5. U prozoru komandne linije ukucajte „cd“ i dodajte razmak. Zatim, desnim klikom u CMD prozor nalepite putanju direktorijuma koju ste prethodno kopirali. Takođe, možete upotrebiti kombinaciju tastera „Ctrl + V“ za lepljenje adrese. Trebalo bi da izgleda slično kao naredba ispod. Na kraju, pritisnite taster „Enter“ da biste ušli u ViVeTool folder.
cd "C:UsersmearjDownloadsViVeTool-v0.3.1"
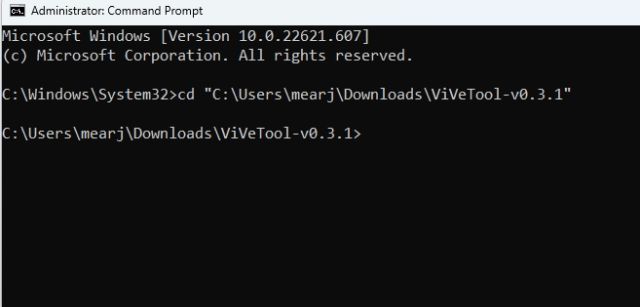
6. Kada ste ušli u folder, pokrenite naredbu koja sledi. Na ovaj način ćete aktivirati „Overflow“ meni na vašem Windows 11 računaru.
vivetool /enable /id:35620393
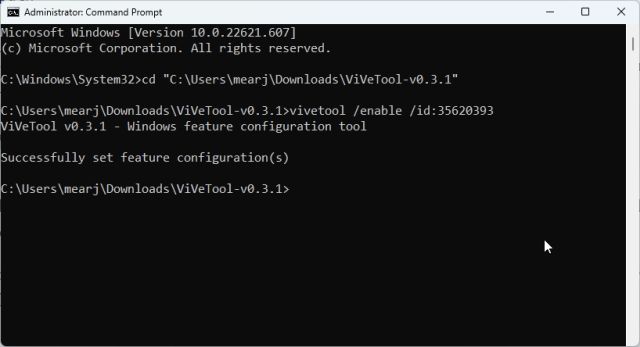
7. Zatvorite prozor komandne linije i ponovo pokrenite računar da bi se promene primenile. Ukoliko imate veći broj aplikacija zakačenih na traku zadataka, sada ćete videti „Overflow“ meni na traci zadataka operativnog sistema Windows 11. Ukoliko ne radi, pređite na naredni korak.
Napomena: Iz nekog razloga, „Overflow“ meni nije bio aktiviran na verziji Windows 11 22H2 (Build 22621.607) na našem računaru. Moguće je da radi na build-u 22621.521. Međutim, mnogi korisnici su imali uspeha sa istom naredbom. Zato, samo napred i isprobajte na svom računaru.
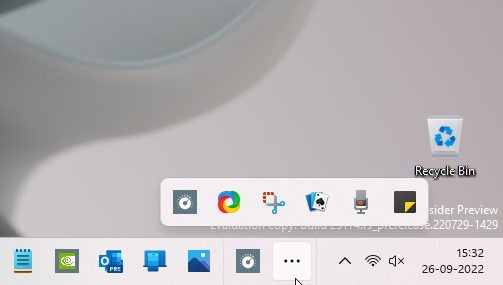
8. Pojedine starije verzije takođe zahtevaju da korisnici omoguće drugi ViVeTool ID za aktiviranje „Overflow“ menija na Windows 11. Zato, nastavite i pokrenite i donju komandu.
vivetool /enable /id:35620394
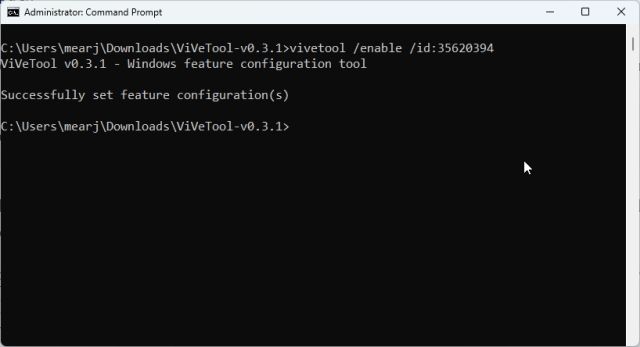
Ako želite da deaktivirate „Overflow“ meni na Windows 11, pokrenite naredbu koja sledi.
vivetool /disable /id:35620393 vivetool /disable /id:35620394
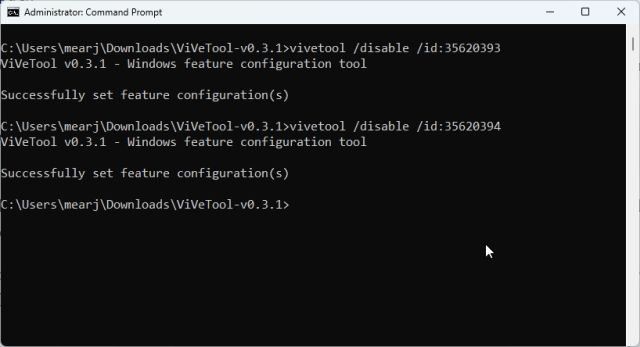
Aktiviranje „Overflow“ menija na stabilnoj verziji Windows 11
Na ovaj način možete odmah aktivirati meni za prelivanje trake zadataka na verziji Windows 11 22H2. Kao što je prethodno spomenuto, pojedine funkcije u verziji 22H2 očekuju se u oktobru, ali ako ste već nadogradili na ažuriranje za Windows 11 22H2, većinu njih možete aktivirati pomoću ViVeTool-a. Pored toga, ako tražite način da zaobiđete sve zahteve za instalaciju Windows 11, uključujući procesor, TPM, Secure Boot, RAM i ostalo, pogledajte naš povezani vodič za detaljna uputstva. Ukoliko imate dodatnih pitanja, slobodno nas kontaktirajte u odeljku za komentare.