Windows Sandbox predstavlja jednu od najkorisnijih funkcija operativnog sistema Windows 11, ali nažalost, nije dostupna u popularnom Home izdanju. Slična situacija je i sa Hyper-V i uređivačem grupnih politika, koji su takođe izostavljeni iz Windows 11 Home verzije. Postoji mnogo razlika između Windows 11 Pro i Home verzija, o kojima smo detaljno pisali u posebnom članku. Windows Sandbox, kao važna bezbednosna funkcija, trebalo bi da bude sastavni deo Windows 11 Home. Međutim, pripremili smo ovaj vodič kako biste saznali kako da aktivirate Windows Sandbox na Windows 11 Home. Takođe, obezbedili smo alternativno rešenje u slučaju da originalni Sandbox alat ne funkcioniše.
Kako Instalirati Windows Sandbox na Windows 11 Home (2022)
U ovom uputstvu, detaljno ćemo opisati korake za instalaciju i korišćenje Windows Sandbox-a na Windows 11 Home. Pored toga, predstavićemo vam i alternativu za Windows Sandbox, koja će vam omogućiti da pokrećete programe u sigurnom okruženju na bilo kojoj verziji Windowsa 11. Pre toga, objasnićemo šta je zapravo Windows Sandbox.
Šta je Windows Sandbox?
Jednostavno rečeno, Windows Sandbox je sigurno, izolovano okruženje unutar vašeg operativnog sistema (Windows 10 ili Windows 11). Ovde možete bezbedno pokretati neproverene programe i skripte, kao i preuzimati priloge, bez bojazni da ćete zaraziti računar malverom. To je u osnovi laka virtuelna mašina sa zaštićenim stanjem gde je integritet memorije stalno omogućen.
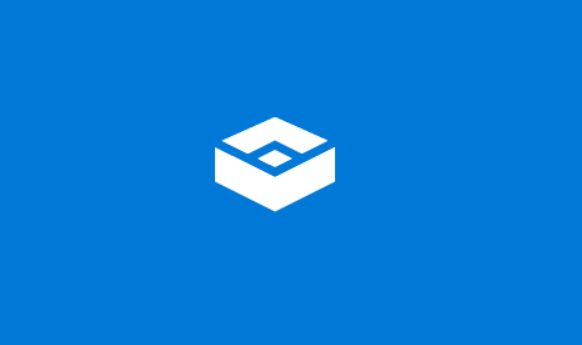
Programi ili fajlovi koji se pokreću unutar Windows Sandbox-a ne mogu menjati vaš glavni operativni sistem. Razlikuje se od uobičajenog softvera za virtuelne mašine jer Sandbox ne čuva promene napravljene u okruženju. Svaki put kada otvorite Windows Sandbox, počinje ispočetka, odbacujući sve prethodne podatke. Windows Sandbox se uglavnom koristi za testiranje nepoznatih aplikacija i skripti, otvaranje sumnjivih web stranica, preuzimanje potencijalno opasnih priloga iz email-a i slično.
Kako Omogućiti i Koristiti Windows Sandbox na Windows 11 Home
1. Prvo, neophodno je omogućiti virtualizaciju u BIOS-u ili UEFI meniju. Da biste to uradili, pokrenite BIOS/UEFI meni na vašem računaru sa Windows 11 operativnim sistemom i potražite opcije „Virtualizacija“ ili „SVM Mode“. Zatim omogućite ovu opciju i restartujte računar.
Napomena: Ukoliko želite da detaljnije saznate šta je UEFI i zašto savremeni računari napuštaju BIOS, pročitajte naš povezani članak.
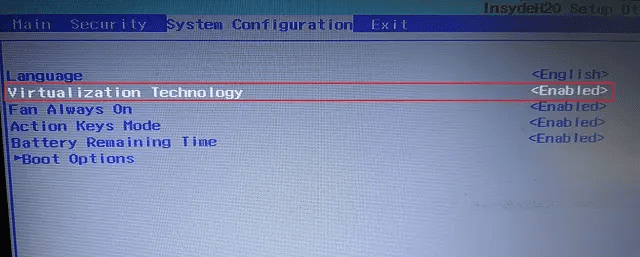
2. Nakon što se prijavite na računar, otvorite Notepad i kopirajte sadržaj koji se nalazi ispod.
@echo off
echo Checking for permissions
>nul 2>&1 "%SYSTEMROOT%system32cacls.exe" "%SYSTEMROOT%system32configsystem"
echo Permission check result: %errorlevel%
REM --> If error flag set, we do not have admin.
if '%errorlevel%' NEQ '0' (
echo Requesting administrative privileges...
goto UACPrompt
) else ( goto gotAdmin )
:UACPrompt
echo Set UAC = CreateObject^("Shell.Application"^) > "%temp%getadmin.vbs"
echo UAC.ShellExecute "%~s0", "", "", "runas", 1 >> "%temp%getadmin.vbs"
echo Running created temporary "%temp%getadmin.vbs"
timeout /T 2
"%temp%getadmin.vbs"
exit /B
:gotAdmin
if exist "%temp%getadmin.vbs" ( del "%temp%getadmin.vbs" )
pushd "%CD%"
CD /D "%~dp0"
echo Batch was successfully started with admin privileges
echo .
cls
Title Sandbox Installer
pushd "%~dp0"
dir /b %SystemRoot%servicingPackages*Containers*.mum >sandbox.txt
for /f %%i in ('findstr /i . sandbox.txt 2^>nul') do dism /online /norestart /add-package:"%SystemRoot%servicingPackages%%i"
del sandbox.txt
Dism /online /enable-feature /featurename:Containers-DisposableClientVM /LimitAccess /ALL
pause
3. Sada kliknite na „File“ u gornjem meniju i odaberite „Save As“.
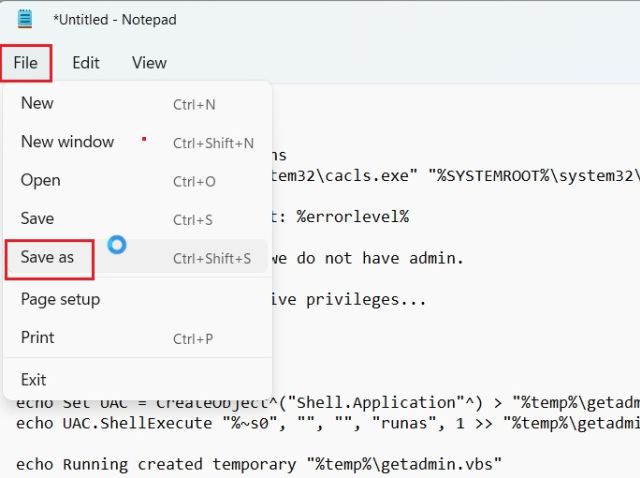
4. Nakon toga, odaberite „All Files (*.*)“ iz padajućeg menija „Save as type“ i dajte ime datoteci. Zatim dodajte ekstenziju .bat na kraju kako biste je sačuvali kao batch datoteku. Pazite da na kraju ne stoji .txt ili neki drugi tip datoteke. Na kraju, kliknite na „Save“.
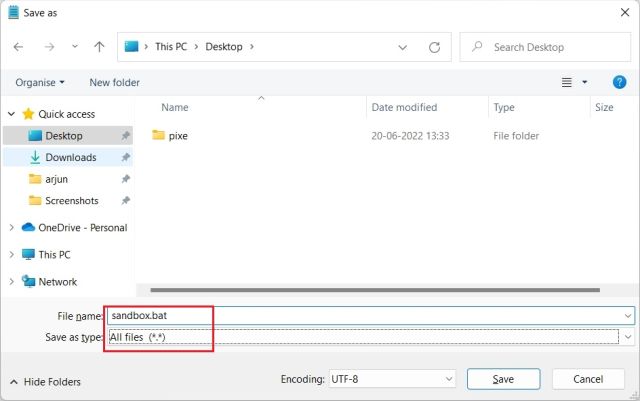
5. Sada desnim klikom miša kliknite na sačuvanu batch datoteku i odaberite „Run as administrator“.
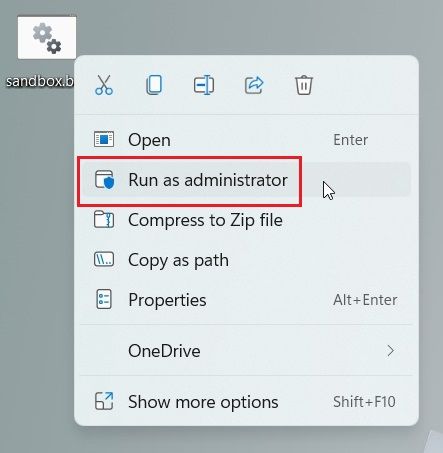
6. Otvoriće se prozor komandne linije i Windows Sandbox će početi sa instalacijom na vaš Windows 11 Home računar. Nakon instalacije, pritisnite ‘y’ i Enter. Ovo će ponovo pokrenuti vaš Windows 11 računar.
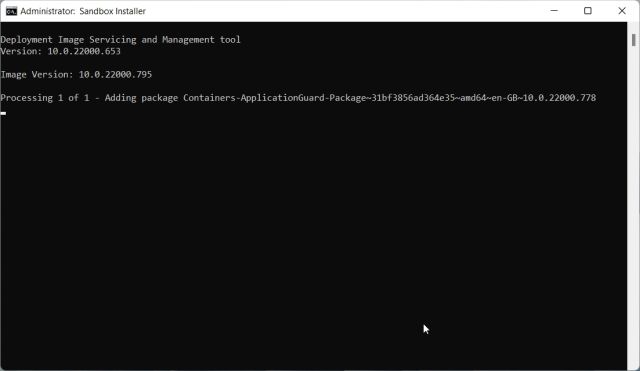
7. Kada se prijavite, koristite Windows 11 prečicu na tastaturi Windows + R da otvorite Run prozor. Ovde morate otkucati optionalfeatures.exe i pritisnuti Enter.

8. Sada će se otvoriti prozor „Windows Features“. Ovde skrolujte na dole i omogućite Windows Sandbox, Virtual Machine Platform i Windows Hypervisor Platform. Na kraju, kliknite na dugme OK. Počeće da se instaliraju potrebni paketi i nakon nekog vremena će vas tražiti da ponovo pokrenete računar.
Napomena: Ako koristite Windows 11 Pro izdanje, možete direktno preći na ovaj korak i omogućiti potrebne funkcije kako biste počeli koristiti Windows Sandbox virtuelno okruženje na svom računaru.
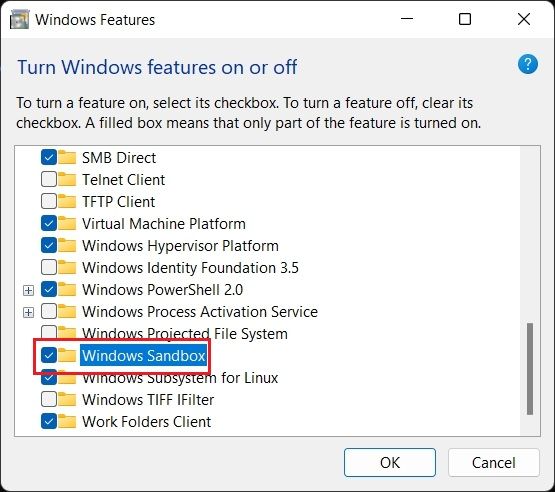
9. Na kraju, otvorite Start meni i pretražite „windows sandbox“. Pojaviće se na vrhu i možete kliknuti da otvorite Windows Sandbox.
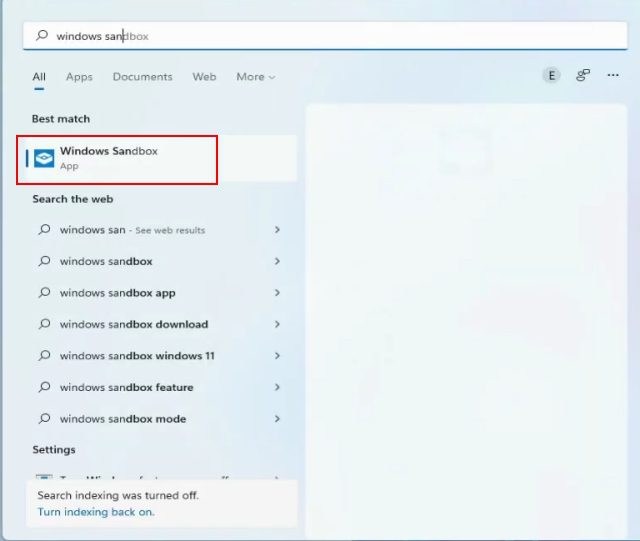
10. I to je to! Uspešno ste omogućili Windows Sandbox na Windows 11 Home izdanju.
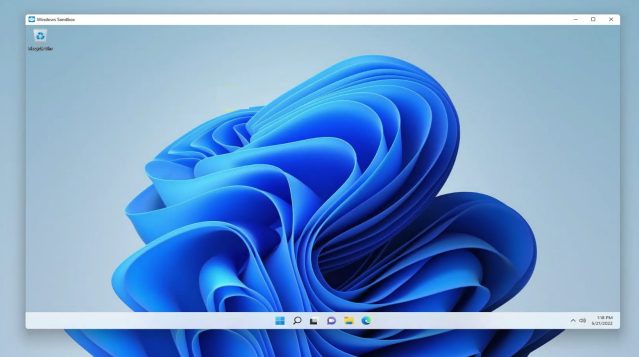
Deinstaliranje Windows Sandbox na Windows 11 Home
11. U slučaju da želite da deinstalirate Windows Sandbox sa vašeg Windows 11 Home računara, otvorite Start meni i pretražite „cmd“. Zatim, u desnom oknu, kliknite na „Run as administrator“. Ako želite da uvek pokrećete CMD kao administrator, pratite naš povezani vodič za više detalja.
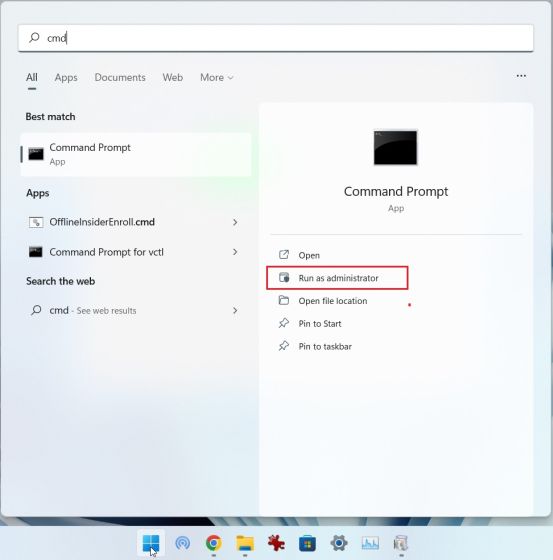
12. U CMD prozoru, kopirajte donju komandu i pritisnite Enter. Ovo će deinstalirati Windows Sandbox sa vašeg računara.
Dism /online /Disable-Feature /FeatureName:"Containers-DisposableClientVM"
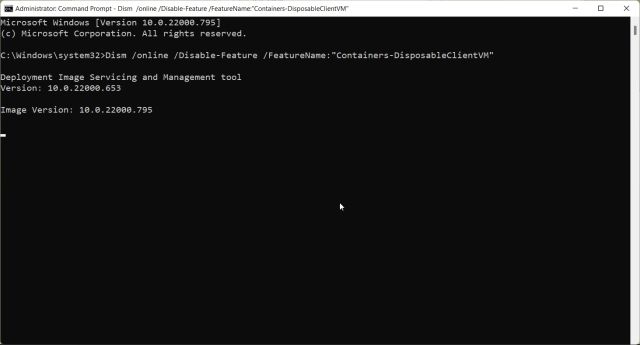
Alternativa za Windows Sandbox: Pokretanje Sandboxie Plus na Windows 11
U slučaju da prethodni metod ne funkcioniše na vašem Windows 11 računaru, a i dalje tražite način da pokrenete i testirate nepouzdane programe u izolovanom okruženju, možete instalirati Sandboxie Plus. To je besplatni program otvorenog koda, razvijen od strane Davida Xanatosa, koji dobro funkcioniše na svim izdanjima Windows 11, uključujući i Home verziju. Najbolji deo je što je potpuno besplatan. S tim u vezi, isprobaćemo Sandboxie Plus na Windows 11 Home, kao alternativu Windows Sandbox-u.
1. Posetite ovaj link i preuzmite Plus verziju Sandboxie-a. Plus verzija ima moderan korisnički interfejs i odlično radi.
2. Nakon preuzimanja programa, instalirajte Sandboxie Plus na vaš Windows 11 računar i otvorite aplikaciju.
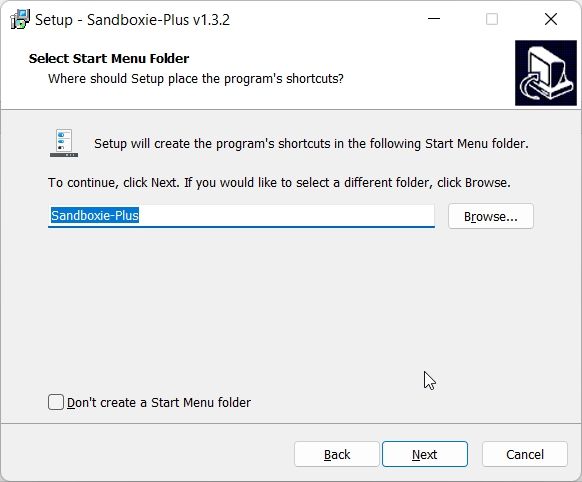
3. Sada desnim klikom miša kliknite na “DefaultBox” i odaberite “Run”. Ovde možete otvoriti web pretraživač u zaštićenom okruženju, čitač email poruka, bilo koji program iz Start menija i još mnogo toga. Ja ću odabrati „Run Program“. Ovo će otvoriti još jedan prozor i tražiti da odaberete program koji želite da otvorite.
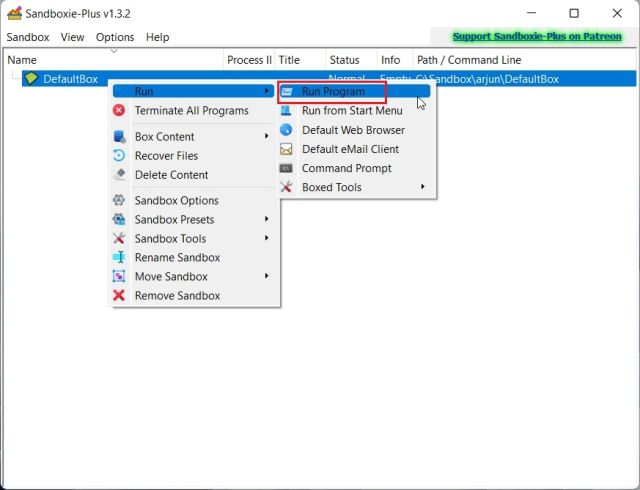
4. Da biste pokrenuli EXE datoteku u Sandboxie-u, kliknite desnim klikom miša na EXE program i odaberite „Copy as path“. Ovo će kopirati adresu EXE datoteke.
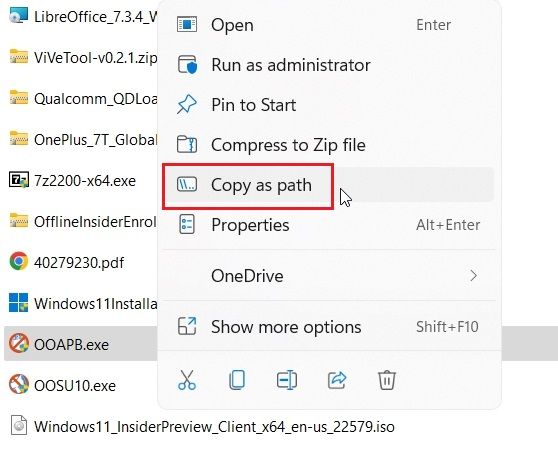
5. Zalepite ovu putanju u Sandboxie prozor i pritisnite „OK“.
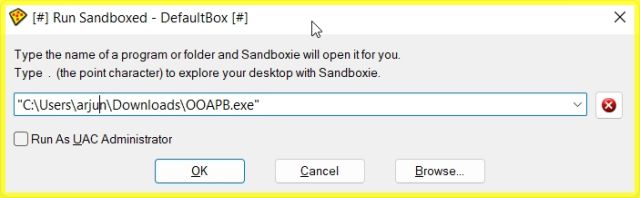
6. I to je to. Sandboxie će početi da pokreće program u zaštićenom okruženju na vašem Windows 11 računaru. Dakle, na ovaj način možete pokrenuti bilo koji program u bezbednom okruženju na Windows 11 koristeći aplikaciju treće strane.
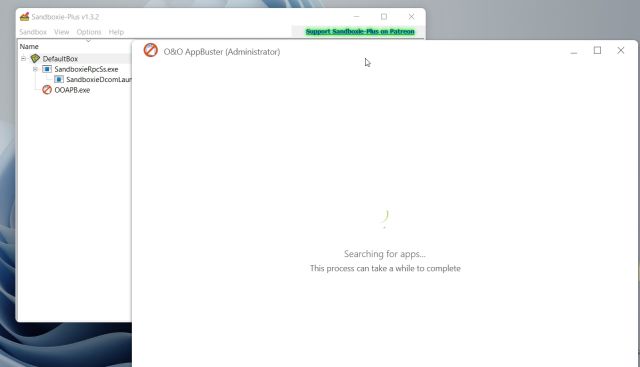
Testiranje Nepouzdanih Programa u Windows 11 Sandbox-u
Dakle, ovo su dva načina za pokretanje aplikacija u zaštićenom okruženju na Windows 11. Sa svakim danom, rutkiti i malver postaju sve sofisticiraniji u svojim napadima. Zato je veoma bitno da preduzmemo sve mere opreza pre pokretanja nepoznatih programa. Windows Sandbox je kreiran upravo za tu svrhu. U svakom slučaju, to je sve od nas. Ako želite da zaštitite svoju privatnost u operativnom sistemu Windows 11, pročitajte naš detaljni vodič. A da biste omogućili Hyper-V u operativnom sistemu Windows 11 Home – još jednu funkciju koja nedostaje u Home izdanju – pratite naše detaljne upute. Konačno, ako imate bilo kakvih pitanja, slobodno ih postavite u odeljku za komentare ispod.