Windows ponekad može blokirati instalaciju nepotpisanih upravljačkih programa. To su upravljački programi koje ste preuzeli s izvora koji nisu Windows Update ili zvanična web stranica proizvođača uređaja. Ako vam je potreban takav upravljački program i sigurni ste da je potpuno bezbedan, možete isključiti proveru potpisa upravljačkih programa i omogućiti njegovu instalaciju.
U ovom uputstvu pokazaćemo vam nekoliko načina kako to možete učiniti.
Kako onemogućiti proveru potpisa upravljačkih programa u postavkama pokretanja
Privremeni način da onemogućite proveru potpisa upravljačkih programa je kroz postavke pokretanja, što vam omogućava da instalirate nepotpisane upravljačke programe. Međutim, nakon ponovnog pokretanja računara, Windows će ponovo aktivirati proveru potpisa upravljačkih programa. Nepotpisani upravljački programi koje ste instalirali će i dalje raditi, ali možda nećete moći da instalirate nove.
Da biste na ovaj način onemogućili proveru potpisa upravljačkih programa, morate pristupiti ekranu sa postavkama pokretanja. Opcija „Onemogući proveru potpisa upravljačkih programa“ biće sedma na listi, pa pritisnite taster F7 ili 7 na tastaturi da biste je odabrali.
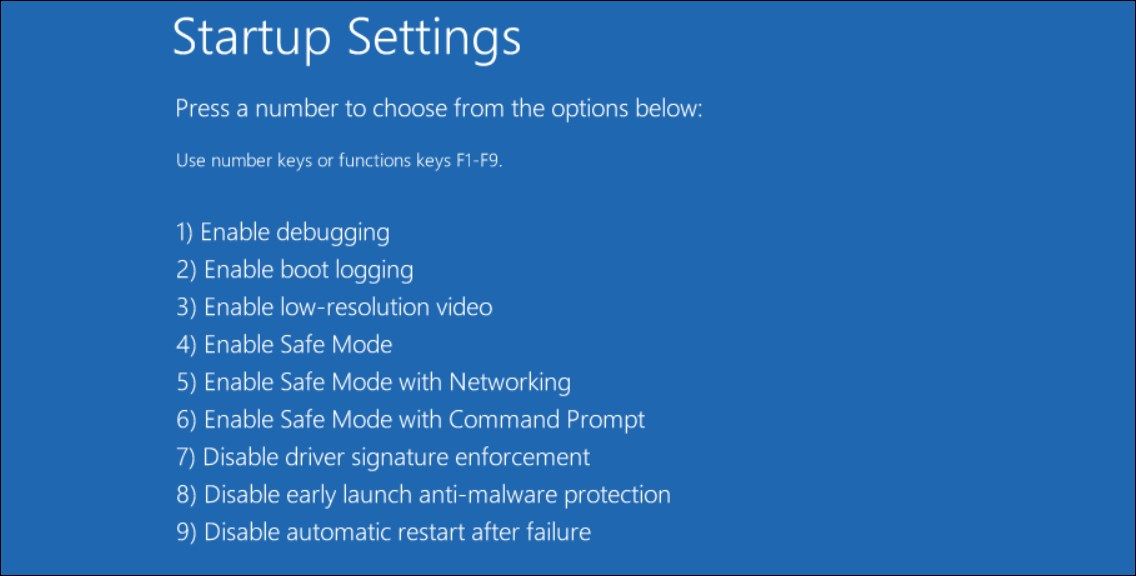
Vaš računar će se zatim ponovo pokrenuti, a kada se ponovo pokrene, moći ćete da instalirate te nepotpisane upravljačke programe.
Kako onemogućiti proveru potpisa upravljačkih programa u uređivaču smernica lokalne grupe
Takođe možete onemogućiti proveru potpisa upravljačkih programa podešavanjem smernica za potpisivanje koda za pakete upravljačkih programa u uređivaču smernica lokalne grupe (LGPE). Ovo će vam omogućiti da instalirate nepotpisane upravljačke programe čak i nakon ponovnog pokretanja računara.
Nažalost, pristup LGPE je direktno moguć samo ako koristite Windows Pro ili Enterprise izdanje. Međutim, postoji način da se pristupi LGPE-u i na Windows Home verziji.
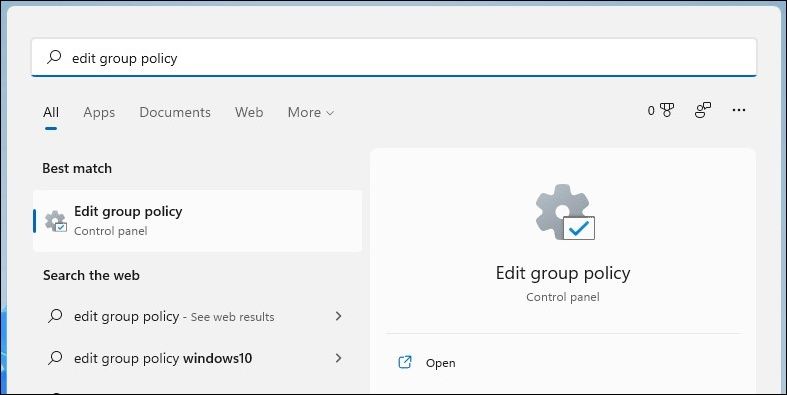
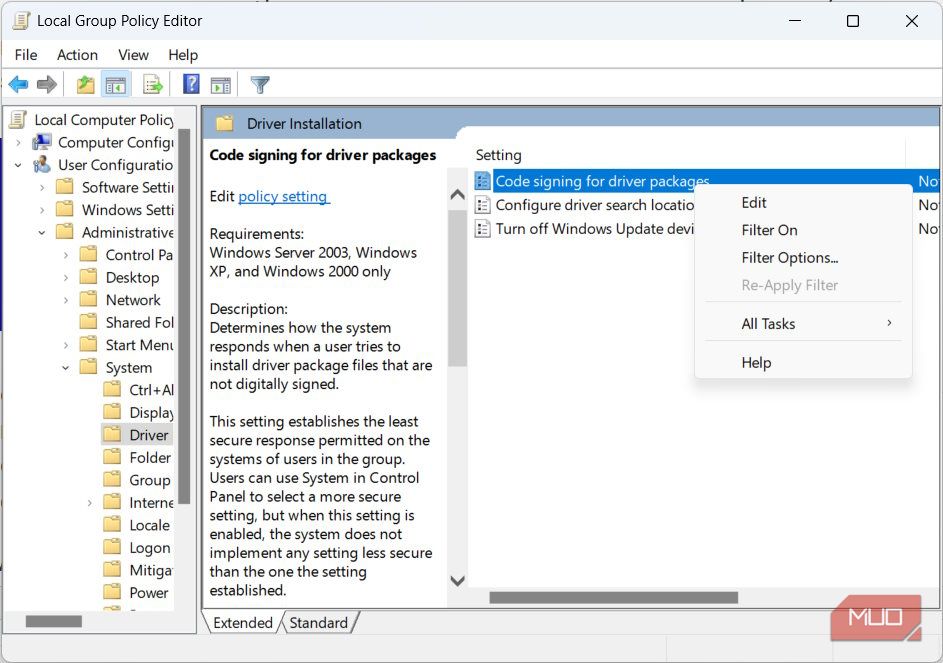
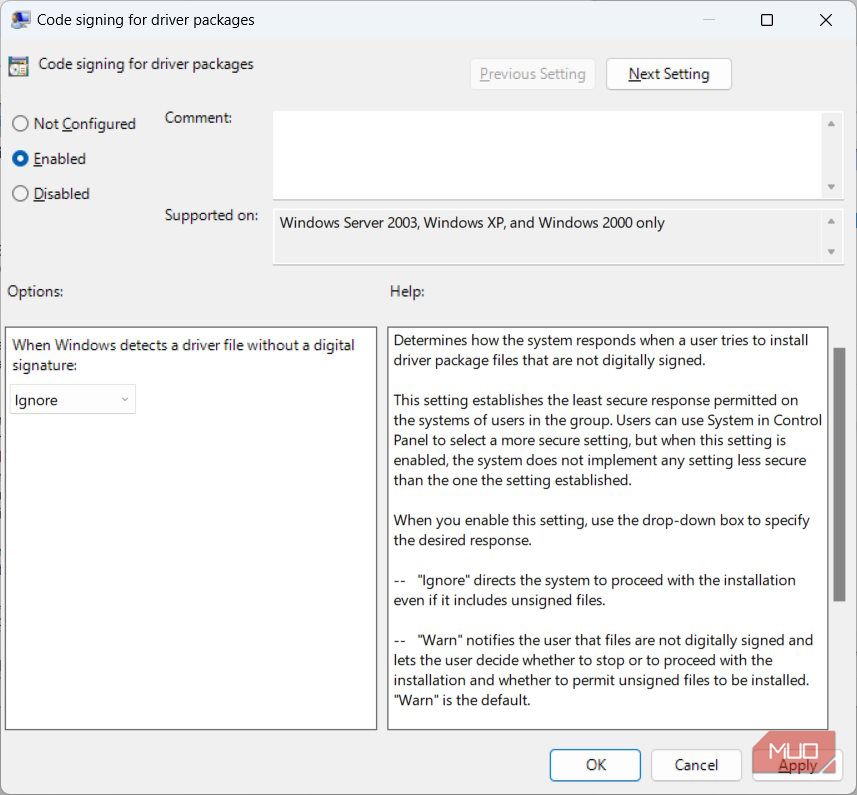
Ako želite ponovo da omogućite proveru potpisa upravljačkih programa, vratite se na korak #4 i postavite radio dugme na „Nije konfigurirano“.
Kako onemogućiti proveru potpisa upravljačkih programa u PowerShell-u
Još jedan način da onemogućite proveru potpisa upravljačkih programa jeste pokretanje komande za isključivanje provera integriteta u PowerShell-u (morate ga pokrenuti kao administrator). Slično kao kod uređivača smernica lokalne grupe, ostaće onemogućen dok ga ponovo ne omogućite.
Pratite korake navedene u nastavku da biste isključili proveru potpisa upravljačkih programa u PowerShell-u:
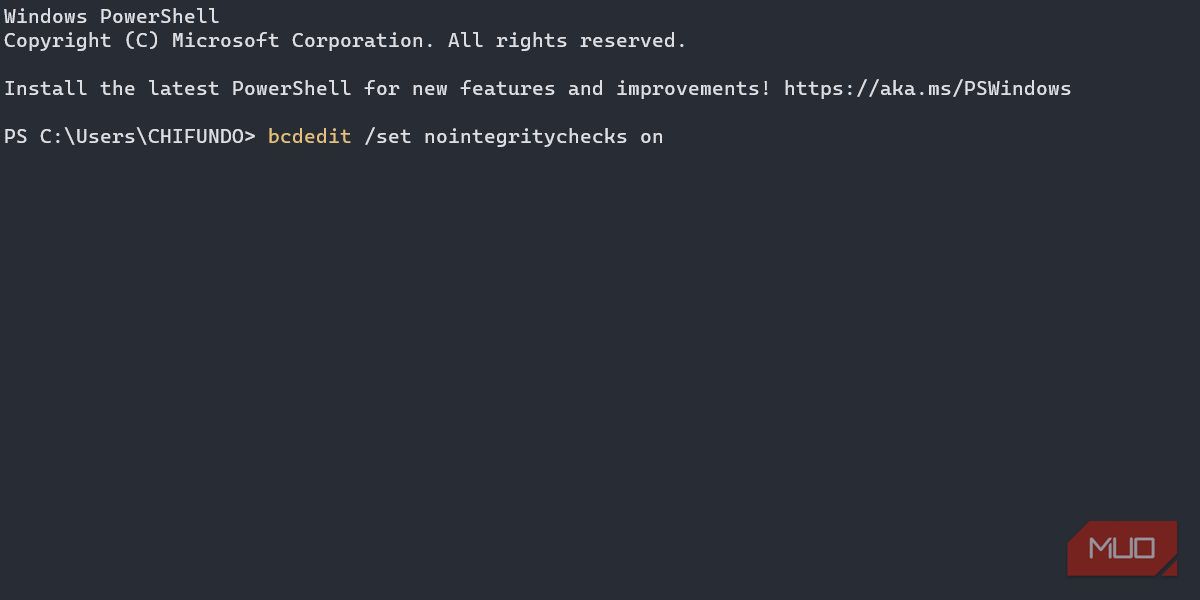
Da biste ponovo uključili proveru potpisa upravljačkih programa, zamenite komandu u koraku #3 sa `bcdedit /set nointegritychecks off`.
Jedan potencijalni problem na koji možete naići prilikom pokušaja da isključite proveru potpisa upravljačkih programa na ovaj način jeste greška koja navodi da je vrednost zaštićena politikom sigurnog pokretanja i ne može se menjati ili brisati.
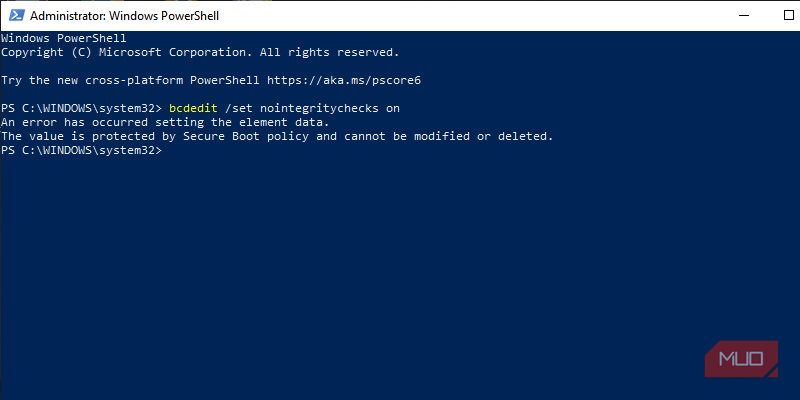
Ako je to slučaj, možete pokušati da isključite Secure Boot i pokušate ponovo. Ali ako to ne želite da učinite, korišćenje postavki za pokretanje i uređivača lokalnih grupnih smernica je sasvim u redu.
Takođe možete staviti Windows u testni režim, koji onemogućava proveru potpisa upravljačkih programa, omogućavajući vam da instalirate te nepotpisane upravljačke programe. Da biste ušli u testni režim, pratite korake navedene u nastavku (imajte na umu da možete naići na grešku sigurnog pokretanja):
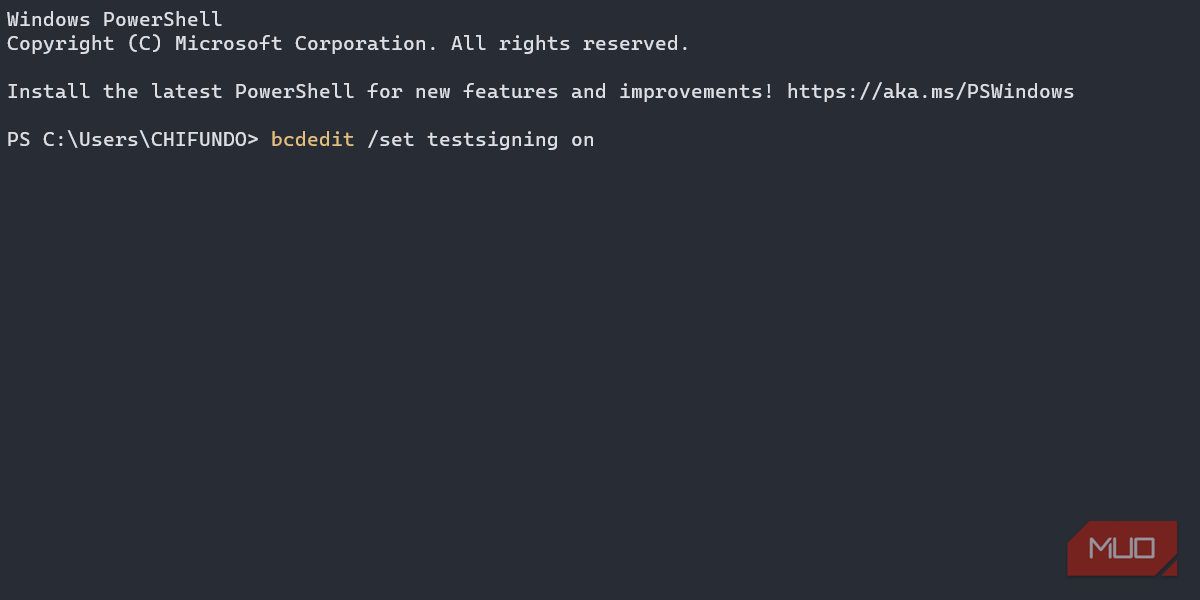
Sada ponovo pokrenite računar, a kada se ponovo pokrene, biće u test režimu. Kada završite sa instaliranjem tih upravljačkih programa, ne zaboravite da onemogućite testni režim. Komanda za to je `bcdedit /set testsigning off`.
Sada možete instalirati nepotpisane upravljačke programe na Windows
Instaliranje nepotpisanih upravljačkih programa na Windows se ne preporučuje jer mogu dovesti do neočekivanog ponašanja. Međutim, ako verujete upravljačkom programu, nema razloga da vas operativni sistem blokira da ga instalirate. Samo koristite jedan od gore navedenih metoda i trebalo bi da budete u mogućnosti da instalirate i koristite nepotpisane upravljačke programe na svom Windows računaru.