Ključne Stvari
- Ekivalent Task Manager-a na macOS-u, poznat kao Monitor aktivnosti, možete pokrenuti koristeći Spotlight pretragu, Launchpad, ili putem foldera Aplikacije u Finderu.
- Za lakši pristup, Monitor aktivnosti možete zadržati u Dock-u tako što ćete pritisnuti Control i kliknuti na ikonu aplikacije, a zatim izabrati „Zadrži u Dock-u“ iz menija koji se pojavi.
- Monitor aktivnosti omogućava prinudno zatvaranje aplikacija ili procesa koji ne odgovaraju: izaberite željenu stavku i pritisnite dugme „X“ na vrhu.
S obzirom na to da je macOS generalno stabilniji operativni sistem od Windows-a, većina korisnika retko ima potrebu za alatom poput Task Manager-a. Međutim, postoje situacije kada je neophodan – posebno kada aplikacija prestane da reaguje. U ovom tekstu, objasnićemo kako da otvorite ekvivalent Task Manager-a na vašem Mac računaru.
Kako Pokrenuti Monitor Aktivnosti, Task Manager na Vašem Mac-u
Korišćenje Spotlight pretrage na vašem Mac-u je najbrži način da pristupite gotovo svim funkcijama sistema. Možete pronaći aplikacije, fajlove, i podešavanja sa samo nekoliko klikova. Ovo je znatno efikasnije od ručnog pretraživanja da biste pronašli ono što vam treba.
Da biste aktivirali Spotlight, pritisnite tastere Command + Space na vašem Mac-u. Zatim, počnite da kucate „Monitor aktivnosti“ (nekoliko prvih slova bi trebalo da bude dovoljno) i pritisnite Return. Ubrzo nakon toga, pojaviće se prozor Monitora aktivnosti.
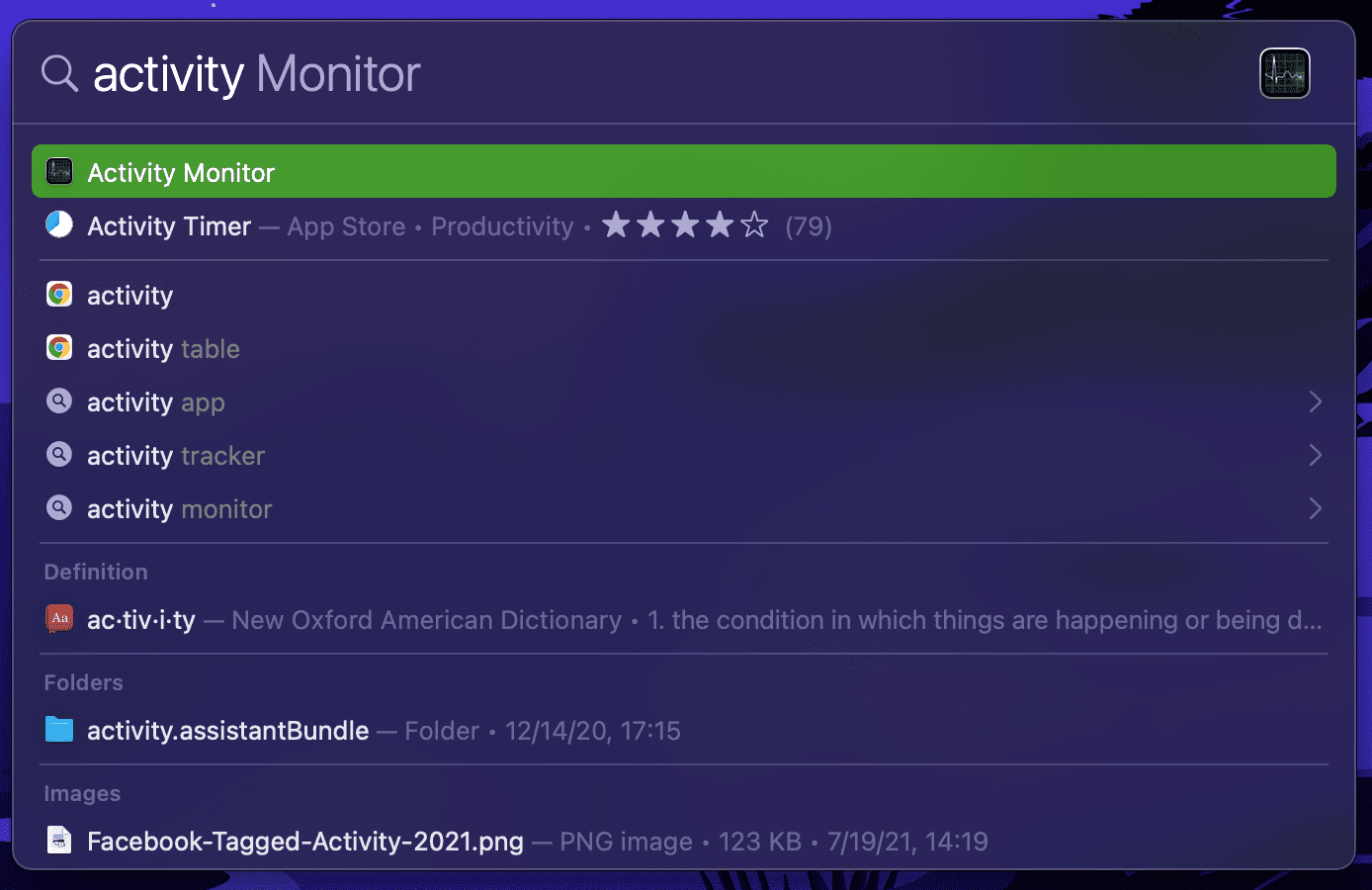
Ako iz nekog razloga ne želite da koristite Spotlight, macOS ekvivalent Task Manager-a možete pokrenuti i putem Launchpad-a. Ikonu Launchpad-a obično možete naći u Dock-u, i ona je označena mrežom raznobojnih ikonica.
Kada otvorite Launchpad, kliknite na folder „Ostalo“ (možda ćete morati da skrolujete levo ili desno do druge stranice da biste ga pronašli), gde se nalazi Monitor aktivnosti zajedno sa ostalim macOS alatkama.
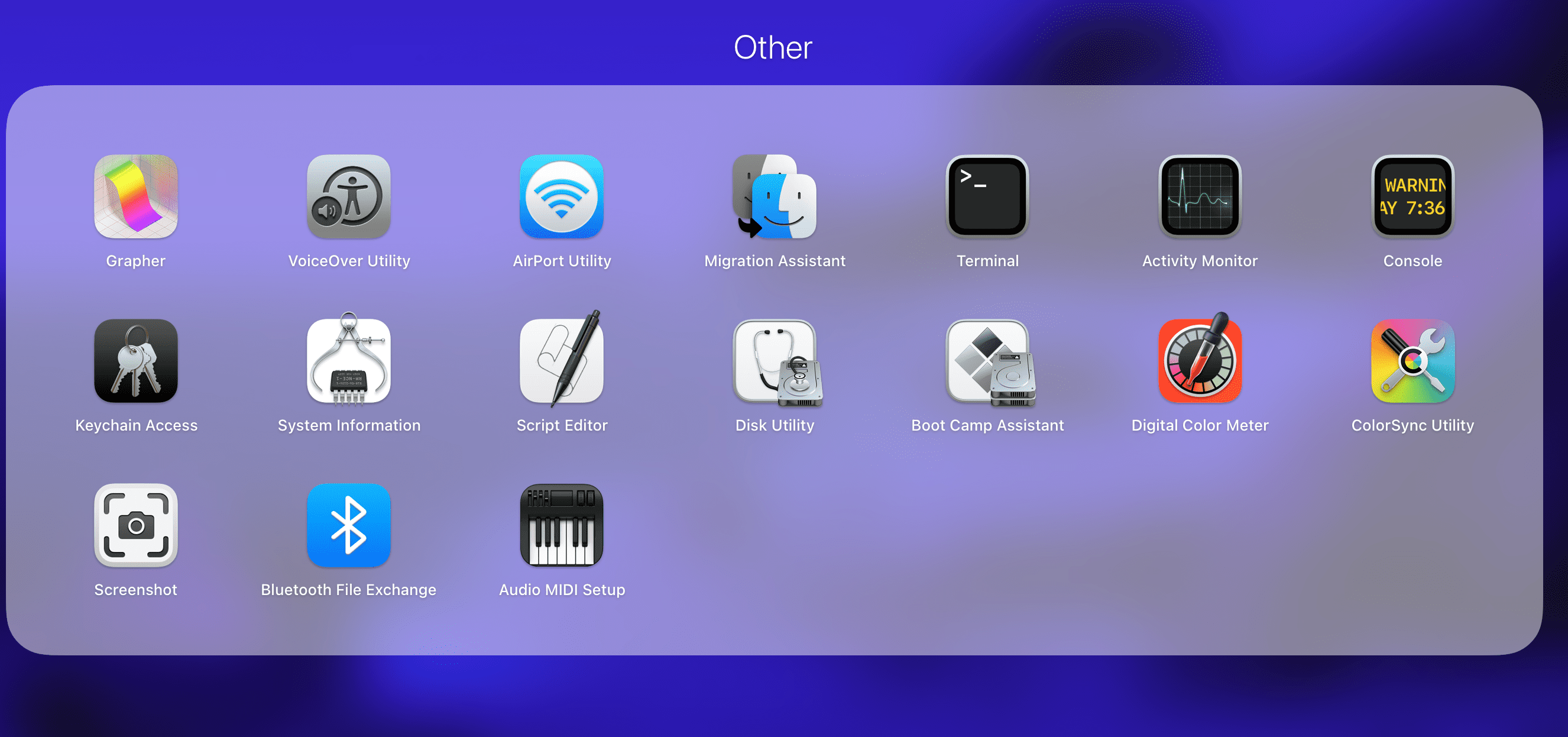
Konačno, Monitor aktivnosti se može pronaći i u folderu Aplikacije na vašem Mac-u. Otvorite novi Finder prozor, izaberite „Aplikacije“ sa bočne trake, a zatim kliknite na folder „Utilities“ da biste locirali i otvorili Monitor aktivnosti.
Zadržite Monitor Aktivnosti u Dock-u za Brz Pristup
Nakon što pokrenete aplikaciju Monitor Aktivnosti koristeći bilo koju od navedenih metoda, ona će se pojaviti u Dock-u na dnu ekrana. Međutim, ova prečica će nestati čim zatvorite aplikaciju.
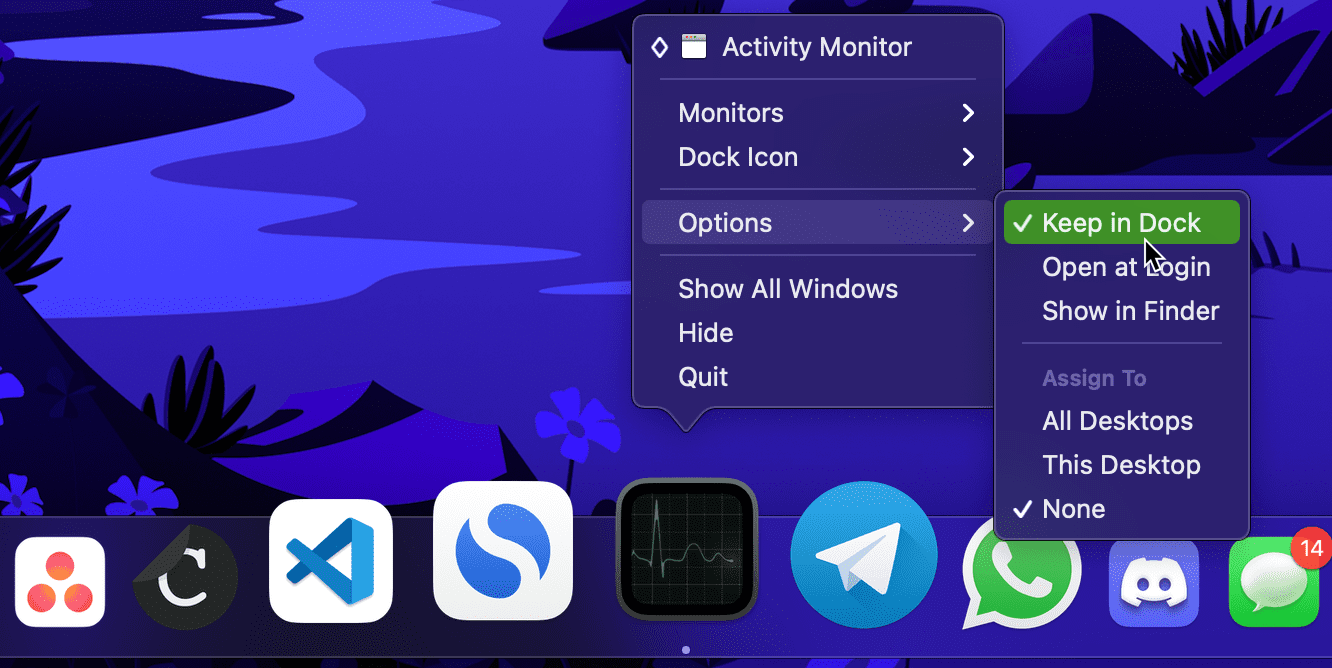
Ukoliko često koristite Monitor aktivnosti, verovatno ćete želeti da ga zadržite u Dock-u. Da biste to učinili, pritisnite taster Control i kliknite na ikonu Monitora aktivnosti u Dock-u, a zatim izaberite Opcije > Zadrži u Dock-u iz padajućeg menija. Od sada, Monitoru aktivnosti možete pristupiti direktno sa radne površine.
Kako Prisilno Zatvoriti Aplikacije Koristeći Mac Task Manager
Jedan od najčešćih razloga za pokretanje Windows Task Manager-a je zatvaranje aplikacija kada prestanu da reaguju. Iako se to ne događa često na macOS-u, povremeno ćete možda morati prisilno da zatvorite aplikaciju koja ne reaguje ili se ne ponaša kako treba.
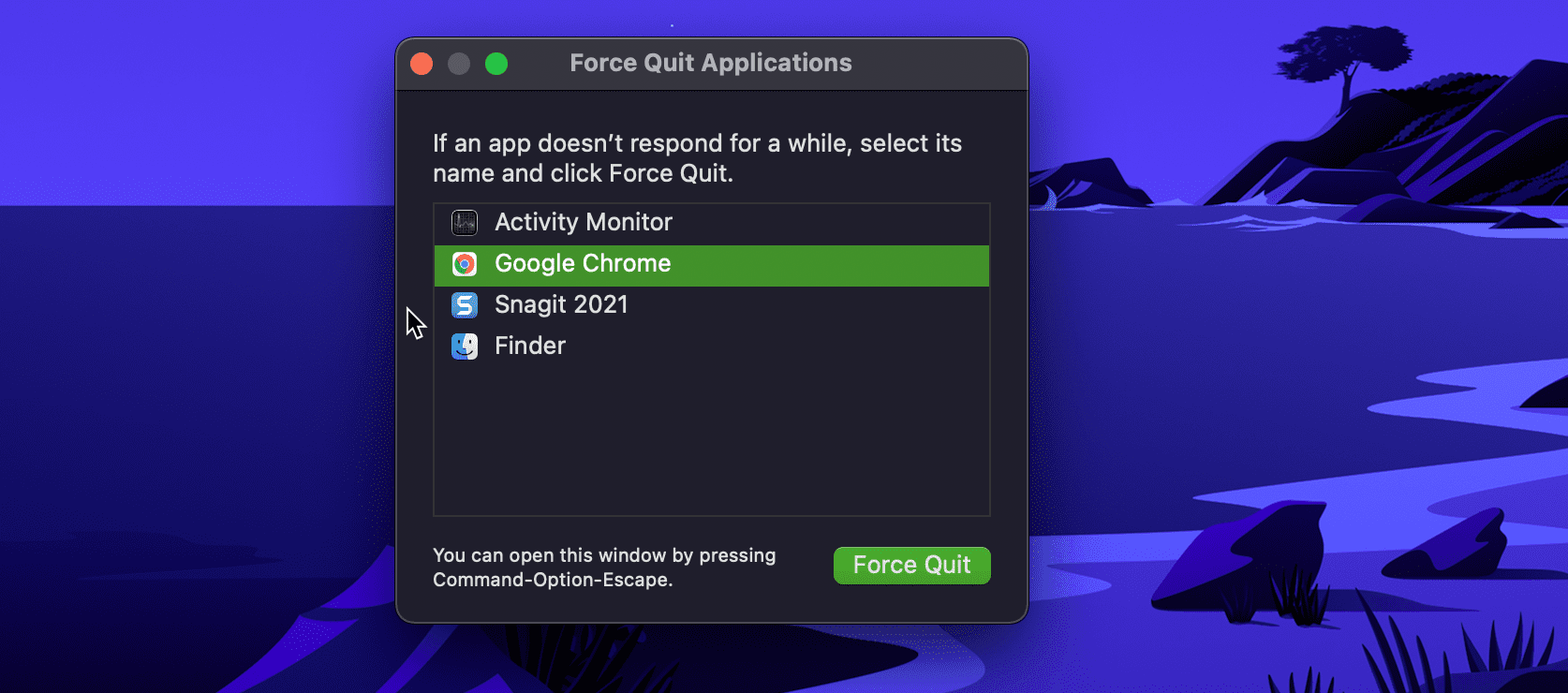
Najjednostavniji način da to uradite je da koristite prozor Force Quit Applications na vašem Mac računaru. Da biste ga brzo otvorili, istovremeno pritisnite tastere Command + Option + Escape. Izaberite aplikaciju koja ne reaguje i pritisnite Force Quit. Kada se od vas zatraži potvrda, kliknite ponovo na Force Quit. Alternativno, ovom prozoru možete pristupiti klikom na Apple meni > Force Quit na traci menija.
Pored prozora Force Quit Applications, aplikacije možete zatvoriti i putem Monitora aktivnosti (kao što biste to uradili sa Task Manager-om). Ovo je korisno ako želite da prisilno zatvorite proces, a ne samo aplikaciju, jer se procesi ne prikazuju u prozoru Force Quit Applications.
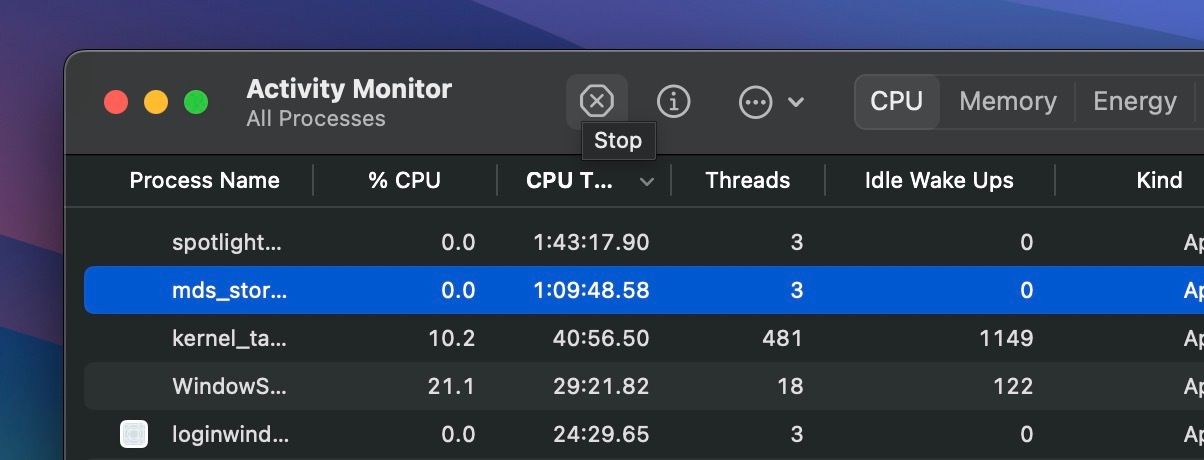
Otvorite Monitor aktivnosti na vašem Mac-u, selektujte aplikaciju koja ne reaguje u kartici CPU, i kliknite na dugme Stop (X) na vrhu. Potvrdite svoj izbor klikom na Force Quit, i aplikacija će se zatvoriti.
Ovaj proces je sličan zatvaranju aplikacija pomoću Task Manager-a, pa ne bi trebalo da bude teško prisilno zatvaranje aplikacija na macOS-u ako ste nedavno prešli sa Windows-a.
Šta Radi Task Manager na Vašem Mac-u?
Za razliku od Windows Task Manager-a, koji prikazuje grafikone performansi vašeg računara u jednom prozoru, Monitor aktivnosti ima posebne kartice za resurse koje aplikacija koristi, kao što su CPU, Memorija, Energija, Disk i Mreža.
Klikom na naslov kolone, možete sortirati procese prema toj opciji, što olakšava uvid u to koji procesi koriste najviše resursa. Na primer, sortiranje po % CPU prikazuje sve procese koji obavljaju zahtevne zadatke.
Ukoliko često vidite aplikaciju koja ne radi ništa teško, a troši puno resursa, možda se ne ponaša kako treba. Kao primer, objasnili smo kako da rešite problem „kernel_task“ greške ako troši puno CPU resursa.
Kartica „Energija“ je korisna ako koristite MacBook i želite da produžite trajanje baterije. Sortiranje po uticaju na energiju vam omogućava da vidite koje aplikacije najviše troše energiju. Možete ih zatvoriti kako bi vaš MacBook radio duže pre nego što ga budete morali napuniti.
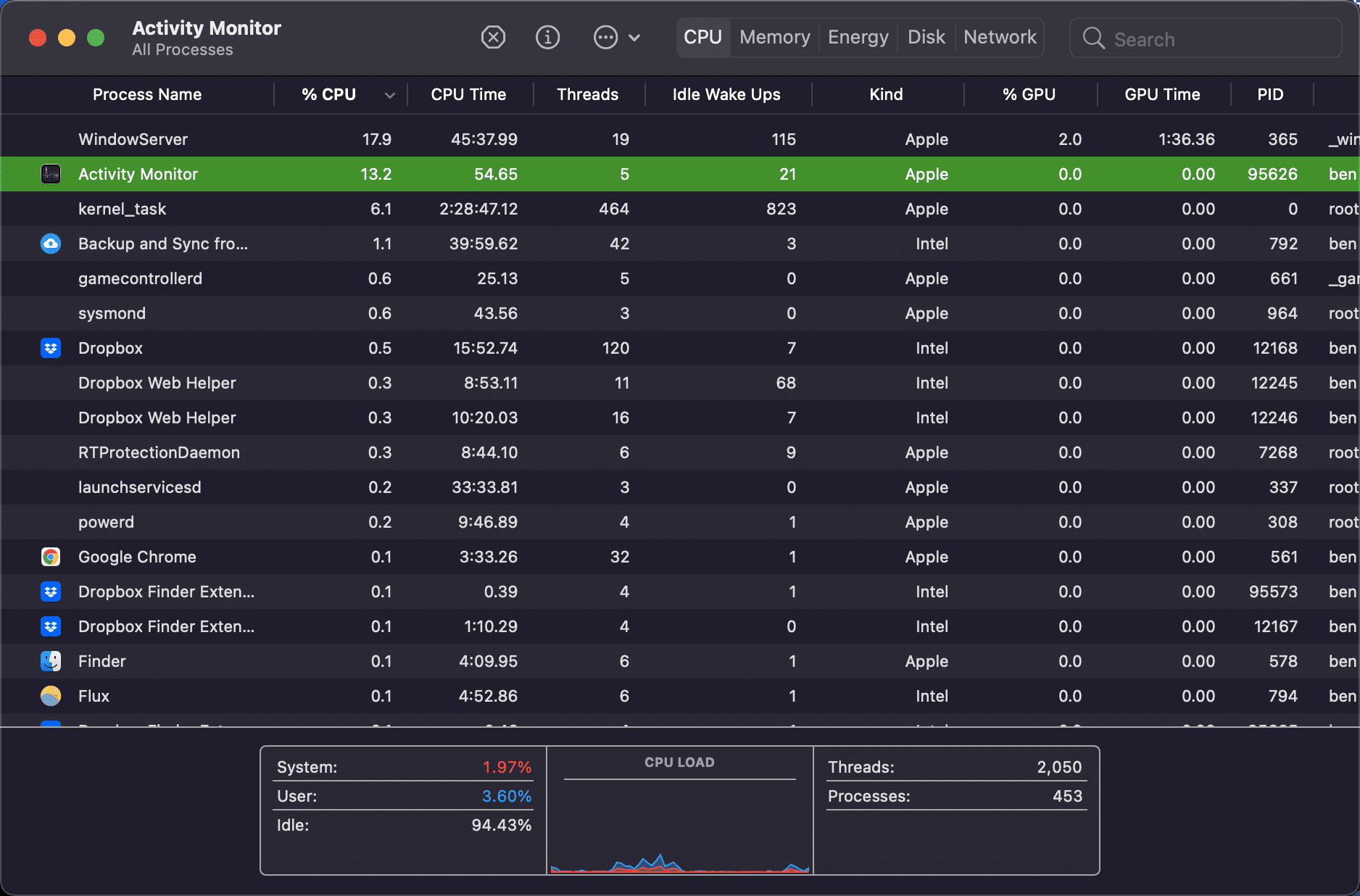
Da biste dobili detaljnije informacije o procesu, selektujte ga i kliknite na dugme Informacije (i) na vrhu prozora Monitora aktivnosti. Kao što je ranije pomenuto, možete kliknuti na dugme Stop (X) da biste zaustavili bilo koji proces, iako to ne bi trebalo da radite osim ako niste sigurni da vam taj proces nije potreban.
Monitor aktivnosti ima nekoliko praktičnih opcija u traci menija koje bi trebalo da znate. Kartica „Prikaz“ vam omogućava da odaberete koje procese želite da prikažete. Umesto „Svi procesi“, možda želite da vidite samo „Aktivne procese“ kako biste filtrirali pozadinsku buku. Takođe možete koristiti opciju „Kolone“ da biste sakrili ili prikazali dodatne informacije za svaki proces.
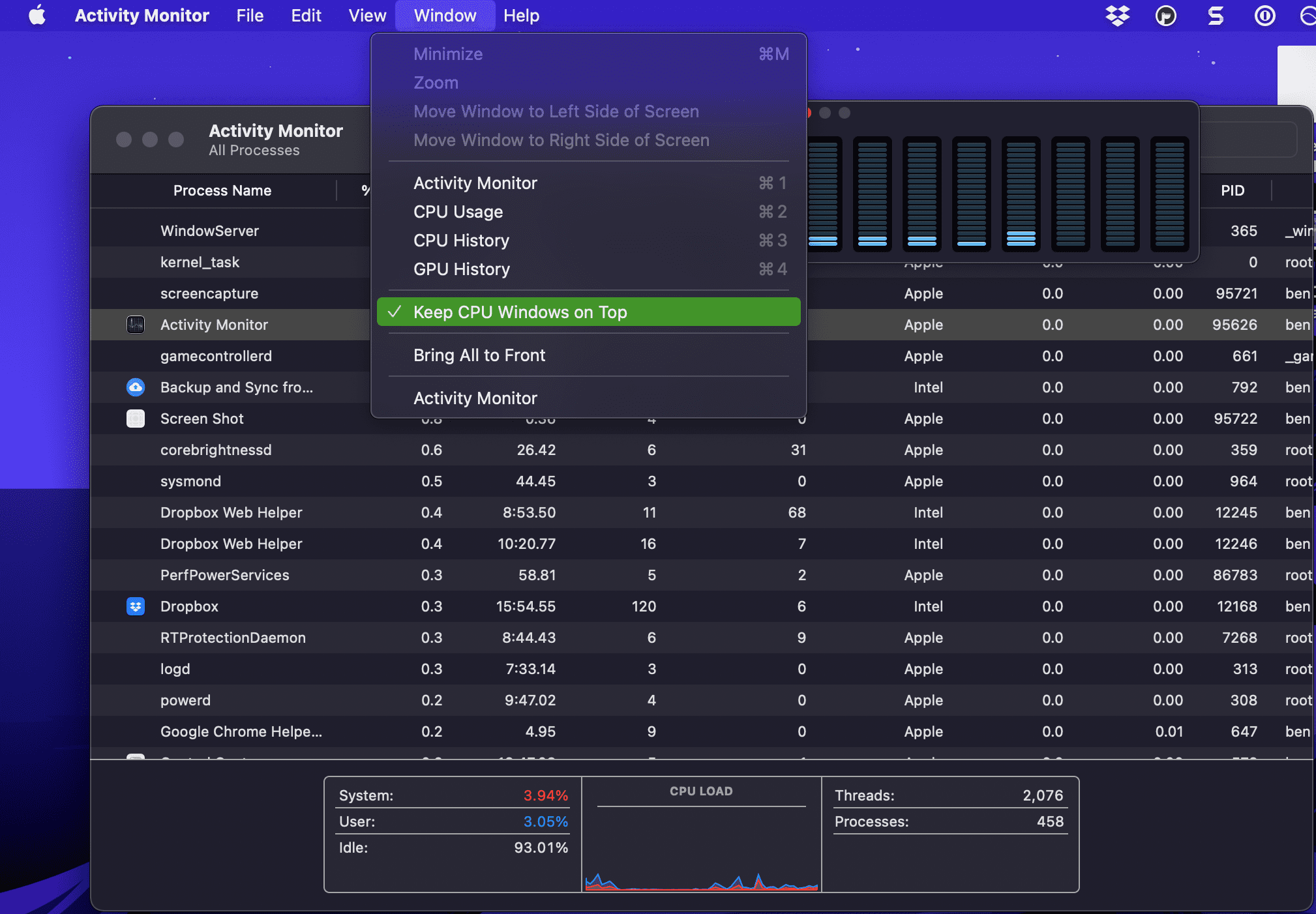
Ispod stavke „Prozor“ u traci menija, naći ćete nekoliko opcija – kao što su „CPU Usage“ i „GPU History“ – koje otvaraju male prozore. Oni vam omogućavaju da pratite korišćenje resursa bez potrebe da imate otvoren ceo prozor Monitora aktivnosti. Ako vam se ovo sviđa, pokušajte da koristite View > Dock Icon da biste promenili ikonu aplikacije sa standardne na prikaz grafikona uživo za CPU, mrežu ili druge aktivnosti.
Ovi prikazi su odlični ako želite da pratite performanse svog Mac-a, posebno tokom igranja. Za više detalja o tome šta sve može da uradi Mac ekvivalent Task Manager-a, pogledajte naš detaljan vodič za Monitor aktivnosti na Mac-u.
Lako je pokrenuti Monitor aktivnosti i pratiti šta se dešava na vašem Mac-u. Pokazali smo vam nekoliko načina da mu pristupite, tako da upravljanje aktivnim procesima na vašem Mac-u kada je to potrebno, ne bi trebalo da predstavlja problem. Što više znate o svom Mac-u, efikasnije ćete moći da obavljate poslove na svom računaru.