Obrada vaših PDF dokumenata može postati znatno jednostavnija ukoliko raspolažete odgovarajućim alatima.
PDF, odnosno Portable Document Format, je tip datoteke koji je naširoko prihvaćen u poslovnim okruženjima i sistemima online edukacije. Razlog tome leži u činjenici da, sa napretkom digitalne tehnologije, ljudi sve više preferiraju digitalne knjige u odnosu na fizičke. PDF-ovi su ekonomičniji i jednostavniji za održavanje u poređenju sa štampanim materijalima. Danas su PDF dokumenti lako dostupni za preuzimanje bez naknade.
PDF fajlovi se lako mogu deliti putem elektronske pošte i prezentuju sadržaj na čitljiv način. Takođe, pomažu u očuvanju strukture teksta bez obzira na uređaj koji se koristi. Bez obzira na to koji uređaj koristite, izgled dokumenta će ostati isti za sve korisnike.
Još jedna značajna prednost PDF datoteka, koja doprinosi njihovoj popularnosti, jeste njihova sigurnost. PDF dokumenti pružaju opciju enkripcije, što omogućava zaštitu datoteke lozinkom. Na taj način, samo ovlašćene osobe mogu pristupiti sadržaju, osiguravajući da vaši podaci ostanu zaštićeni.
Pored mnogih prednosti koje PDF-ovi nude, postoji jedno ograničenje: nemogućnost direktne izmene sadržaja. Moguće je kopirati i štampati sadržaj PDF datoteke, ali ne i menjati ga. To je povezano sa bezbednosnim aspektom, ali ponekad je potrebno ažurirati sadržaj. Možda ćete želeti da dodate beleške, a za to je neophodno da možete pisati direktno u dokument.
Na sreću, postoji nekoliko načina koji vam omogućavaju da pišete u PDF datoteku. Hajde da istražimo neke od metoda pomoću kojih možete pisati u PDF fajl i na jednostavan način ga ažurirati.
Korišćenje Adobe Acrobat DC
Adobe Acrobat DC je desktop softverski paket koji vam omogućava da kreirate, pregledate i uređujete PDF fajlove, kao i slike. Možete vršiti izmene na PDF dokumentu koristeći desktop ili mobilni uređaj. Jednostavan interfejs za uređivanje omogućava brz unos teksta u PDF.
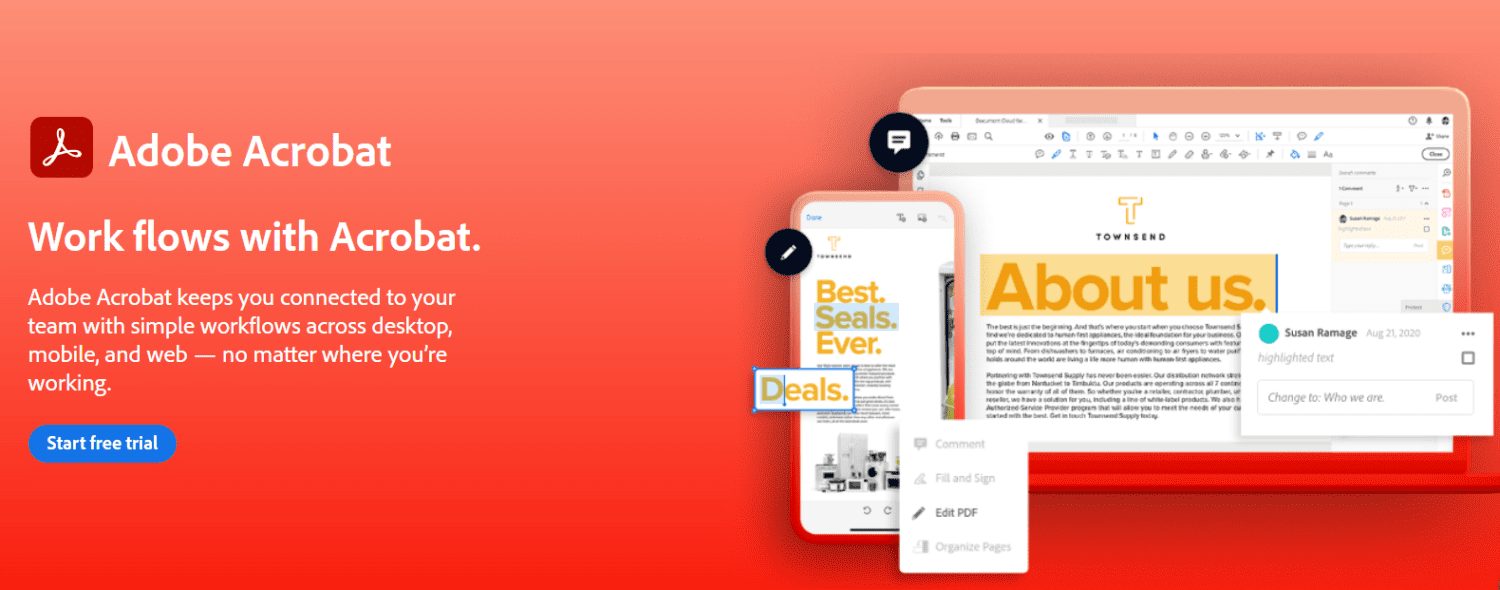
- Prvo je potrebno preuzeti Adobe Acrobat DC sa zvaničnog sajta.
- Nakon završetka preuzimanja i instalacije, pokrenite Adobe Acrobat DC i kliknite na opciju „Datoteka“.
- U padajućem meniju izaberite opciju „Otvori“ kako biste učitali PDF fajl koji želite da izmenite.
- Izaberite meni „Alati“ i kliknite na „Uredi PDF“.
- Za uređivanje PDF-a, kliknite na ikonu ‘Dodaj tekst’. Možete koristiti traku sa menijem koja se nalazi na levoj strani ekrana za podešavanje veličine, boje i formata teksta.
- Kliknite na opciju „Sačuvaj“ u meniju „Datoteka“ kako biste snimili sve promene. Možete preimenovati fajl pre snimanja.
Za mogućnost uređivanja PDF datoteka biće vam potrebna plaćena verzija Acrobat DC.
Korišćenje Preview na macOS-u
Preview je softver za pregled PDF-a i slika koji radi na Mac operativnom sistemu. Hajde da pogledamo korake za uređivanje PDF-a pomoću Preview-a.
- Otvorite PDF datoteku koju želite da izmenite. Na traci sa alatkama za obeležavanje, pronađite ikonu ‘Tekst’; kliknite na nju. Takođe, možete odabrati opciju Alati>Anotiraj>Tekst.
- Videćete ikonu tekstualnog okvira u sredini PDF datoteke, označenu kao ‘T’. Kliknite na ovu ikonu i upišite tekst u crni tekstualni okvir. Prevucite i postavite tekstualni okvir na željenu poziciju u fajlu.
- Kliknite na ikonu ‘A’ koja se nalazi sa desne strane dokumenta. Ovo će vam omogućiti da formatirate tekst prema vašim željama.
- Nakon završetka uređivanja, odaberite opciju „Sačuvaj“ iz padajućeg menija „Datoteka“ kako biste snimili sve promene.
Korišćenje Markup na iPhone-u
Korišćenjem opcije Markup na iPhone uređajima, lako možete modifikovati slike, snimke ekrana, pa čak i PDF datoteke. Da biste uredili PDF dokument na iPhone-u, pratite ove korake.
- Otvorite PDF dokument na vašem iPhone uređaju iz aplikacije Datoteke.
- U gornjem desnom uglu fajla, videćete malu ikonu ‘Markup’ koja ima oblik markera. Dodirnite tu ikonu.
- Videćete različite alate za uređivanje, kao što su marker, olovka, penkalo, itd. Ukoliko želite da dodate tekst ili istražite više opcija za uređivanje, pritisnite ikonu ‘+’.
- Prikazaće se opcije kao što su Tekst, Potpis, Lupa, itd. Odaberite opciju u skladu sa vašim potrebama za uređivanje.
- Dodirnite ‘Gotovo’ po završetku svih izmena.
Korišćenje MS Word-a
PDF dokumenti koji se uglavnom sastoje od teksta mogu se jednostavno uređivati pomoću MS Word-a. Sledi postupak za pisanje u PDF pomoću MS Word-a.
- Otvorite MS Word.
- Izaberite meni „Datoteka“, a zatim dugme „Otvori“ da biste otvorili PDF dokument koji želite da uredite. Dozvolite programu Word da konvertuje datoteku.
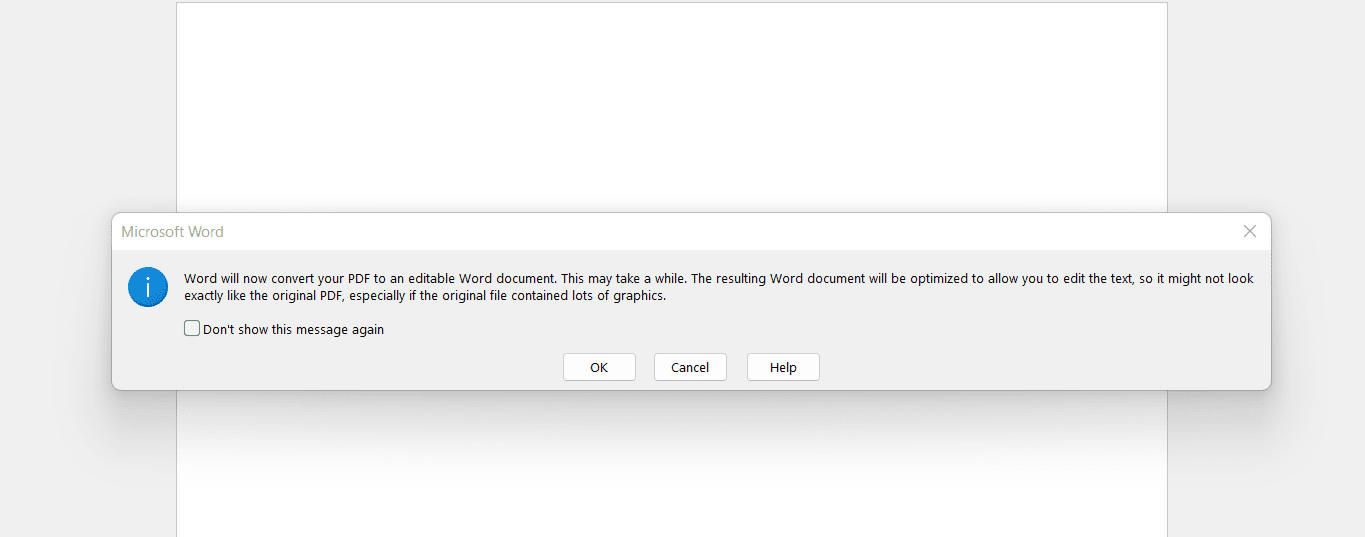
- Word će kreirati duplikat ovog PDF dokumenta i otvoriti ga u prikladnom formatu. Originalni PDF fajl neće biti promenjen.
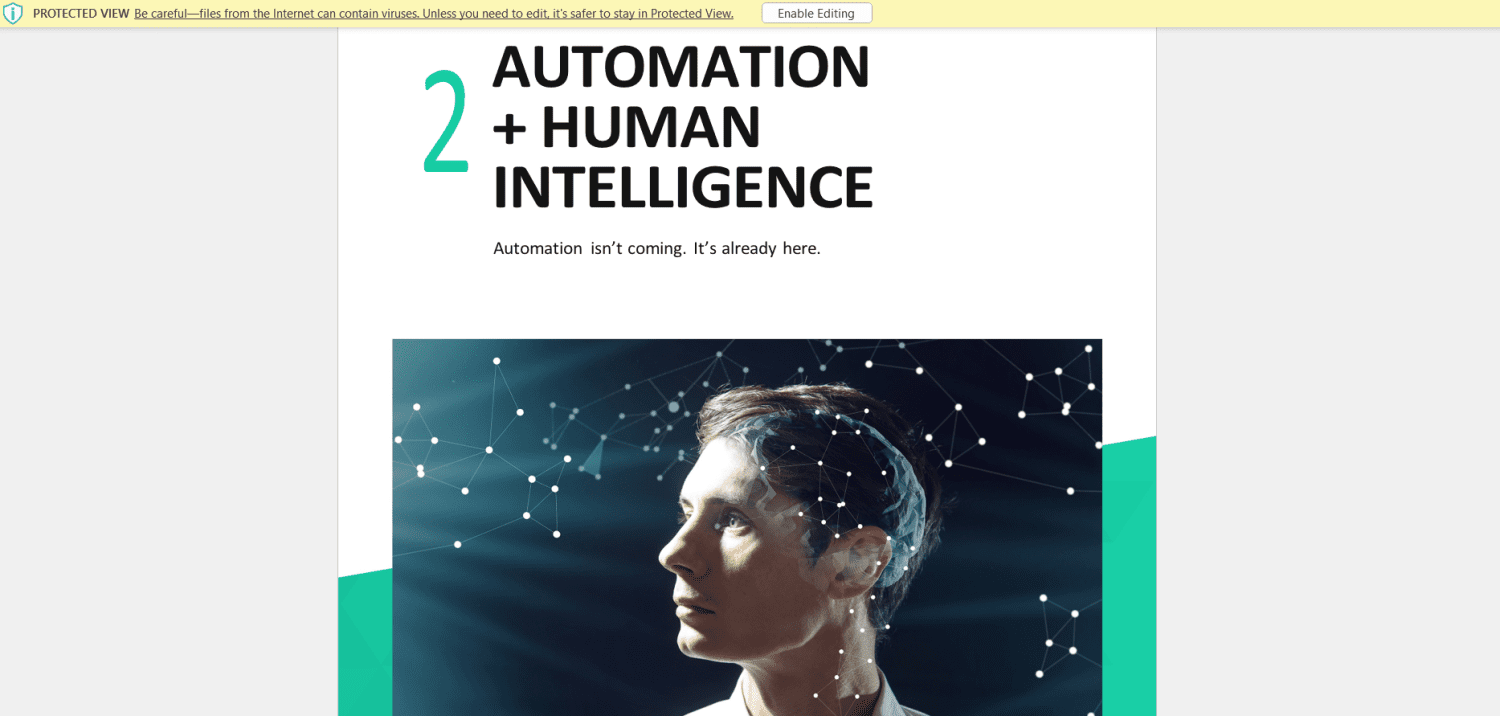
- Sada možete jednostavno uređivati tekst PDF dokumenta i primeniti željeno formatiranje. Snimite uređenu datoteku kao PDF ili Word dokument.
Ovi načini za uređivanje PDF dokumenta su uglavnom efikasni kada je potrebno napraviti manje izmene. Međutim, imaju određena ograničenja kada je u pitanju opsežnije uređivanje. Možda će vam biti potrebno da popunjavate složene PDF obrasce, uklanjate tekst, menjate ili brišete tekst sa slika itd. Za to vam je potreban specijalizovan softverski program koji pojednostavljuje i ubrzava ceo proces.
Postoji nekoliko alata koji vam omogućavaju da pišete u PDF i vršite željene izmene. Pogledajmo neke od dobrih opcija.
pdfFiller
pdfFiller je odličan alat za obradu PDF-a koji vam omogućava da uređujete, snimate i upravljate PDF datotekama. To je alat za skladištenje u oblaku, pomoću kojeg možete transformisati vaš statični PDF u interaktivni dokument. Aplikacija je veoma laka za korišćenje. Uz pomoć ovog alata, možete brzo popuniti bilo koji PDF obrazac, ugovor, poreske podatke, upitnik, bez ikakvih problema.
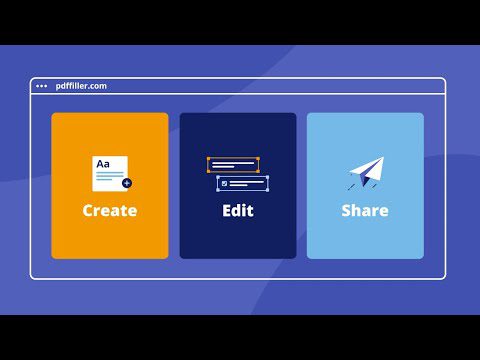
pdfFiller vam ne samo da omogućava uređivanje PDF-a, već i da delite datoteke za uređivanje sa vašim timom. Njegova online biblioteka sadrži oko 25 miliona obrazaca koji se mogu popunjavati, i koje možete prilagoditi svojim potrebama. Možete kreirati besplatan nalog na pdfFiller-u i dobiti pristup besplatnoj probnoj verziji od 30 dana. Nakon probnog perioda, možete birati između tri mesečna paketa. Svi paketi nude neograničeno skladištenje u oblaku.
Wondershare
Wondershare je jednostavan alat za uređivanje PDF-a, dostupan za Windows, Mac, veb i mobilne uređaje. Uz pomoć ovog pojednostavljenog alata, možete dodati tekst, fotografije, oblike i potpis u PDF dokument. Možete uređivati postojeći sadržaj menjanjem veličine, boje, stila fonta i mnogih drugih parametara. Takođe, omogućava vam da dodajete vodene žigove i linkove u PDF datoteku.
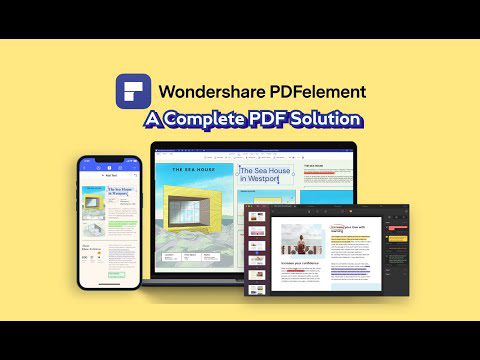
Wondershare nudi rešenja za uređivanje PDF-a sa funkcijama koje mogu odgovoriti na potrebe svih industrija. Dostupan je u različitim verzijama za desktop, mobilne uređaje i PDF rešenja zasnovana na oblaku, sa različitim funkcijama. Može se besplatno preuzeti sa ograničenim funkcijama. Za pristup naprednim funkcijama, možete kupiti premium pakete.
PDFChef
PDFChef by Movavi je višenamenski program za obradu PDF-a koji vam omogućava da vršite promene u PDF dokumentu na način koji želite. Uz pomoć ovog alata, možete dodati ili izmeniti tekst ili slike u vašem PDF-u, kao i preurediti ili izbrisati stranice. Poseduje backup sa Movavi cloud skladištem, koje koristi za čuvanje vaših fajlova. Zahvaljujući ovom cloud skladištu, možete lako pristupiti vašim dokumentima. Možete kombinovati datoteke koje dolaze iz različitih aplikacija, kao što su Corel, Excel, Word, AutoCAD i druge.
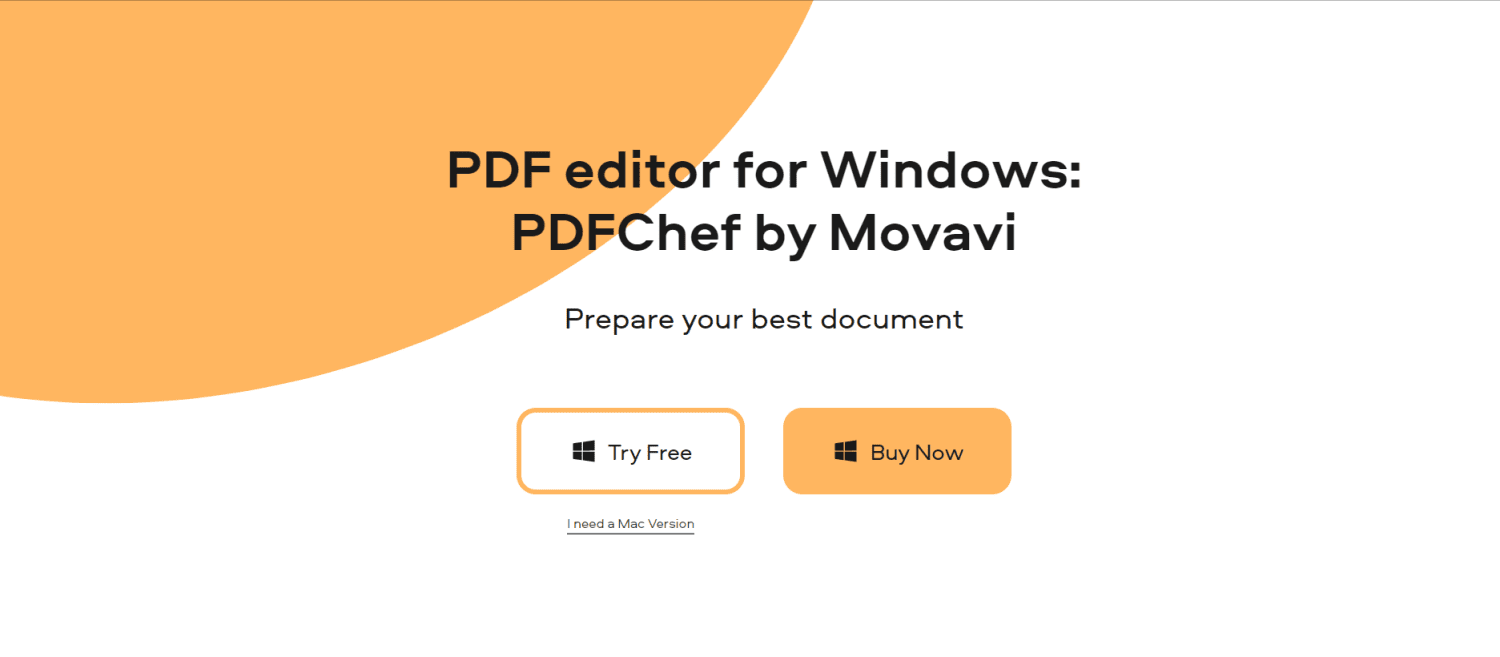
PDFChef vam omogućava da dodate svoj potpis u PDF datoteku i tako pripremite finalizovani ugovor. Pored uređivanja PDF-ova, ovaj alat nudi besplatan pristup online PDF sadržajima, kao što su istraživački radovi, e-knjige, itd. Ovaj alat ne sadrži viruse ni malware, čime se obezbeđuje sigurnost vaših dokumenata.
Nitro
Nitro je alat za poslovne korisnike koji vam omogućava lako kreiranje, uređivanje i spajanje PDF datoteka. Pored kreiranja i uređivanja, nudi zaštitu vaših dokumenata primenom korisničkih dozvola i enkripcije.
Nitro vam omogućava da kreirate PDF dokumente sa svojim predlošcima koji su jednostavni za korišćenje. Uključuje sve funkcije koje su često potrebne organizacijama, kao što su grupno potpisivanje, revizijski tragovi, timska saradnja, itd. Dostupan je besplatno sa ograničenim funkcijama. Za pristup svim naprednim funkcijama, možete kupiti njihove plaćene verzije.

Zaključak
Dakle, videli ste, ovo su neke odlične opcije za brzo pisanje u PDF datoteku. Za jednostavne zahteve u vezi sa izmenama PDF-a, prva četiri metoda su odlična. Za obradu zahteva većeg obima, u poslovnom okruženju, preporučuje se korišćenje alata treće strane.